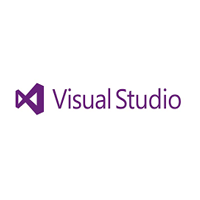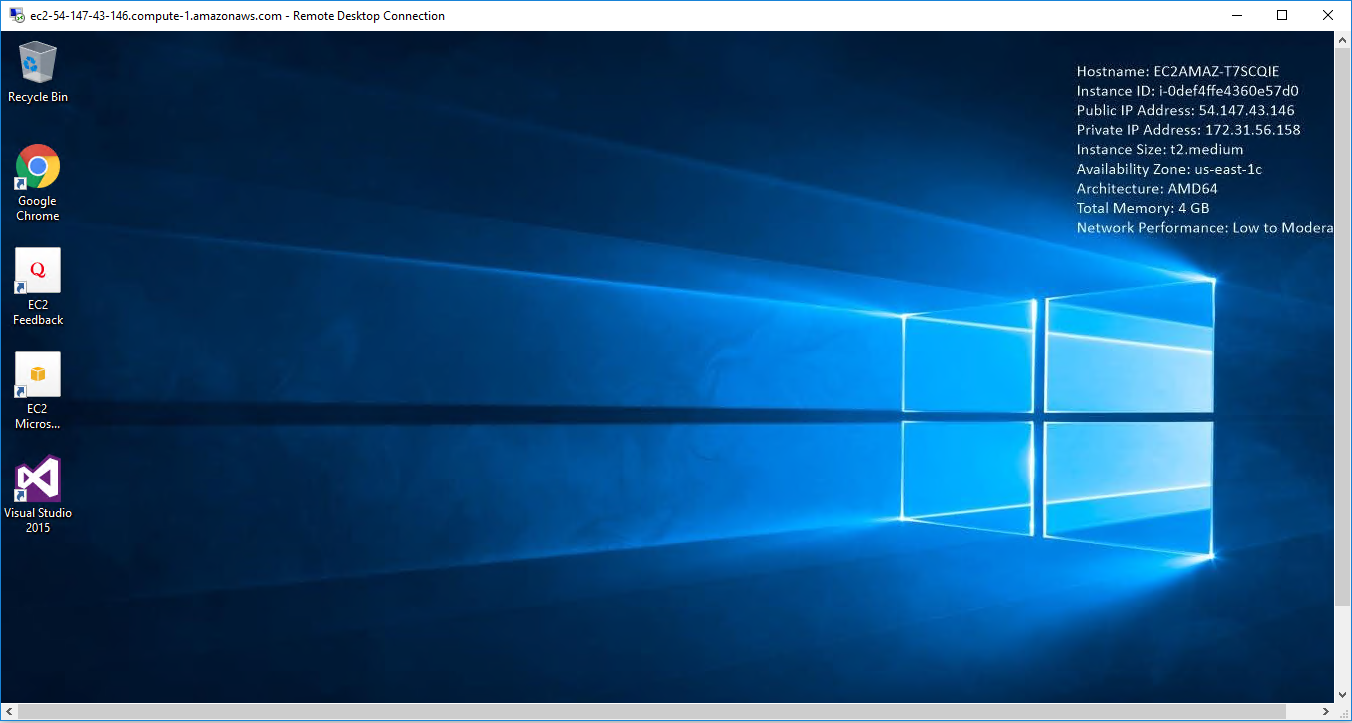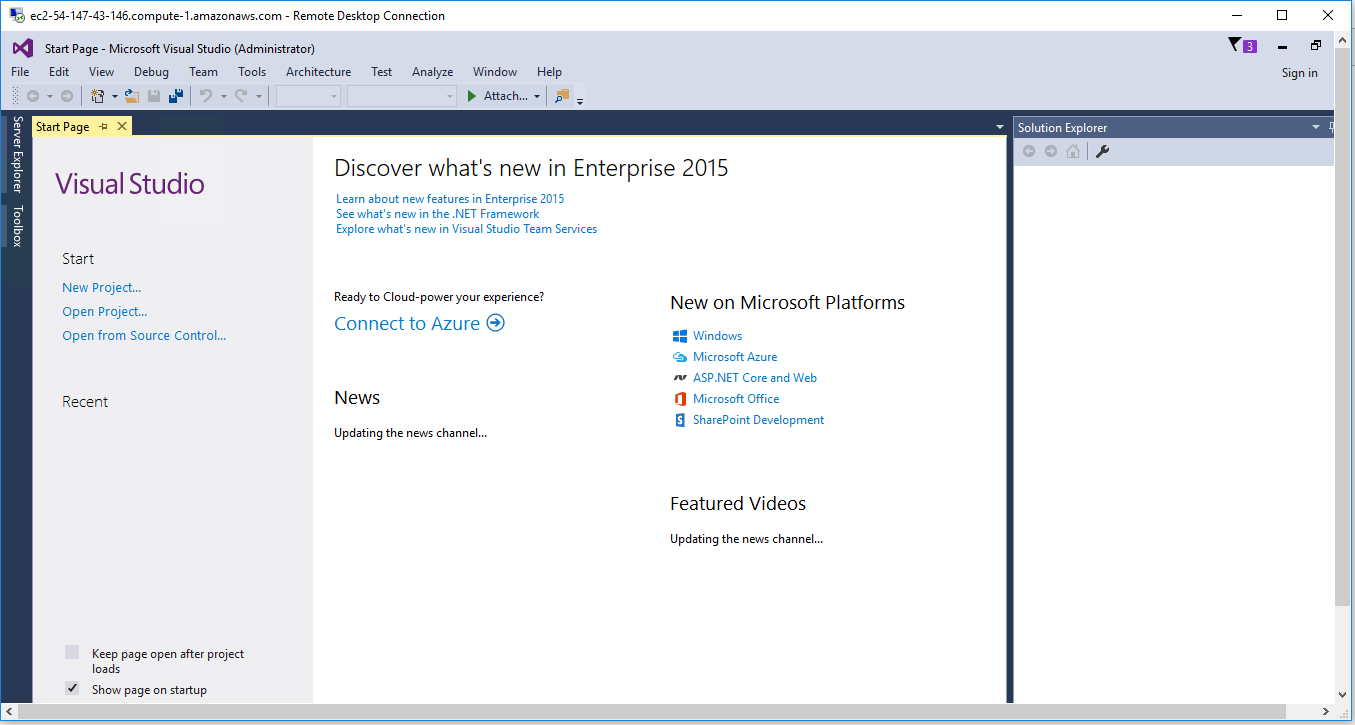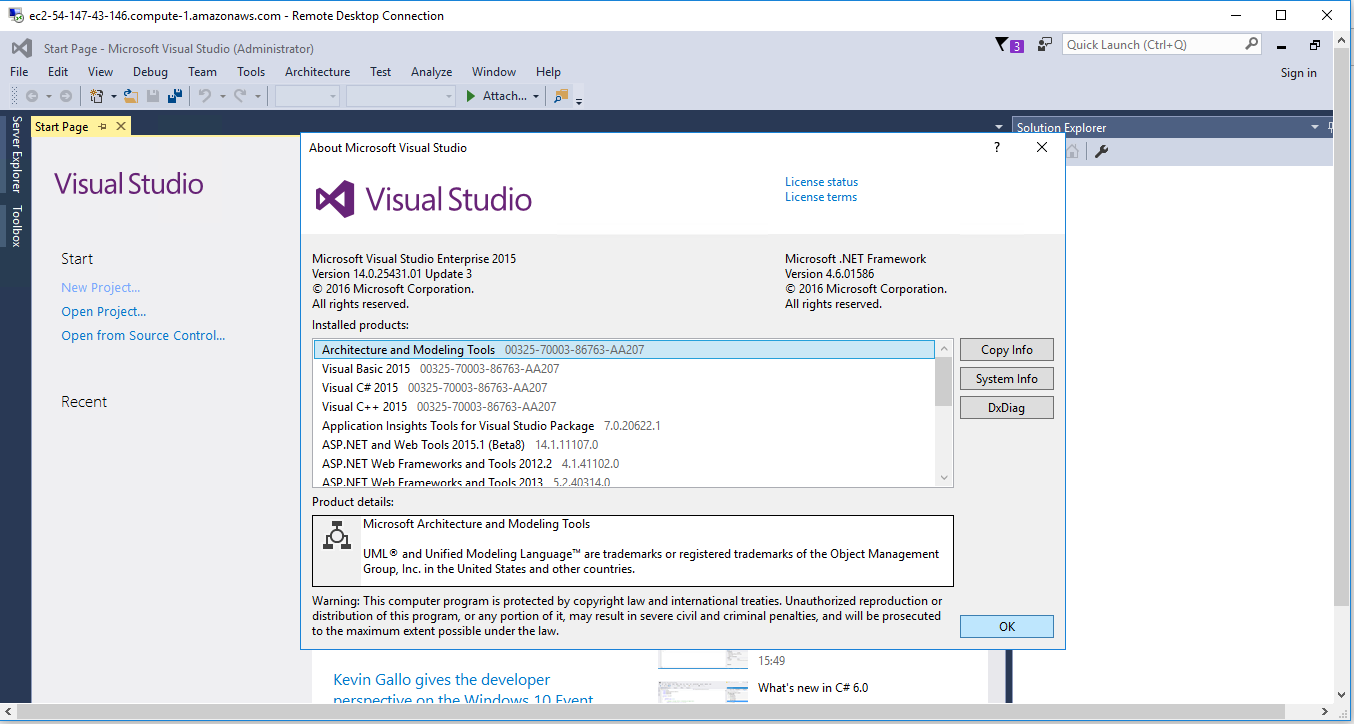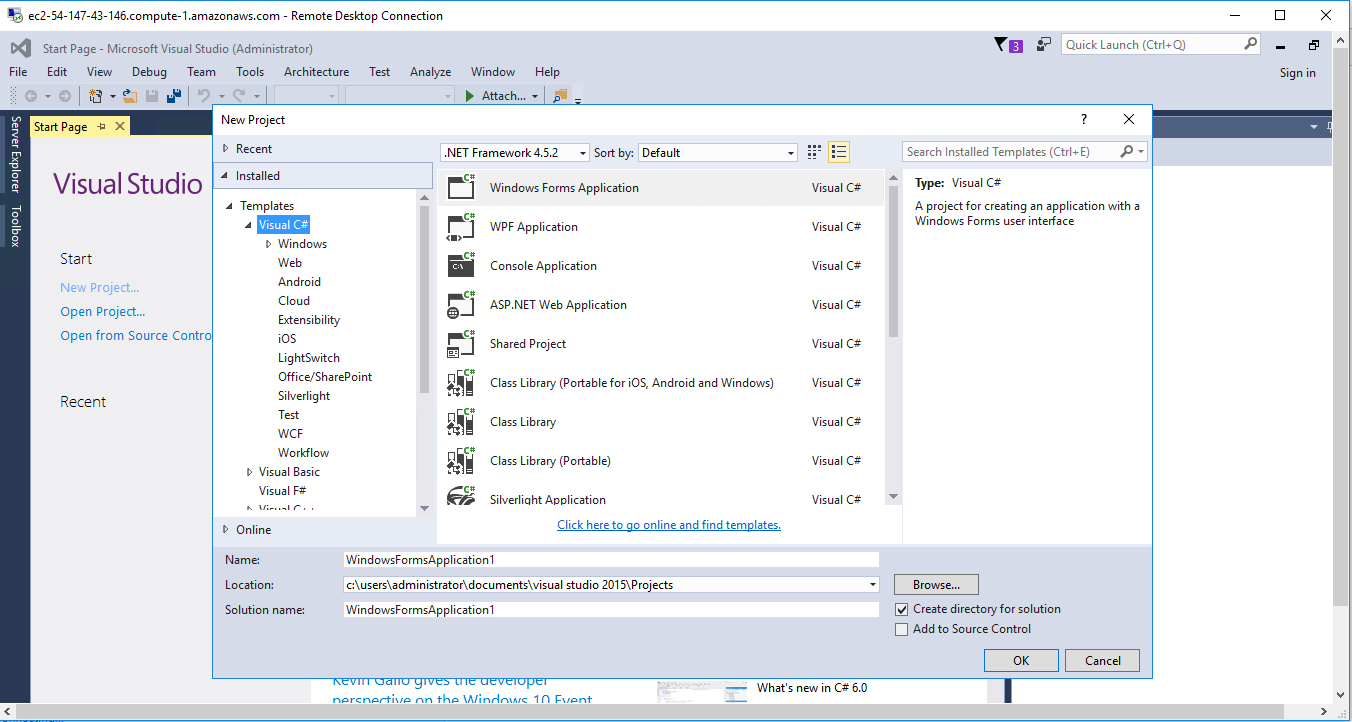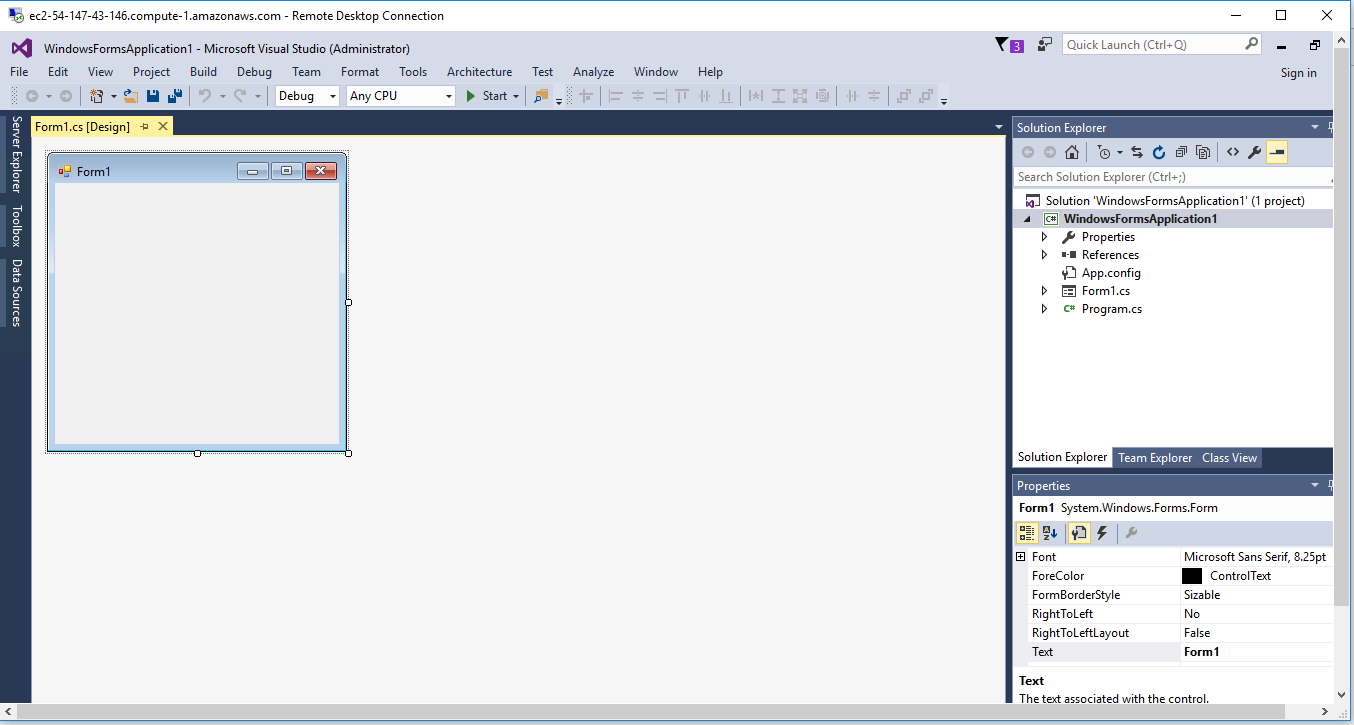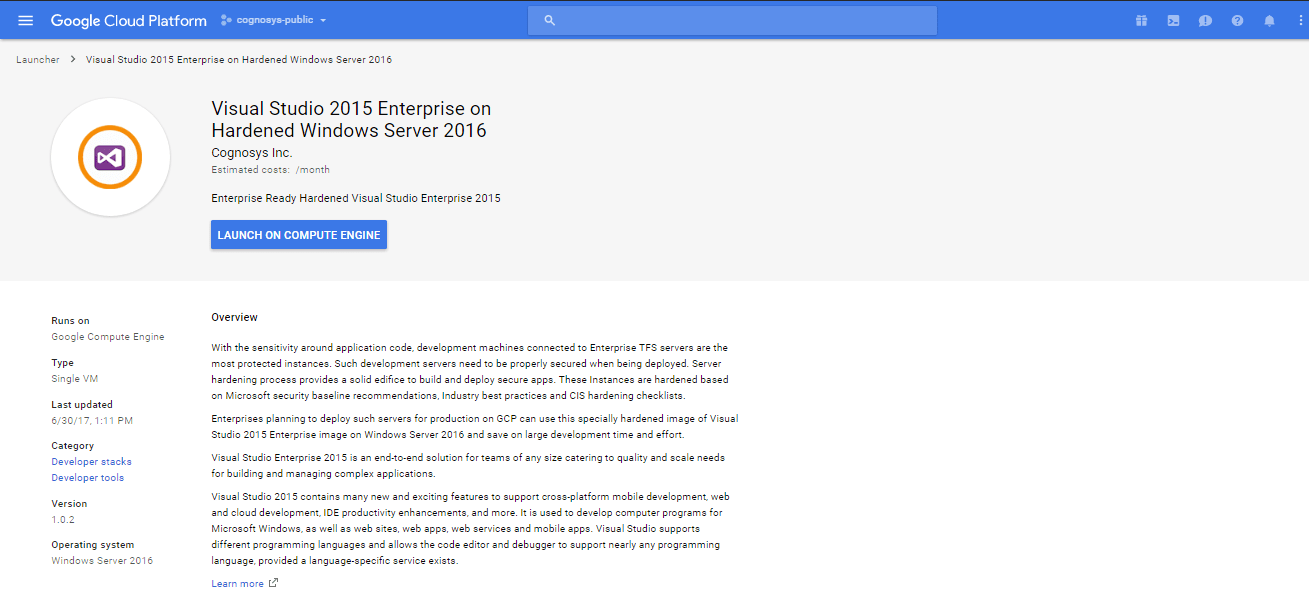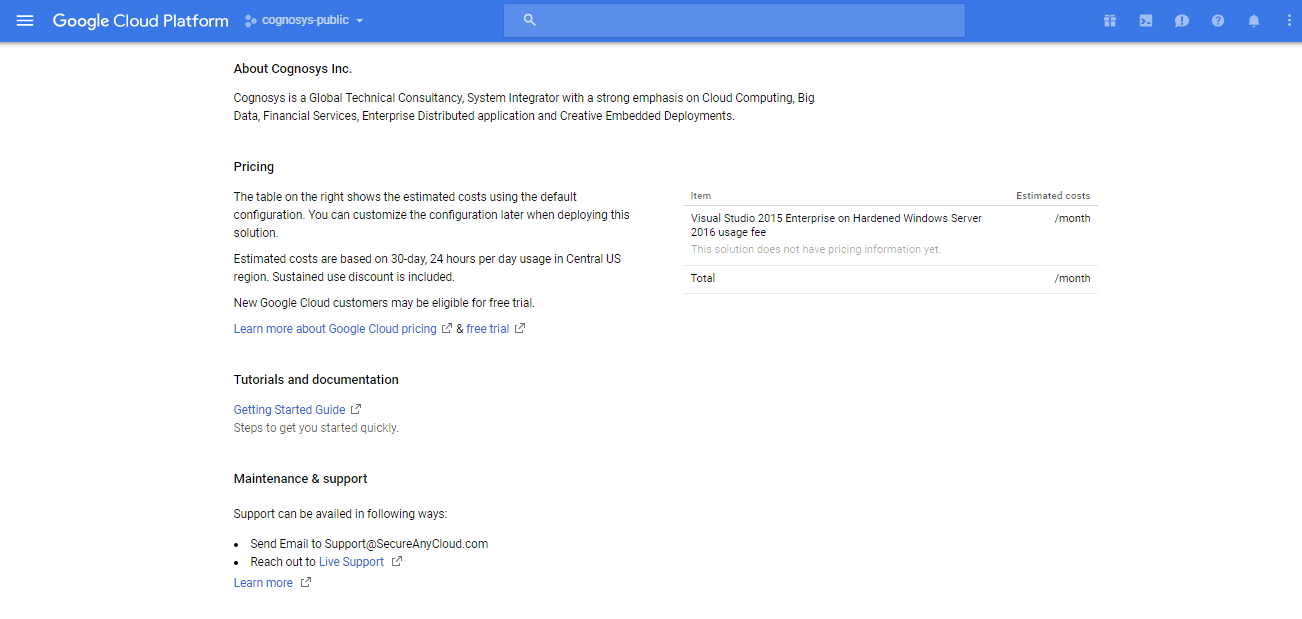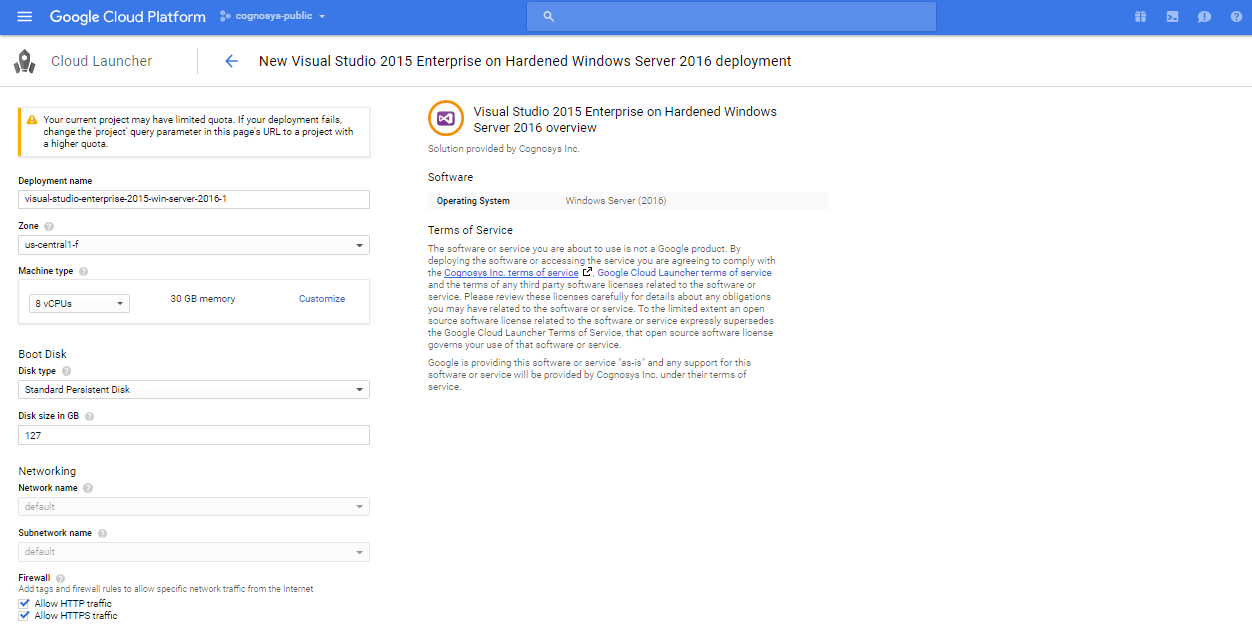1-click AWS Deployment 1-click Azure Deployment 1-click Google Deployment
Overview
Microsoft Visual Studio 2015 Enterprise Overview
MICROSOFT VISUAL STUDIO 2015 ENTERPRISE software is developed by Microsoft and compatibles for windows Operating Systems. They develops software’s for windows OS. It is an development product. This product launches many versions. It is latest version.
Microsoft Visual Studio 2015 Enterprise Description
Microsoft Visual Studio 2015 Enterprise:This Release to Manufacturing (RTM) of Visual Studio incorporates numerous new elements and overhauls, for example, apparatuses for Universal Windows application advancement, cross-stage portable improvement for iOS, Android, and Windows, including Xamarin, Apache Cordova, Unity, and that’s just the beginning.

You can see Visual Studio 2015 components in real life.Visual Studio 2015 RTM can’t be utilized to manufacture Windows Universal Apps until 7/29/2015.Dates and Compatibility: Visual Studio 2015 and the Windows 10 SDK.Groups with experience building web applications will rapidly feel at-home building portable applications for iOS, Android and Windows utilizing Visual Studio’s Tools for Apache Cordova. A solitary shared JavaScript API gives about 100% code re-use crosswise over stages and access to local gadget abilities utilizing a recognizable, brief linguistic structure.
Requirements for Microsoft Visual Studio 2015 Enterprise Setup
Before you start Microsoft Visual Studio 2015 Enterprise free download, you must check for the minimum requirement and make sure that your pc meet these requirements.
Operating Systems: Compatible of Windows 7(x86/x64) /Windows 8(x86/x64)/Windows 10(x86/x64)
Memory: 2 GB of RAM or up required.
Hard Disk Space: Minimum 10 GB of free disk space required.
Processor: Intel Dual Core processor minimum or later (Core i3, Core i5).
Microsoft Visual Studio 2015 Enterprise Setup Details
Below are complete setup details of Microsoft Visual Studio 2015 Enterprise that helps you to measure you downloading time and system architecture.
Product :Microsoft Visual Studio 2015 Enterprise
Setup Size: 5.9 GB
Version Detail:2015_x64_x86_with_update1
System Architecture: Compatible for x86 bit Windows and x64 bit Windows
Microsoft Visual Studio 2015 Enterprise Free Download Setup
Click on the button below to start Microsoft Visual Studio 2015 Enterprise Free Download. You just need to download this setup and install on your Pc. We provide full direct link for MICROSOFT VISUAL STUDIO 2015 ENTERPRISE.
Downloading the Visual Studio Enterprise 2015 from MSDN
First of all download Visual Studio Enterprise 2015. If you have DreamSpark, BizSpark or MSDN account, you can download it from there. Here, I’ve downloaded it from my MSDN account. After login in your account, you can find all software in subscriber download section and choose any version of visual studio from here.
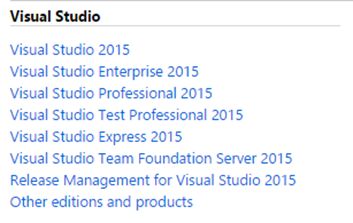
Now click on any version of visual studio, and then you will see below section in a new page. Here, you can see Visual Studio Professional 2015 both 32 bit and 64 bit downloading option. You can also claim your product key by clicking on the product keys button.

After downloading the .iso file, go to the destination folder and open the folder. Inside the folder you can see these files.
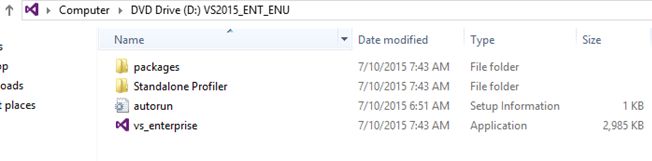
Start Installation Process
Open the “vs_enterprise” application file and you will see the windows below one by one.
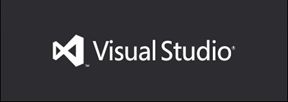
Then you will see two installation options and they are typical and custom. Select custom installation process and then click “Next” button at the bottom.
After that you will see figure 5. Select features that you want to install. Few feature installation may require internet connection to download setup files and install properly. So, please check internet connection before starting the installation process. Top get Universal Windows App development features, you need to select that option from the feature list. After selecting your desired features, click “Install” button.
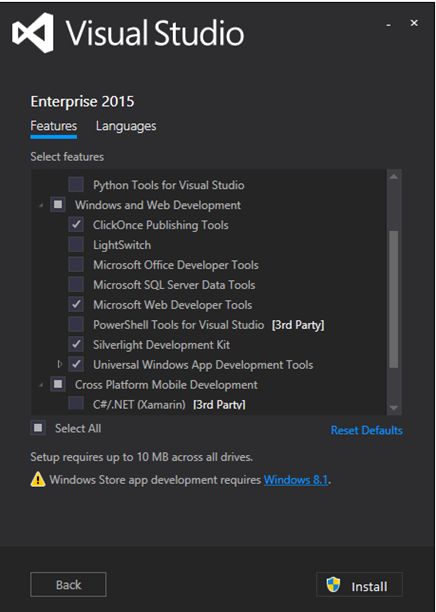
Then the installation process will start. It’ll take some time based on your computer configuration. High configuration PCs take average one and a half or, two hour.
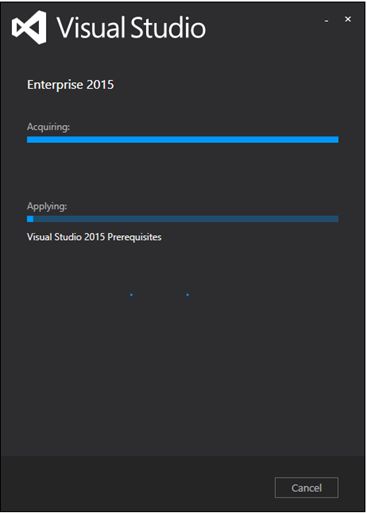
Restarting Your Computer
After completing the installation process, you will see an option to restart your computer to complete the installation process.
Hit the “Restart Now” button. It’ll restart your computer. After some moment your installation process will be done and you’ll get this message window.
Launching Visual Studio Enterprise 2015
Now launch Visual Studio Enterprise 2015 from the installed software list and they you will see below screen.
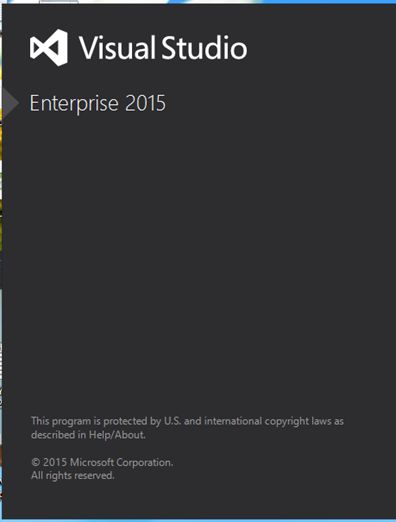
Then you’ll be asked to “Sign in” with your Microsoft account, you can do so or just click “Not now, may be later”.
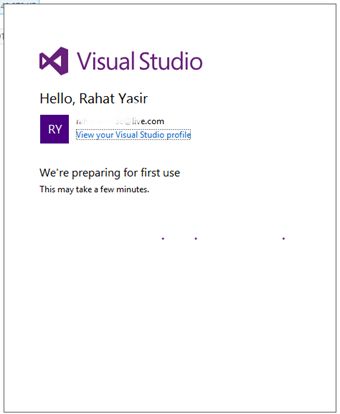
Now Your Visual Studio Enterprise 2015 is ready to use. You will see below visual studio screen
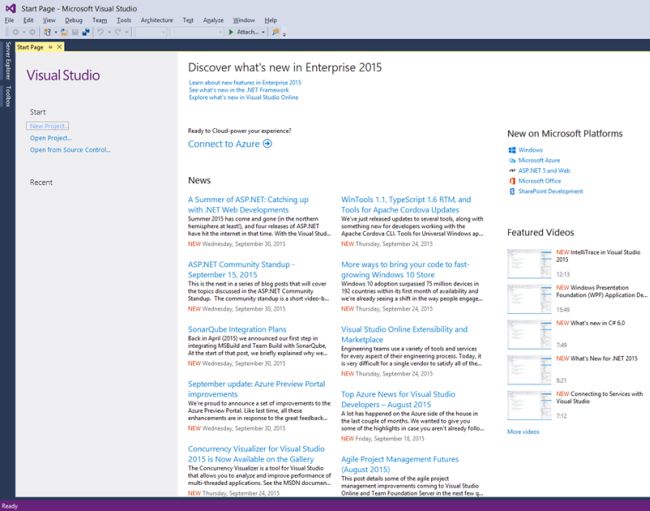
Activating Visual Studio
Now one more thing to do is to activate your Visual Studio with the product id which you’ve got from your MSDN account. Go to Help >> Register Product Key.
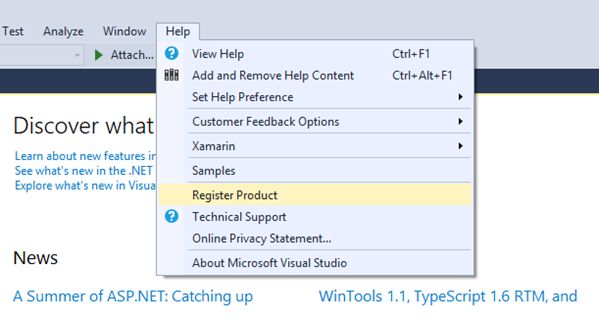
Hit the Register Product Key and you’ll see this window like below. Click the “Licence with a Product Key” hyperlink.
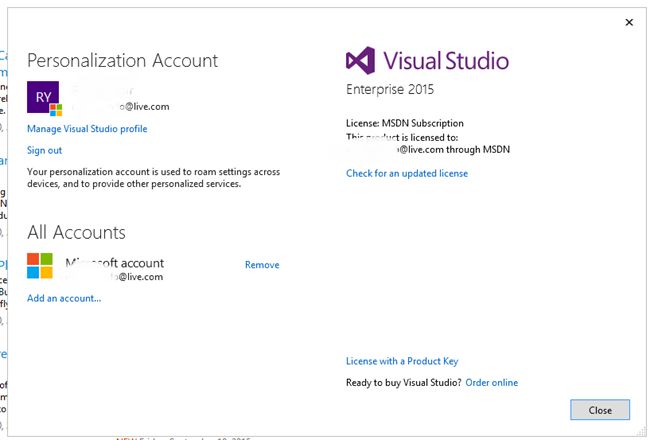
Input your product key on the below product key text box and Hit “Apply” button and you’re ready to go.
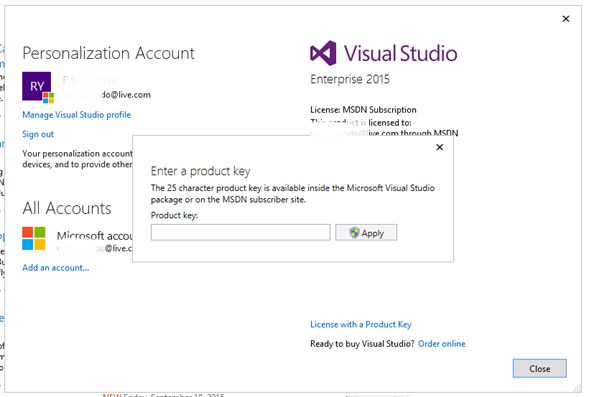
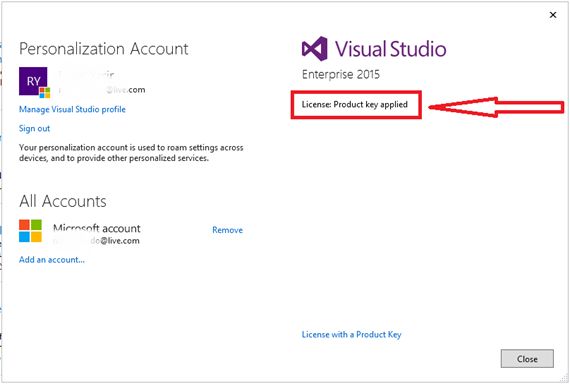
Get Ready to Use Visual Studio
Now you can make your favorite Universal Windows application. Just click the “New Project”, select Universal app development template and rock on.
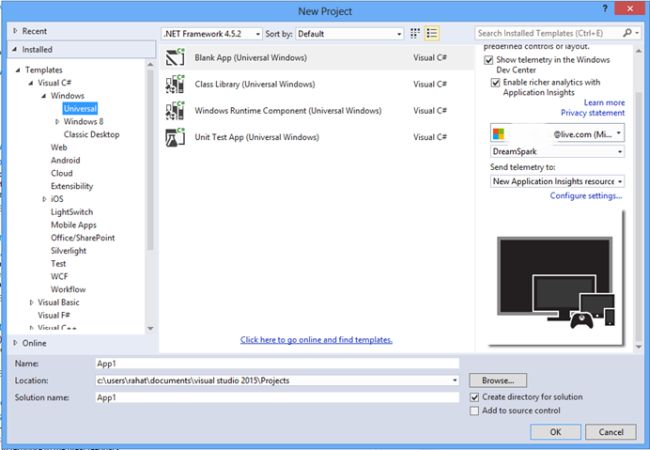
–Visual Studio Enterprise with MSDN is an integrated, end-to-end solution for teams of any size with demanding quality and scale needs that require comprehensive tools and services for defining, building and managing complex Enterprise applications targeting the Microsoft Enterprise platform as well as cross-platform technologies. Visual Studio Enterprise is an integrated development environment (IDE) for enterprise teams. It includes advanced tools for architecture and modeling.
Visual Studio Enterprise with MSDN replaces Visual Studio Ultimate with MSDN and Visual Studio Premium with MSDN. All active Visual Studio Ultimate and Premium MSDN subscriptions were migrated to Visual Studio Enterprise with MSDN subscription in July 2015(RTM).
Visual Studio Enterprise 2015 IDE as well as Visual Studio Ultimate 2013 and Visual Studio Premium 2013 IDEs are available through the Visual Studio Enterprise with MSDN subscription.
Cognosys Provides Hardened images of Visual Studio Enterprise 2015 on the cloud ( AWS marketplace, Azure and Google Cloud Platform).
Deploy Visual Studio Enterprise 2015 securely on cloud i.e. AWS marketplace, Azure and Google Cloud Platform (GCP)
Visual Studio Enterprise on cloud for AWS
Feature
10 New features of Visual Studio 2015 :
1.Debugging Lambda Expression in Visual Studio 2015 – Watch Windows, Immediate Windows and also in DataTips
Debugging Lambda expression is one of the coolest feature of Visual Studio 2015 and that’s bring lot of productivity among developers during debugging and release lot of pain. Using lambda expression is pretty often in code, mostly when we writes lots of LINQ statements. Priory to Visual Studio 2015, there was no direct and easy way, where we can debug, or inspect any lambda expression. Now, Visual Studio 2015, support debug and run lambda express in Watch Windows, Immediate Window and in DataTips as well.
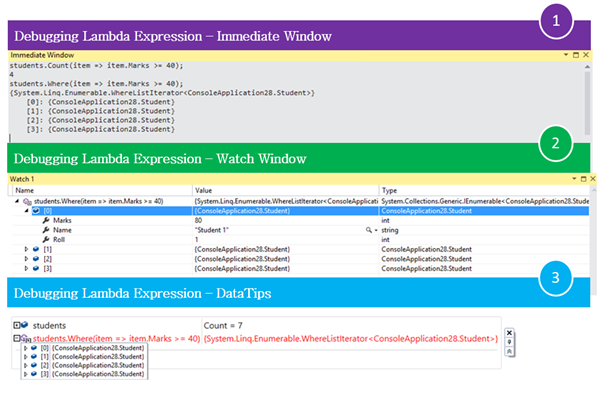
2.Create your own development layouts based on devices / monitors / environments you are using
This feature let us customize the overall IDE experience and reuse it further. This becomes very handy if you develop on multiple devices or multiple monitors, and generally most of the developer does that. We develop applications either in Laptop, Tablet and as well as large screen monitors. Depends on the screen size and space availability, generally we move around the common windows, such as – Toolbox, Solution explorer, Server Explorer etc. Visual Studio 2015 now allows us to create our own windows layouts and use it one other devices, screens without reorganizing it again. It is just, create once, and use it anytime on your preferred devices.

3.Using Shared Project across multiple applications
Shared Project is a great way of sharing common code across multiple application We already have experienced with the Shared Project type in Visual Studio 2013 as part of Windows 8.1 Universal App Development, But with Visual Studio 2015, it is a Standalone New Project Template; and we can use it with other types of app like Console, Desktop, Phone, Store App etc.. This types of project is extremely helpful when we want to share a common code, logic as well as components across multiple applications with in single platform. This also allow to access the platform specific API’s , assets etc

4.PerfTips – Easiest way to get Performance Information during Debugging
It had been always a pain point for developers to find out execution time, performance issues for different code block. Most of the time we Get time of Code Execution Using Stopwatch , or other logging mechanism, profiler tool etc. However, they are time consuming and sometime does not add values to check for a single methods, smaller code segments. Visual Studio 2015 makes our life easier. Getting the performance information is now in your finger tip and you can inspect this information during debugging itself.

5.Peek Definition Everywhere – Using it with CSHTML, XAML, ASPX … along with C# in Visual Studio 2015
Peek Definition improves overall developers productivity and getting things in a smart manner with in the Visual Studio IDE. This provides a seamless view of source code without loosing the focus in different part. We have seen this features with C# code earlier version of Visual Studio and with productivity power tool. The fundamental of this features is very similar to how the traditional “Go To Definition” works. The only difference you will find is, it will display the code in the same window as an extended editor.
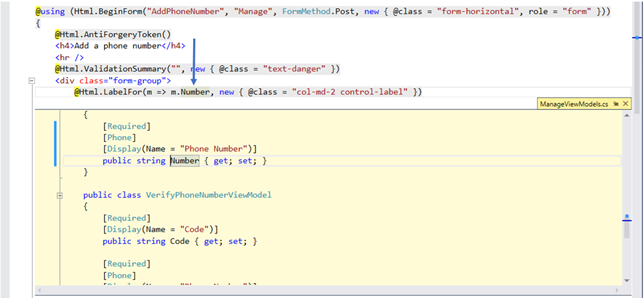
6.Write Unit Test Automatically using IntelliTest in Visual Studio 2015
Visual Studio 2015 allows writing automatic unit test using “IntelliTest” in Visual Studio 2015. IntelliTest helps us to create Unit Test automatically that give maximum of code coverage.

7.Connecting Azure Storage Using Add Connected Services
Visual Studio 2015 helps you quickly build connected cloud application using “Add Connected Services” feature. We all are familiar with adding Project Reference, adding Services References from the Solution Explorer for any specific project. Add Connected Services is something new that you will experienced in Visual Studio 2015.

8.Simplest way of creating custom exceptions
.NET framework supports all kinds of exception types which are sufficient for most of the code bases, in some cases it may require to define custom exceptions in our applications. These may be just because of manage the overall exception handling in a simple way, make the code more readable with respect to solution or even in some cases because of design approach. Any Custom Exception that we create needs to derive from the System.Exception class. We can either directly derive from Exception or ApplicationException as a base class. Creating these exceptions class, derive them form base class and define the structures takes a while. Using Visual studio 2015, you can do a very quickly and can take a quick preview before you change in your codebase.

9.Use Conditional Breakpoints with Methods Return Value
Conditional Breakpoint in Visual Studio is a great way to optimize the debugging time and pause the execution only when the condition satisfied. Along with the normal condition with in conditional breakpoint in visual studio, we can call a methods from the condition field and based on the return value debugger will stop at the breakpoint.

10.New Menu Bar Style
One of the small UI Improvement of Visual Studio 2015 IDE was main ‘Title Case’ Menu Bar Style instead of the ‘All CAPS’ Style. And, the ‘Title Case Style’ set as by default for Visual Studio 2015, where as for all the prior version of Visual Studio had only ALL CAPS Menu Style Option. In case if you want to revert back the menu style to ‘ALL CAPS’ from ‘Title Case’ , you can turn On/Off the ‘Apply title case styling to menu bar’ from Tools –> Options –> Environment –> General

Feature of Microsoft Visual Studio 2015 Enterprise for Pc
Following are the main exiting features of Microsoft Visual Studio 2015 Enterprise free download when you installed on your Pc.
- Visual Studio C++ for Cross-Platform Development
- Visual Studio Tools for Apache Cordova
- Visual Studio Emulator for Android
- Visual Studio Tools for Universal Windows App Development
- Visual C++
- C# and Visual Basic
-
.NET Framework 4.6
-
TypeScript
-
Release Management
Major Features of Visual Studio Enterprise
- Application Performance Explorer (APE) — A tool to test the run-time performance and resource load characteristics of distributed application design scenarios you are considering.COM Transaction Integrator for CICS and IMS — A generic proxy that handles communications between the Windows NT platform and mainframe computers.
- Data Environment Designer — An interactive, design-time environment for creating programmatic run-time data access.Data Object Wizard — A wizard through which you can generate code to create custom data sources and User Controls to display and manipulate data through stored procedures.
- Database Designer — A tool to graphically represent tables and their relationships, and through which you can create and modify the database objects that your application relies on.
- Deployment — A Microsoft development environment feature through which you can distribute and debug the components of your Web applications.
- Internet Information Server 4.0 — A complete FTP, Gopher, and World Wide Web information service specifically designed to run on Microsoft Windows NT and within the BackOffice environment.
- Visual Component Manager — A tool with which to organize, find, and insert components into a Visual Studio project, addressing three requirements for storing and organizing components: publishing, finding, and reusing them.
AWS
Installation Instructions for Windows
Note: How to find PublicDNS in AWS
Step 1) RDP Connection: To connect to the deployed instance, Please follow Instructions to Connect to Windows instance on AWS Cloud
Connect to the virtual machine using following RDP credentials:
- Hostname: PublicDNS / IP of machine
- Port : 3389
Username: To connect to the operating system, use RDP and the username is Administrator.
Password: Please Click here to know how to get password
Step 2) Visual Studio Connection: To Connect Microsoft Visual Studio Management Studio in windows server, Please follow Instructions to Connect Microsoft Visual Studio
Note : Please use a Microsoft account to unlock the VS2015 IDE by signing in with your MS account.
Note that you may need to sign out and then sign in again.
You can sign up for MS account here if you do not have one.
Step 3) Other Information:
1.Default installation path: “C:\Program Files (x86)\Microsoft Visual Studio 14.0”
2.Default ports:
- Windows Machines: RDP Port – 3389
- Http: 80
- Https: 443
AWS Step By Step Screenshots
Installation Instructions for Windows
Step 1) VM Creation:
- Click the Launch on Compute Engine button to choose the hardware and network settings.
2.You can see at this page, overview of Cognosys Image as well as some estimated costs of VM.
3.In the settings page, you can choose the number of CPUs and amount of RAM, the disk size and type, etc.
Step 2) RDP Connection: To connect to the deployed instance, Please follow Instructions to Connect to Windows instance on Google Cloud
Step 3) Visual Studio Connection: To Connect Microsoft Visual Studio Management Studio in windows server, Please follow Instructions to Connect Microsoft Visual Studio
Step 4) Other Information:
1.Default installation path: “C:\Program Files (x86)\Microsoft Visual Studio 14.0”
2.Default ports:
- Windows Machines: RDP Port – 3389
- Http: 80
- Https: 443
Note: To add new account, User must have a Microsoft account.
Videos
Visual Studio Enterprise 2015