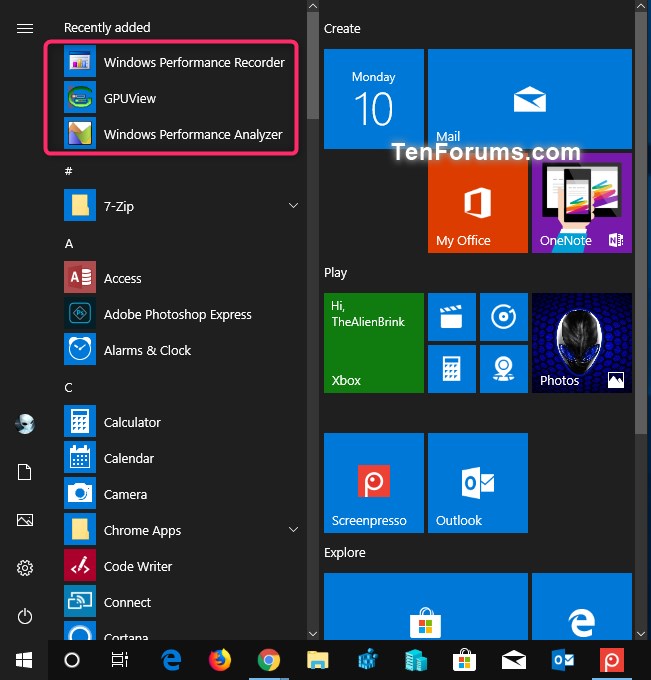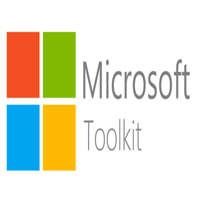1-click AWS Deployment 1-click Azure Deployment
- Overview
- Features
- Videos
Overview
This Toolkit is designed to provide local governments with tools and materials to facilitate amending their existing building codes to accelerate the adoption of rooftop solar electricity generation. Taking this step will also better prepare cities and counties for the transition to zero-net-energy (ZNE) requirements in the next statewide energy code update in which a solar requirement is expected. The
Toolkit, featuring a model ordinance, provides for a straightforward, consistent approach for local permitting staff and building developers.
By requiring on-site electricity generation during new residential construction, local governments and the Bay Area region can make meaningful progress towards building a long-term infrastructure to greatly reduce greenhouse gas emissions and lower the environmental and health impacts associated with fossil fuel combustion. Investments in roof-top solar can reduce household energy expenses, protect ratepayers from price volatility, improve air quality, supportregional economic development and, potentially, increase community resilience
to climate change.
WPR is a powerful recording tool that creates Event Tracing for Windows (ETW) recordings. You can run WPR from the user interface (UI) or from the command line. WPR provides built-in profiles that you can use to select the events that are to be recorded. Alternatively, you can author custom profiles in XML. WPR can also be invoked and controlled by using the WPRControl application programming interface (API). For more information about the WPRControl API, see WPRControl API Reference.
For basic procedures and a detailed walkthrough, see the WPR Quick Start. For complete documentation of the WPR UI, see WPR Features. For reference of command-line options, see WPR Command-Line Options. For step-by-step procedures, see WPR How-to Topics. For discussion of key scenarios, see WPR Scenarios. For complete reference material, including a recording profile XML reference and a legacy Xperf reference, see WPR Reference.
The Windows Performance Toolkit consists of performance monitoring tools that produce in-depth performance profiles of Windows operating systems and applications. This documentation discusses both Windows Performance Recorder (WPR) and Windows Performance Analyzer (WPA).
After the Windows Vista experience, Microsoft has developed a comprehensive strategy for evolving the Windows 7 performance, introducing a set of criteria that will dictate whether the operating system will get shipped or not. One small part of the Redmond giant’s efforts to drive the performance of Windows 7, is working with the community of partners and developers building hardware and software products around the operating system. In this context, Microsoft is offering a set of utilities it is using internally to sniff out performance issues.
“In addition to working on Windows 7 specific features and services, we are sharing tools, tests and data with our partners. The tools are available to enthusiasts as well. The tools we use internally to detect and correct boot issues are freely available today here as a part of the Windows Performance Toolkit. While not appropriate for most users, the tools are proving to be very helpful for some,” revealed Michael Fortin, Microsoft distinguished engineer and lead of the Fundamentals feature team in the Core Operating System group.
Xperf.exe, Xperfview.exe, and Xbootmgr.exe are obviously not designed for end users; however, developers will be able to take advantage of the tools, which can be downloaded for Windows Vista SP1 and Windows Server 2008 even today. In this context, not only Windows 7 will be able to benefit from the items collectively dubbed the Windows Performance Toolkit (WPT), but also Windows 7 Server/ Windows Server 2008 R2.
“The sheer breadth and depth of software for Windows means that some software will not have the high quality one would hope, while the vast majority is quite good. Microsoft must continue to provide the tools for developers to write high performance software and the tools for end-users to identify the software on their system that might contribute to performance that isn’t meeting expectations. Windows itself must also continue to improve the defensive tactics it uses to isolate and inform the end-user about software that might contribute to poor performance,” Fortin added.
Windows Performance Xperf Command-Line
The Windows Performance Toolkit consists of two independent tools: Windows Performance Recorder (WPR) and Windows Performance Analyzer (WPA). In addition, support is maintained for the previous command-line tool, Xperf. However, Xperfview is no longer supported. All recordings must be opened and analyzed by using WPA.
The following are the system requirements for running Windows Performance Toolkit:
- Windows Performance Recorder (WPR): Windows 8 or later.
- Windows Performance Analyzer (WPA): Windows 8 or later with the Microsoft .NET Framework 4.5 or later.
Windows Performance Recorder
WPR is a powerful recording tool that creates Event Tracing for Windows (ETW) recordings. You can run WPR from the user interface (UI) or from the command line. WPR provides built-in profiles that you can use to select the events that are to be recorded. Alternatively, you can author custom profiles in XML. WPR can also be invoked and controlled by using the WPRControl application programming interface (API). For more information about the WPRControl API, see WPRControl API Reference.
For basic procedures and a detailed walkthrough, see the WPR Quick Start. For complete documentation of the WPR UI, see WPR Features. For reference of command-line options, see WPR Command-Line Options. For step-by-step procedures, see WPR How-to Topics. For discussion of key scenarios, see WPR Scenarios. For complete reference material, including a recording profile XML reference and a legacy Xperf reference, see WPR Reference.
Windows Performance Analyzer
WPA is a powerful analysis tool that combines a very flexible UI with extensive graphing capabilities and data tables that can be pivoted and that have full text search capabilities. WPA provides an Issues window to explore the root cause of any identified.
For basic procedures and a detailed walkthrough, see the WPA Quick Start Guide. For complete documentation of the WPR UI, see WPA Features. For step-by-step procedures, see WPA How-to topics. For extended discussion of key scenarios, see WPA Scenarios.
What’s New in the Windows Performance Toolkit
Windows Performance Analyzer (WPA) visualizes traces from Windows Performance Recorder and Windows Assessment Console as graphs and tables to allow you to analyze system and application performance. WPA offers the following new features:
- Analysis Assistant pane that displays helpful content to help you determine how to best use a given graph, preset, or analysis tab. Rich text support for the Analysis Assistant that lets you format your text to make it easier to read and parse, as well as add links to reference materials, videos, or more detailed help pages on the web.
- List of WPA Graphs for your reference
- New version of the File menu (called Rich Menu) with the option to switch back to the Classic Menu
- Point in time rectangle viewer that allows you to visualize what happened on the screen during your trace
- Regions of Interest that allow you to highlight important time ranges in a trace
- Stack tags for creating labels that help you better identify which parts of the call stack(s) are affected
- Support for multiple traces in a single session
- Support for recovering a profile
Windows Performance Recorder (WPR) is a performance tool that you can use to record system events that you can then analyze by using WPA. WPR offers the following new feature:
- After recording a trace, you can now immediately open it in WPA by choosing the Open in WPA button.
- Direct handling of CLR symbols, so no flags are necessary when configuring and using NGEN support
The Kernel Trace Control API Reference covers the Kernel Trace Control API available in previous versions of WPA. This API is an extension of the ETA Event Tracing API and is supported for backward compatibility with existing scripts and profiles. However, it is obsolete, and new profiles should be created using the current version. No public API is available for the current version of WPA. This API enables capturing kernel stack traces, merging multiple trace files for analysis, and including system information in the merged files. From time to time, functions are added or updated. This reference document adds the following new functions:
- StartHeapTrace
- UpdateHeapTrace
How to Download and Install Windows Performance Toolkit in Windows 10
Included in the Windows Assessment and Deployment Kit, the Windows Performance Toolkit consists of performance monitoring tools that produce in-depth performance profiles of Windows operating systems and applications.
The Windows Performance Toolkit consists of two independent tools: Windows Performance Recorder (WPR) and Windows Performance Analyzer (WPA).
The Windows Performance Recorder (WPR) is a performance recording tool that is based on Event Tracing for Windows (ETW). It records system events that you can then analyze by using Windows Performance Analyzer (WPA).
The Windows Performance Analyzer (WPA) is a tool that creates graphs and data tables of Event Tracing for Windows (ETW) events that are recorded by Windows Performance Recorder (WPR), Xperf, or an assessment that is run in the Assessment Platform. WPA can open any event trace log (ETL) file for analysis.
GPUView is also included with the Windows Performance Toolkit. GPUView is a tool that reads logged video and kernel events from an event trace log (.etl) file and presents the data graphically to a user. Video core developers can use GPUView to determine the performance of the graphics processing unit (GPU) and the central processing unit (CPU) with regard to direct memory access (DMA) buffer processing (and all other video processing) on the video hardware. Developers and testers can use GPUView to show different kinds of events that might lead to unusual conditions like glitches, preparation delays, and poor synchronization.
You must be signed in as an administrator to download and install the Windows Performance Toolkit.
Here’s How:
1. Download the Windows ADK from Microsoft for your version of Windows 10.
3. If you already have Windows ADK installed, select (dot) Change, click/tap on Continue, and go to step 7. (see screenshot below)

4. Select where you want to install the Windows Assessment and Deployment Kit (Windows ADK), and click/tap on Next. (see screenshot below)

6. Select Yes (default) or No to send anonymous data to Microsoft for the Windows 10 Kits, and click/tap on Next. (see screenshot below)
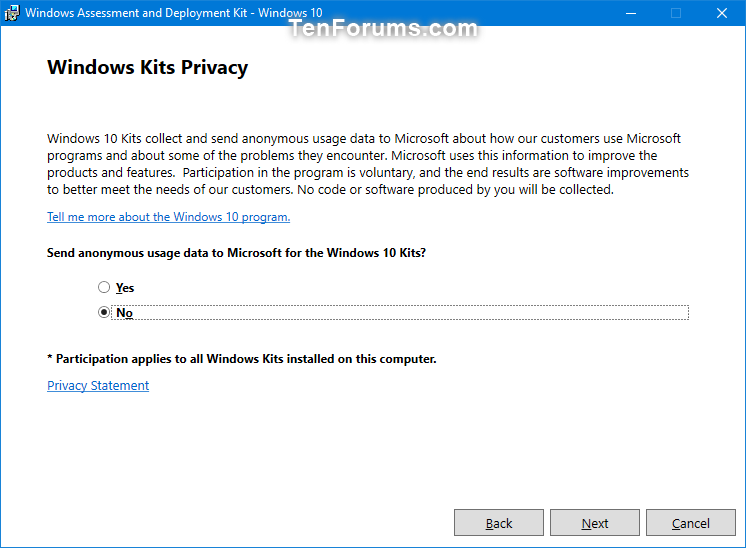
6. Click/tap on Accept for the license agreement. (see screenshot below)

7. Select (check) Windows Performance Toolkit to install, and click/tap on Install or Change. (see screenshot below)

8. If prompted by UAC, click/tap on Yes to approve.
9. The Windows Performance Toolkit will now start to be installed. (see screenshot below)

10. When finished installing, click/tap on Close. (see screenshot below)

11. You will now see Windows Performance Recorder, GPUView, and Windows Performance Analyzer from the Windows Performance Toolkit listed in your Start menu. (see screenshot below)