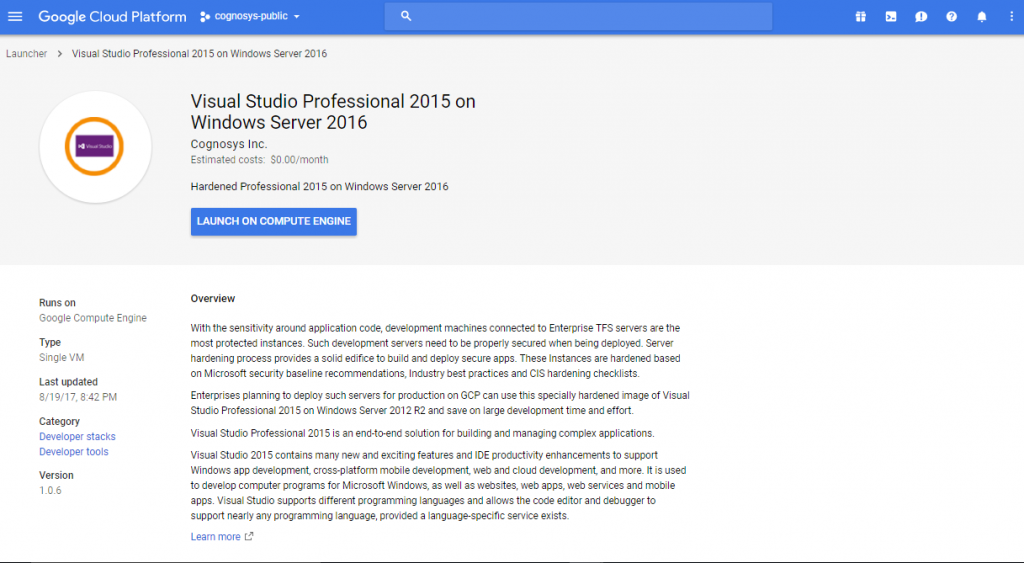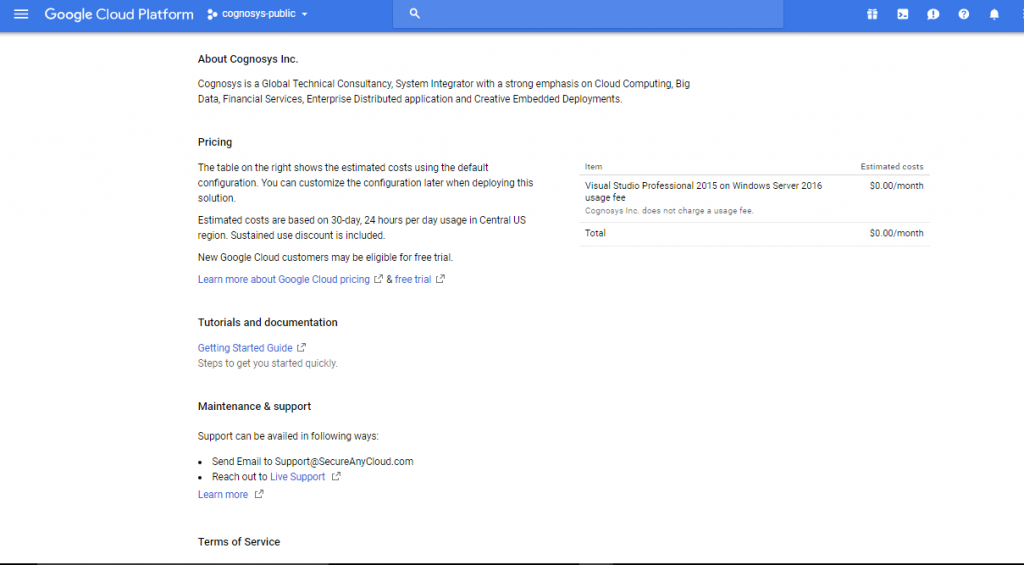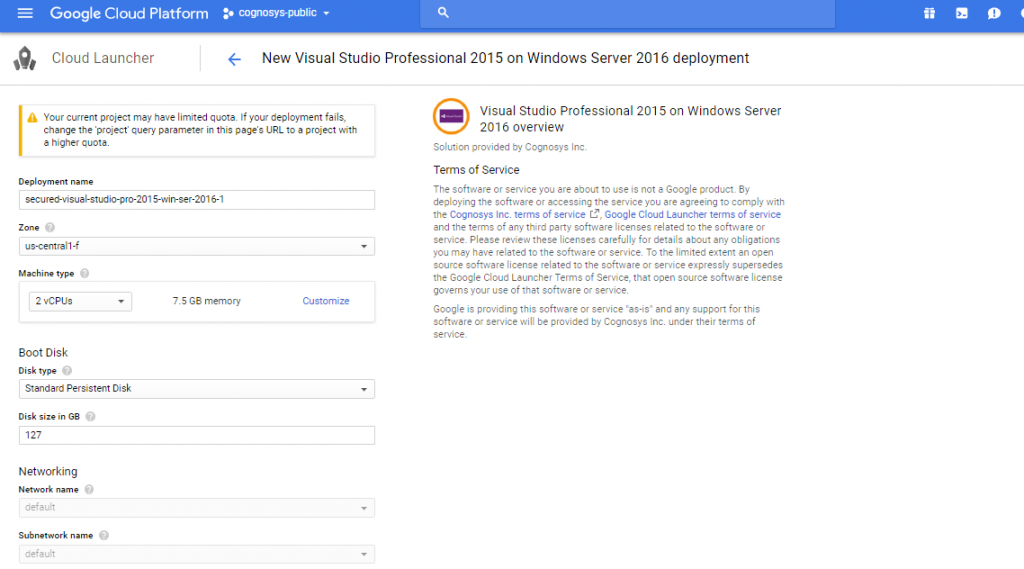1-click AWS Deployment 1-click Google Deployment
- Overview
- Features
- AWS
- Videos
Overview
Visual Studio Professional 2015 Edition Visual Studio 2015 is an integrated development environment for creating impressive applications for Windows, Android, and iOS, as well as modern web applications and cloud services. The Visual Studio 2015 Preview included many new features that further improve the quality, the way developers work with everything from the web and desktop to mobile apps.
Visual Studio 2015 is designed to boost the power and productivity of Microsoft’s integrated development environment used to develop computer programs for Windows as well as websites, web applications and web services. Microsoft also wants to make it more affordable and easier to use, regardless of what platform you are on or what app you are building.
Overview of Visual Studio 2015
Changes to the Visual Studio product line include the following. Microsoft is retiring the Visual Studio Premium with MSDN and Visual Studio Ultimate with MSDN offerings and automatically transitioning existing subscribers to a new, top-of-the-line offering: Visual Studio Enterprise with MSDN. This new product will be significantly more affordable than Visual Studio Ultimate with MSDN.
When Visual Studio 2015 is released later this year, all active Visual Studio with MSDN subscribers will be upgraded to the new editions as noted in the following table:
Microsoft Visual Studio 2015
Product Overview
Visual Studio Community- A free, full-featured and extensible tool for developers building non-enterprise applications
Visual Studio Professional with MSDN- Professional developer tools and services for individual developers or small teams
Visual Studio Enterprise with MSDN- An enterprise grade solution with advanced capabilities for teams working on projects of any size or complexity, including advanced testing and DevOps
Pricing Overview
Visual Studio 2015 free lineup:
Microsoft will continue to offer free tooling in the Visual Studio 2015 lineup, with no feature changes:
Visual Studio Community 2015 (no change in use restrictions)
Visual Studio Express 2015 for Web
Visual Studio Express 2015 for Windows
Visual Studio Express 2015 for Windows Desktop
Pricing for the Visual Studio 2015 lineup (paid offerings):
There will be no price changes for current paid offerings that remain in the Visual Studio 2015 lineup:
Visual Studio Professional
Visual Studio Professional with MSDN
Visual Studio Team Foundation Server
Visual Studio Team Foundation Server User CAL
Visual Studio Team Foundation Server Device CAL
Visual Studio Test Professional with MSDN
MSDN Platforms
MSDN Operating Systems will be discontinued as of September 1, 2015 and no longer offered for sale.
New Visual Studio Enterprise 2015 (paid offerings)
The release of Visual Studio Enterprise 2015 this summer will replace the Premium and Ultimate products that were available in Visual Studio 2013. The pricing of Visual Studio Enterprise with MSDN will be significantly less than the current price of Visual Studio Ultimate with MSDN.
Visual Studio Enterprise with MSDN
The Visual Studio Offering
The newest version of Microsoft’s integrated, modern development toolset enables teams of any size to turn ideas into high-quality, scalable apps. Powerful web development tools for your environment, streamlined deployment to the cloud and the ability to create applications for iOS, Android and Windows from a single development solution, all make Visual Studio 2015 the mobile-first, cloud-first solution for every developer and development team.
In this major release by Microsoft some new features of Architecture, Design and Modelling have been improved. Using this functionalities all the design part is done. The main dependencies cycle and graph, relation among entities and other items in the project.
The problem is the extraction of the architecture and design information directly from the code and the use of that the specification of what the architecture should look like and then the validation of the code against that specification. That is a very good step taken by Microsoft in improving the architecture part.
Architecture and modeling helps the developers to understand the dependencies over the modules while the coding of it can easily explain the use, design and graphical parts. If a project is proceeding then another programmer understands the code while going through the dependency graph and designs part of the code
The Code Maps for the preceding code

Improvements
- Rebuilding of a solution can be skipped for better performance when creating and editing diagrams.
- Create diagrams from the Class View and Object Browser
- Filter relationships to make diagrams easier to read
It can’t be longer to use Architecture Explorer to create these diagrams. But still Solution Explorer could be used for this purpose.
Here is the Newer Version of the Architecture tab in Visual Studio 2015 preview.

It can be seen that the appearance has changed and Object Browser and Class View were introduced and New Code Map was also introduced. Here we can see that Architecture Explorer is no longer supported but its functionalities can be invoked using Solution Explorer.
It can be seen that the appearance has changed and Object Browser and Class View were introduced and New Code Map was also introduced. Here we can see that Architecture Explorer is no longer supported but its functionalities can be invoked using Solution Explorer.
Layer Diagrams
In the latest release, the diagrams can be updated using the Class View and Object Browser. it is mainly used to define the structure of the system. To meet software design requirements, use layer diagrams to describe the desired dependencies for the software.
Keeping the code consistent with this design by finding code that doesn’t meet these constraints and validating future code with this baseline. Note, this release omits various aspects although the complexity is still there but the efficiency of making the diagrams is increased.
UML Diagrams
Unified Modeling Language (UML) models help you to understand, discuss and design software systems. Visual Studio Ultimate provides templates for five of the most frequently used UML diagrams: activity, class, component, sequence and use case. In addition, you can create layer diagrams that help you define the structure of your system.

Figure: A rough sketch of UML activity describes an action that occurs when the user interacts with an ATM machine.
Unfortunately UML Class Diagrams are no longer created (and sequence diagrams as well) from code. But still these diagrams might be created using new UML elements.
Class Diagram

Now try to generate the code from the diagrams. Note, we are doing the reverse of the process specified above.

Here we can see that the code has been generated and two files were generated, College.cs and Student.cs, since College and Students were classes as shown above.
What is Visual Studio?
Visual Studio is an Advanced Integrated Development Enterprise exclusively developed the Microsoft Corporation in the year 2000. It is actively used to develop Computer programs, Websites, Desktop Applications, Mobile Applications, Games and much more.Visual Studio is capable enough to support more than 36+ Programming Languages that allows the code editor and compiler to execute nearly any programming language. Some popular languages that are supported by Visual Studio are Visual Basics, C-Programming Language, C++ Programming Language, C# Programming Language, Python, JavaScript.
Why should you choose Visual Studio?
The main reason why Visual Studio became so popular is that it has everything which any programmer expects from any code editor with some additional and useful features. It’s lightweight, fast, open-source and cross-platform nature along with other cool features gives it an extra edge over any other editor
Install Visual Studio

We will install and Set up Microsoft Visual Studio by following the steps mentioned below:
Step 1: Download Microsoft Visual Studio
Google for the latest version of Visual Studio and download the installer file into your local system and then run the installer file as an administrator.

Step 2: Select the .NET Desktop Development Package
Once you run the Installer, the Visual Studio Editor will be successfully downloaded into your local system, Later a dialogue box will be displayed on your desktop screen asking for a particular package you need in your system. Here, you need to select the .NET Desktop Development package.
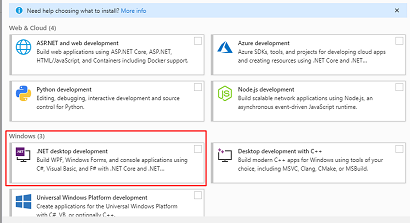
Step 3: Set C# Environment
Once your packages for .NET Development are downloaded, then another dialogue box will be displayed on your screen asking for the development environment you are looking for. Here, you might select the environment for C# or any other language, depending upon your requirement.
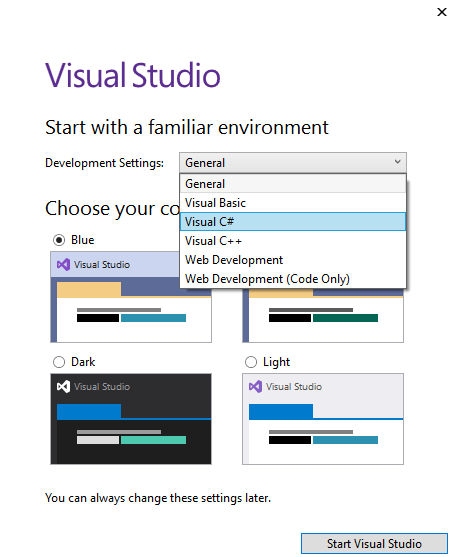
You can install Visual Studio by using installation media (DVDs), by using your Visual Studio subscription service from the My.VisualStudio.com website, by downloading a web installer from the Visual Studio Downloads website, or by creating an offline installation layout (see the Create an Offline Installation of Visual Studio page for more details).
Important
You need administrator credentials to install Visual Studio. However, you don’t need them to use Visual Studio after you install it.
Your local administrator account must have the following privileges enabled to install everything in Visual Studio.
TABLE 3
Local Policy Object Display Name User Right
Backup Files and directories SeBackupPrivilege
Debug programs SeDebugPrivilege
Manage auditing and security log SeSecurityPrivilege
For more information on this local administrator account requirement, see the Knowledge Base article, SQL Server installation fails if the Setup account does not have certain user rights.
Using installation media
To install Visual Studio, in the root directory on the Visual Studio installation media, run the installation file for the edition you want:
TABLE 4
Edition Installation File
Visual Studio Enterprise vs_enterprise.exe
Visual Studio Professional vs_professional.exe
Visual Studio Community vs_community.exe
Downloading from the product website
Visit the Visual Studio Downloads page, and select the edition of Visual Studio that you want.
Downloading from your subscription service
Visit the My.VisualStudio.com page, and select the edition of Visual Studio that you want.
Instructions
1. If you are installing onto Windows you will not need ISO mounting software, otherwise you will need to mount this ISO file by following the below link
2. Ensure that the software version you are licensed for has downloaded completely before proceeding. Either open or mount the ISO file and double click on the .exe file to start the installation process.

Fig 1 – Visual Studio Pro file
3. Select install location and installation type, Click Install.

Fig 2 – Choose type of installation
4. The UAC security window will come up, click yes to proceed.

Fig 3 – UAC Window

Fig 4 – Installing Visual Studio
5 – Click launch to start activation process.

Fig 5 – Setup completed
6. If you have an account sign in to Visual Studio or click not now to continue.

Fig 6 – Sign in to Visual Studio
7. Select your development environment and theme.

Fig 7 – Select development environment
8. Once Visual Studio opens from the menu click Help > Register Product.

Fig 8 – Register product
9. Click License with a product key.

Fig 9 – License with a product key
10. Enter license key and click apply.

Fig 10 – Enter license key
11. UAC: Accept making changes to your PC.

Fig 11 – UAC Accept making changes to your PC
12. License product key applied.

Fig 12 – License product key applied
13. Finish
Visual Studio Professional Edition on Cloud runs on Amazon Web Services (AWS) and Google Cloud Platform (GCP) is built to work well in a wide variety of network and machine conditions.