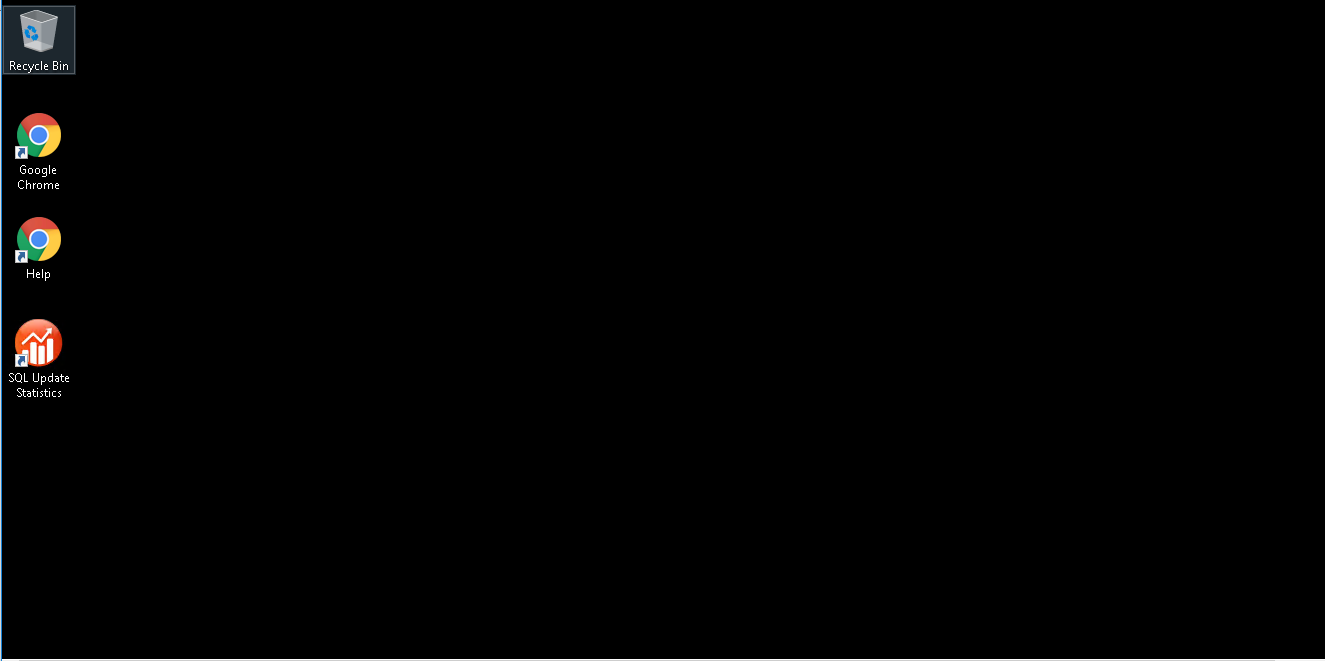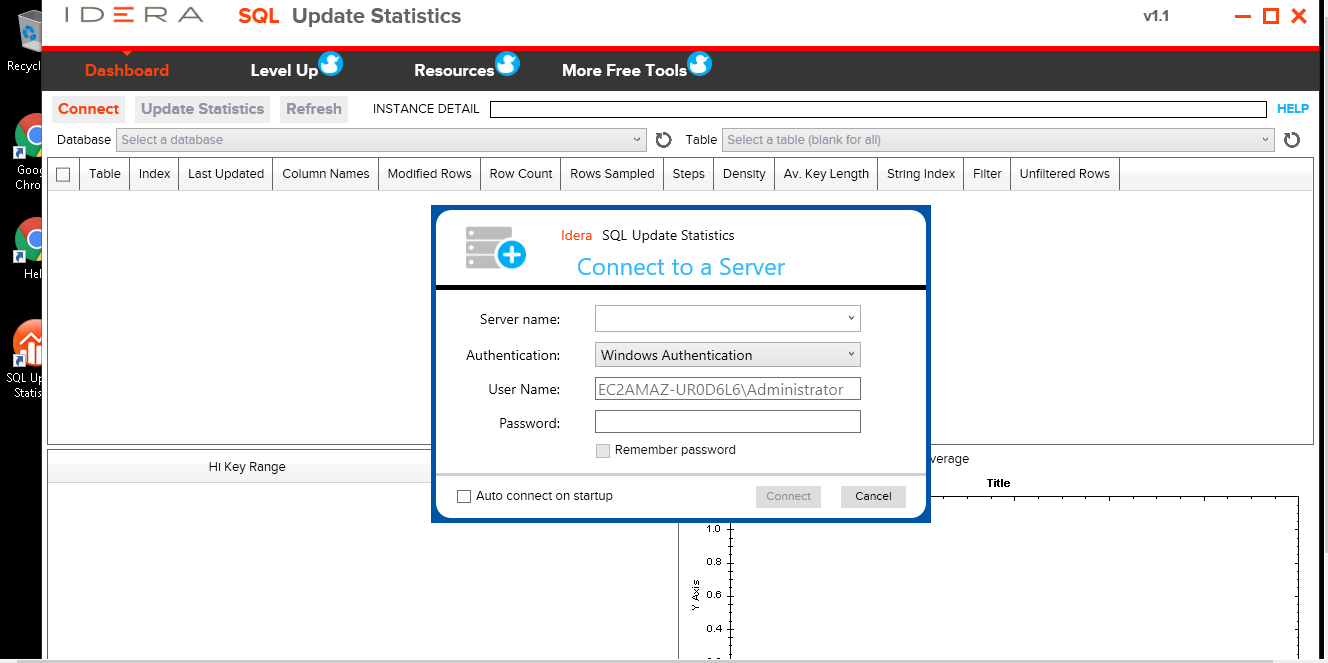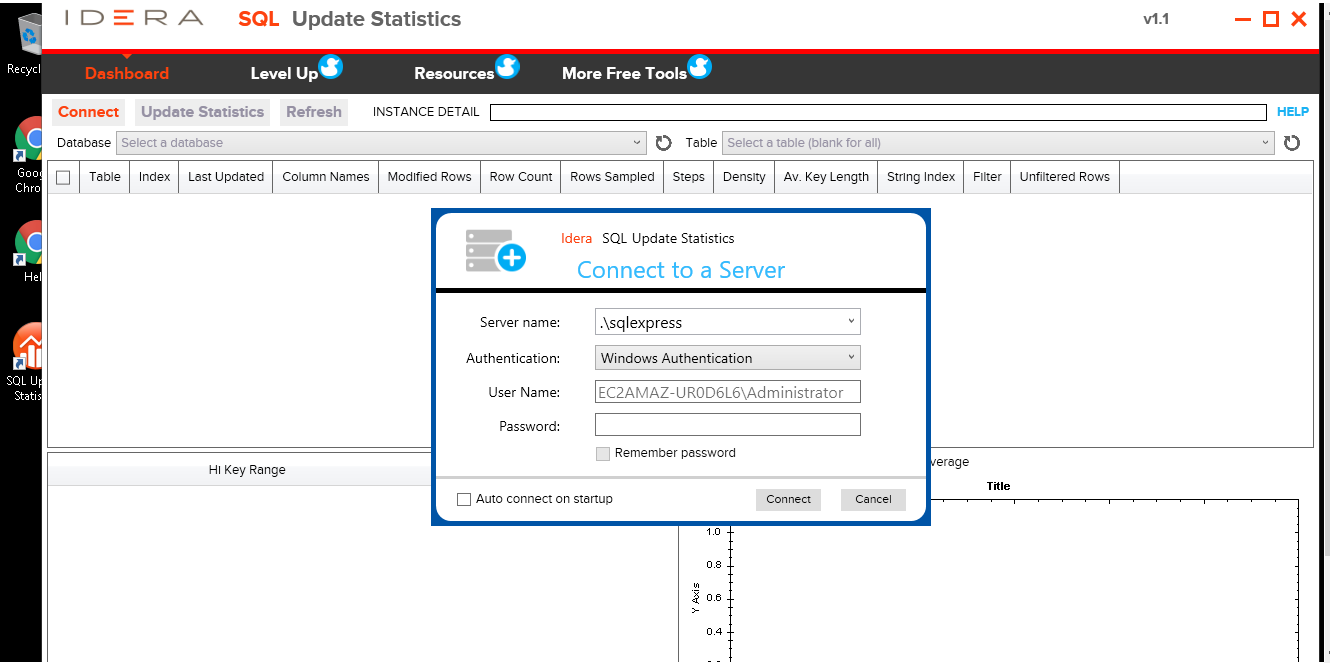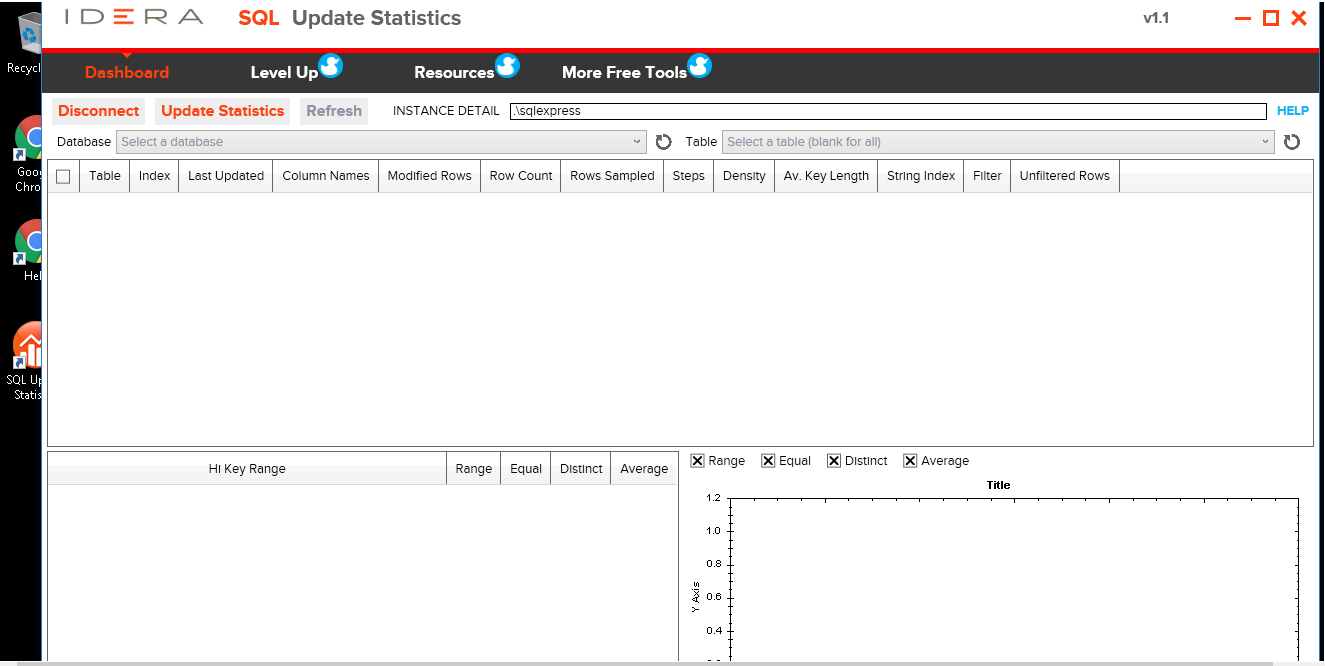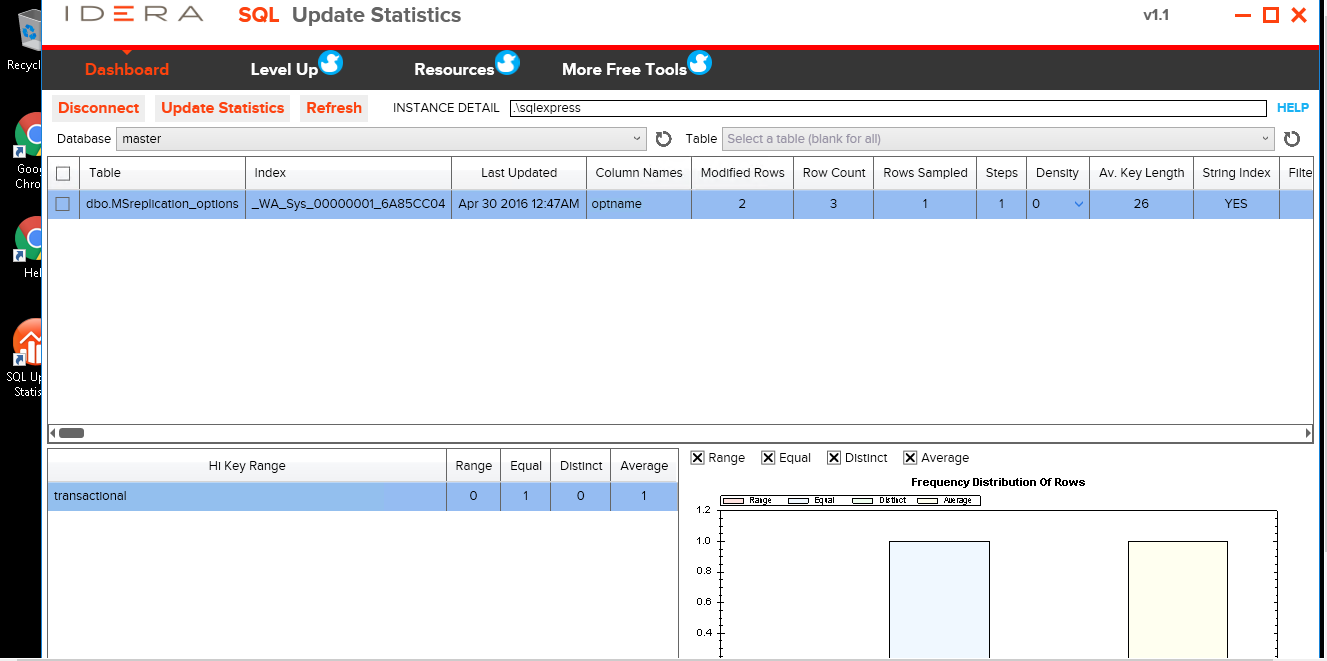1-click AWS Deployment 1-click Azure Deployment
Overview
- Launch directly within SSMS for optimal usability
- Identify out-of-date SQL Server table and index statistics
- View and change database statistics options
- Create graphical histograms for each column’s statistics
- Easy point-and-click rebuilding of statistics
- Connect to cloud and run in cloud (provisional)
SQL Update Statistics on cloud for AWS
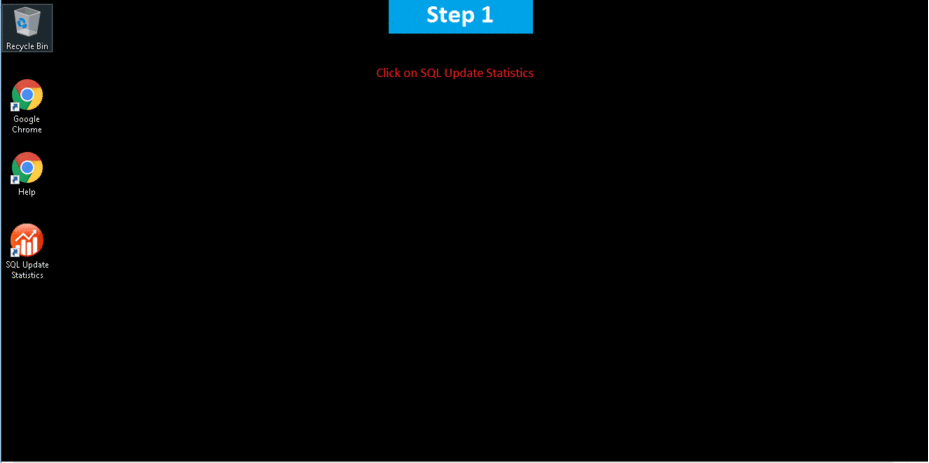
Features
Major Features of SQL Update Statistics
Identify Out-of-Date Statistics
Review the current state of the table and index statistics to determine if they need to be updated.
View and Modify Statistics Options
See the current automatic update statistics settings for the monitored database. Select database properties and table statistics to update, as well as, when to update statistics and sample size.
View Heartbeat Statistics
Build your own easy-to-read graphical view of each column’s statistics. Find out when statistics were last updated and changes since the last update.
Easily Rebuild Statistics
Use SQL Update Statistics’ point and click interface to initiate table and index statistics updates quickly and easily.
Integrate with SSMS
Designed to launch directly within SQL Server Management Studio (SQL 2012 and above) for optimal usability and efficient workflow.
Connect to Cloud and Run in Cloud (Provisional)
Connect to database instances hosted in the cloud, such as SQL Server on Azure Virtual Machine (VM), SQL Server on Amazon Elastic Compute Cloud (EC2), and SQL Server on Amazon Relational Database Service (RDS).
Run on virtual machines hosted in the cloud, such as Windows on Azure Virtual Machine (VM) and Windows on Amazon Elastic Compute Cloud (EC2).
AWS
Installation Instructions For Windows
A) Click the Windows “Start” button and select “All Programs” and then point to SQL Update Statistics
B) RDP Connection: To connect to the operating system,
1) Connect to virtual machine using following RDP credentials :
- Hostname: PublicDNS / IP of machine
- Port : 3389
Username: To connect to the operating system, use RDP and the username is Administrator.
Password : Please Click here to know how to get password .
C) Other Information:
1.Default installation path: will be on your root folder “C:\Program Files\Idera\SQL Update Statistics”
2.Default ports:
- Windows Machines: RDP Port – 3389
- Http: 80
- Https: 443
Configure custom inbound and outbound rules using this link
Step By Step Installation Screenshots