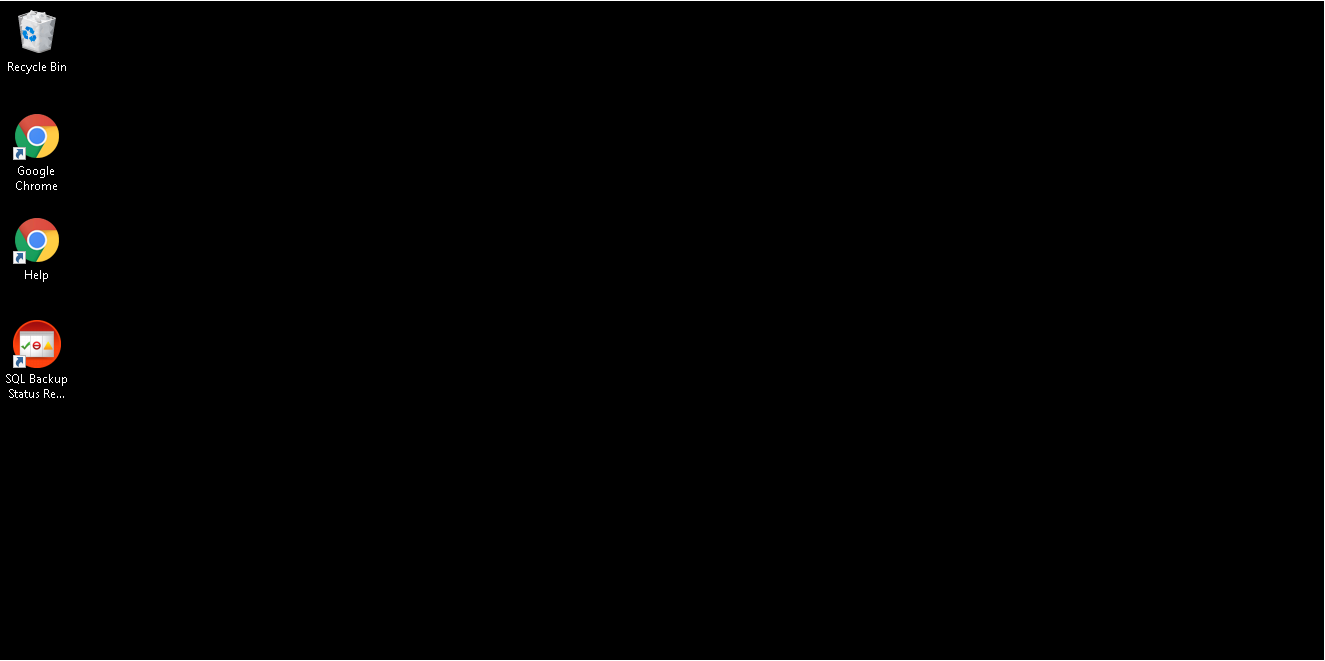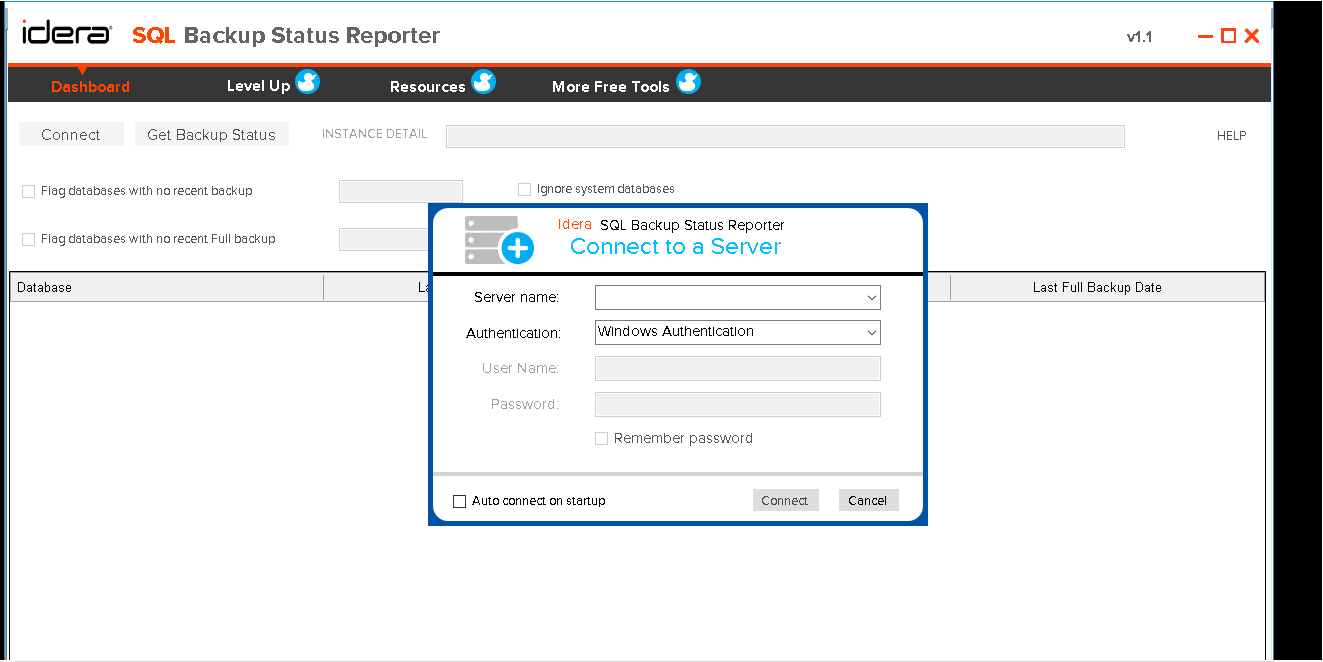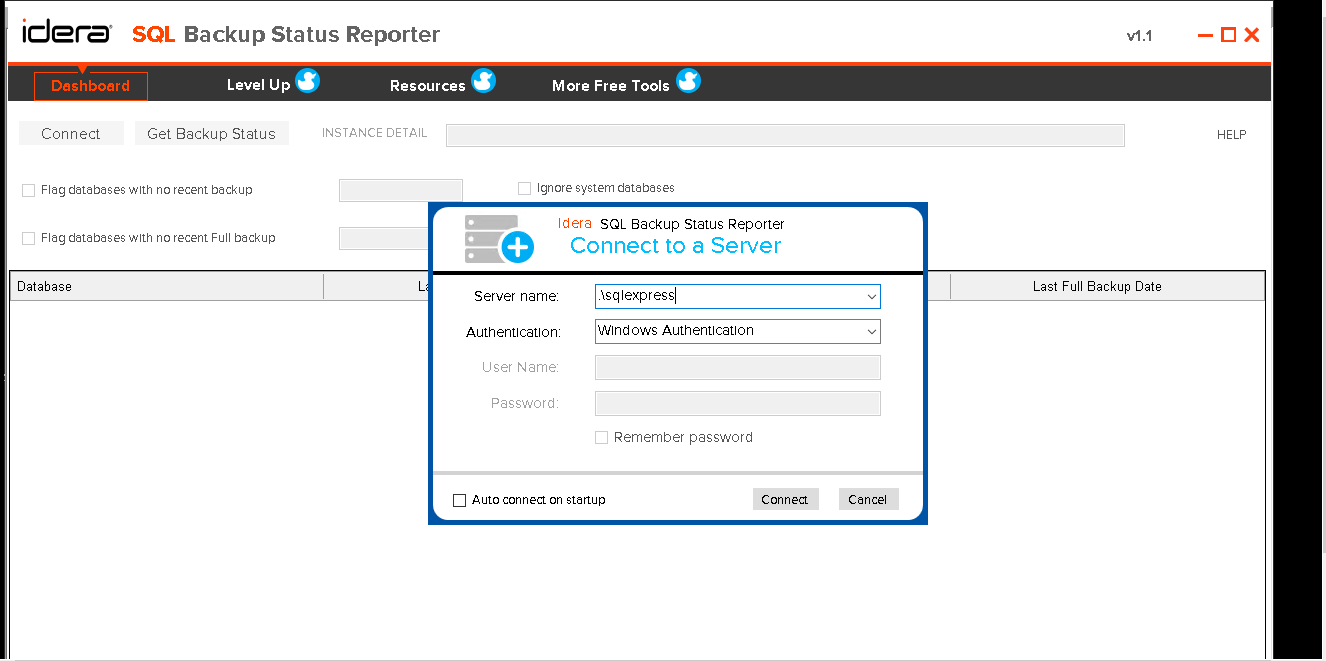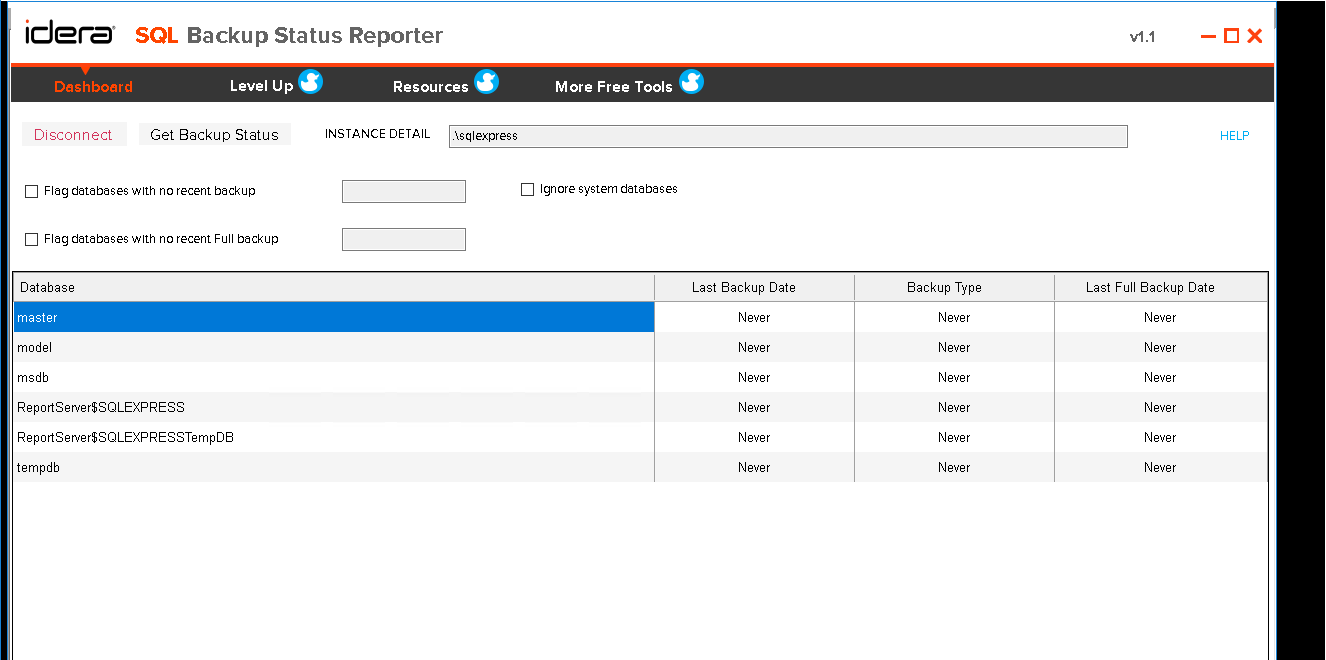1-click AWS Deployment 1-click Azure Deployment
Overview
- Quickly identify databases which have not had backups
- View backup history including the backup date and type
- Simplified grid view for easy sorting and navigation
- Identify full and differential backups for many databases
- Connect to cloud and run in cloud (provisional)
One of the most important DBA roles is to perform daily health check and make sure to have a valid database backup available in case of database corruption or for any other reasons. I have seen many backup status scripts on the SQL forum but most of them are missing essential columns or there are too many unwanted columns in the output. Using the below scripts, DBA should able to assess the backup status against hundreds and thousands of databases, and even it helps in troubleshooting the backup issues as part of the daily health check.
SQL Backup Status Reporter on cloud for AWS
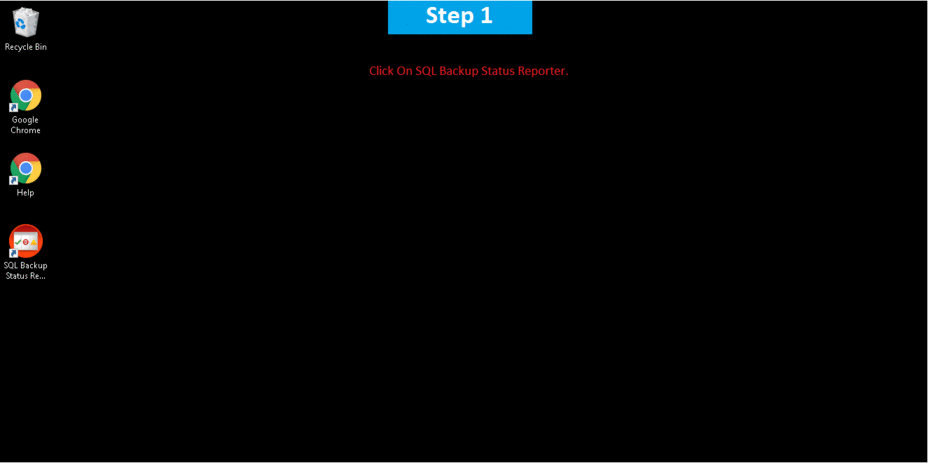
Features
Major Features of SQL Backup Status Reporter
Identify Missed Backups
Determine which SQL databases have not had a recent full backup completed so you can take corrective action.
See Backup History
See which backups have run and understand if they are full, differential, or log backups. Quickly identify if it’s been a significant amount of time since a full backup was performed across databases.
Grid Viewing
SQL Backup Status Reporter provides a graphical view of your latest SQL database backups including the type of backup and date and time completed.
Identify Backups
View both full and differential backups for multiple databases all in the same console.
Connect to Cloud and Run in Cloud (Provisional)
Connect to database instances hosted in the cloud, such as SQL Server on Azure Virtual Machine (VM), SQL Server on Amazon Elastic Compute Cloud (EC2), and SQL Server on Amazon Relational Database Service (RDS).
Run on virtual machines hosted in the cloud, such as Windows on Azure Virtual Machine (VM) and Windows on Amazon Elastic Compute Cloud (EC2).
AWS
Installation Instructions For Windows
A) Click the Windows “Start” button and select “All Programs” and then point to SQL Backup Status Reporter
B) RDP Connection: To connect to the operating system,
1) Connect to virtual machine using following RDP credentials :
- Hostname: PublicDNS / IP of machine
- Port : 3389
Username: To connect to the operating system, use RDP and the username is Administrator.
Password : Please Click here to know how to get password .
C) Other Information:
1.Default installation path: will be on your root folder “C:\Program Files\Idera\SQL Backup Status Reporter\”
2.Default ports:
- Windows Machines: RDP Port – 3389
- Http: 80
- Https: 443
Configure custom inbound and outbound rules using this link
Users Instructions Screenshots