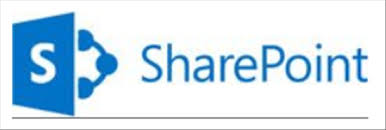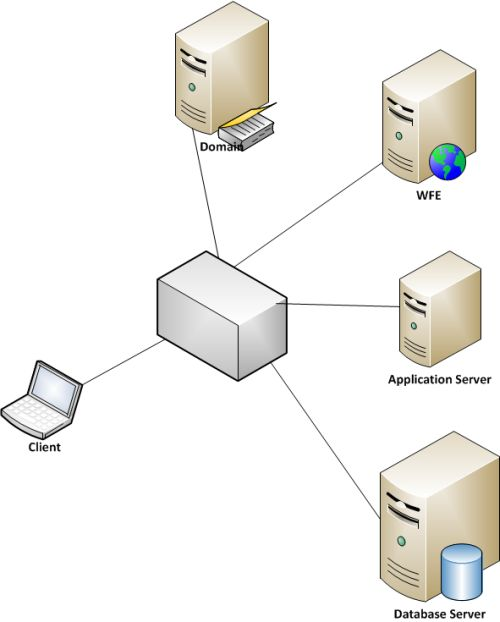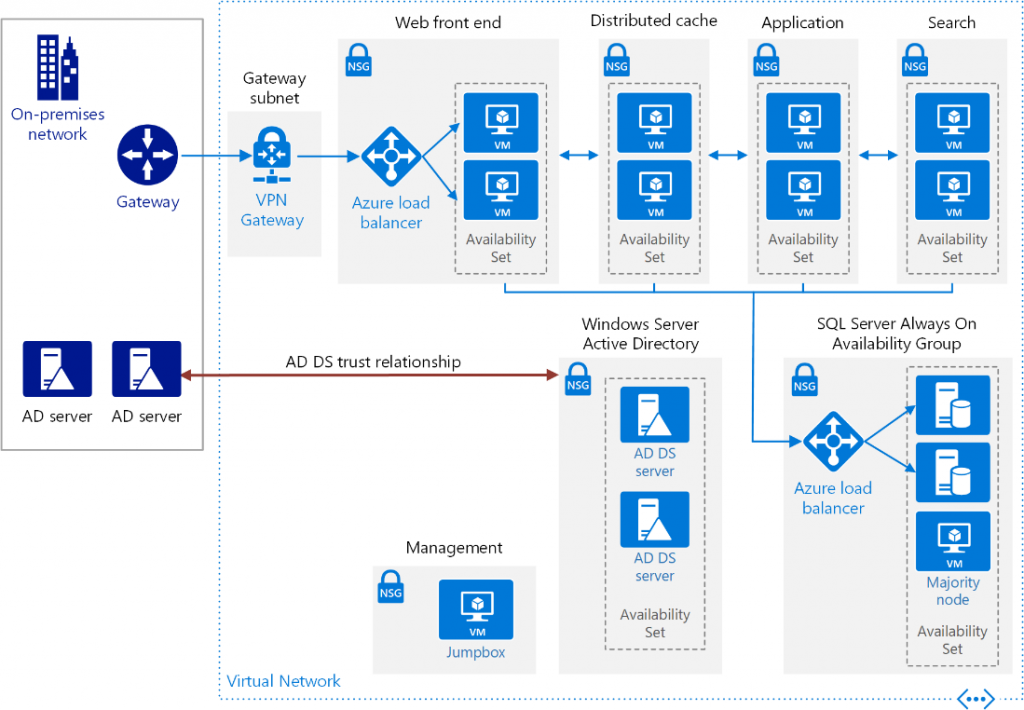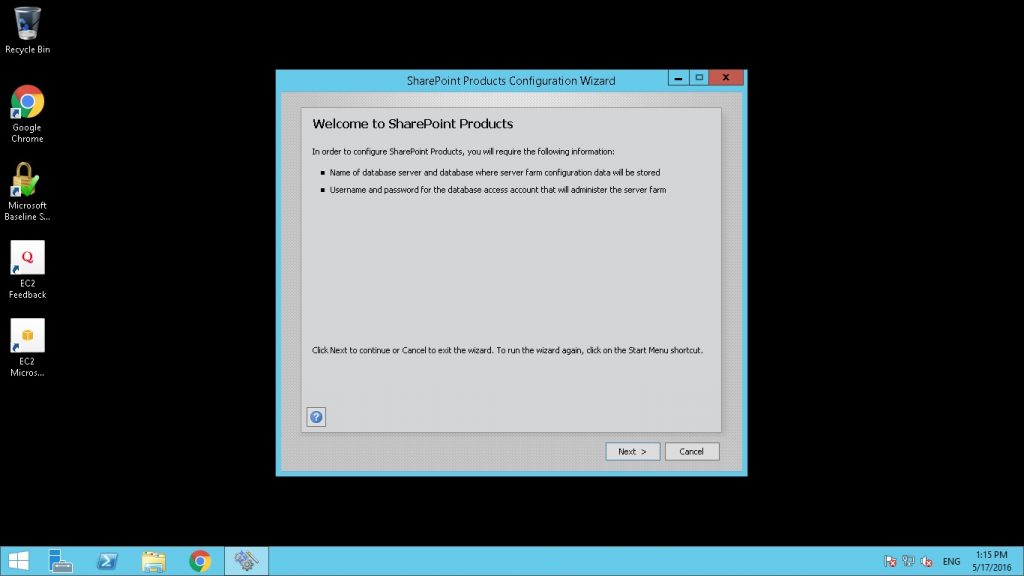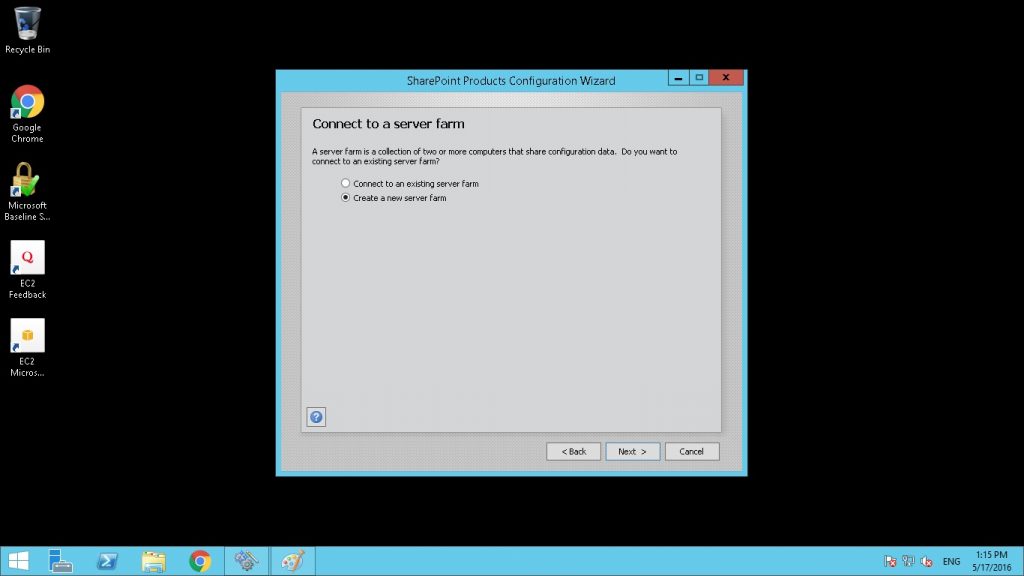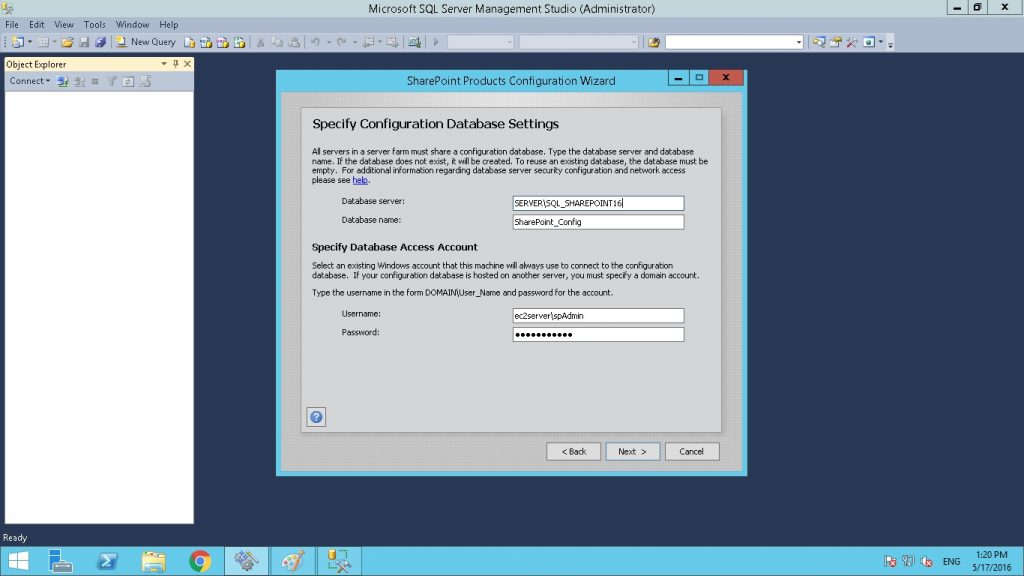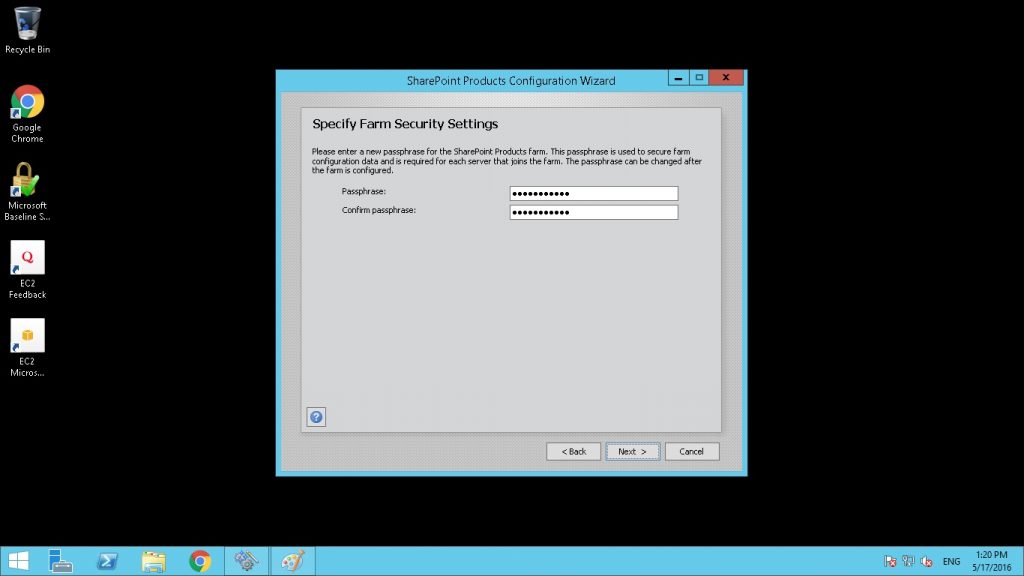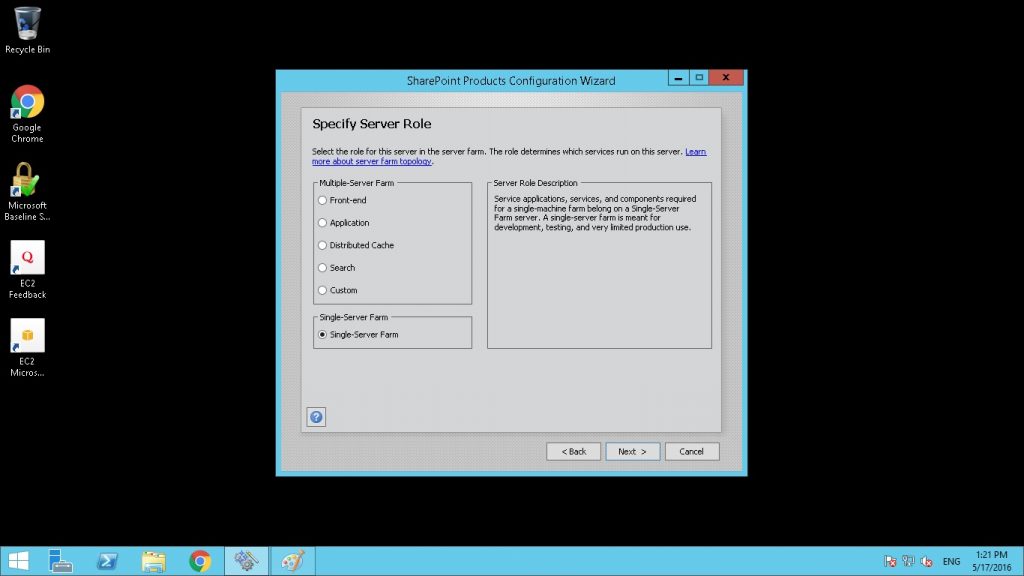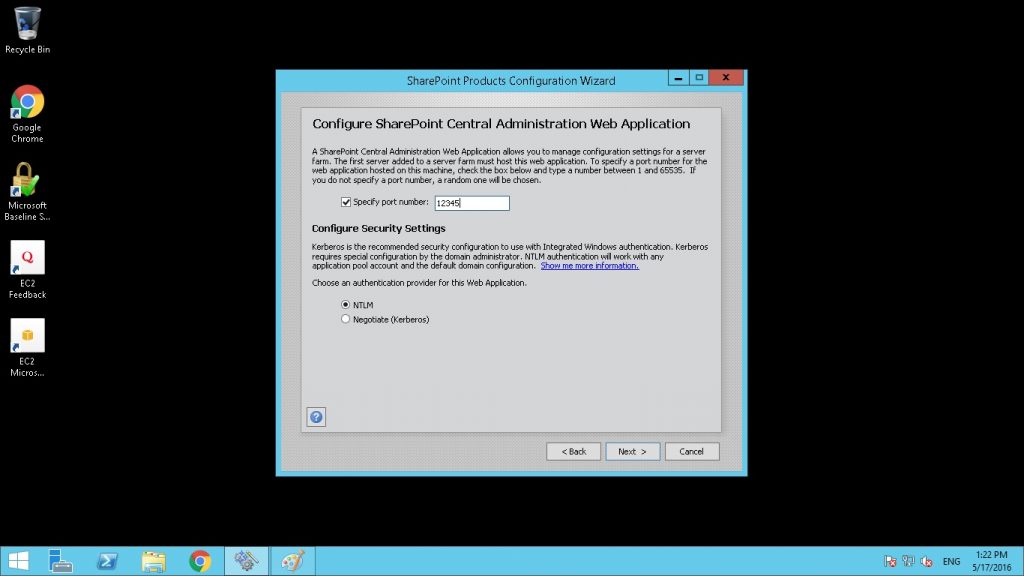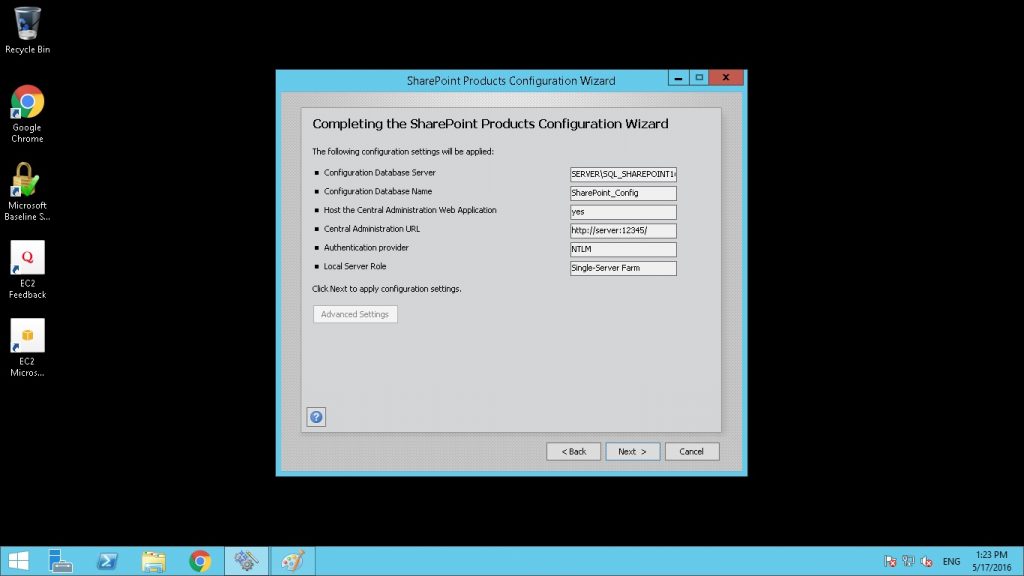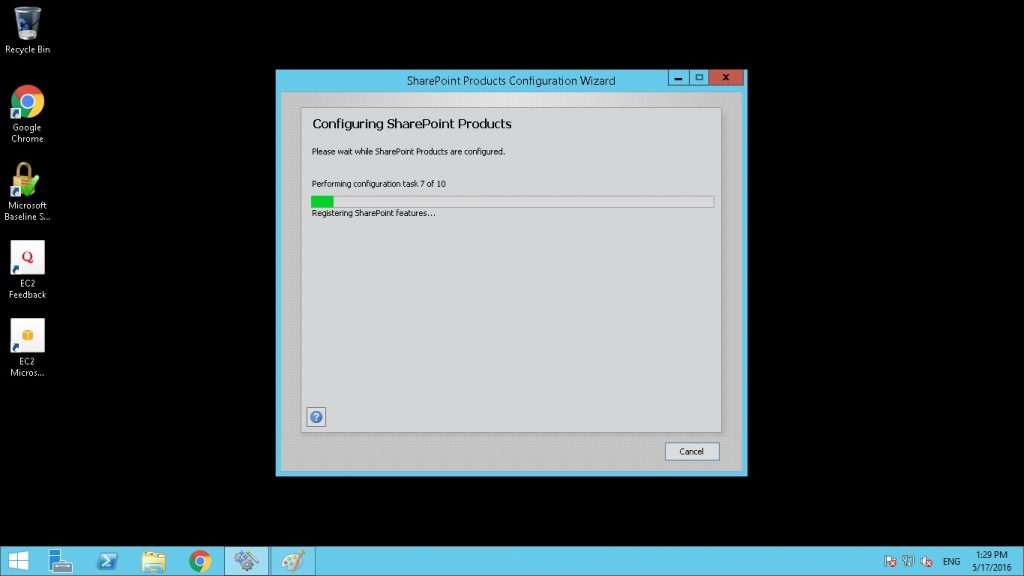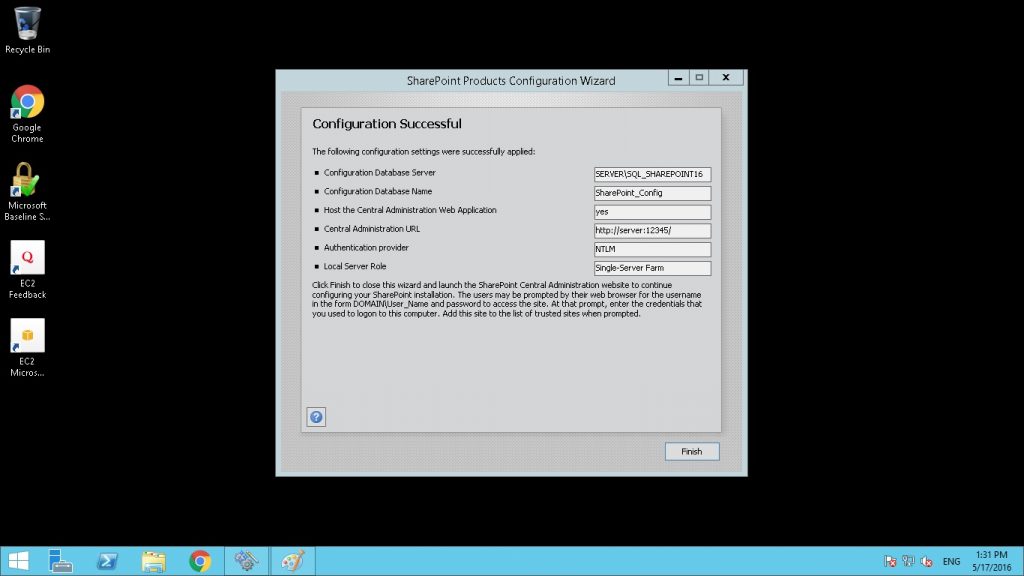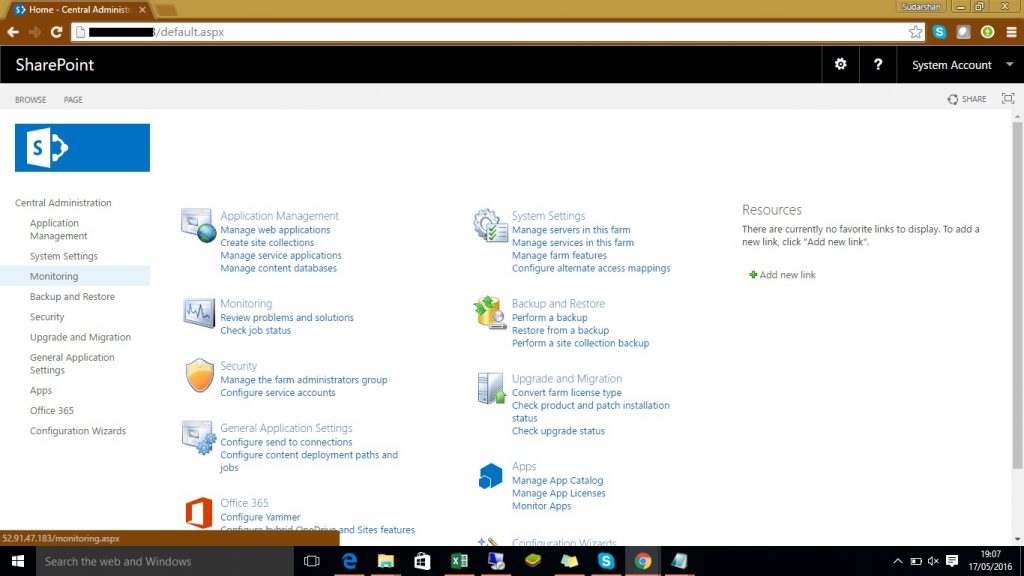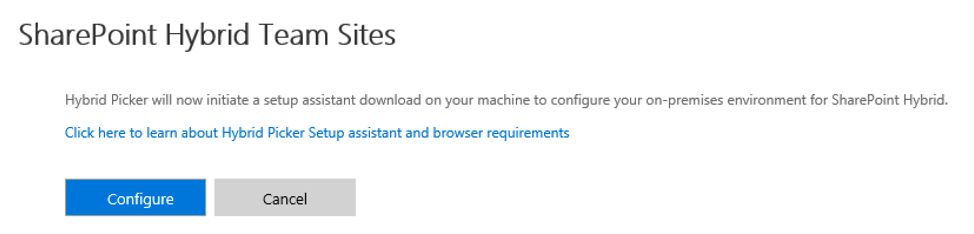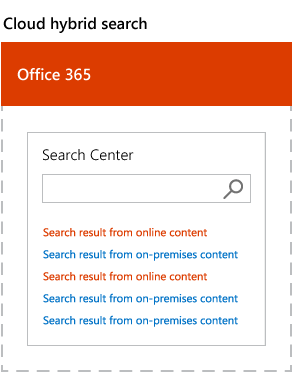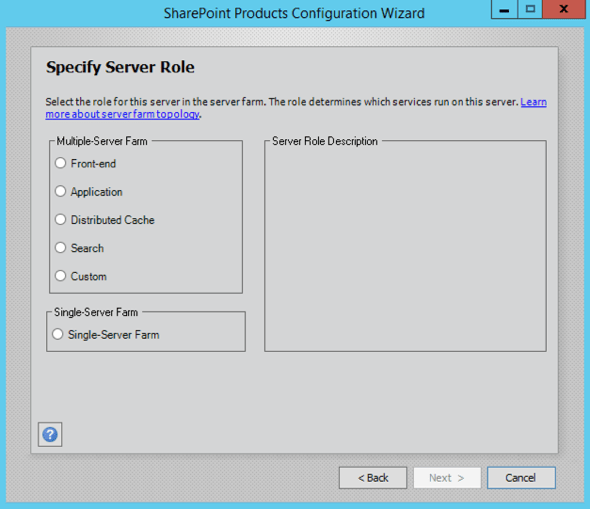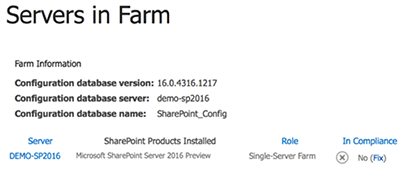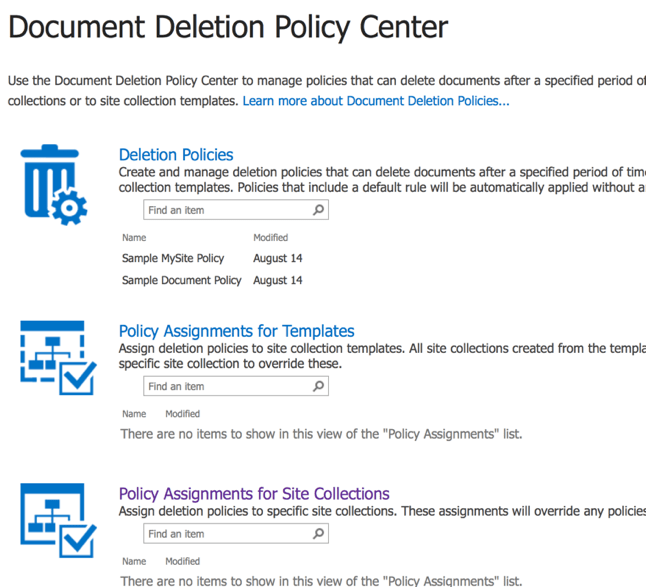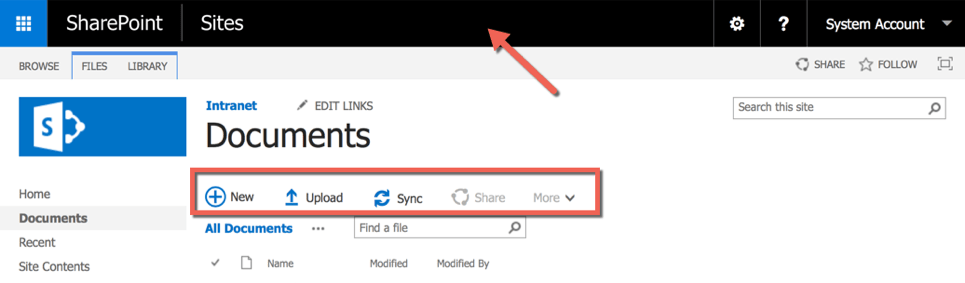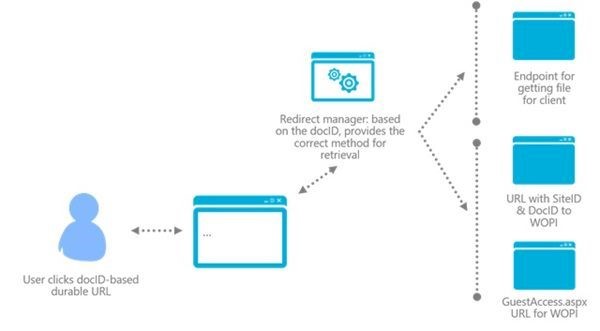1-click AWS Deployment 1-click Azure Deployment
- Overview
- Features
- Videos
Overview
What is SharePoint?
So, what is SharePoint? You may have asked this question before. SharePoint allows individuals in an organization to easily create and manage collaborative business solutions.
SharePoint can be used for many things: storing documents, collaborating with colleagues on projects, publishing departmental information, and even managing common processes like time off requests and expense reports. It is hard to define since it offers many capabilities, but generally it provides a flexible platform to enable you and your colleagues to get work done. The great part is that all you need is a web browser and you can begin.
There are two types of SharePoint: one that is run on your company’s servers, and one that is hosted by Microsoft through Office 365. Microsoft offers two versions of their web-based platforms: Office Online for consumers, and Office 365 for businesses. You may have an email address from @outlook.com or @live.com or even @hotmail.com; this is the Office Online consumer experience. For Office 365, you log in using your work email and may have access to more functionality, such as SharePoint Online and instant messaging.
From your perspective, there is little difference between SharePoint Server and SharePoint online in Office 365; they both offer great ways to collaborate, and they both are accessed through a web browser. When there are differences, they will be pointed out.
Working on a document store in SharePoint
In SharePoint, documents are stored in Libraries, which have many useful features that are not available in a local folder or file share.
You have three options when opening a document. You can read the document in the browser, you can choose to edit it in the browser, or you can choose to edit it with Office installed locally on your computer.
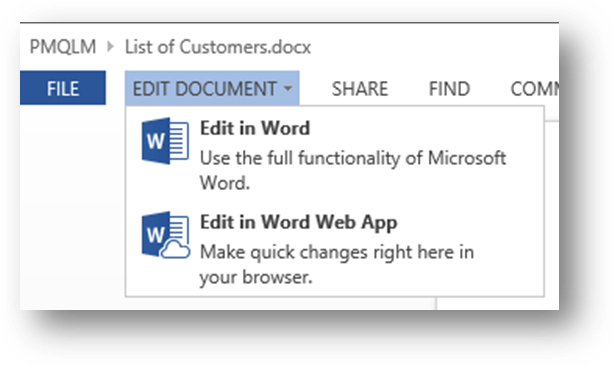
If you choose the edit it locally, it will act exactly like a local document, but your changes will be saved to SharePoint.
Often before publishing a document, you will work together with colleagues on it. As opposed to emailing the document around, with SharePoint you can all work off of the same document at the same time. This is called simultaneous co-authoring, and it is made possible by Office using the features to track changes and comments.
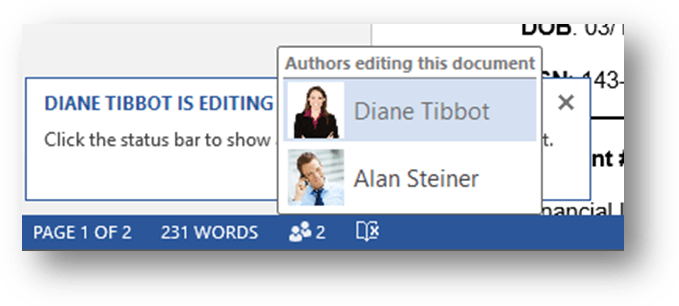 SharePoint provides the added benefit of storing the document in a place where anyone can retrieve it from any device at any time. All you need is a web browser.
SharePoint provides the added benefit of storing the document in a place where anyone can retrieve it from any device at any time. All you need is a web browser.
SharePoint Document Library
If we look at the SharePoint Document Library more closely, we will find some more helpful features for managing our document. The ribbon (or fluid UI in Microsoft-speak) at the top of library, much like in Office, contains features to help you manage the files stored in the library as well as the configuration of the library itself.
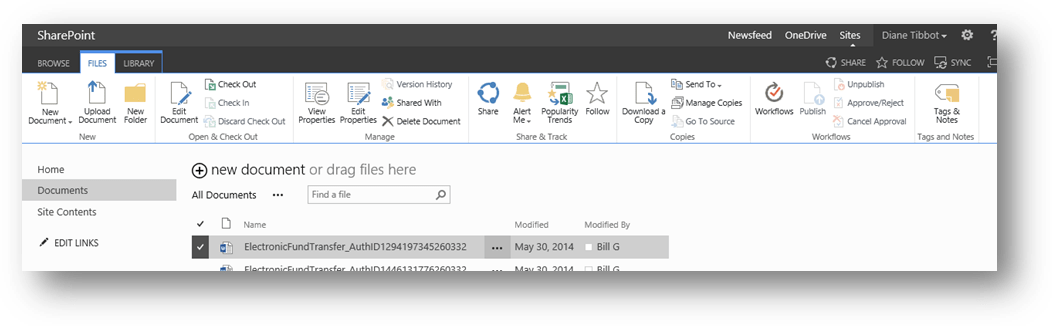
At the top, the Browse tab will hide the ribbon, showing the SharePoint navigation below; the Files tab will show relevant actions to the file(s) selected in the document list below, and the Library tab shows actions that affect how the library itself looks and behaves.
The Files tab is most relevant to us while we work on these documents. From left to right, the New section of the ribbon allows us to add new documents to this library by creating them directly in SharePoint or uploading them from the computer.
In the Open and Check Out group, we find the Check Out and Check In functions. These are useful while co-authoring a document. If you wish to be the only one able to edit a document while you have it open working on it, you can choose Check Out to lock others out. Once you are done with your edits, you can Check In to allow others to see your edits and make their own. The purpose is to prevent conflicts while editing a document, which is often helpful for larger teams or once the document is in the final stages before publishing.
In the Manage group on the ribbon, you will find Version History. SharePoint allows you to enable version controls on your library so you can keep, review and restore previously saved versions of a document. When you click on the Version History button, you will see all the versions of this document saved by SharePoint and have the ability to view, restore and delete old versions.
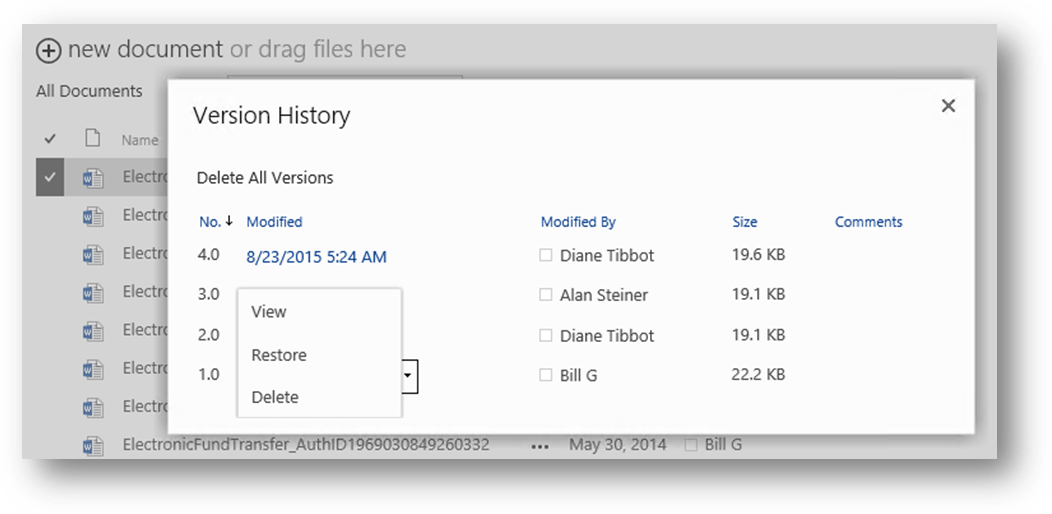
In the Share & Track group of the ribbon, there is the very important Share button. This allows you to invite your colleagues to view or edit the document along with you.
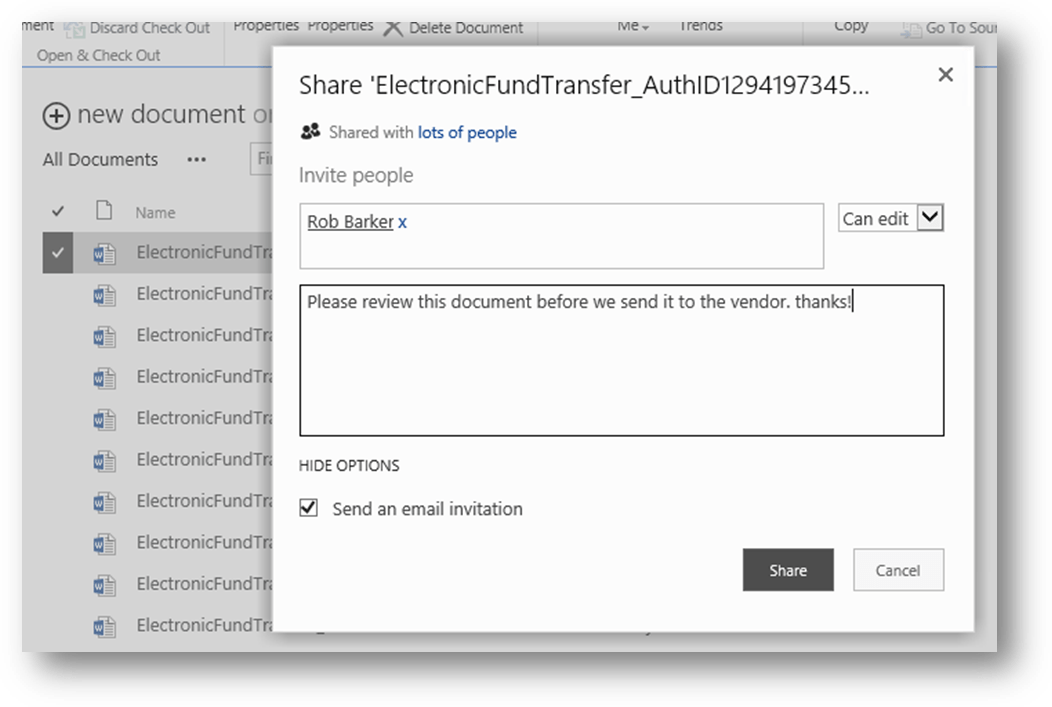 After clicking Share, Rob will get an email just like the one you received that started your journey in SharePoint.
After clicking Share, Rob will get an email just like the one you received that started your journey in SharePoint.
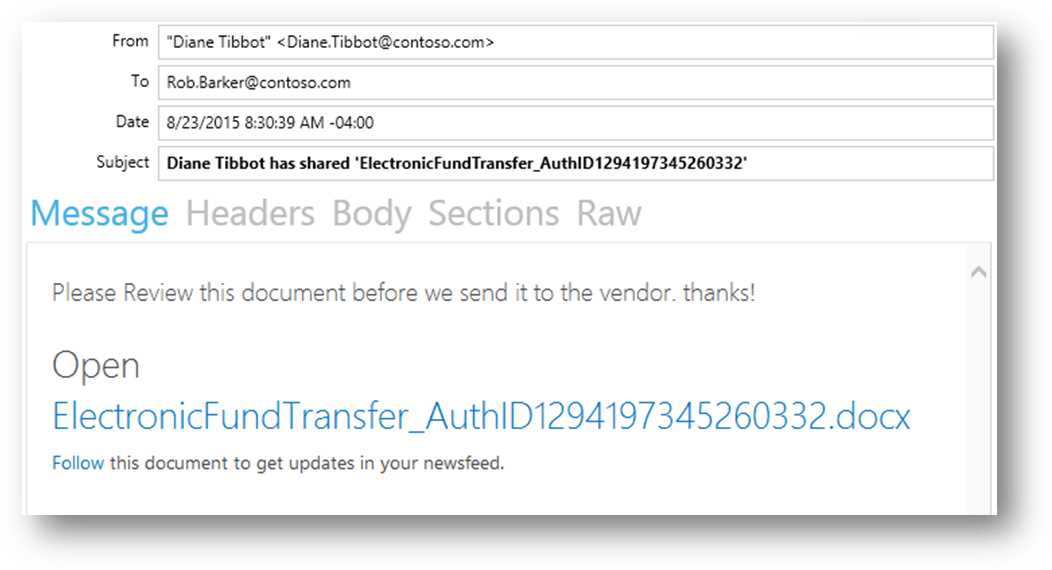
Searching for documents
Document libraries tend to grow large as projects progress, so having the ability to search for the document you are looking for is very handy. Use the search box directly above the list of documents in the library.
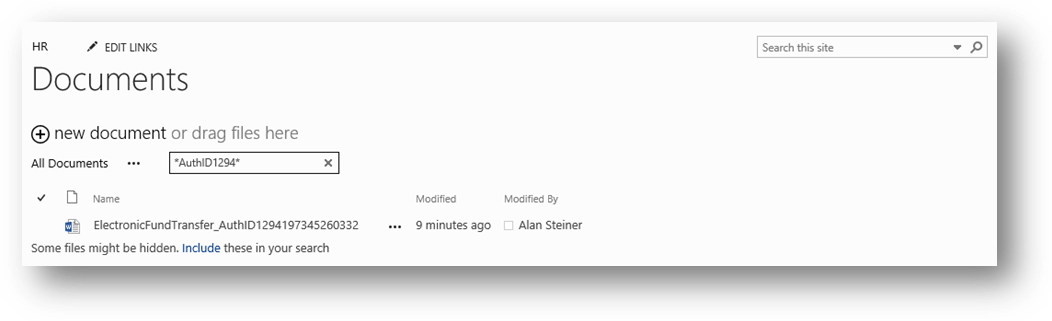
Also, you can see in the upper right that there is a second search box that says, “Search this site”. The library we have been working in (“Documents”) lives in a SharePoint Site that may contain other libraries, lists of data, calendars, web pages, wikis and more. In this way, it is different from a typical internet web site that would only contain pages. The search box allows you to extend your search beyond just this library to find what you are looking for.
What Are SharePoint Farms and How Does SharePoint Architecture Work?
SharePoint Server 2016 has been designed, developed, and tested with the Microsoft Software as a Service (SaaS) strategy at its core. Drawing extensively from that experience, SharePoint Server 2016 is designed to help you achieve new levels of reliability and performance and empower users while meeting their demands for greater business mobility. SharePoint Server 2016 is a collaboration environment that organizations of all sizes can use to increase the efficiency of business processes.
Step-by-Step Guide To Setting Up SharePoint Server 2016
Step 1: Install Prerequisite Tools

Go to the directory where you have your installation files. Double click Setup File to start SharePoint Server 2016 Preview installer. The SharePoint 2016 setup screen will appear as shown below:

Click on Install Software Prerequisites to start Prerequisite Tools installer, or you can find the Prerequisite.exe file and run it as an Admin.

There are two options for you to install prerequisite products:
Prerequisite Tools Online Installation: This method requires your server to be connect to the Internet. In the following Microsoft SharePoint 2016 Products Preparation Tool screen, you will be able to see the complete list of the prerequisite products for installation. Click on Next to continue. On the License Terms for Software Products screen, read the license terms carefully and select the check box that states your acceptance of the license terms. Click Next to continue. The Prerequisite Installation process will begin.

You may be asked to restart the server to continue. Click Finish to continue. Once you have restarted the server, the Prerequisite Installer will automatically resume the installation process.
Prerequisite Tools Offline Installation: You need to configure Roles and Features on Windows Server 2012 R2. To do so, open an elevated PowerShell prompt (i.e. Run as Administrator) and execute the following:
Import-Module ServerManager Add-WindowsFeature Net-Framework-Features,Web-Server,Web-WebServer,Web-Common-Http,Web-Static-Content,Web-Default-Doc,Web-Dir-Browsing,Web-Http-Errors,Web-App-Dev,Web-Asp-Net,Web-Net-Ext,Web-ISAPI-Ext,Web-ISAPI-Filter,Web-Health,Web-Http-Logging,Web-Log-Libraries,Web-Request-Monitor,Web-Http-Tracing,Web-Security,Web-Basic-Auth,Web-Windows-Auth,Web-Filtering,Web-Digest-Auth,Web-Performance,Web-Stat-Compression,Web-Dyn-Compression,Web-Mgmt-Tools,Web-Mgmt-Console,Web-Mgmt-Compat,Web-Metabase,Application-Server,AS-Web-Support,AS-TCP-Port-Sharing,AS-WAS-Support, AS-HTTP-Activation,AS-TCP-Activation,AS-Named-Pipes,AS-Net-Framework,WAS,WAS-Process-Model,WAS-NET-Environment,WAS-Config-APIs,Web-Lgcy-Scripting,Windows-Identity-Foundation,Server-Media-Foundation,Xps-Viewer –Source
– where you have mounted the Windows Server 2012 installation media (ISO) to, example: “D:\sources\sxs”.
Your server will require a reboot after running this PowerShell code.
Next, download the following SharePoint 2016 Prerequisite tools from the Microsoft Download Center for Offline Installation:
- Microsoft SQL Server 2012 Native Client
- Microsoft ODBC Driver 11 for SQL Server
- Microsoft Sync Framework Runtime v1.0 SP1 (x64)
- Windows Server AppFabric
- Microsoft Identity Extensions
- Microsoft Information Protection and Control Client 2.1
- Microsoft WCF Data Services 5.6
- Cumulative Update Package 1 for Microsoft AppFabric 1.1 for Windows Server (KB2671763)
- Microsoft .NET Framework 4.5.2 v
- Update for Microsoft .NET Framework to disable RC4 in Transport Layer Security (KB2898850)
- Visual C++ Redistributable Package for Visual Studio 2013
After installing the Prerequisite tools, reboot the server. All the prerequisites should now be installed and you should be able to install SharePoint 2013.
Step 2: Install SharePoint Server 2016

Go to the directory where you have your installation files. Find the setup.exe file and run as Administrator. On the “Enter Your Product Key” screen, fill your product key field (NQTMW-K63MQ-39G6H-B2CH9-FRDWJ), then press Continue.

On the “Choose a File Location” screen, verify the installation path for storing the system files. Note that the 16 hive folder in SharePoint 2016 was changed from C:\Program Files\Common Files\microsoft shared\Web Server Extensions\15\ to C:\Program Files\Microsoft Office Servers\16.0\Data.
Click Install to start installation.
Step 3: Finish SharePoint Products Configuration Wizard

Once the installation is complete, on the “Run Configuration Wizard” screen, check the “Run the SharePoint Products Configuration Wizard Now” box, then click Close. In some cases, you can run “SharePoint Products Configuration Wizard” from the Start menu to begin configuring SharePoint 2016 if it hasn’t already begun.
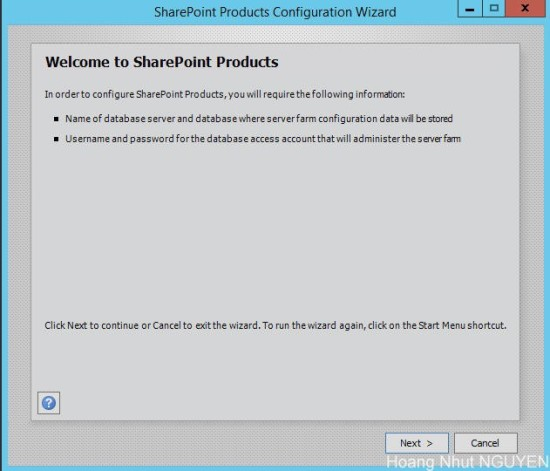
The “Welcome to SharePoint Products” screen will appear. Click Next to continue.

Click Yes on the warning box. On the following screen, check the “Create a New Server Farm” radio button, then click Next.

On the “Specify Configuration Database Settings” screen, fill in corresponding “Database Server” and “Database Name” information. With the “Database Access Account,” you must input username and password of the domain account. SharePoint will not allow local accounts for SharePoint farm installations.
However, there are some tips for setting up SharePoint farm with a local machine. The trick is to use the Powershell command New-SPConfigurationDatabase to create the config DB; you can specify the local account here, which I did successfully.
New-SPConfigurationDatabase -DatabaseName “SharePoint_ConfigDB” -DatabaseServer “[InputYourDatabaseServerName]” -Passphrase (ConvertTo-SecureString “[InputYourPassPhase]” -AsPlainText -force) -LocalServerRole SingleServer -FarmCredentials (Get-Credential).
Note that, in SharePoint 2016, the New-SPConfigurationDatabase command uses ServerRoleOptional to define which kind of server role you want to deploy. Once this is done, you can go back to the SharePoint Products Configuration Wizard, and this time it will have the default option “Connect To An Existing Farm” checked. A few additional clicks and you should be ready to explore the new SharePoint 2016.

Fill “Passphrase” on the following screen, remembering to note the passphrase for later use.

On “Specify Server Role,” select what kind of server role you want to use to deploy this server to the farm. In this deployment, I chose Single Server Farm for testing and development purposes. Select “Single-Server Farm” and click Next.

On the following screen, you can check the “Specify Port Number” box to specify the port number of the central admin site; if left unselected, the port number will be a default number. Check the “NTLM” radio button, then click Next to continue.

Click Next to preview the configuration summary.

Click Next. The configuration process will begin.

From the database server, check that two databases have been made. Note that in the previous version, only one configuration database was created; using SharePoint 2016, another database name (SharePoint_AdminContent_GUIID) is created.
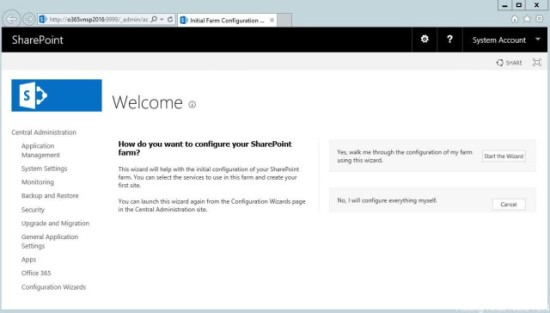
Once the Configuration process is complete, the following screen will be shown. Click Finish to continue.
Test the Services application by running “SharePoint 2016 Central Administrator.” Use the setup account to log on and access the Central Administrator site. The system will ask you to run the service configuration wizard page, however I suggest you configure them manually.
Once you finish the SharePoint Server 2016 installation, you should see the Central Administration page.
Step 4: Create Test Site Collection

Return to Central Admin, then access Manage Web Application.

From the “Web Application” list screen, click New to open the “Create Web Application” page. Fill in the necessary information and click OK.

After creating the new web application in port 80. Create a site collection.and fill in the necessary information.

The finished test site collection should appear as below
Conclusion

SharePoint Server 2016 in look and feel is very similar to SharePoint 2013. Recently announced by Microsoft, SharePoint 2016 boasts improved architecture to support Cloud solution and hybrid deployment.Once I finished installation on 7GB RAM, SharePoint 2016 works a bit slowly, as was expected.
Welcome to SharePoint Product
Connect to a Server farm
Configuration Databse Settings
Farm Security Settings
Specify Server Role
Sharepoint Configuration Wizard
Completing the Sharepoint Product Configuration Wizard
Configuring Sharepoint Product
Configuration Successful
SharePoint
Application Management
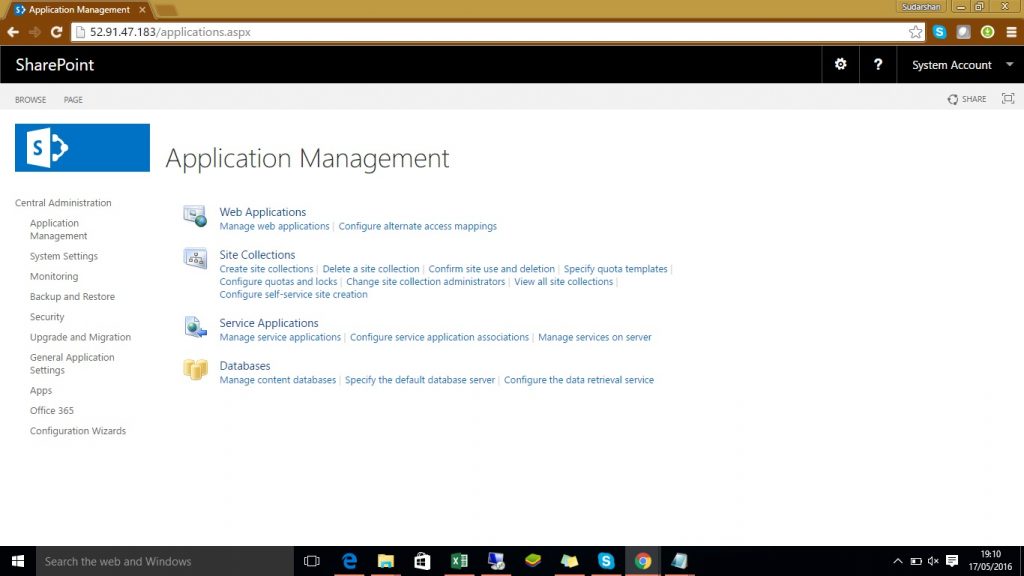
SharePoint Server 2016 sites provide environments that administrators can configure to provide personalized access to documents and other information. Search features enable users to find content efficiently regardless of the physical location of data.