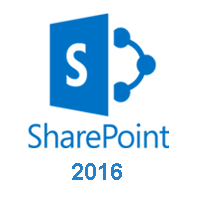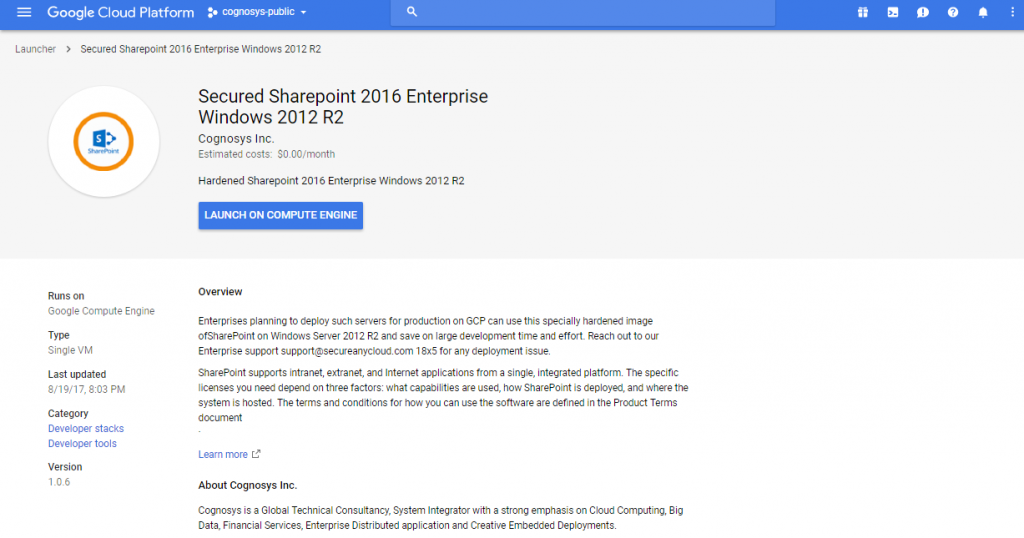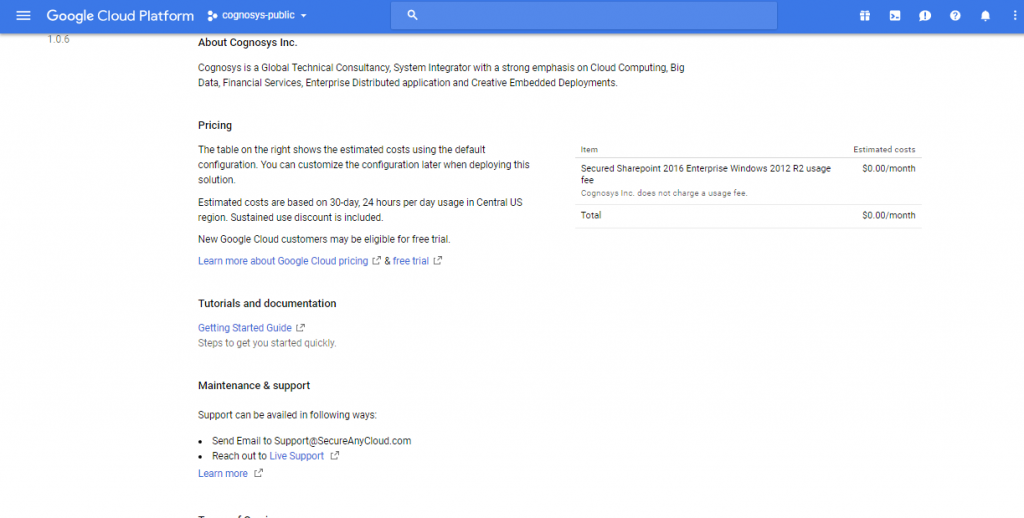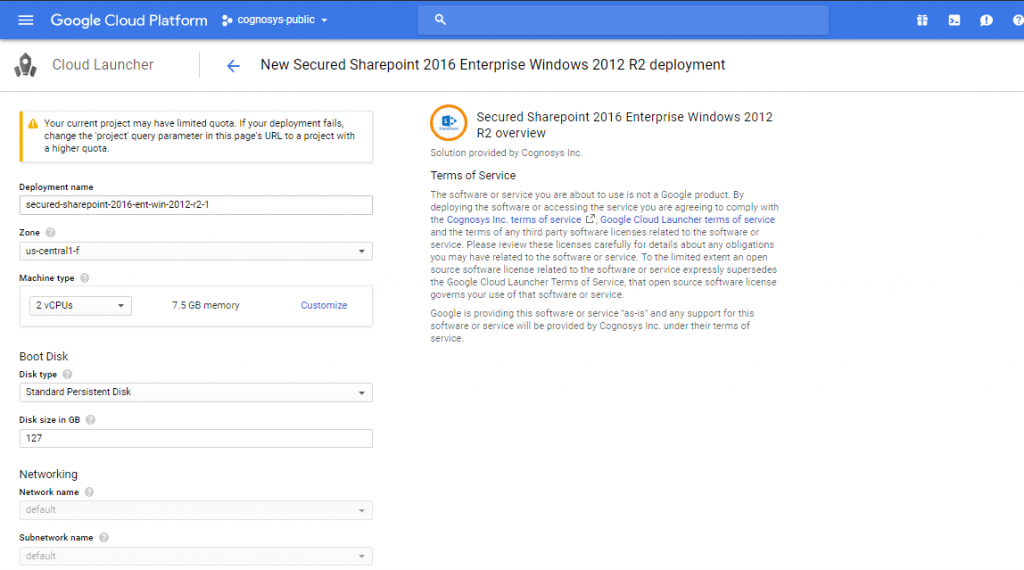1-click AWS Deployment 1-click Azure Deployment 1-click Google Deployment
- Overview
- Features
- AWS
- Videos
Overview
SharePoint is a podium to support collaboration and content association system. It is a fundamental web-based portal. We can manage our colleague’s and our own documents, social activities, data, and information using SharePoint. Features are in some ways the component model in SharePoint. They allow you to define logical units of functionality.The SharePoint 2016 has come with a lot of exciting features which includes an app launcher and UI changes giving a better user experience. The Hybrid OneDrive of SharePoint 2016 for business has been very favorable for the users who wish to venture into cloud storage the right way.
The main driving force for this release is to enable the customers who have still not reached the position to move to the cloud to utilize some of the newest and coolest innovations, which the cloud technology provides. All these features are wrapped up with better user experience and more people-centric compliance.
This is enabled my massive enhancement of hybrid infrastructure in SharePoint 2016. This could be your first step for an organization who don’t want to separate yourself from anything in the cloud. With the functionalities of both on-premises and cloud system organization can allow secure access to application and data from any place.
For instance, we might want to have the capability within a site −
- To create a list with a specific schema,
- Have a page that will show the data from that list, and then
- Have a link or a menu option somewhere within the site to navigate to that page.
The feature defines the unit and then the elements define the individual pieces of functionality inside of that unit. We discussed about the three kinds of elements −
- A list instance to create a list.
- A module to provision a page.
- A custom action to create a menu option or a link.
However, there are many other kinds of elements that can be created within SharePoint. Another important concept to understand about features is that of activation and deactivation.
For example, if an end user wants the above-mentioned functionality to be added to his site, he would activate the corresponding feature that would create the list, add the menu option or link, and provision the page into their site. Later he could deactivate the feature to remove the functionality.
It is important to note that on deactivation of a feature, some elements are automatically removed. For example, SharePoint would automatically remove the menu option or link, which is defined by a custom action.
Others are not removed automatically. Therefore, in our case, the list instance and the page would not be removed automatically.
Hence, as a developer, you need to understand what elements get removed automatically and which ones do not. If you want to remove the ones that do not get removed automatically, you can write in code in a feature receiver.
Microsoft SharePoint is a place where everyone can point and share data or a platform where user can work together, share Data and people can modify platform as per requirement. SharePoint helps people to connect and exchange information in a collaborative manner. It centralizes all information for efficient functioning. In short Share-Point is fundamental enterprise information portal
SharePoint simplifies teamwork. As a strong content management tool, it’s designed to make companies and individuals work better together. Due to the platform’s popularity, SharePoint skills apply to a wide range of industries, careers and occupations, from sales and executive teams to human resources, IT and operations. Learning Microsoft SharePoint can expand your career opportunities, streamline work and business processes and increase collaboration across your organization. Having SharePoint experience will also make you a valuable asset during an Office 365 implementation.
Here are a few capabilities and benefits of SharePoint:
- Create internal company websites or intranets for easy information access and sharing among team members.
- Centralize document storage and collaborationwith SharePoint’s content management system.
- Track tasks, clients and other items in list formats that provide richer functionality than doing the same via Excel alone.
- Integrate SharePointwith major Microsoft applications and services, including Office 365 and OneDrive.
SharePoint administration is one of the key roles in any project.
As a beginner we must know the roles and responsibilities of SharePoint administrator before learning the concepts related to administration. So that it will help you to go in the right direction while learning the concepts. Mainly you can set achievable goals for yourself to get started.
What SharePoint Admin can do?
- Managing and Monitoring the health of the servers.
- Checking the disk space, cleaning the unwanted data from disks in the server.
- Backup and Restoring the sites.
- Managing SharePoint Permissions.
- SharePoint accounts and sites configuration.
- Checking about SharePoint Patches and cumulative updates.
- Daily Reviewing Windows logs, SharePoint logs, check if there are any critical errors.
- Applying patches based predefine approach that have been set for your project.
- Checking the growth of database size from SQL server.
- SharePoint is a web application from Microsoft that enables organizations to work more proficiently by letting users share documents, data and information. There are multiple SharePoint products for organizations to choose from, each offering a unique set of benefits.
Free (Foundation)
SharePoint Foundation is the free product that contains the basic collaboration features which includes lists, document libraries, workflows, calendars, team sites and more. A list is exactly that, a list, and can have multiple columns much like a workbook in Excel or a table in MS Access or any other database. You can store data as rows and create views to display the data in different ways through filters, sorting and grouping.
A document library is used to store documents and files and functions much like a list in that you may add columns to tag the document and create views. You can also enable versioning of documents as well as have the ability to check out document for editing and checking them back in.
Workflows may be applied to items stored in lists or documents stored in libraries. They can be as simple as notifying a person when the value of a column is updated or as complicated as a process that involves dozens or even hundreds of steps and tasks.
Calendars are used to keep track of meetings, appointments and events. It’s basically a type of list and you may add extra columns, create views and apply workflows. You may also connect Outlook calendars and overlay (stack) SharePoint calendars on top of one another.
A team site is a web site that you can create for a single document, meeting, process, department, organization or anything else you can think of. The point is you can store all data and information related to a single subject, entity or process within a site. Lists, document libraries, calendars, workflows and web pages are stored within a site.
Paid (Server)SharePoint Server 2016 is the advanced product that you may license for a cost and includes all the features of Foundation as well as social computing, enterprise search, web content management, business intelligence, business connectivity and electronic forms just to name a few.
Social Computing in SharePoint 2016 includes the ability for users to tag, rate and bookmark content. Hashtags are a newly introduced social tagging feature and if you’re a Twitter user you’ll know what they are. Social networking is possible through My Sites and user profiles. Finally, new to SharePoint 2016 is the Community Site. Community sites act as forums for users to communicate through discussions on topics.
Enterprise search allows different sources of content to be indexed and searchable through SharePoint. You may index SharePoint sites, external web sites, file shares and other types of repositories and systems. The search component is now a part of the SharePoint engine itself and is used to power many components within SharePoint 2016.
Web content management enables organizations to publish 100% custom branded web sites through structured templates. Content can be maintained at the editorial level instead of having to go through IT. SharePoint 2016 also supports multilingual web sites.
Business intelligence solutions can be implemented through a variety of services the are packaged with SharePoint 2016 Server. Dashboards of information and data can be created through knowledge performance indicators, views and reports, MS Excel workbooks and MS Access components. Some of the services used to create the BI components include SQL Reporting services, Excel services and MS Access services.
Electronic forms can be developed using Microsoft InfoPath and hosted within the browser using Forms services. The data can be saved as xml files or directly within a SharePoint list. Infopath enables users to create forms without the need of a programmer.
Online More and more, organizations are moving to the “cloud” to host their solutions and Microsoft offers Office365 which includes Office, Exchange/Outlook and SharePoint. The cloud is an abstract term for servers maintained by companies, that provide such services, for customers to be able to host their systems and applications for a monthly fee, usually per user. The benefits for customers include not having to worry about maintaining their own systems and applications as well as disaster recovery.
The cloud version of SharePoint offers everything listed above. There are some limitations when it comes to developing custom solutions as there are limits to what one can do on the server side but SharePoint 2016 provides developers with new options for developing with client-side technologies that, for the most part, offset the limitations.
For Developers
SharePoint is a .NET platform that developers can use to build applications and take advantage of it’s features. For example, lists in SharePoint now support the capabilities of relational databases. Advanced data models can be built and relationships between lists established through lookup columns much in the same way as foreign keys in database tables. This means that joins are now possible through LINQ or collaborative application markup language (CAML).Developers can take benefit of when using SharePoint is it’s document management abilities, security system and workflow engine.
SharePoint Information Architecture is made up of a lot of different components. However, to keep it simple, SharePoint Information Architecture consists of the following 4 major building blocks:
- Site Hierarchy
- Navigation & Search
- Taxonomy
- Security
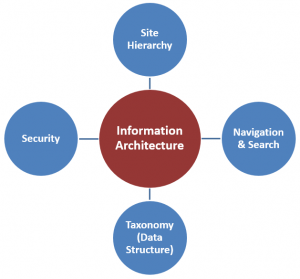
SHAREPOINT INFORMATION ARCHITECTURE BUILDING BLOCK # 1: SITE HIERARCHY
This is the first, but the most challenging step. You kind of need to layout an overall vision/strategy for your SharePoint environment. You really need to have a general idea of how SharePoint will be used by an organization. Some of the questions you need to ask yourself are:
1. Are you looking to migrate all your documents from file shares to SharePoint and make it THE single source/repository for all of company’s documents?
2. Are you planning to share any content with external users (users who are not part of your organization)?
3. What are the types of sites you plan to have in your SharePoint? For example, project sites, department sites, portals to store policies & procedures?
Depending on how you answer questions above will depend on what the Site Hierarchy will look like. SharePoint structures the sites in so-called Site Collections. By default, with SharePoint online, you get a single site collection, which has an address in the following format: http://your_company_name.sharepoint.com In SharePoint we call it a site collection. Essentially, like the name suggests, it is a collection of sites that has 1 site (top level) and sub-sites underneath)
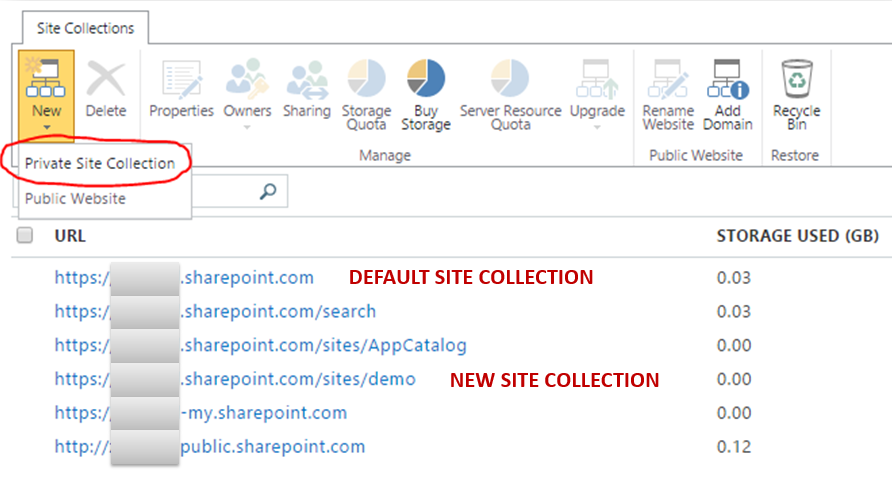
If you are a small organization you can typically get away with just 1 site collection and host all your organizational sites and content on just 1 site collection.
Many organizations just stay within a single (default) site collection and build hierarchies of sites under the Homepage. This is fine if you only plan to have few sites. However, if you are building a true Intranet with a mix of Project sites, Department Sites, sites for external sharing, business portals with workflows – the best practice is to separate those site into several different site collections. There are many reasons for doing so. But the main ones being: Administration, Security and Performance. One clear example is external sharing. Say you want to setup sites that will be externally shared. You are better off sticking them into a separate site collection altogether. This way you can control (enable/disable) external sharing at the site collection level and avoid a situation where your users accidentally share sites outside which were not meant to be shared (i.e. Internal Department sites).
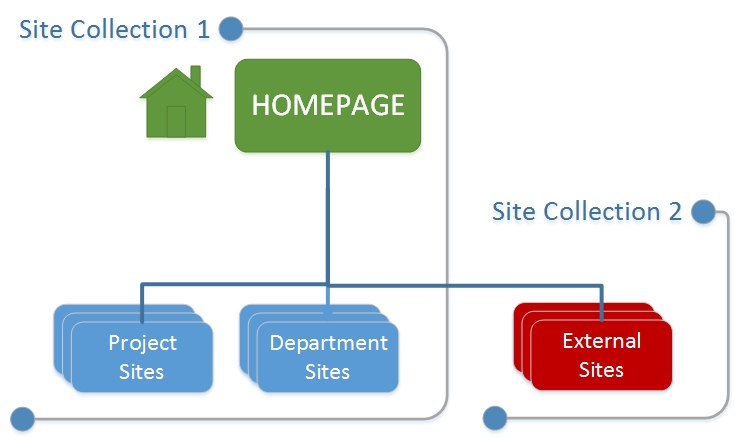
Once you segregate your sites into separate site collections, you need to decide the hierarchy for each site collection. For example, all of the project sites need to sit under a single PMO / Project Dashboard Homepage. This way all new project sites created won’t be lost in the site collection jungle and will all be organized neatly under 1 parent site. Same applies to other types of sites – you want to keep them organized and together. You also need to try and keep the overall site hierarchy as flat as possible (do not build sub-sites under sub-sites under sub-sites!)
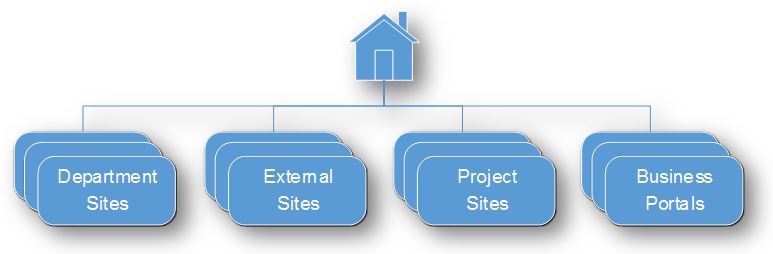
INFORMATION ARCHITECTURE BUILDING BLOCK # 2: NAVIGATION & SEARCH
The whole reason you probably migrated to SharePoint was to simplify for your users the process of searching and finding information in your repository. Now that you figured out how you will structure the sites and tag your content, it is time to think about how your users will find it.
This has to deal with how your users will navigate and search for information. One important thing to understand is that the navigation structure might be different from the site structure (site hierarchy) we covered in # 1 above. Site hierarchy / structure we covered above has to deal with physical (behind the scenes) structure of the sites. However, the navigation structure deals with how SharePoint will look and feel to the end user. For example, you might have setup a special project site for external sharing with vendors. So from Site Hierarchy standpoint, you stuck that external site into totally separate site collection. However, from the end user (navigation) standpoint – it is accessible from the same menu as rest of the project sites. Does it make sense?
There is another way to look at this:
- Physical site hierarchy (site structure) serves content owners (users who own / upload the document / information)
- Navigation structure serves content consumers (users who access the documents / information)
Once your users navigate to the right site, they need to be able to find information they are looking for quickly and easily. So proper search configuration is a major aspect here as well. The successful search largely depends on taxonomy which I will cover in next paragraph. If you did a good job with taxonomy (metadata) – you can create various views to sort, filter and group documents so that end users can find them quicker and easier. For advanced users, you can also customize Keyword Search screens and queries so that the search results are presented certain way on a screen.
INFORMATION ARCHITECTURE BUILDING BLOCK # 3: TAXONOMY
What is SharePoint Taxonomy:
This building block does not really apply if you are a hardcore folder user, but if you are willing to entertain the modern ways to organize content – read on.This is somewhat of an abstract exercise – however, say you are rolling out a mix of project sites, department sites and other sites to store some sort of content (documents).With folders, you would just create a site, add folders and you are done. Each site is independent of each other and has no common nomenclature or common structure in terms of document management.
This leads to document duplication, inconsistencies with naming conventions, etc.
With metadata that is unique to your organization, you can standardize on “global” (enterprise-wide) terms. For example, if you are planning to roll out department sites – metadata property called “Department” with choices like Marketing, Engineering, Finance, etc. is a good candidate. “Document Type” is another common one (i.e. Project charter, Budget, Schedule). You can also create metadata based on Client Names or Project Names. Of course, this depends on your business. Once you determine you metadata (taxonomy), you will need to organize all the global parameters in such a way that they are available across the whole SharePoint application (not just sites, but all site collection). You can either utilize Managed Metadata (Term Store) or Content Type Hub. .
INFORMATION ARCHITECTURE BUILDING BLOCK # 4: SECURITY
 Last but not least is SharePoint Security. This is where you essentially decide who will have access to what site. This step goes hand-in-hand with Step 1 (Site Structure). You can control security by site, document library or a list, folder (if you are into folders) and even an individual item or a document. The best practice is to stay at the site level in terms of security hierarchy. It is hard enough to manage security for multiple sites, so if you break it down to individual lists, libraries, folders and documents – it will quickly become an unmanageable mess. Another best practice is to organizers users into groups. This way you just add users to respective groups, rather than individual sites. For example, if you have Finance Department Sites and 20 people who are part of it – create a security group called: Department – Finance and add your users in there.
Last but not least is SharePoint Security. This is where you essentially decide who will have access to what site. This step goes hand-in-hand with Step 1 (Site Structure). You can control security by site, document library or a list, folder (if you are into folders) and even an individual item or a document. The best practice is to stay at the site level in terms of security hierarchy. It is hard enough to manage security for multiple sites, so if you break it down to individual lists, libraries, folders and documents – it will quickly become an unmanageable mess. Another best practice is to organizers users into groups. This way you just add users to respective groups, rather than individual sites. For example, if you have Finance Department Sites and 20 people who are part of it – create a security group called: Department – Finance and add your users in there.
External Sharing is another aspect of security you need to worry about. As given in an example in Step 2, you might have a business need to share documents externally. There are multiple ways to share content externally. You can share whole site or an individual library or an individual document. You can also share documents with or without authentication. There are lots of choices to make, so make sure you make appropriate decisions before the first document is shared externally.
SharePoint Server 2016 Installation
SharePoint Server 2016 Preview installer
Open the SharePoint Server 2016 Preview installer file from SharePoint 2016 setup which will look like the below:
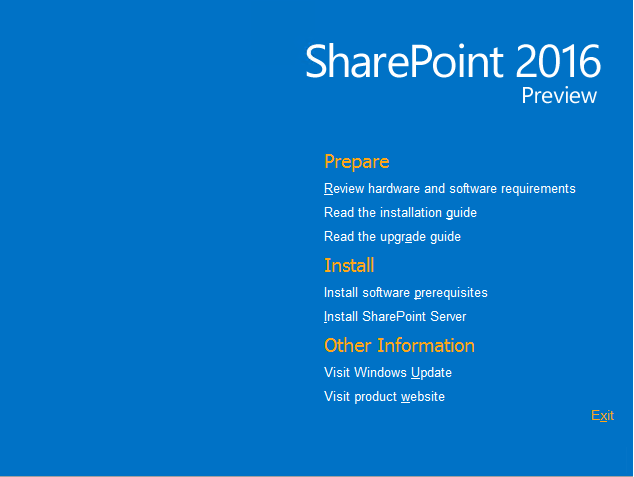
Prerequisites Installation
You need to install software prerequisites first before the installation of SharePoint Server 2016, the prerequisites installation can ask for restart multiple time. Start the prerequisites installation as shown below:

On next page, you can view the license agreement which you have to accept if you want to install, you have to accept it because you have no other choice. Prerequisites installation will take some and will also ask for restart. After restart, re-run the installer file and run prerequisites, this will again ask for agree on terms. Again continue it and wait for the installer to complete prerequisites.
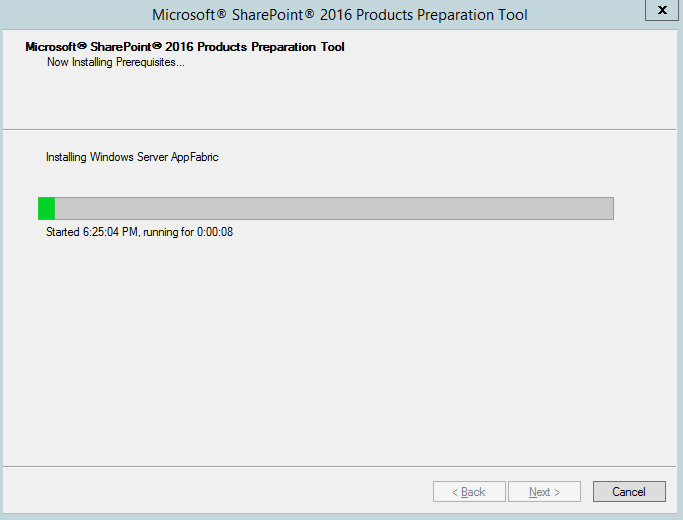
After completion, you can see the installation status. Installation status in my machine is listed below, all installed successfully except .NET framework.
- • Application Server Role, Web Server (IIS) Role: configured successfully
- • Microsoft SQL Server 2012 Native Client: was already installed (no action taken)
- • Microsoft ODBC Driver 11 for SQL Server: installed successfully
- • Microsoft Sync Framework Runtime v1.0 SP1 (x64): installed successfully
- • Windows Server AppFabric: installed successfully
- • Microsoft Identity Extensions: installed successfully
- • Microsoft Information Protection and Control Client 2.1: installed successfully
- • Microsoft WCF Data Services 5.6: installed successfully
- • Cumulative Update Package 1 for Microsoft AppFabric 1.1 for Windows Server (KB2671763): installed successfully
- • Microsoft .NET Framework 4.5.2: was already installed (no action taken)
- • Update for Microsoft .NET Framework to disable RC4 in Transport Layer Security (KB2898850): installation error
- • Visual C++ Redistributable Package for Visual Studio 2013: installed successfully

- Start the machine as it asks to restart, as you have noticed the one installation error “Microsoft .NET Framework to disable RC4 in Transport Layer Security, you need to install the security update for .net framework”.
The error patch description is “A security issue has been identified that could allow an unauthenticated remote attacker to compromise your system and gain access to information”
So you can download the security patch from Microsoft Download Center through this URL
http://www.microsoft.com/en-us/download/details.aspx?id=42883
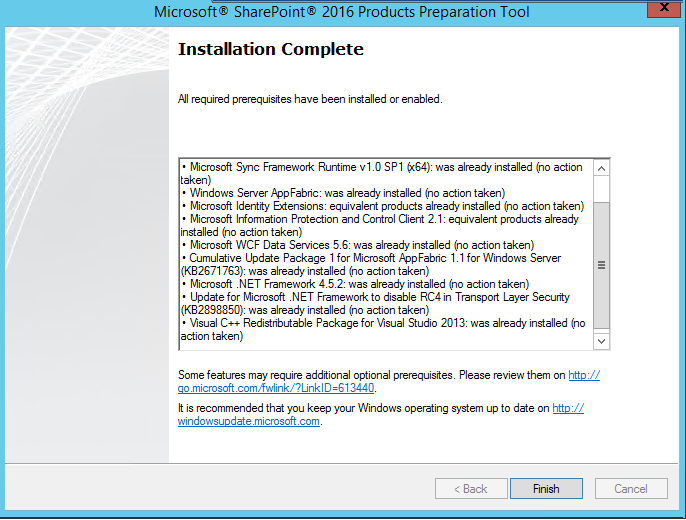
After installation, run the perquisites again and now you can see the issue is resolved. And we are good to install SharePoint 2016.
SharePoint Server 2016 Installation
Now after the perquisites installation, click on the SharePoint Server 2016 installation link to start the installation. Setup will first prepare the installation files and verify prerequisites and then will start the installation.

Once again you have to accept the license terms

Choose the file location for SharePoint server and search server files. Search index files will be stored in local hard drive which can be very large so make sure that there is sufficient free space in selected drive. I will recommend you to use a separate drive for search index and default drive for SharePoint files.

Click on install now button to start the installation. The installation will take a few minutes to complete, in below image you can see the complete installation status, you can select the check box-the start configuration wizard after the installation or you can manually start the configuration wizard
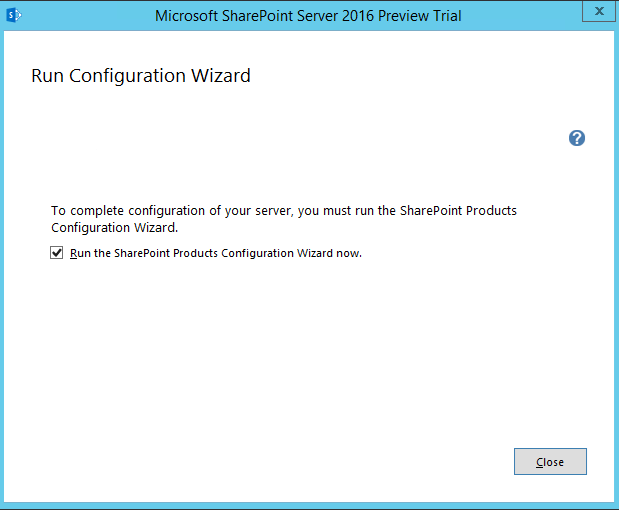
SharePoint Product Configuration Wizard
The configuration wizard will start a welcome screen, press next to continue. The following services may have to be started or reset during configuration:
- • Internet Information Services
- • SharePoint Administration Service
- • SharePoint Timer Service
So choose yes to restart the services if required and continue with the configuration wizard.
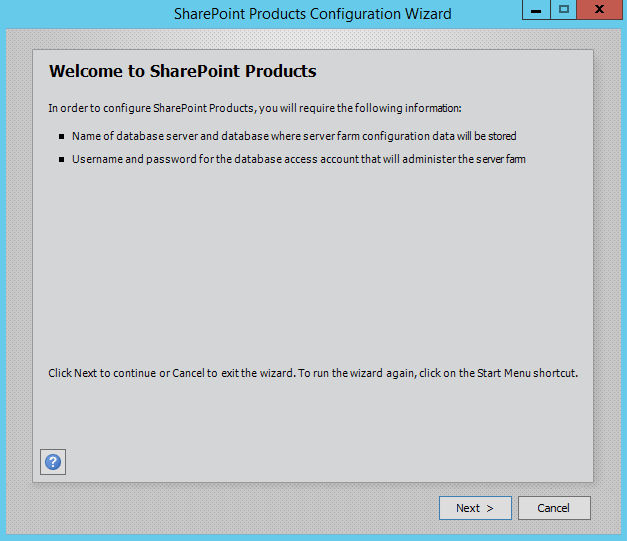
Select Create a new server farm option from the next step as shown in below screen, if you already have installed a new farm and doing a MinRole installation then select the first option to connect to an existing server farm.

Enter the database server details and database access account details, use a separate user for this but I am using the same SPAdmin user for the preview installation. I have assigned it below rights in DB server:
- • Dbcreator
- • SecurityAdmin
- • SysAdmin

If you are facing issues in connecting to SQL Server then make sure TCP/IP is enabled in SQL Server Configuration Manager. If you still getting the error then turn off the firewall on SQL server machine.

After completing the database settings, press next which will take to you on Farm security settings page. Enter passphrase here which is required to secure the farm configuration data and is required for each server that joins the farm.
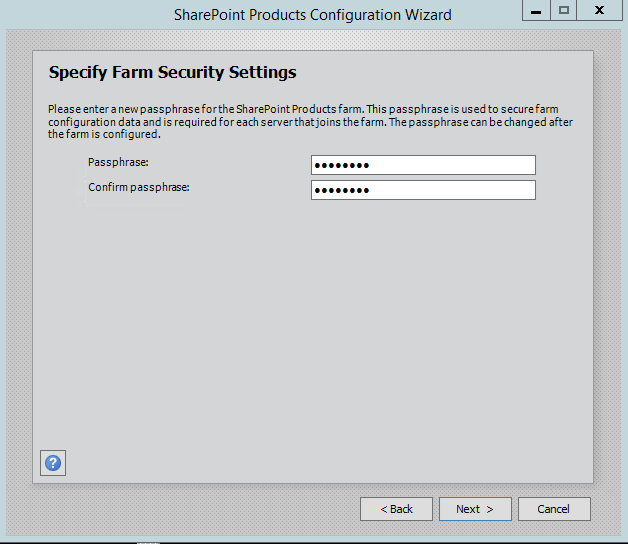
Server Roles or the MinRoletopology
Here comes the MinRoles, SharePoint Server 2016 has six types of server roles:
- • Front-end
- • Application
- • Distributed Cache
- • Search
- • Custom
- • Single-Server Farm
You can either select single-server farm or can do a multi-server installation using MinRolestopology. If you have selected Single-Server Farm then you cannot extend to Multi-Server environment, so if you plan to extend to multi-Server farm in future then select the Custom MinRole or Application.
Single-server farm installation is used here, so we will go with the last option.

On next screen, you can specify port for Central Admin or can use the default which is selected randomly. I have never used the default port, I always an easy one which I can remember like 5555. Select NTLM installation mode at this phase and press next.

Verify the settings in configuration wizard, press next to start the wizard. Advance option is not enabled for Single-Server installation.
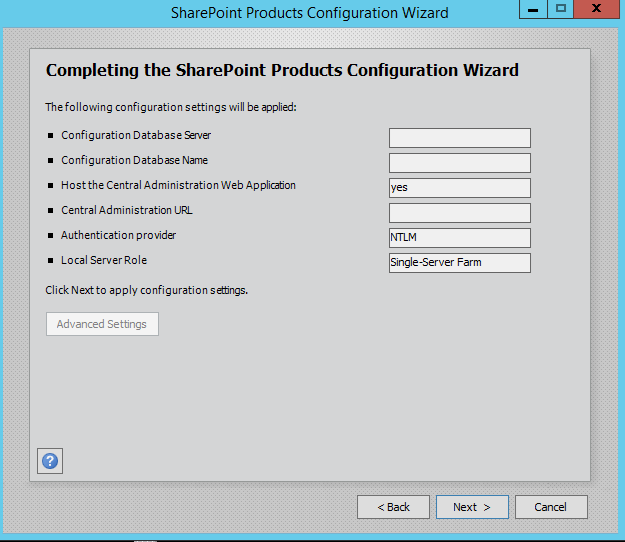
Press Next button, it will start the configuration of SharePoint farm. This is similar to what we do in past with MOSS 2007, SharePoint 2010 and SharePoint 2013 or even with SharePoint Foundation which is no more part of SharePoint 2016.

The wizard can take some time and if you get some errors then you have to verify the roles of the user in SQL Server. If everything went smooth then if will finish successfully then it means having a good day otherwise some more effort required
Being a SharePoint MVP, I am quite lucky to install it without any hurdle.
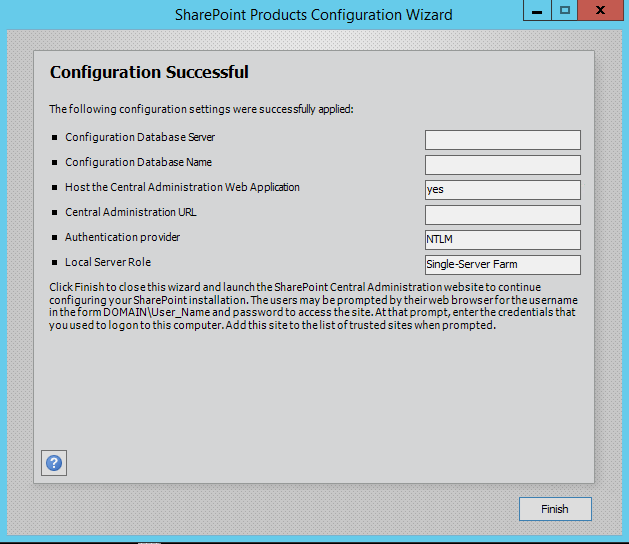
So now, happy time for me to do some Share Pointing on SharePoint Server 2016. After the installation, run the services wizard from Central Administration, setup will take you to the service configuration wizard page, you can either configure them through wizard and can also configure them manually.

As this is test environment, so I will prefer configuring services using wizard. We can define a separate account for services but I am using the same SharePoint Admin account for all services.
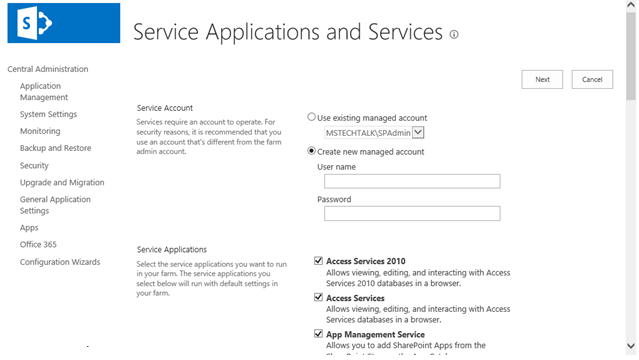
This will complete the services wizard for me and now I am ready to explore SharePoint.
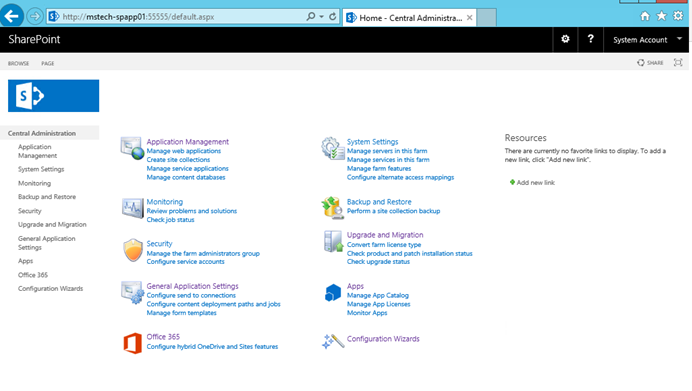
The Pros of SharePoint
1. It offers cloud accessibility.
This allows intranet users to be more collaborative with one another in terms of documentation. Items can be uploaded to the cloud through the intranet portal, accessed by authorized users, and saved again by other users when necessary. The end result is an increase in productivity within the organization while hardcopy documents can be reduced.
2. There are mobile access features.
The 2010 version of SharePoint was supposed to have huge mobile capabilities and it fell very short of its goals. The expectations that were discussed in 2010 have finally been met with the latest version of this intranet. The mobile access experienced has been dramatically enhanced so that workers can access the data they need from wherever they happen to be. It even allows for users to access the intranet even when they’re out in the field.
3. Social networking options are available.
In the previous versions of SharePoint, there were virtually no social networking options available at all. That has been remedied with the latest version, allowing employees to interact in an easier way with each other. Groups, teams, and core individuals can all be linked to each other through the intranet so that documentation, messages, or needs can be passed along at greater speeds.
4. It allows for MS Office integration.
Many businesses today are using MS Office software products to meet their administration needs. Unlike other intranet platforms, the tools created and saved through MS Office are instantly compatible with SharePoint. There is also the inclusion of app stores on this intranet solution, providing the opportunity to have custom apps which personalize the user experience for the business.
5. It is easier to brand than ever before.
Even though Microsoft discourages certain changes to the platform, the ability to add branding to the core design is rather easy to do. It is also easy to change the look of the intranet pages if you’re not so keen on the classic blue and white experience that SharePoint has typically provided. This creates a better look and feel for the end product that can create a better overall reception for those who are using it for their work needs.
6. Security options are much better.
Microsoft has greatly enhanced the authentication and authorization protocols on SharePoint so that user access can be completely individualized. This means workers can have access to all of the areas of the intranet that they need and none of it that they don’t need. Even for users who are fairly proficient in changing their access levels will struggle to get where they don’t belong thanks to the improvements that have been made in this area.
The Cons of SharePoint
1. There are warnings against customization.
SharePoint may have added customization options for those that implement this intranet system, Microsoft actually discourages this from happening. The ease of customization with custom designs, especially from a home page perspective, can help businesses better tailor their intranet experience to the individual workers. Just don’t tell Microsoft if you plan on doing so and plan on having some unanticipated errors creeping up if the layout options are changed.
2. Search options require a lot of internal customization.
Most people who use SharePoint will find themselves greatly underwhelmed by the search experience. Compared to how fast people can find lost files on the average PC today, the search system on the intranet is difficult at best. Internal IT professionals must also spend a lot of time customizing the platform to make it useful, which is often an unanticipated cost. For those companies without IT help, the cost of outsourcing the need or hiring someone can be a high unexpected expense.
3. Social networking is separated from the rest of the intranet.
In order to share through the intranet or get updates, users must navigate off of the main intranet in order to read their newsfeeds or access their preferred sites. The user experience in this area can be difficult at best and non-functional at worst, meaning that the gains seen in the social experience often require extensive training for the average workers to understand how to access them. It’s better than nothing, but still could be dramatically improved.
4. There is no public website feature support any more.
For customers that are just coming to SharePoint, they’re going to face a unique issue. There is no longer any support for public-facing websites through this intranet platform. This means new users are forced to go through a third party vendor in order to have this need met and the quality of that vendor locally may be questionable at best. The unanticipated cost with this change can also be quite problematic for some small businesses. For some small businesses, this could even become a deal breaker.
5. The apps that are available are difficult to use and often isolated and unmanageable.
In many ways, the inclusion of apps in SharePoint feels like an afterthought more than part of the design updates. It’s like someone said, “Everyone else is using apps with their cloud platforms so we should probably be doing that as well.” The end result is that it takes extensive work to do anything beyond the basics with this intranet solution and that may make it difficult for some small businesses to use.
6. It cannot be deployed in a small environment.
If you have a small intranet environment, then you have a 100% guarantee: you won’t be able to use the full capabilities of SharePoint. You’ll need to have a separate workflow server and a separate OWA server in order to take advantage of what this solution has to offer. There is a lot of potential for there to be proliferation that is not managed if governance and planning of a SharePoint installation is not carefully considered.
The pros and cons of SharePoint show that this intranet solution from Microsoft has come a long way in the last decade. It has become a highly useful tool instead of something that was more frustrating than anything else. The disadvantages show that there is still some work to do, but overall it is a lot better than it ever has been before and is ideal for companies large and small.
–SharePoint supports intranet, extranet, and Internet applications from a single, integrated platform. The specific licenses you need depend on three factors: what capabilities are used, how SharePoint is deployed, and where the system is hosted. The terms and conditions for how you can use the software are defined in the Product Terms document.
- SharePoint Online is licensed on a per-user basis. You can purchase SharePoint Online as a standalone plan or included as part of Office 365 plans.
- For On-Premises For On Premises, intranet sites are licensed using a Server/CAL (Client Access License) model. SharePoint Server 2016 is required for each running instance of the software, and CALs are required for each person or device accessing a SharePoint Server.
SharePoint Enterprise CAL: the Enterprise CAL delivers the full capabilities of SharePoint
- Sites: a single infrastructure for all your business websites
- Communities: an integrated collaboration platform
- Content: ECM for the masses
- Search: standard search features plus entity extraction, video search, item recommendations
- Business solutions (includes Access Services and InfoPath Services)
- Business Intelligence for everyone (includes Power View, PerformancePoint Services, Excel Services, and Visio Services)
SharePoint Server 2016 is a collaboration environment that organizations of all sizes can use to increase the efficiency of business processes.
SharePoint Server 2016 sites provide environments that administrators can configure to provide personalized access to documents and other information. Search features enable users to find content efficiently regardless of the physical location of data.
SharePoint is a collaboration environment that organizations of all sizes can use as a secure place to store, organize, share, and access information from almost any device.
Cognosys Provides Hardened images of SharePoint on the cloud ( SharePoint on AWS marketplace, SharePoint on Azure and SharePoint on Google Cloud Platform).
Deploy SharePoint securely on cloud i.e. AWS marketplace, Azure and Google Cloud Platform (GCP)
Click on the respective cloud provider tab for technical information.
Sharepoint 2016 Enterprise on Cloud for AWS