1-click AWS Deployment 1-click Azure Deployment
Overview
PowerGUI is an unusual combination of a system management tool and a graphical user interface for Windows PowerShell.Both elements of the program can be used separately. So if you’re not interested in scripting or PowerShell, that’s not a problem. Launch PowerGUI and you’ll find details on every aspect of your system: running processes, services, event logs, network setup, your Registry, drive configuration, user groups and more. PowerGUI is useful tool for browsing your PC, and the editor is a must-have for every PowerShell developer.
PowerGUI on Cloud runs on Amazon Web Services (AWS) and Azure is built to provide tools for steady-state and simulation results analysis and for advanced parameter design.
Cognosys provides hardened images of PowerGUI on all public cloud i.e. AWS marketplace and Azure.
PowerGUI on Cloud For AWS
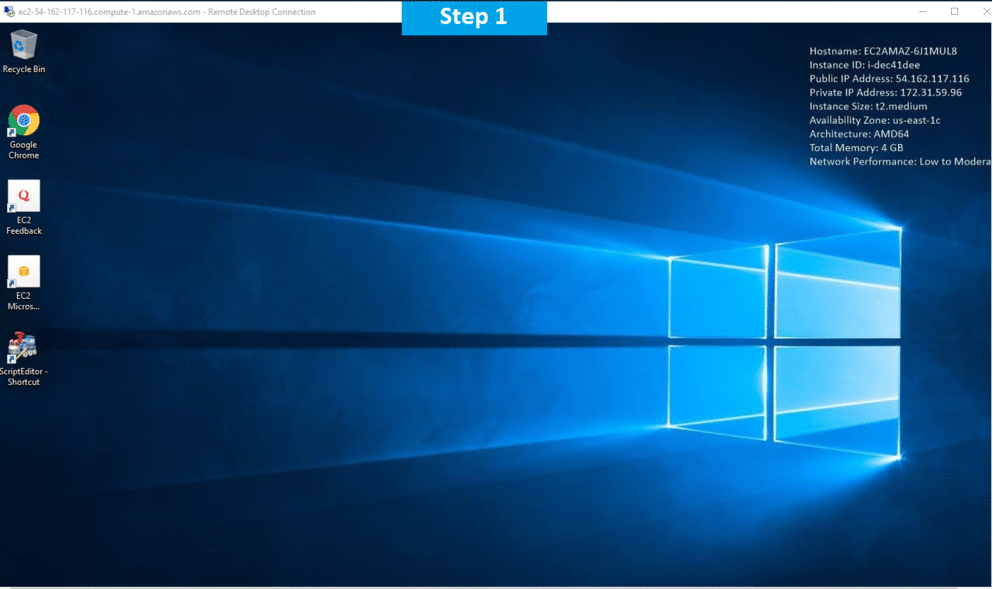
Features
Major Features Of PowerGUI
Graphical editor: The core of PowerGUI is its graphical editor. As you would expect, the editor provides basic editing and cutand- paste functionality.
Tab-based development environment: The PowerGUI development environment uses a tabbed interface. Unlike Notepad’s single-document interface, PowerGUI lets you open multiple scripts simultaneously in different tabs, which facilitates reading related scripts and copying and pasting between them.
Code snippets: PowerGUI includes templates that make it easier to create syntactically correct PowerShell scripts. PowerGUI’s code snippets are accessed by right-clicking in the editing window. The PowerShell snippets include foreach, Do While, Do Until, For, If, Else, and many other common PowerShell statements.
Output window: The Output window is shown in the lower right of the development environment. It displays the output from the currently executing script. It also displays full error messages, which can be a big help during your initial script development.
Locals window: The Locals window is a really nice debugging feature. Displayed by default in the lower left corner of the development environment, the Locals window shows all of your script variables and their values. It also displays any instantiated .NET objects and lets you drill down into their properties.
AWS
Installation Instructions For Windows
Note: How to find PublicDNS in AWS
Step 1) RDP Connection: To connect to the deployed instance, Please follow Instructions to Connect to Windows instance on AWS Cloud
1) Connect to the virtual machine using following RDP credentials:
- Hostname: PublicDNS / IP of machine
- Port : 3389
Username: To connect to the operating system, use RDP and the username is Administrator.
Password: Please Click here to know how to get password .
Step 2) Click the Windows “Start” button and select “All Programs” and then point to PowerGUI.
Step 3) Other Information:
1.Default installation path: will be in your root folder “C:\Program Files (x86)\PowerGUI “
2.Default ports:
- Windows Machines: RDP Port – 3389
- Http: 80
- Https: 443
Configure custom inbound and outbound rules using this link
Installation Step by Step Screenshots
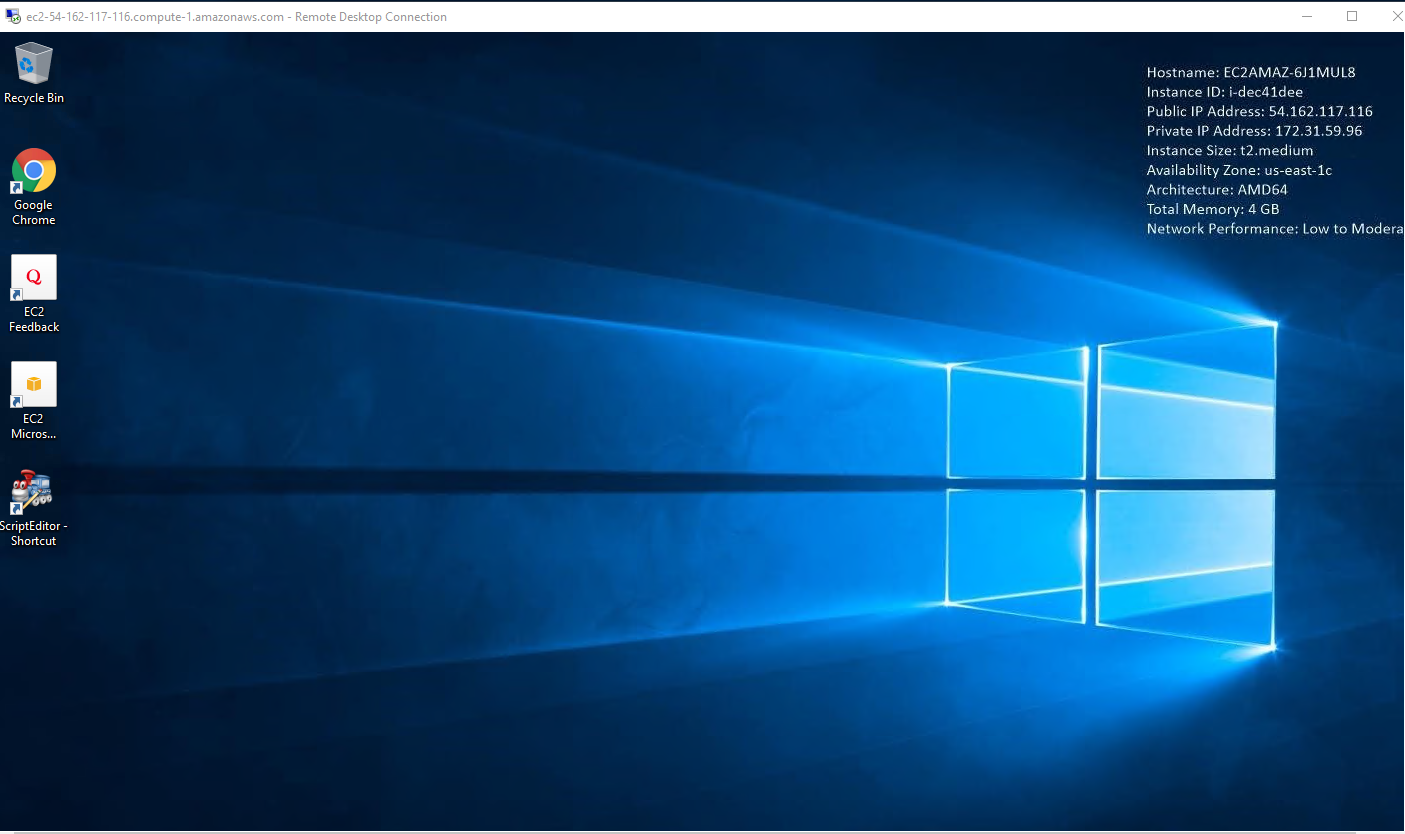
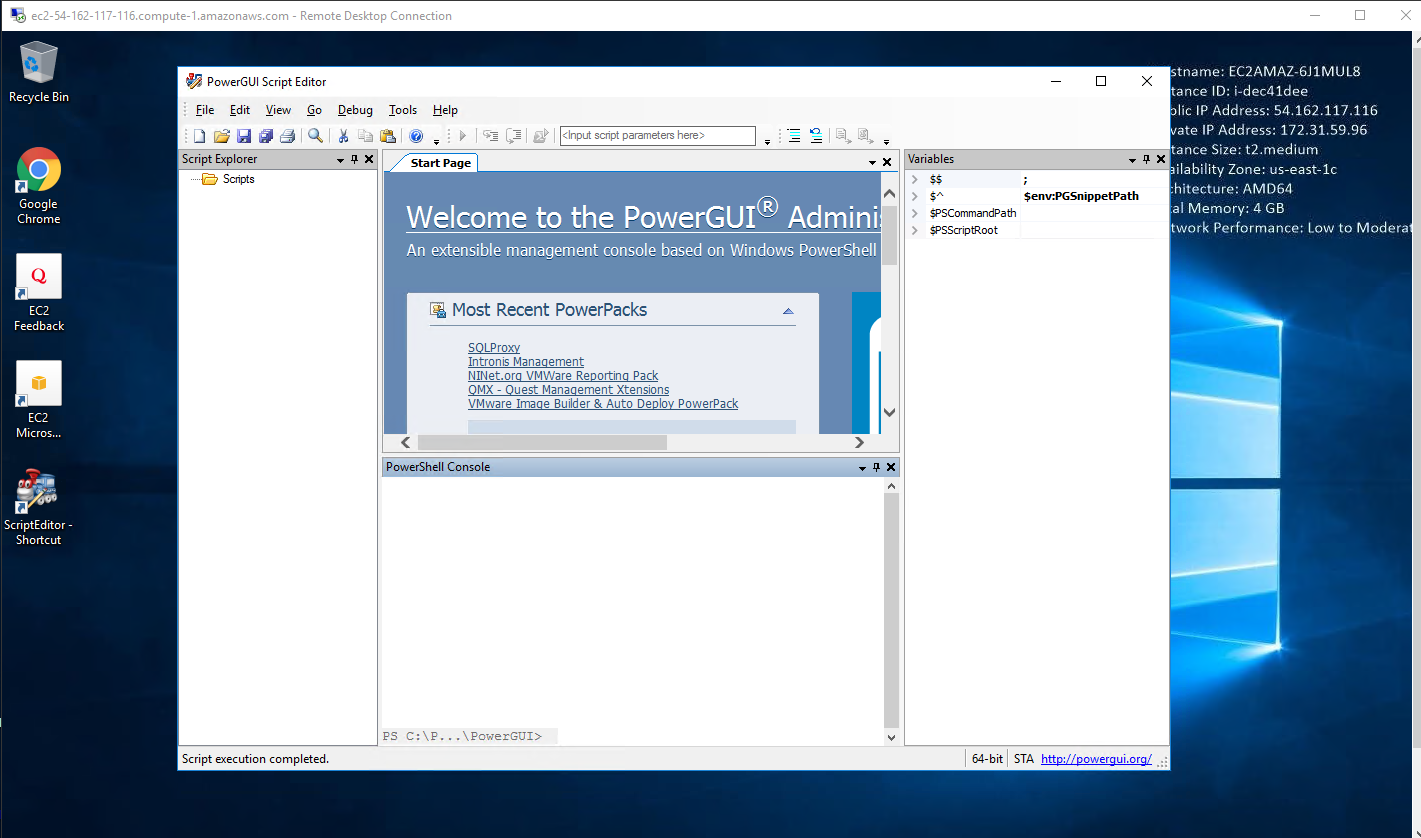
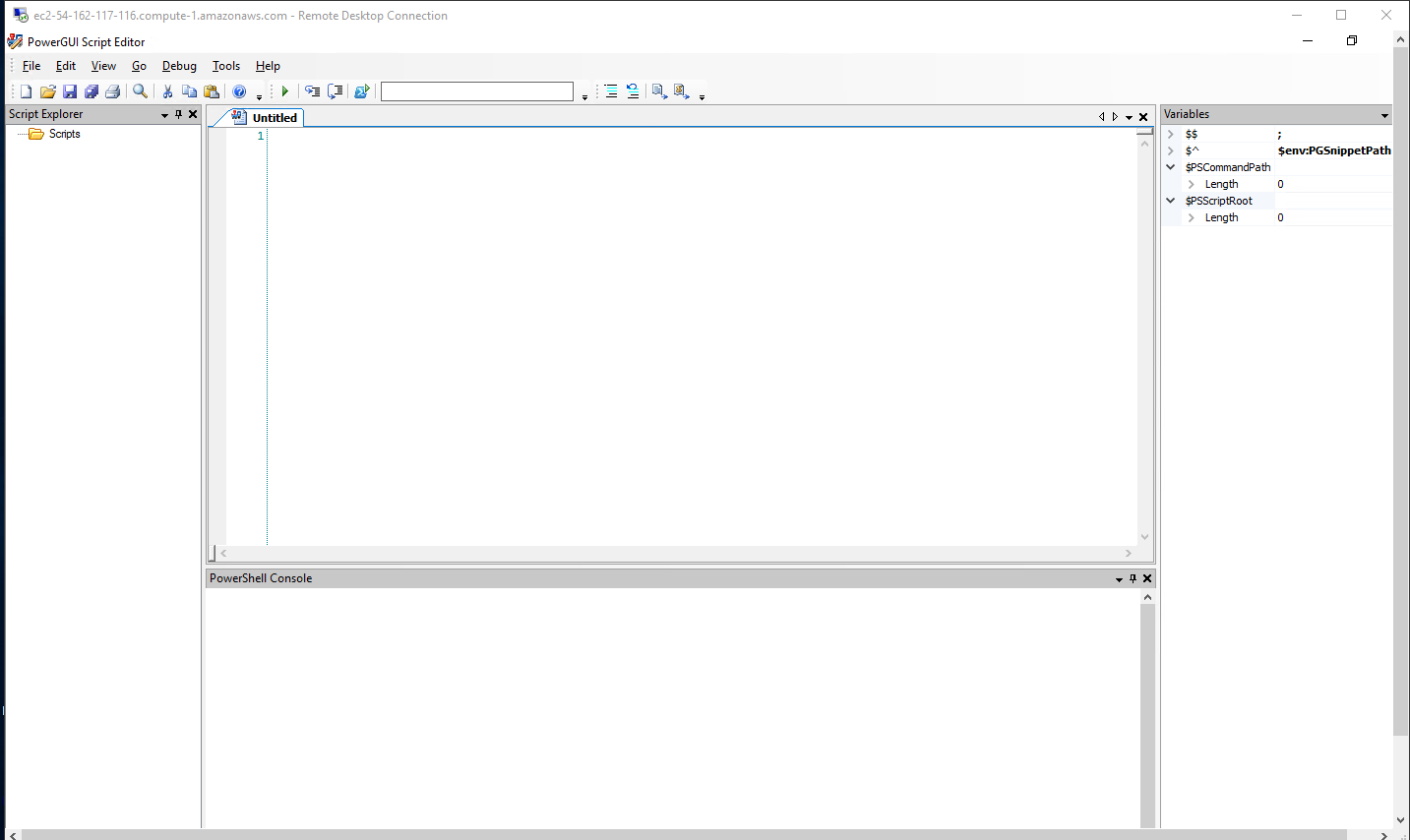
Videos


