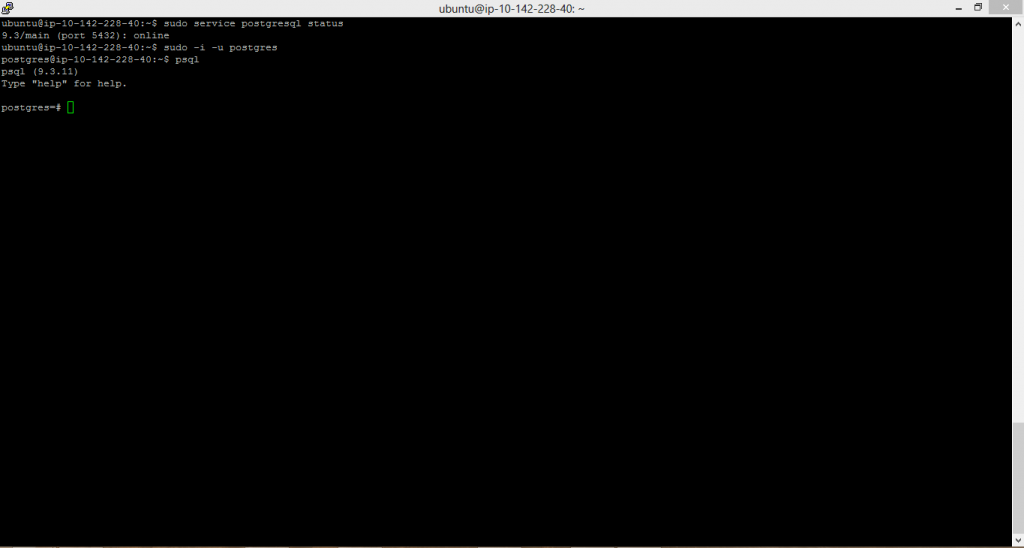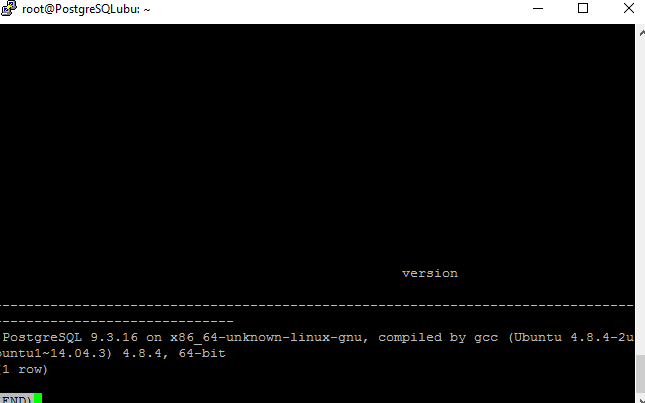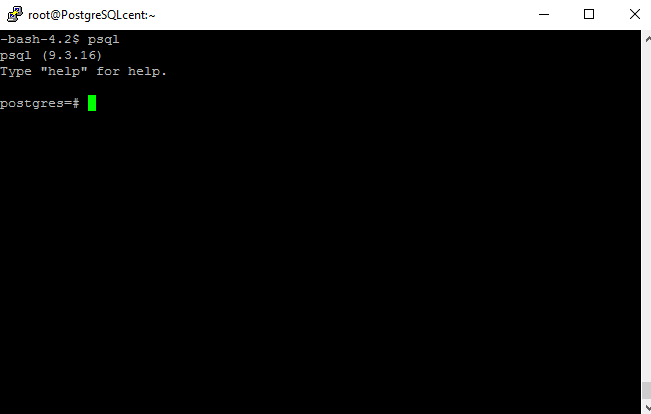1-click AWS Deployment 1-click Azure Deployment 1-click Google Deployment
Overview
PostgreSQL on cloud is a powerful, open source object-relational database system. It has more than 15 years of active development and a proven architecture that has earned it a strong reputation for reliability, data integrity and correctness. It runs on all major operating systems, including Linux, UNIX (AIX, BSD, HP-UX, SGI IRIX, Mac OS X, Solaris, Tru64) and Windows.
PostgreSQL on cloud is fully ACID compliant, has full support for foreign keys, joins, views, triggers and stored procedures (in multiple languages). It includes most SQL:2008 data types, including INTEGER, NUMERIC, BOOLEAN, CHAR, VARCHAR, DATE, INTERVAL and TIMESTAMP. PostgreSQL on cloud also supports storage of binary large objects, including pictures, sounds, or video.
PostgreSQL is owned by PostgreSQL (www.postgresql.org) and they own all related trademarks and IP rights for this software.
Cognosys provides hardened images of PostgreSQL on all public cloud ( AWS marketplace and Azure).
Deploy your PostgreSQL securely on cloud i.e. AWS marketplace and Azure with Reliable Services offered by Cognosys at one-click with easy written and video tutorials.
Secured Postgresql on Ubuntu 14.04 LTS
Installation
Features
Major Features of PostgreSQL
1. Data integrity features include (compound) primary keys, foreign keys with restricting and cascading updates/deletes, check constraints, unique constraints and not null constraints.
2. PostgreSQL supports compound, unique, partial and functional indexes which can use any of its B-tree, R-tree, hash, or GiST storage methods.
3. Other advanced features include table inheritance, a rules systems and database events. Table inheritance puts an object oriented slant on table creation, allowing database designers to derive new tables from other tables, treating them as base classes. Even better, PostgreSQL supports both single and multiple inheritance in this manner.
Azure
Installation Instructions For Ubuntu
Note: How to find PublicDNS in Azure
Step 1) SSH Connection: To connect to the deployed instance, Please follow Instructions to Connect to Ubuntu instance on Azure Cloud
1) Download Putty.
2) Connect to the virtual machine using following SSH credentials:
- Hostname: PublicDNS / IP of machine
- Port: 22
Username: Your chosen username when you created the machine ( For example: Azureuser)
Password: Your Chosen Password when you created the machine ( How to reset the password if you do not remember)
Step 2) Other Information:
- Version : PostgreSQL 9.3.16
1.In order to use Postgres, log into Postgres account.
2.You can do that by typing:
sudo -i -u postgres
3.You will be asked for your normal user password and then will be given a shell prompt for the postgres user.
4.You can get a Postgres prompt immediately by typing:
psql
1. Default ports:
- Linux Machines: SSH Port – 22
- TCP:5432
- The TCP port the server listens on 5432 by default. It is not opened on Public interface.
Configure custom inbound and outbound rules using this link
2. To access Webmin interface for management please follow this link
Installation Instructions For Centos
Note: How to find PublicDNS in Azure
Step 1) SSH Connection: To connect to the deployed instance, Please follow Instructions to Connect to Centos instance on Azure Cloud
1) Download Putty.
2) Connect to the virtual machine using following SSH credentials:
- Hostname: PublicDNS / IP of machine
- Port: 22
Username: Your chosen username when you created the machine ( For example: Azureuser)
Password: Your Chosen Password when you created the machine ( How to reset the password if you do not remember)
Step 2)Other Information:
- Version : PostgreSQL 9.3.16
1.In order to use Postgres, log into postgres account.
2.You can do that by typing:
sudo -i -u postgres
3.You will be asked for your normal user password and then will be given a shell prompt for the postgres user.
4.You can get a Postgres prompt immediately by typing:
psql
- You can stop / start service with:
systemctl stop postgresql-9.3
systemctl start postgresql-9.3
1. Default ports:
- Linux Machines: SSH Port – 22
- TCP:5432
- The TCP port the server listens on 5432 by default. It is not opened on Public interface.
Configure custom inbound and outbound rules using this link
2. To access Webmin interface for management please follow this link
Installation Instructions For Windows
Step 1) VM Creation:
1.Click the Launch on Compute Engine button to choose the hardware and network settings.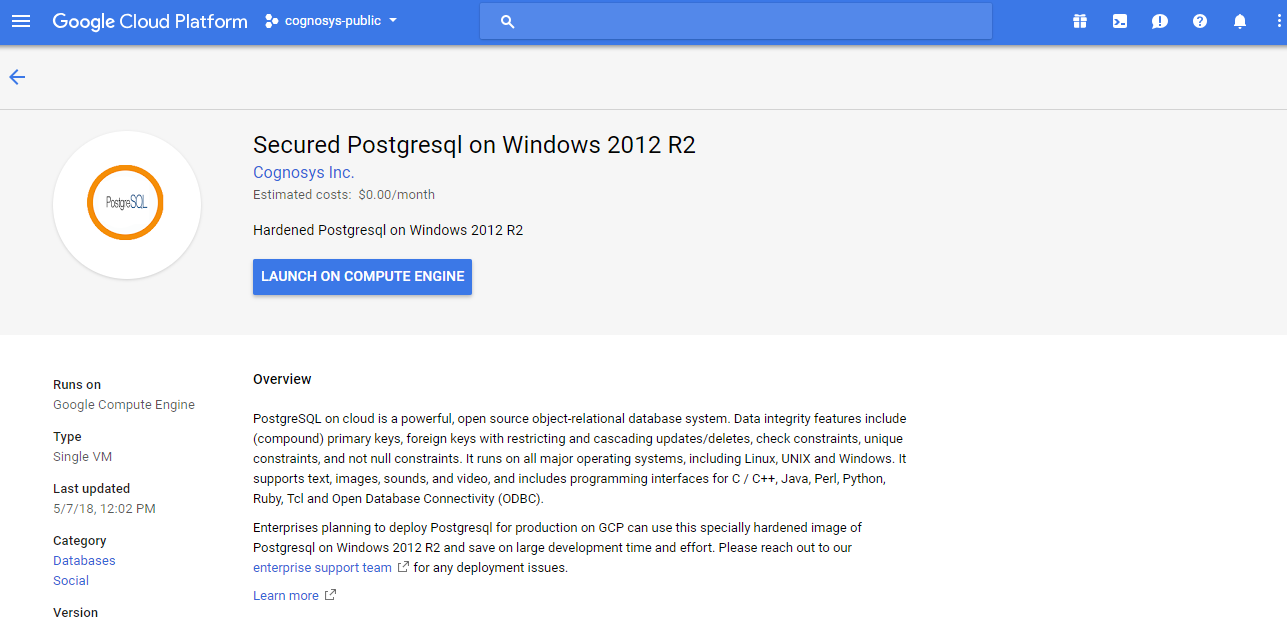
2.You can see at this page, an overview of Cognosys Image as well as some estimated costs of VM.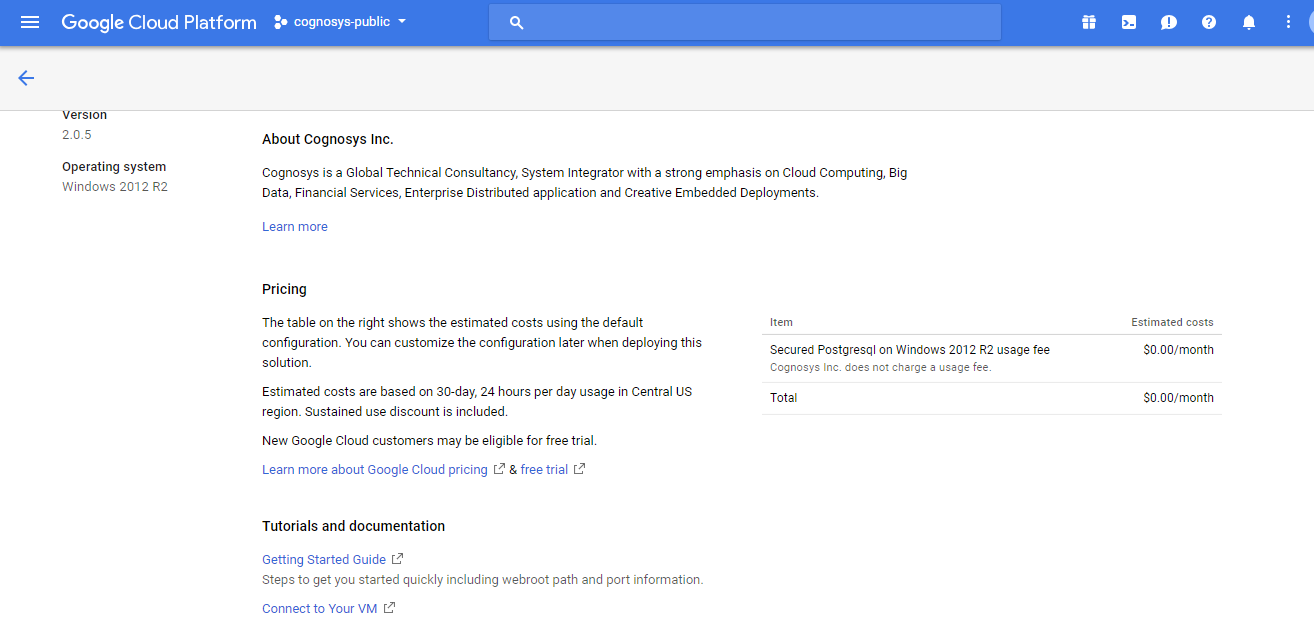
3.In the settings page, you can choose the number of CPUs and amount of RAM, the disk size and type etc.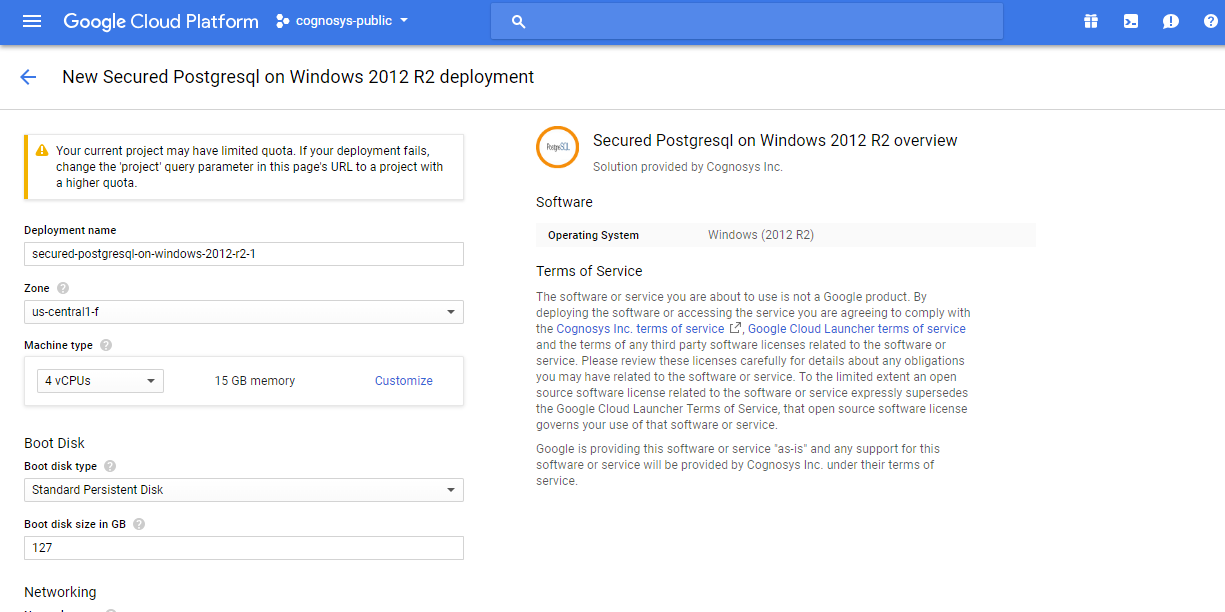
Step 2) RDP Connection: To initialize the DB Server connect to the deployed instance, Please follow Instructions to Connect to Windows instance on Google Cloud
Step 3) Database Login Details:
The below screen appears after successful deployment of the image.
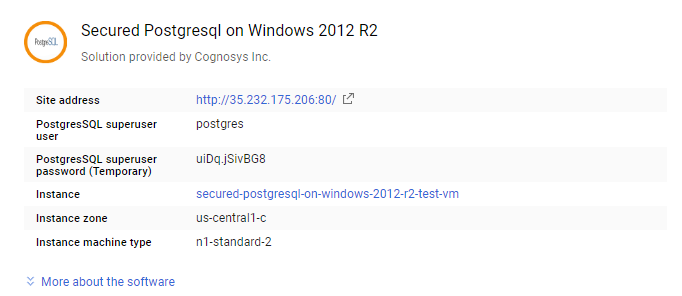
For local PostgreSQL root password, please use the temporary password generated automatically during image creation as shown above.
i) Please connect to Remote Desktop as given in step 2 to ensure stack is properly configured and DB is initialized.
ii) You can use PostgreSQL server instance as localhost, username root and password as shown above.
If you have closed the deployment page you can also get the PostgreSQL root password from VM Details “Custom metadata” Section
Step 2)Other Information:
- Version : PostgreSQL 9.3.16
1.In order to use Postgres, log into postgres account.
2.You can do that by typing:
sudo -i -u postgres
3.You will be asked for your normal user password and then will be given a shell prompt for the postgres user.
4.You can get a Postgres prompt immediately by typing:
psql
- You can stop / start service with:
systemctl stop postgresql-9.3
systemctl start postgresql-9.3
1. Default ports:
- Windows Machines: RDP Port – 3389
- Http: 80
- Https: 443
- Mysql ports: By default these are not open on Public Endpoints. Internally Mysql server: 3306
Configure custom inbound and outbound rules using this link.
Configure custom inbound and outbound rules using this link
2. To access Webmin interface for management please follow this link
Videos
Secured Postgresql on Ubuntu 14.04 LTS
From PostgreSQL to Riak, a success story: Johan Sommerfeld, S2HC Sweden AB
EC2 SSH Postgres Server Coniguration