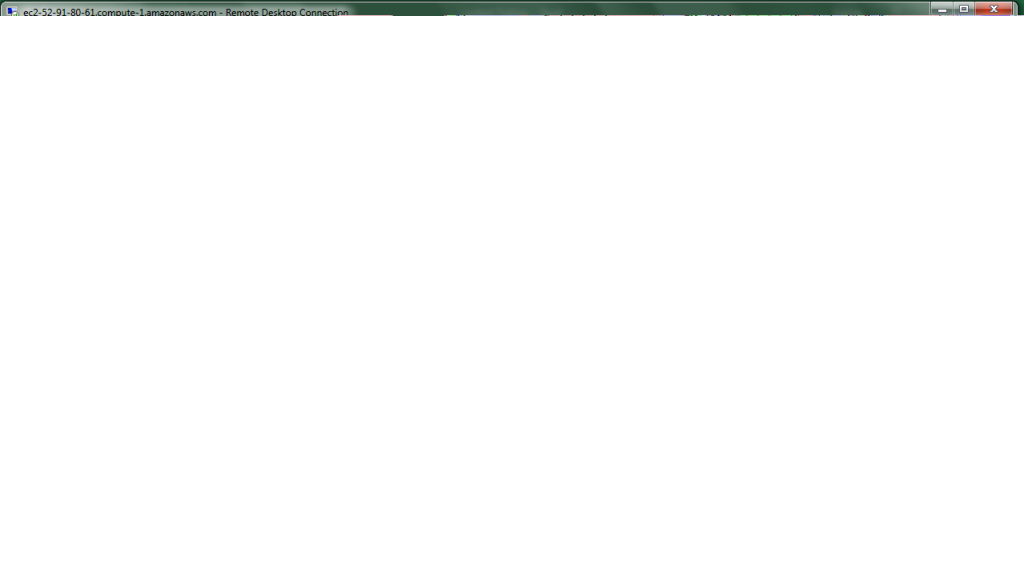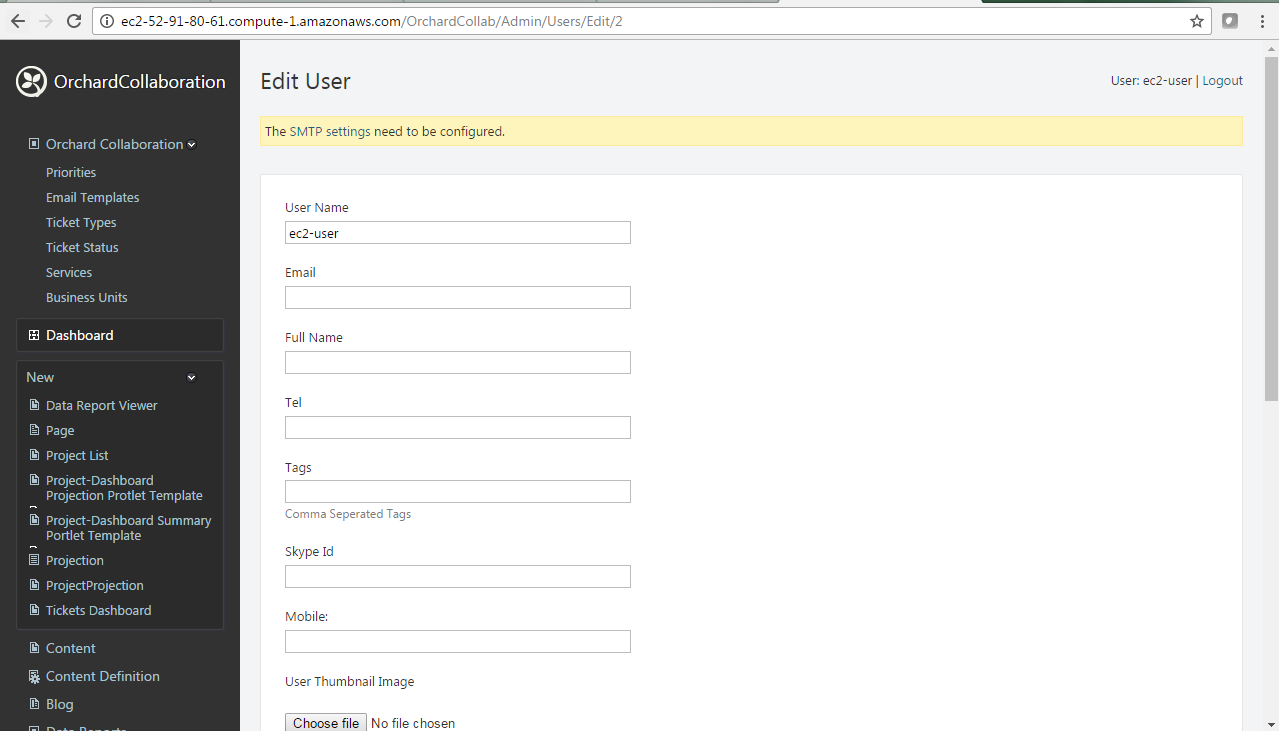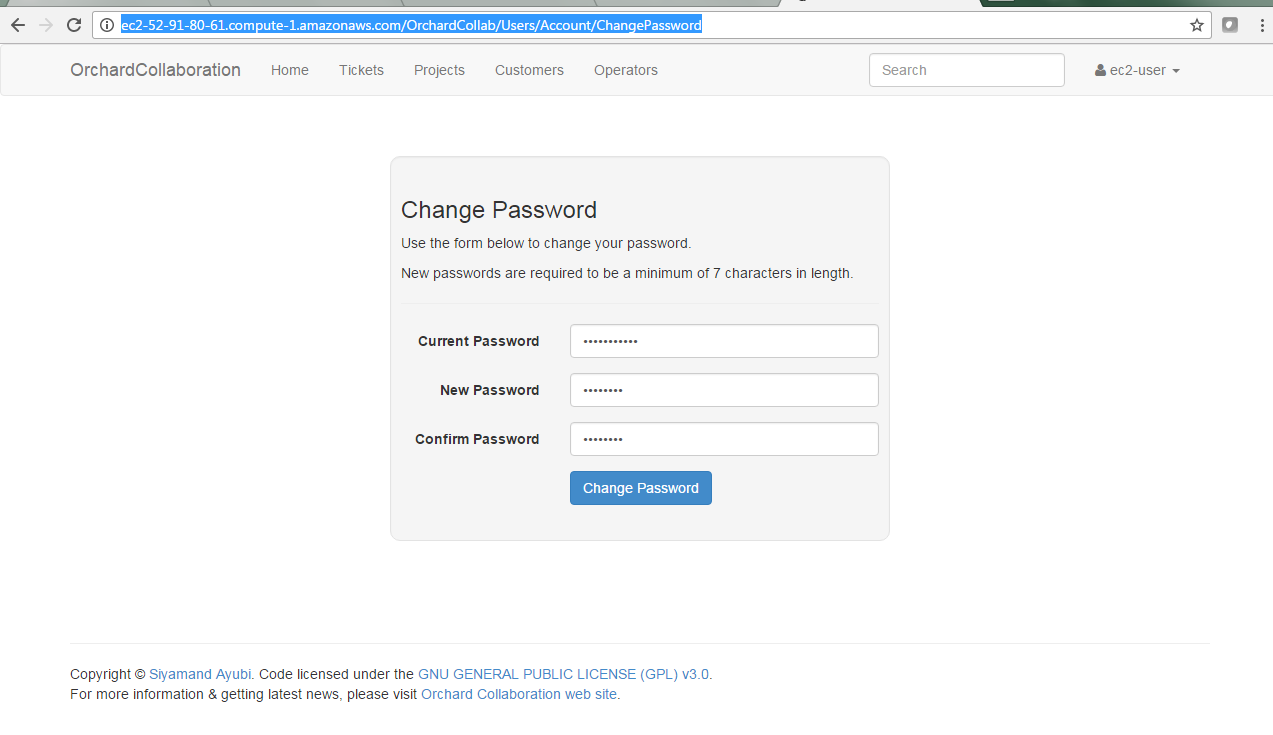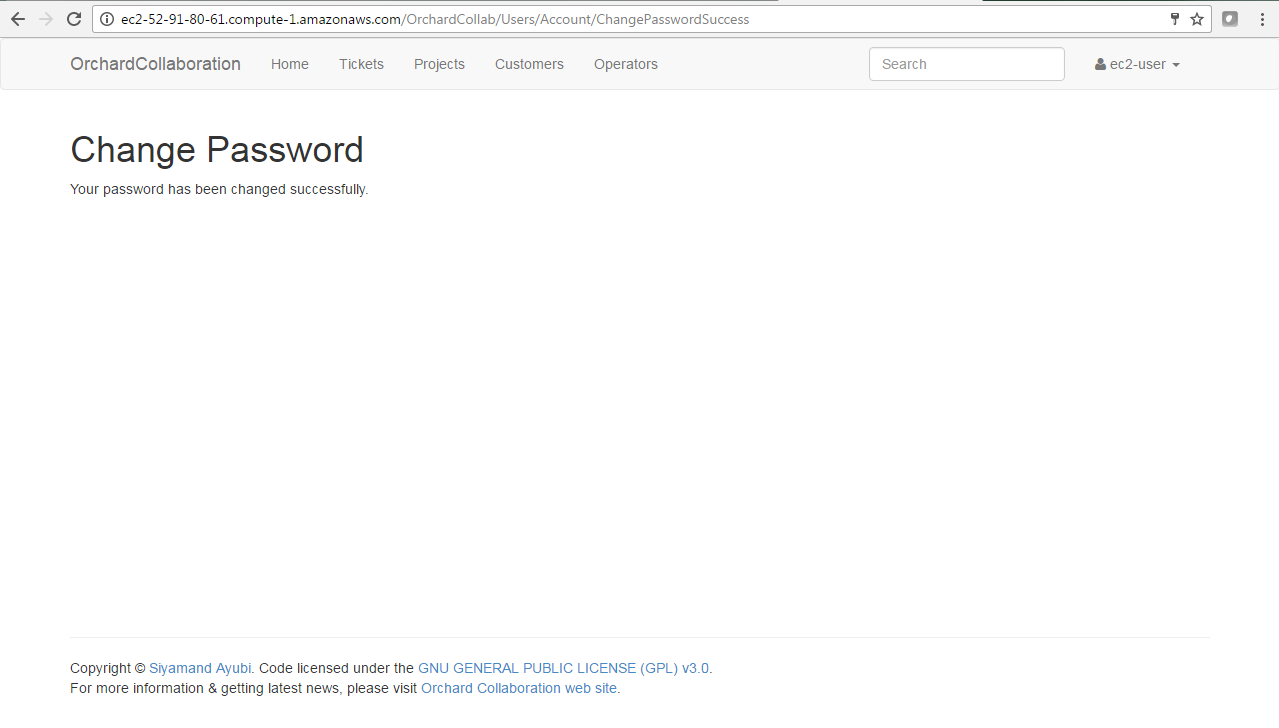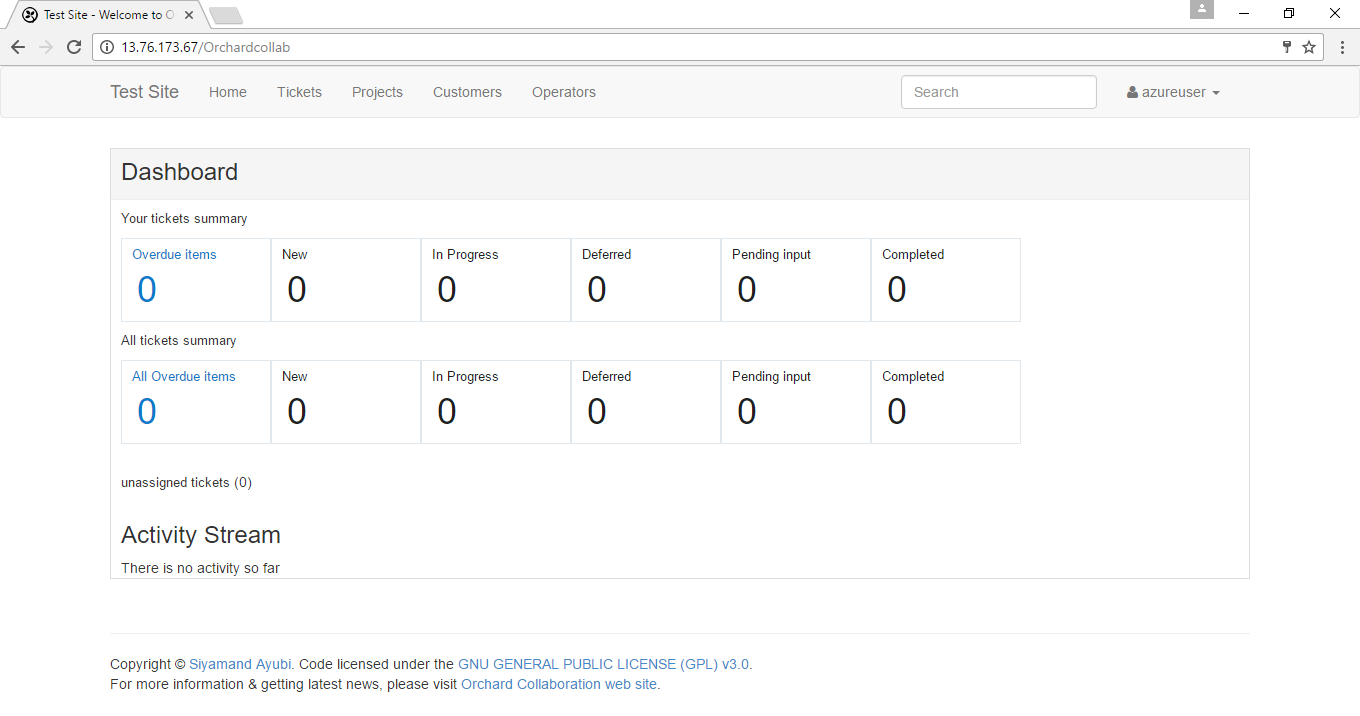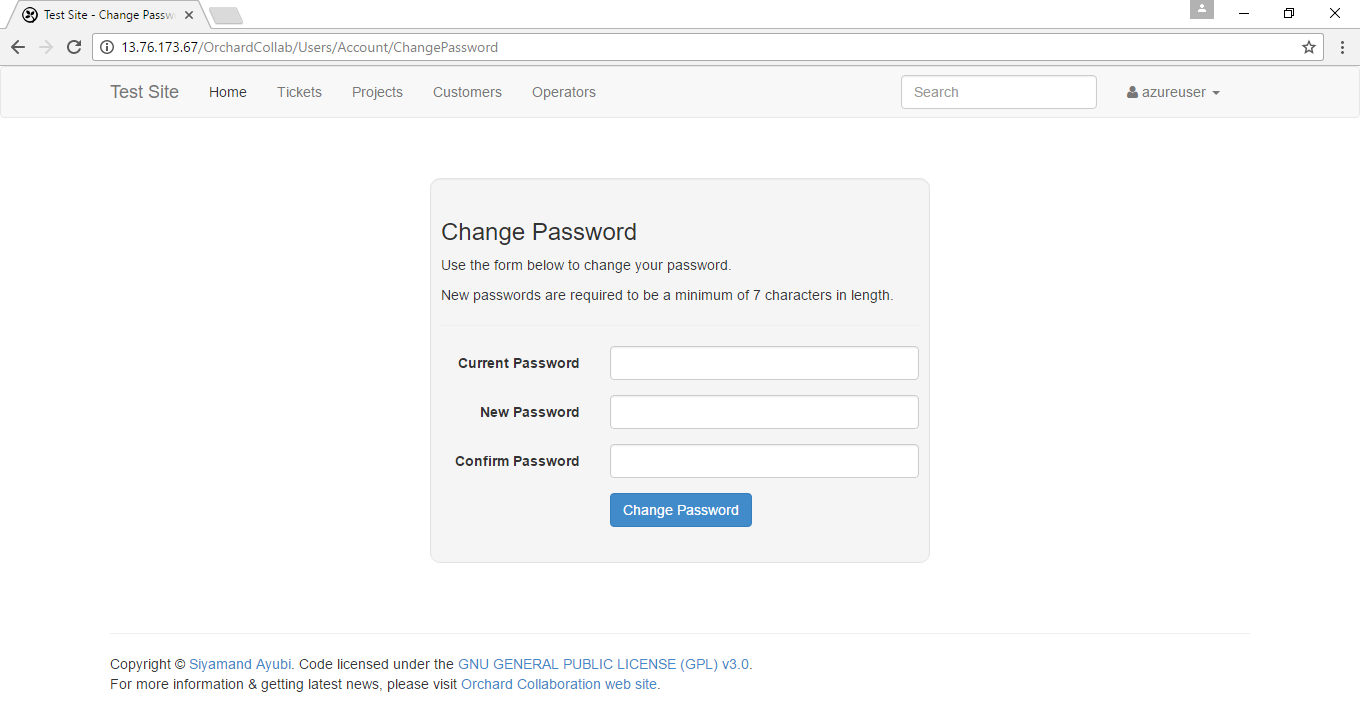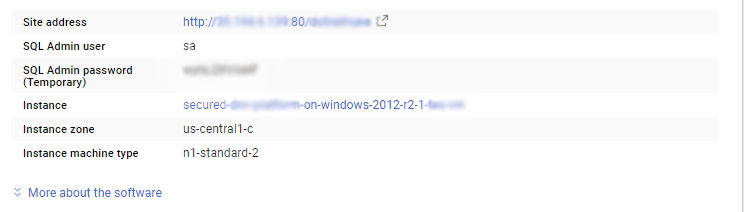1-click AWS Deployment 1-click Azure Deployment 1-click Google Deployment
Overview
Orchard Collaboration is a free, open source ticketing system, project management and collaboration framework build on top of the Orchard CMS. It natively integrates with Orchard CMS and extends its features by allowing its users to collaboratively work on the content or by simplifying communication with the customers.
Cognosys Provides Hardened images of Orchard Collaboration on the cloud ( AWS marketplace, Azure and Google Cloud Platform).
Orchard Collaboration is owned by Orchard Collaboration (http://orchardcollaboration.com/) and they own all related trademarks and IP rights for this software.
Deploy Orchard Collaboration securely on cloud i.e. AWS marketplace, Azure and Google Cloud Platform (GCP)
Secured Orchard Collaboration on Windows 2012 R2
Orchard Collaboration on Cloud For AWS
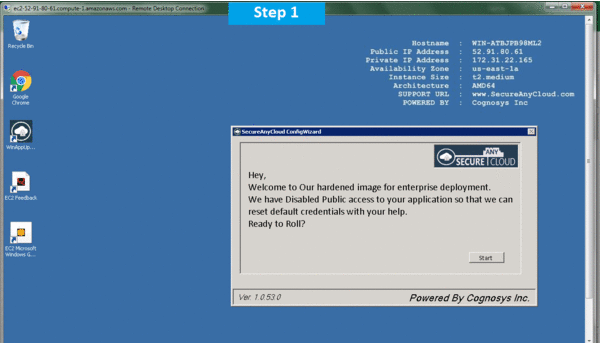
Orchard Collaboration on Cloud For Azure
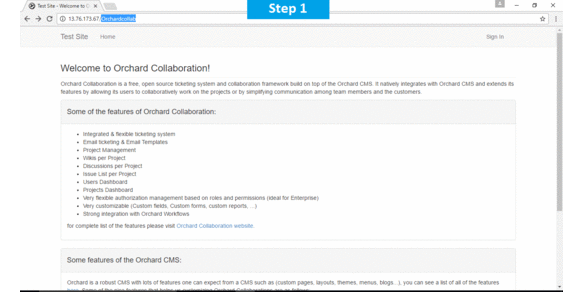
Features
Major Features of Orchard Collaboration
Project Management
- Milestones per project
- Milestone Planning
- Wikis per project
- Discussions per project
- Tickets & issues per project
Ticket Management
- Email Ticketing
- Dynamic Email Templates
- Automatic & customizable Email replies
- Automatic Email notification
- Custom ticket forms, custom ticket fields
- Add watchers to tickets
SuiteCRM/SugarCRM Integration
- Import projects from SuiteCRM/SugarCRM
- Export projects to SuiteCRM/SugarCRM
- Import tasks of projects from SuiteCRM/SugarCRM
- Export tasks of projects to SuiteCRM/SugarCRM
- Link Customers with Contacts in SuiteCRM/SugarCRM
Integration with your own software and services
One of the great benefits of Orchard is modularity. Orchard CMS already contains lot of third party modules that can empower your system. You can also easily develop your own modules and integrate them with your Orchard Collaboration portal. For example, by the help of custom module, your users can integrate the related data from the other software and services in your Orchard Collaboration portal & vise versa.
AWS
Installation Instructions For Windows
Note: How to find PublicDNS in AWS
Step 1) RDP Connection: To connect to the deployed instance, Please follow Instructions to Connect to Windows instance on AWS Cloud
Connect to the virtual machine using following RDP credentials:
- Hostname: PublicDNS / IP of machine
- Port : 3389
Username: To connect to the operating system, use RDP and the username is Administrator.
Password: Please Click here to know how to get password .
Step 2) Database Login Details:
Username : sa || Password : Passw@rd123
Note: Please change the password immediately after the first login.
Step 3) Application URL: Access the application via a browser at http://PublicDNS/orchardcollab
- User Name: ec2-user
- Password: Passw@rd123
Steps to access the Admin Panel:
- To login to Orchard Collaboration Administrative Panel, you need
to open your browser and navigate to http://PublicDNS/orchardcollab/admin - Enter username and password in the given fields and click on the“Login”button to access the Admin Panel.
- After successful login to the Admin Panel, you will get access to Orchard Collaboration Application.
Step 4) Other Information:
1.Default installation path: will be in your web root folder “C:\inetpub\wwwroot\orchardcollab”
2.Default ports:
- Windows Machines: RDP Port – 3389
- Http: 80
- Https: 443
- Sql or ports: By default these are not open on Public Endpoints. Internally Sql server: 1433.
Configure custom inbound and outbound rules using this link.
AWS Step by Step Screenshots
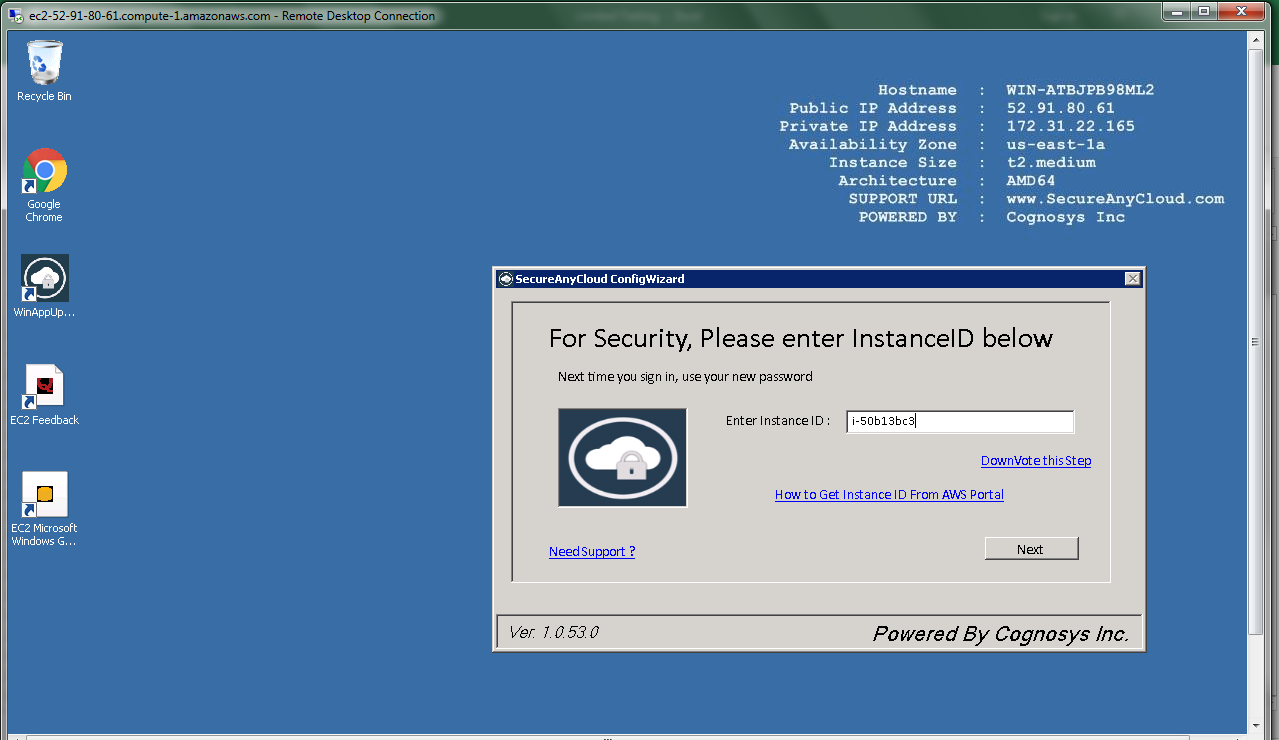
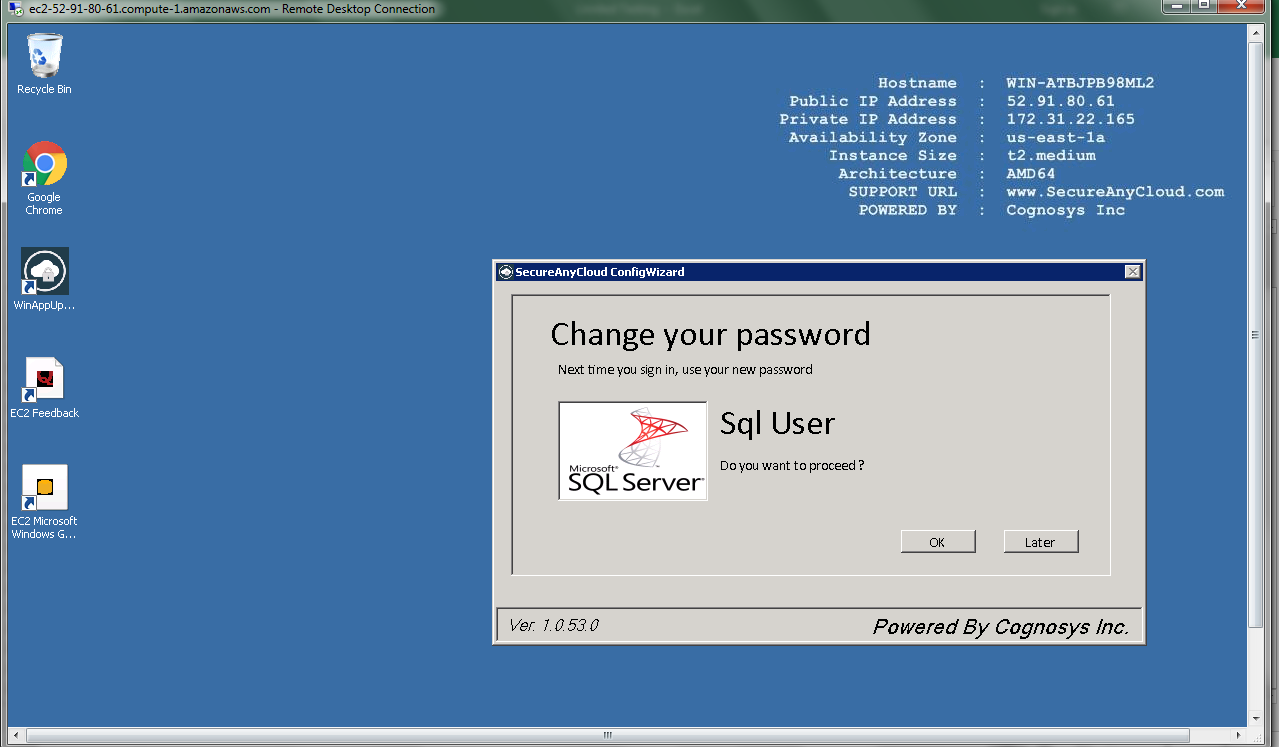
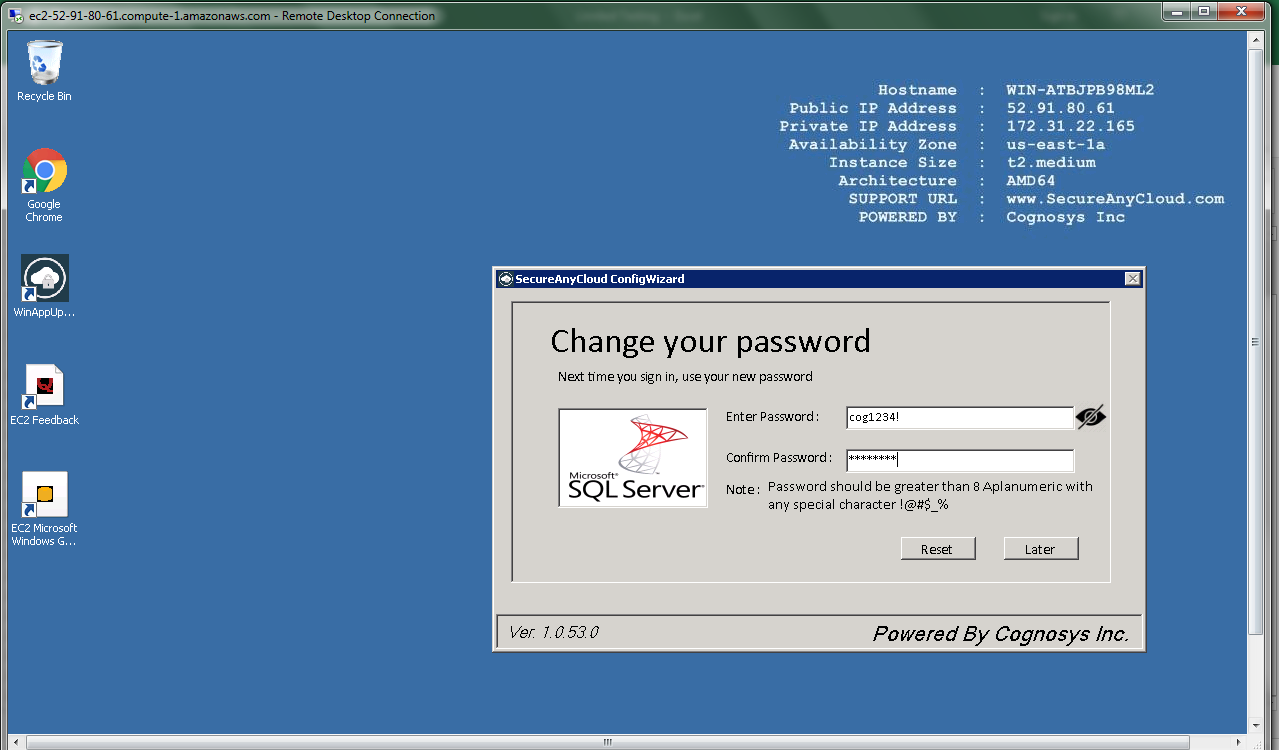
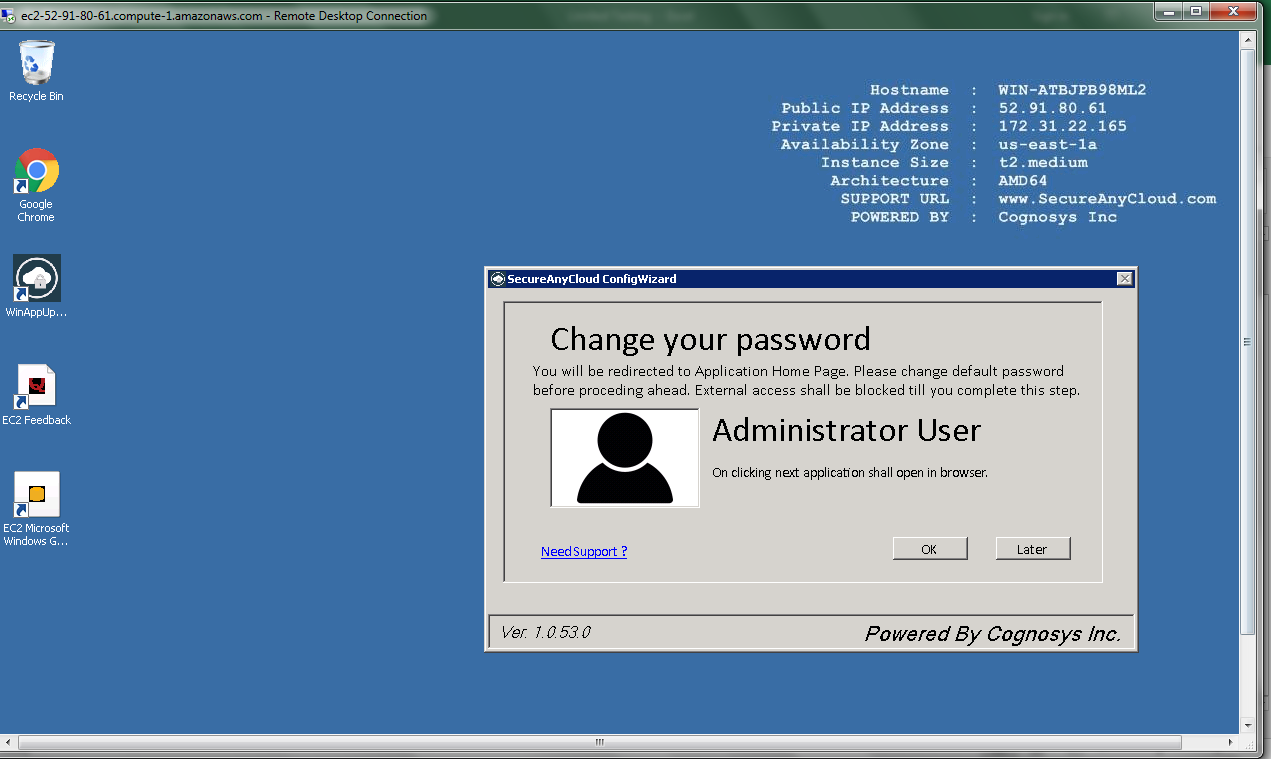
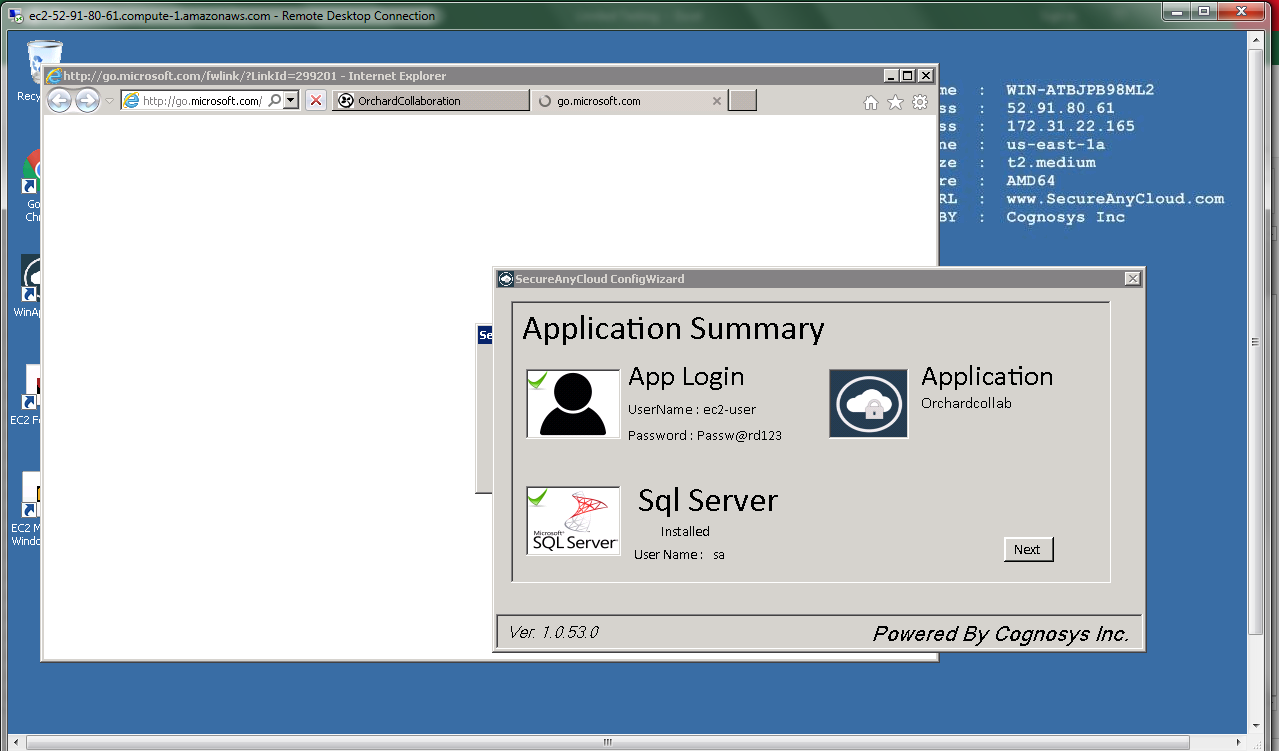
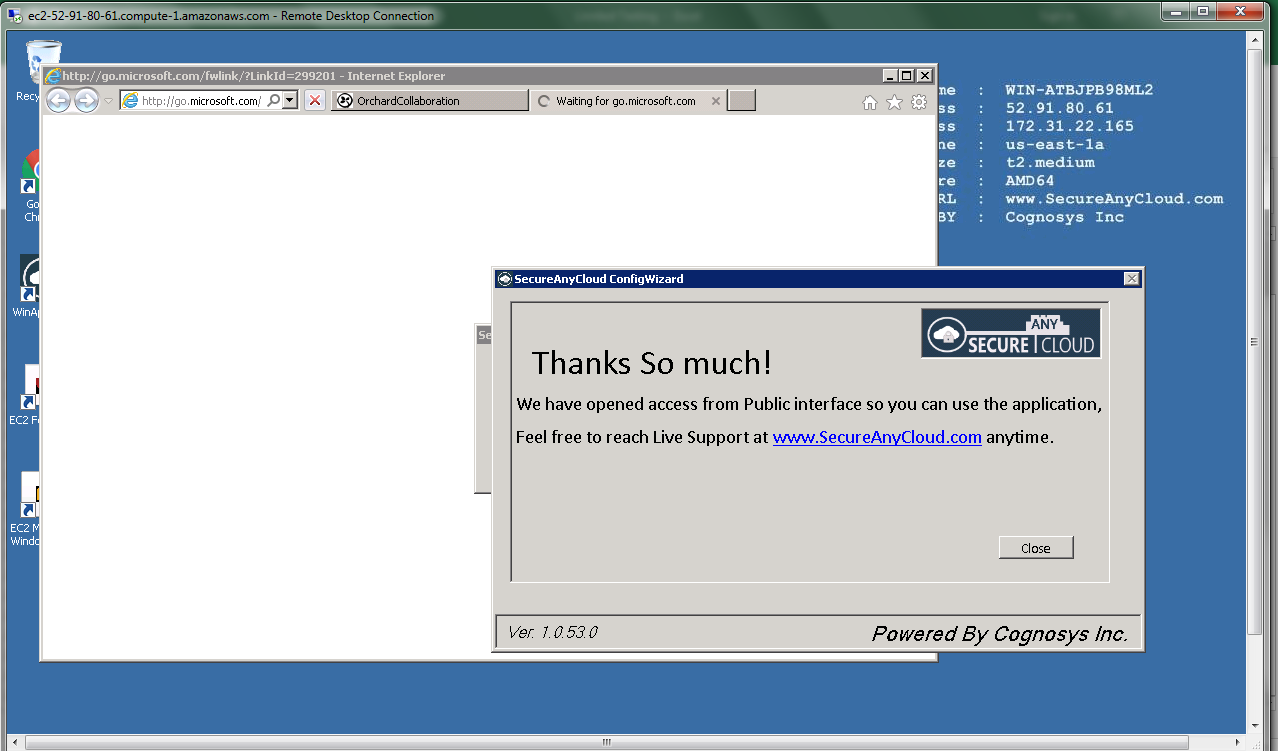
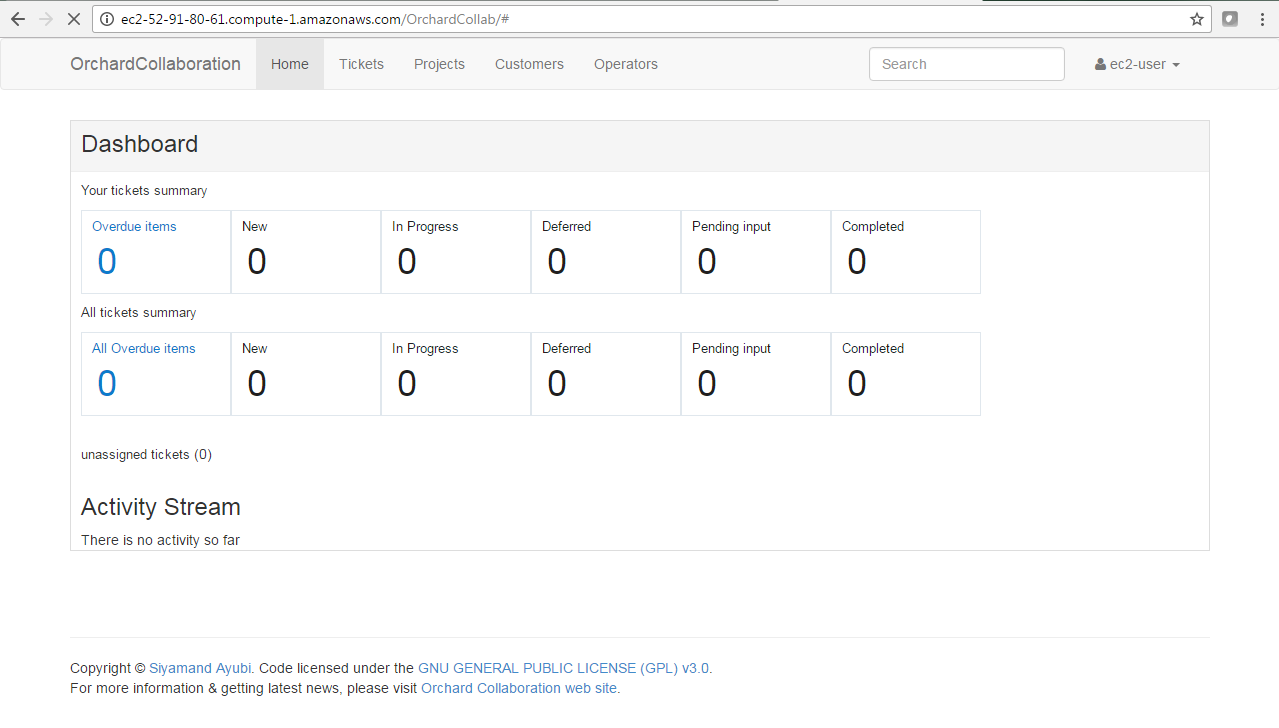
Azure
Installation Instructions for Windows
Note: How to find PublicDNS in Azure
Step1 ) RDP Connection: To connect to the deployed instance, Please follow Instructions to Connect to Windows instance on Azure Cloud
Connect to virtual machine using following RDP credentials:
- Hostname: PublicDNS / IP of machine
- Port : 3389
Username: Your chosen username when you created the machine ( For example: Azureuser)
Password : Your Chosen Password when you created the machine ( How to reset the password if you do not remember)
Step 2) Database Login Details:
Username : sa || Password : Passw@rd123
Please change the password immediately after the first login.
Step 3) Application URL: Access the application via a browser at http://PublicDNS/orchardcollab
- User Name: azureuser
- Password: Passw@rd123
Step 4) Other Information:
1.Default installation path: will be in your web root folder “C:\inetpub\wwwroot\OrchardCollaboration”
2.Default ports:
- Windows Machines: RDP Port – 3389
- Http: 80
- Https: 443
- Sql ports: By default these are not open on Public Endpoints. Internally Sql server: 1433.
Configure custom inbound and outbound rules using this link
Installation and Quick Overview Orchard Collaboration.
Azure Step by Step Screenshots
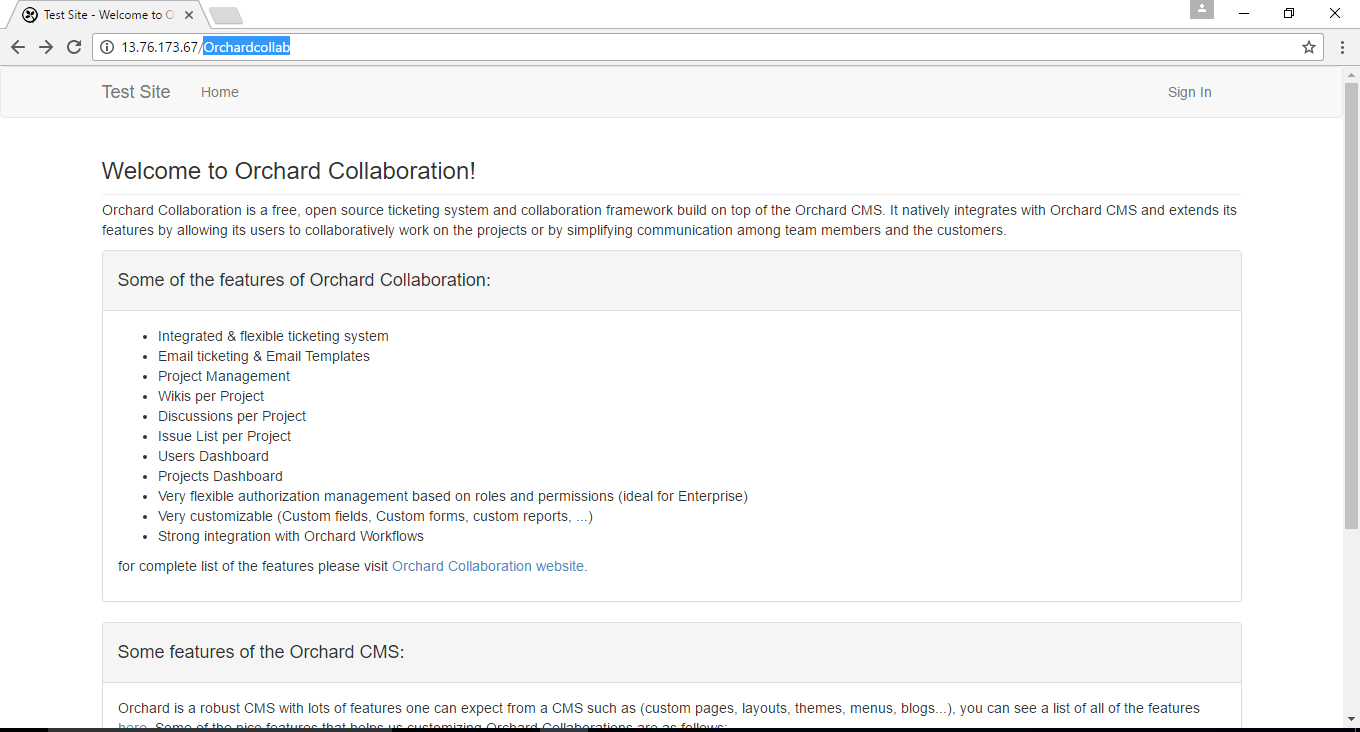
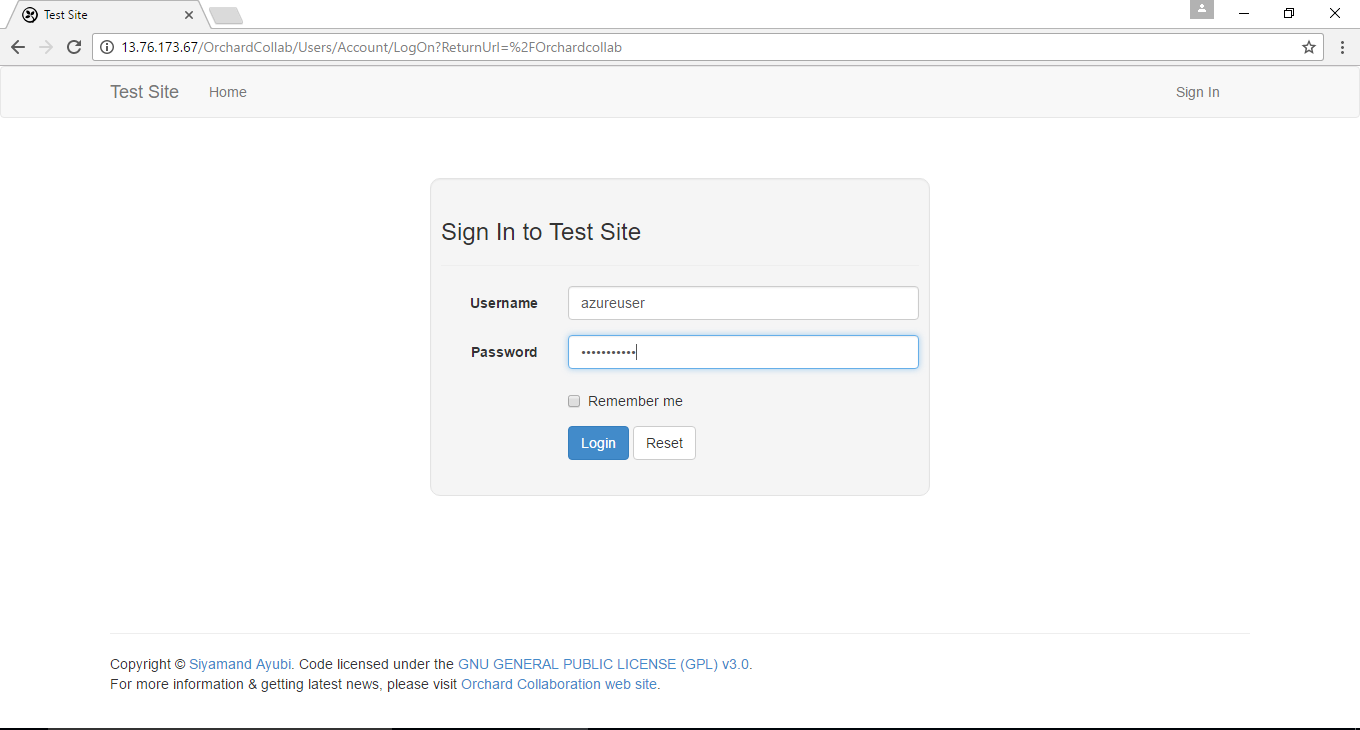
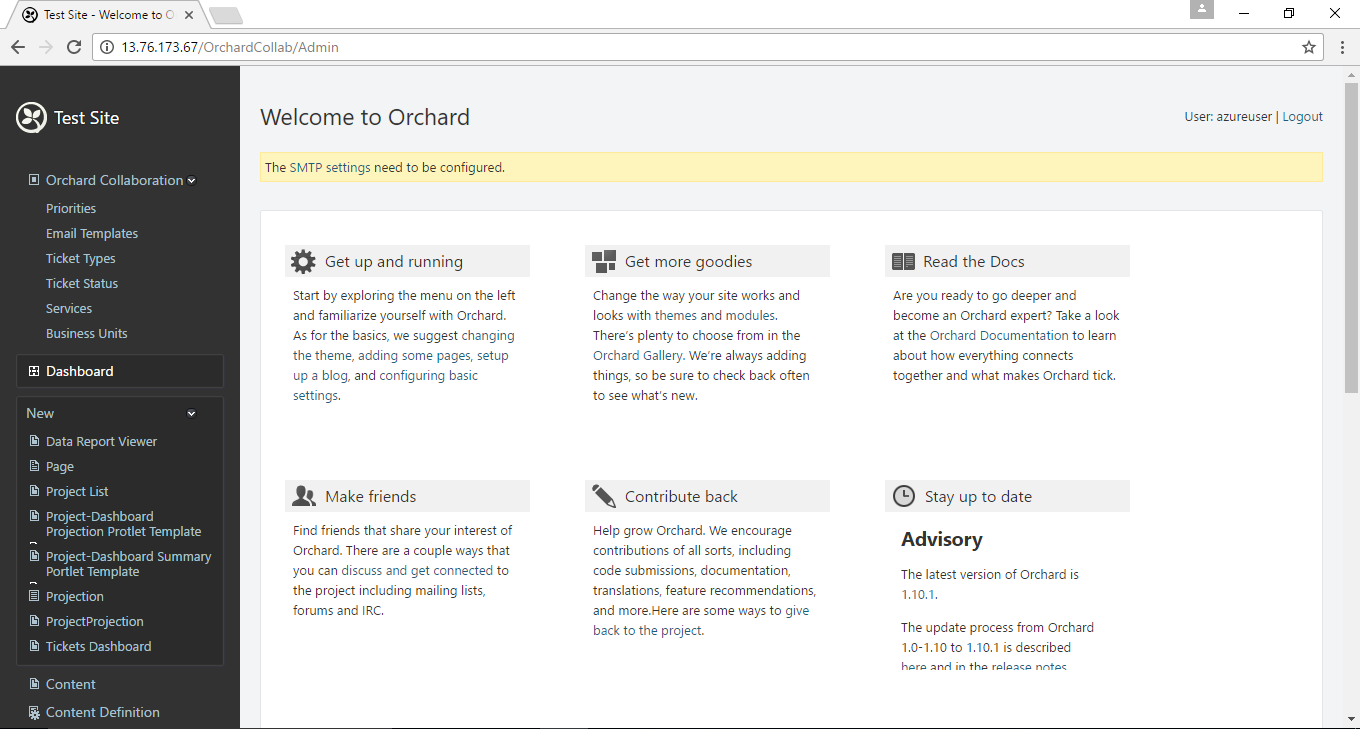
Installation Instructions For Windows
Step 1) VM Creation:
1.Click the Launch on Compute Engine button to choose the hardware and network settings.
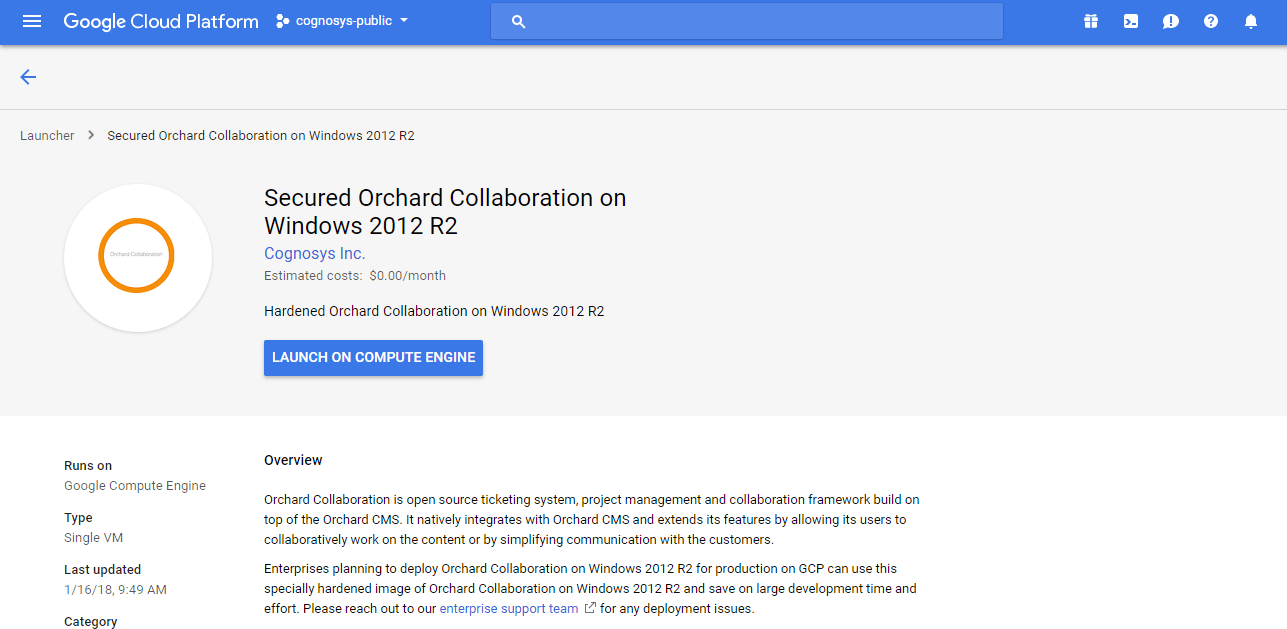
2.You can see at this page, an overview of Cognosys Image as well as some estimated costs of VM.
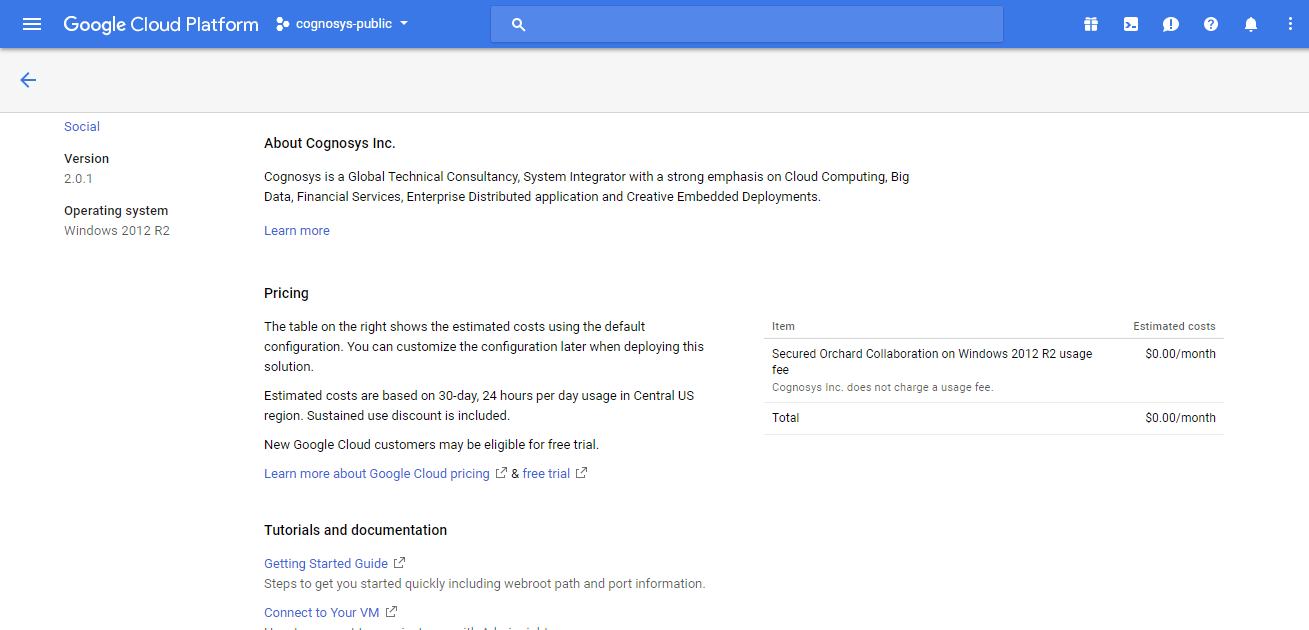
3.In the settings page, you can choose the number of CPUs and amount of RAM, the disk size and type etc.
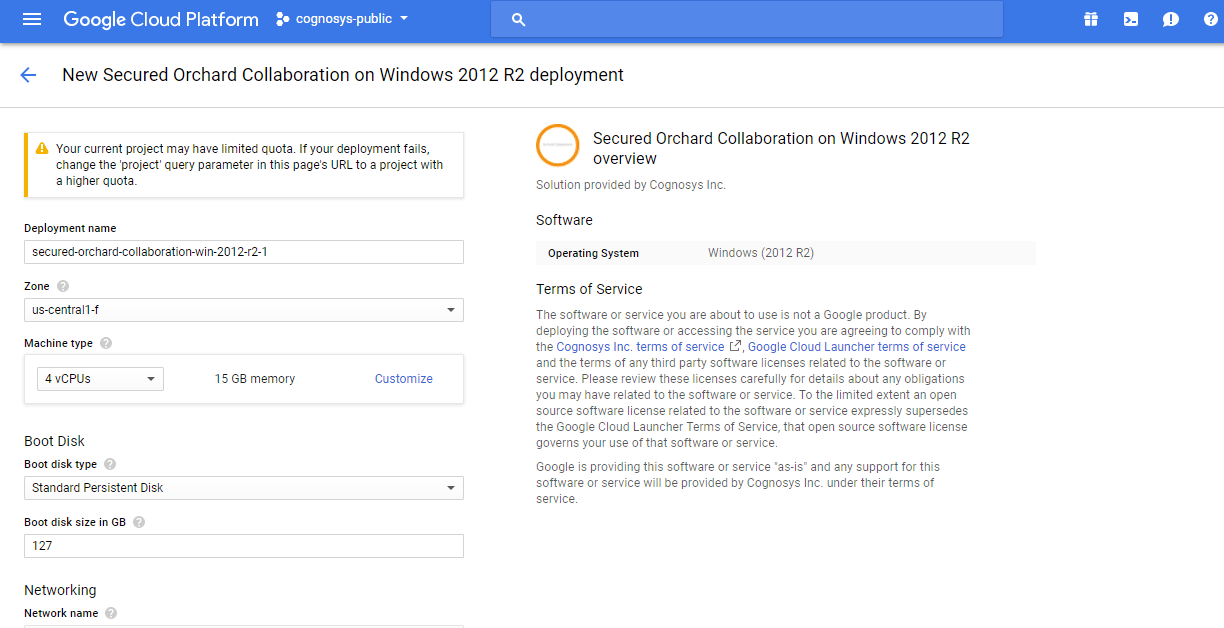 Step 2) RDP Connection: To initialize the DB Server connect to the deployed instance, Please follow Instructions to Connect to Windows instance on Google Cloud
Step 2) RDP Connection: To initialize the DB Server connect to the deployed instance, Please follow Instructions to Connect to Windows instance on Google Cloud
Step 3) Database Credentials:
You can Login by below SQL Database credentials
SQL UserName : sa
The below screen appears after successful deployment of the image.
i) Please connect to Remote Desktop as given in step 2
ii) You can use SQL server instance as localhost. The SQL Server instance name to be used is “localhost” Connect to SQL Management Studio with username as sa and password provided in Custom Metadata.
If you have closed the deployment page you can also get the sa password from VM Details “Custom metadata” Section.
Step 4) Application URL: Access the application via a browser at http://PublicDNS/orchardcollab
Steps to access the Admin Panel:
- To login to Orchard Collaboration Administrative Panel, you need
to open your browser and navigate to http://PublicDNS/orchardcollab/admin - Enter username and password in the given fields and click on the“Login”button to access the Admin Panel.
- After successful login to the Admin Panel, you will get access to Orchard CollaborationApplication.
Step 5) Other Information:
1.Default installation path: will be in your web root folder “C:\inetpub\wwwroot\orchardcollab”
2.Default ports:
- Windows Machines: RDP Port – 3389
- Http: 80
- Https: 443
- Sql or ports: By default these are not open on Public Endpoints. Internally Sql server: 1433.
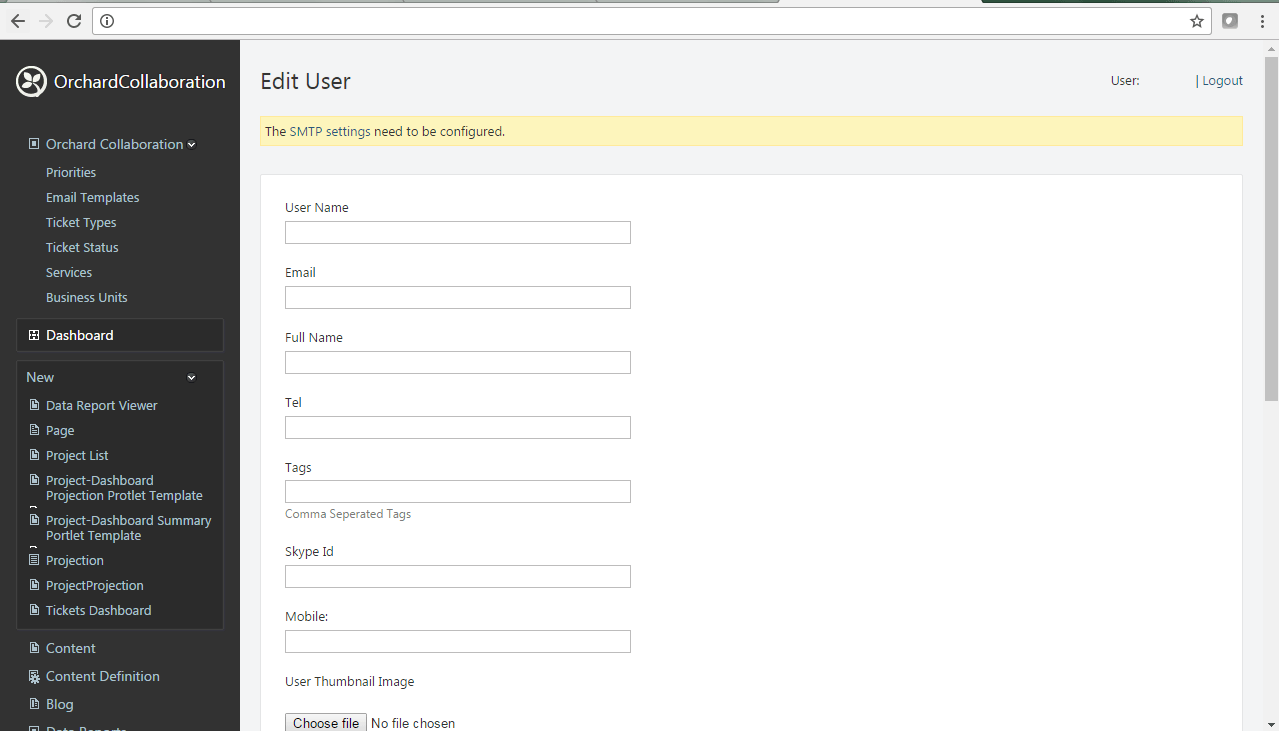
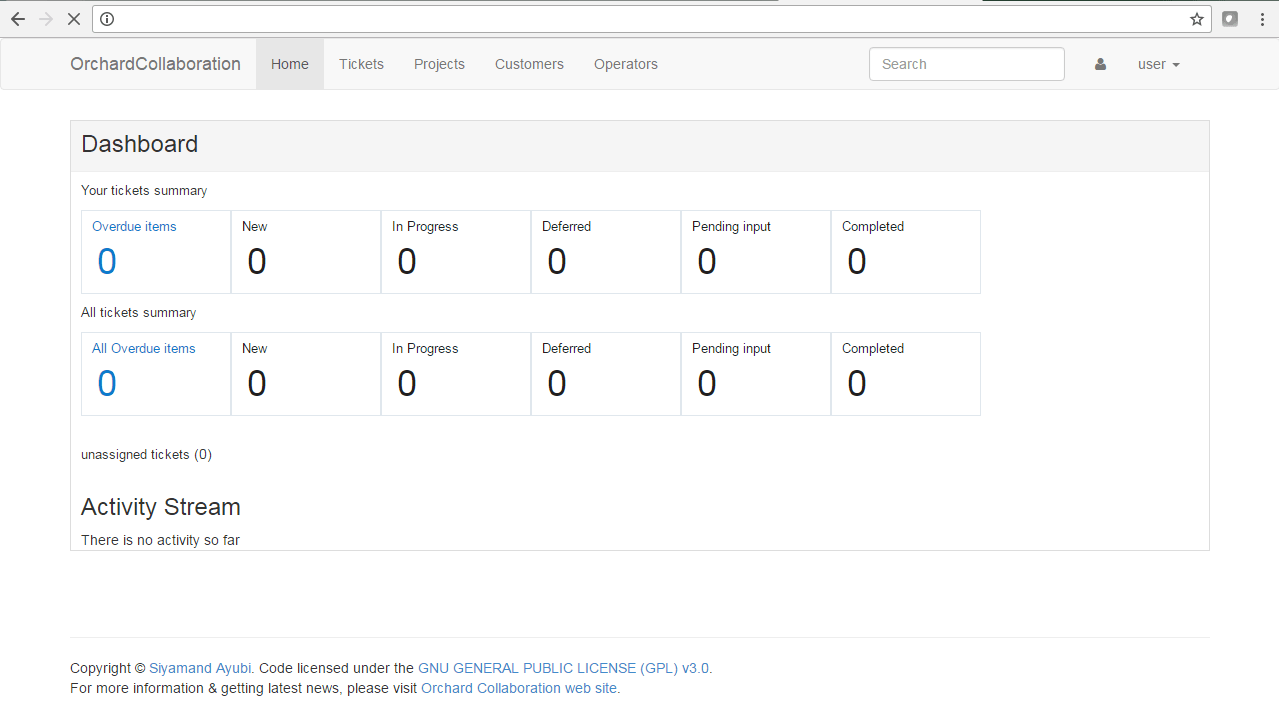
Videos
Secured Orchard Collaboration on Windows 2012 R2
Orchard CollaborationTutorial for Absolute Beginners
Orchard CMS Tutorial : Intro To Workflows in Orchard CMS