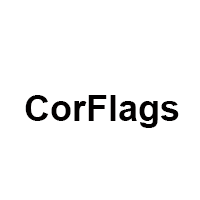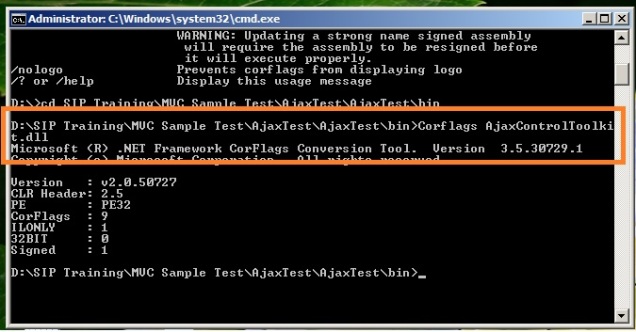1-click AWS Deployment 1-click Azure Deployment
- Overview
- Features
- videos
Overview
The CorFlags Conversion tool allows you to configure the CorFlags section of the header of a portable executable image.
This tool is automatically installed with Visual Studio and with the Windows SDK. To run the tool, we recommend that you use the Visual Studio Command Prompt or the Windows SDK Command Prompt (CMD Shell). These utilities enable you to run the tool easily, without navigating to the installation folder. For more information, see Visual Studio and Windows SDK Command Prompts.
CorFlags.exe (CorFlags Conversion Tool)
The CorFlags Conversion tool allows you to configure the CorFlags section of the header of a portable executable image.
This tool is automatically installed with Visual Studio. To run the tool, use the Developer Command Prompt for Visual Studio (or the Visual Studio Command Prompt in Windows 7).
Syntax
CorFlags.exe assembly [options]
Parameters
| Required parameter | Description |
|---|---|
assembly |
The name of the assembly for which to configure the CorFlags. |
| Option | Description |
|---|---|
-32BIT[REQ]+ |
Sets the 32BITREQUIRED flag. |
-32BIT[REQ]- |
Clears the 32BITREQUIRED flag. |
-32BITPREF+ |
Sets the 32BITPREFERRED flag. The app runs as a 32-bit process even on 64-bit platforms. Set this flag only on EXE files. If the flag is set on a DLL, the DLL fails to load in 64-bit processes, and a BadImageFormatException exception is thrown. An EXE file with this flag can be loaded into a 64-bit process.
New in the .NET Framework 4.5. |
-32BITPREF- |
Clears the 32BITPREFERRED flag.
New in the .NET Framework 4.5. |
-? |
Displays command syntax and options for the tool. |
-Force |
Forces an update even if the assembly is strong-named. Important: If you update a strong-named assembly, you must sign it again before executing its code. |
-help |
Displays command syntax and options for the tool. |
-ILONLY+ |
Sets the ILONLY flag. |
-ILONLY- |
Clears the ILONLY flag. |
-nologo |
Suppresses the Microsoft startup banner display. |
-RevertCLRHeader |
Reverts the CLR header version to 2.0. |
-UpgradeCLRHeader |
Upgrades the CLR header version to 2.5. Note: Assemblies must have a CLR header version of 2.5 or greater to run natively. |
xCorFlags.exe (CorFlags Conversion Tool)
The CorFlags Conversion tool allows you to configure the CorFlags section of the header of a portable executable image.
This is a cross-platform version of the Microsoft CorFlags tool that is included in the .Net Framework SDK installations.
- MSDN Documentation for CorFlag.exe
This xplat version strives to be argument option and output compatible (using /nologo) with the Microsoft version.
*Note: Platform independent argument prefixes can be used: ‘/’ or ‘-’ *
Usage:
Mono/.NET Framework CorFlags Conversion Tool. Version 0.9.5643.21314
Copyright (c) SushiHangover. All rights reserved.
Windows Usage: xCorflags.exe Assembly [options]
X-Plat Usage: mono xcorflags.exe Assembly [options]
If no options are specified, the flags for the given image are displayed.
Options: (/ or - prefixed
/ILONLY+ /ILONLY- Sets/clears the ILONLY flag
/32BITREQ+ /32BITREQ- Sets/clears the bits indicating 32-bit x86 only
/32BITPREF+ /32BITPREF- Sets/clears the bits indicating 32-bit preferred
/UpgradeCLRHeader Upgrade the CLR Header to version 2.5
/RevertCLRHeader Revert the CLR Header to version 2.0
/Force Force an assembly update even if the image is
strong name signed.
WARNING: Updating a strong name signed assembly
will require the assembly to be resigned before
it will execute properly.
/nologo Prevents corflags from displaying logo
Output:
When running with the nologo option, the output should be compatible with Microsoft’s version, a nice to have for those who already are used the output to CorFlags.exe or those that have existing scripts.
mono ./CorFlags.exe /nologo CorFlags.exe
Version : v4.0.30319
CLR Header: 2.5
PE : PE32
CorFlags : 0x3
ILONLY : 1
32BITREQ : 1
32BITPREF : 0
Signed : 0
Without using the nologo argument:
mono ./CorFlags.exe CorFlags.exe SudoKnights.exe
Mono/.NET Framework CorFlags Conversion Tool. Version 0.9.5643.21314
Copyright (c) SushiHangover. All rights reserved.
Version : v4.0.30319
CLR Header: 2.5
PE : PE32
CorFlags : 0x20003
ILONLY : 1
32BITREQ : 1
32BITPREF : 1
Signed : 0
versus:
PS> .\CorFlags.exe .\Test\x64\Release\ExeForTesting.exe
Microsoft (R) .NET Framework CorFlags Conversion Tool. Version 4.0.30319.17929
Copyright (c) Microsoft Corporation. All rights reserved.
Version : v4.0.30319
CLR Header: 2.5
PE : PE32+
CorFlags : 0x1
ILONLY : 1
32BITREQ : 0
32BITPREF : 0
Signed : 0
Built and tested using Mono 4.0.1 on:
- Windows
- OS-X
- Linux
How to learn processor achitecture of an assembly ?
Powershell:
[reflection.assemblyname]::GetAssemblyName("${pwd}\Microsoft.SharePoint.dll") | fl
https://msdn.microsoft.com/tr-tr/library/system.reflection.processorarchitecture(v=vs.110).aspx
| Amd64 | A 64-bit AMD processor only. |
| Arm | An ARM processor. |
| IA64 | A 64-bit Intel processor only. |
| MSIL | Neutral with respect to processor and bits-per-word. (AnyCPU) |
| None | An unknown or unspecified combination of processor and bits-per-word. |
| X86 | A 32-bit Intel processor, either native or in the Windows on Windows environment on a 64-bit platform (WOW64). |
Or Corflags.exe
https://docs.microsoft.com/en-us/dotnet/framework/tools/corflags-exe-corflags-conversion-tool
CPU Architecture PE 32BITREQ 32BITPREF ------------------------ ----- -------- --------- x86 (32-bit) PE32 1 0 x64 (64-bit) PE32+ 0 0 Any CPU PE32 0 0 Any CPU 32-Bit Preferred PE32 0 1
Mono sets the CorFlags with mcs/mcs/assembly.cs :
anycpu (default) compiles your assembly to run on any platform. Your application runs as a 64-bit process whenever possible and falls back to 32-bit when only that mode is available. anycpu32bitpreferred compiles your assembly to run on any platform. Your application runs in 32-bit mode on systems that support both 64-bit and 32-bit applications. You can specify this option only for projects that target the .NET Framework 4.5. ARM compiles your assembly to run on a computer that has an Advanced RISC Machine (ARM) processor. x64 compiles your assembly to be run by the 64-bit common language runtime on a computer that supports the AMD64 or EM64T instruction set. x86 compiles your assembly to be run by the 32-bit, x86-compatible common language runtime. Itanium compiles your assembly to be run by the 64-bit common language runtime on a computer with an Itanium processor.
//These combine to specify the assembly types. Here is how they would look like for: // // anycpu: PE = PE32 and 32BIT = 0 // x86: PE = PE32 and 32BIT = 1 // 64-bit: PE = PE32+ and 32BIT = 0
PS> .\CorFlags.exe .\Test\anycpu\Release\DllForTesting.dll Microsoft (R) .NET Framework CorFlags Conversion Tool. Version 4.0.30319.17929 Copyright (c) Microsoft Corporation. All rights reserved.
Version : v4.0.30319 CLR Header: 2.5 PE : PE32 CorFlags : 0x1 ILONLY : 1 32BITREQ : 0 32BITPREF : 0 Signed : 0 PS> .\CorFlags.exe .\Test\anycpu\Release\ExeForTesting.exe Microsoft (R) .NET Framework CorFlags Conversion Tool. Version 4.0.30319.17929 Copyright (c) Microsoft Corporation. All rights reserved.
Version : v4.0.30319 CLR Header: 2.5 PE : PE32 CorFlags : 0x1 ILONLY : 1 32BITREQ : 0 32BITPREF : 0 Signed : 0 PS> .\CorFlags.exe .\Test\itanium\Release\DllForTesting.dll Microsoft (R) .NET Framework CorFlags Conversion Tool. Version 4.0.30319.17929 Copyright (c) Microsoft Corporation. All rights reserved.
Version : v4.0.30319 CLR Header: 2.5 PE : PE32+ CorFlags : 0x1 ILONLY : 1 32BITREQ : 0 32BITPREF : 0 Signed : 0 PS> .\CorFlags.exe .\Test\itanium\Release\ExeForTesting.exe Microsoft (R) .NET Framework CorFlags Conversion Tool. Version 4.0.30319.17929 Copyright (c) Microsoft Corporation. All rights reserved.
Version : v4.0.30319 CLR Header: 2.5 PE : PE32+ CorFlags : 0x1 ILONLY : 1 32BITREQ : 0 32BITPREF : 0 Signed : 0 PS> .\CorFlags.exe .\Test\x64\Release\DllForTesting.dll Microsoft (R) .NET Framework CorFlags Conversion Tool. Version 4.0.30319.17929 Copyright (c) Microsoft Corporation. All rights reserved.
Version : v4.0.30319 CLR Header: 2.5 PE : PE32+ CorFlags : 0x1 ILONLY : 1 32BITREQ : 0 32BITPREF : 0 Signed : 0 PS> .\CorFlags.exe .\Test\x64\Release\ExeForTesting.exe Microsoft (R) .NET Framework CorFlags Conversion Tool. Version 4.0.30319.17929 Copyright (c) Microsoft Corporation. All rights reserved.
Version : v4.0.30319 CLR Header: 2.5 PE : PE32+ CorFlags : 0x1 ILONLY : 1 32BITREQ : 0 32BITPREF : 0 Signed : 0 PS> .\CorFlags.exe .\Test\anycpu32bitpreferred\Release\DllForTesting.dll Microsoft (R) .NET Framework CorFlags Conversion Tool. Version 4.0.30319.17929 Copyright (c) Microsoft Corporation. All rights reserved.
Version : v4.0.30319 CLR Header: 2.5 PE : PE32 CorFlags : 0x1 ILONLY : 1 32BITREQ : 0 32BITPREF : 0 Signed : 0 PS>
If the assembly contains only pure MSIL the “ilonly” flag will be present. For mixed-mode assemblies the “contains native” flag will be present instead. The flag “32bits” means that it will run as a native 32-bit app on 32-bit systems and run as a native 32-bit app within the WoW64 subsystem 64-bit systems. Platform independent assemblies will have the “32/64” flag instead.
For AnyCPU assemblies : PE = PE32, 32BIT = 0, and ILONLY = 1
For x86 assemblies : PE = PE32 and 32BIT = 1
For x64 assmblies : PE = PE32+ and 32BIT=0
If ILONLY = 0 that means the assembly has unmanaged codes as well (so it cannot be anycpu).
There is no way (for now) to demand execution in a 64-bit process because this thing is not controled by a metadata flag. Rather it’s controled at compile time and compiler has to emit PE32+ compatible code.
corflags.exe /32BIT+ testme.exe
Now, this assembly would always execute under WoW64 (emulated 32-bit environment on a 64-bit box). In a case where this execution would not be possible – ie. run against an ia64 box – one would get a BadImageFormatException exception.
http://blogs.msdn.com/b/dsvc/archive/2008/06/28/x86-x64-ia64-any-cpu.aspx
C:\Users\Robert\Desktop>CorFlags.exe foo.exe Microsoft (R) .NET Framework CorFlags Conversion Tool. Version 4.0.30319.17929 Copyright (c) Microsoft Corporation. All rights reserved.
corflags : error CF002 : Could not open file for reading
Usage for corflags.exe
In my blog post, i covered about two new Environment property in .Net C# 4.0 – Is64BitOperatingSystem vs Is64BitProcess
Generally it is highly recommended that developers use the compiler options to specify the platform on which to run.
However, after it has been compiled, or maybe you don’t have access to the code, etc…
For that case we have an SDK tool called corflags.exe. Corflags allows you to modify some of the loading characteristics of a managed app.
|
1
2
3
4
5
6
7
8
9
10
11
12
|
//Target platform Any.C:\corflags test.exeMicrosoft (R) .NET Framework CorFlags Conversion Tool. Version 4.0.30319.1Copyright (c) Microsoft Corporation. All rights reserved.Version : v4.0.30319CLR Header: 2.5PE : PE32CorFlags : 1ILONLY : 132BIT : 0Signed : 0 |

Here are a couple of examples of Corflags.exe usage:
Scenario: you have an application foo.exe which was compiled “any cpu” with a Whidbey compiler, but you want to force it to run as a 32-bit application even on 64-bit machines.
Run: corflags.exe /32BIT+ foo.exe
Result: foo.exe is now marked as if it was compiled /platform:x86
Scenario: you have an Everett (.Net 1.1) application bar.exe which you would like to enable to run on 64-bit.
Run: corflags /UpgradeCLRHeader bar.exe
Result: bar.exe now looks like a Whidbey (.Net 2.0) “any cpu” application and will load under the 64-bit 2.0 runtime on a 64-bit OS. It is still Everett compatible however and will run as a 32-bit 1.1 application on a 32-bit OS.
How to use Corflags tool of Visual Studio to check 32/64 bit of dll ?
Corflags is the inbuilt tool of Visual Studio which is used to find out the type of .dll i.e 32 bit, 64 bit or any CPU. This tool is available in Visual studio 2005 onward. i.e. VS 2005/2008/2010/2013
These are the following steps to check in Visual Studio
Step1 : Go to visual Studio command prompt like this
Step 2: Make Sure that Corflags is working in your system
Type the Corflags in Command Prompt like this
Step 3: Go to the file Location of DLL and type the syntax like this in below image
Corflags AjaxToolKit.dll