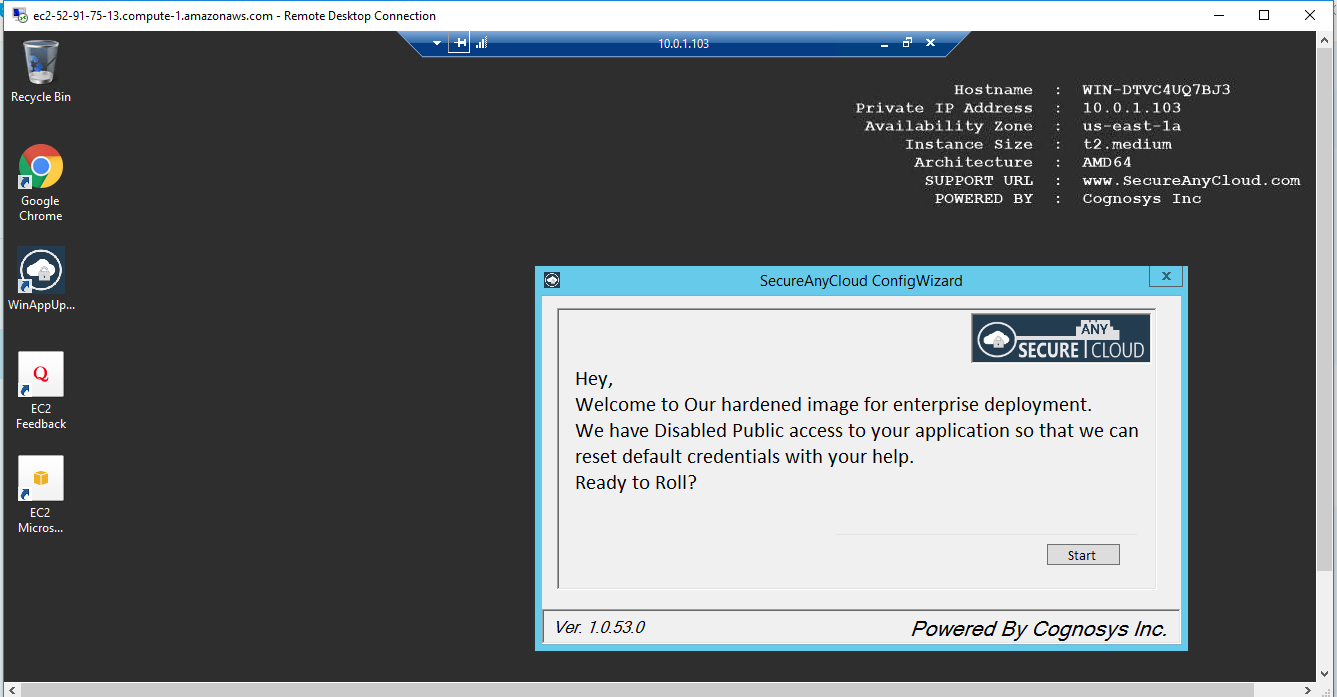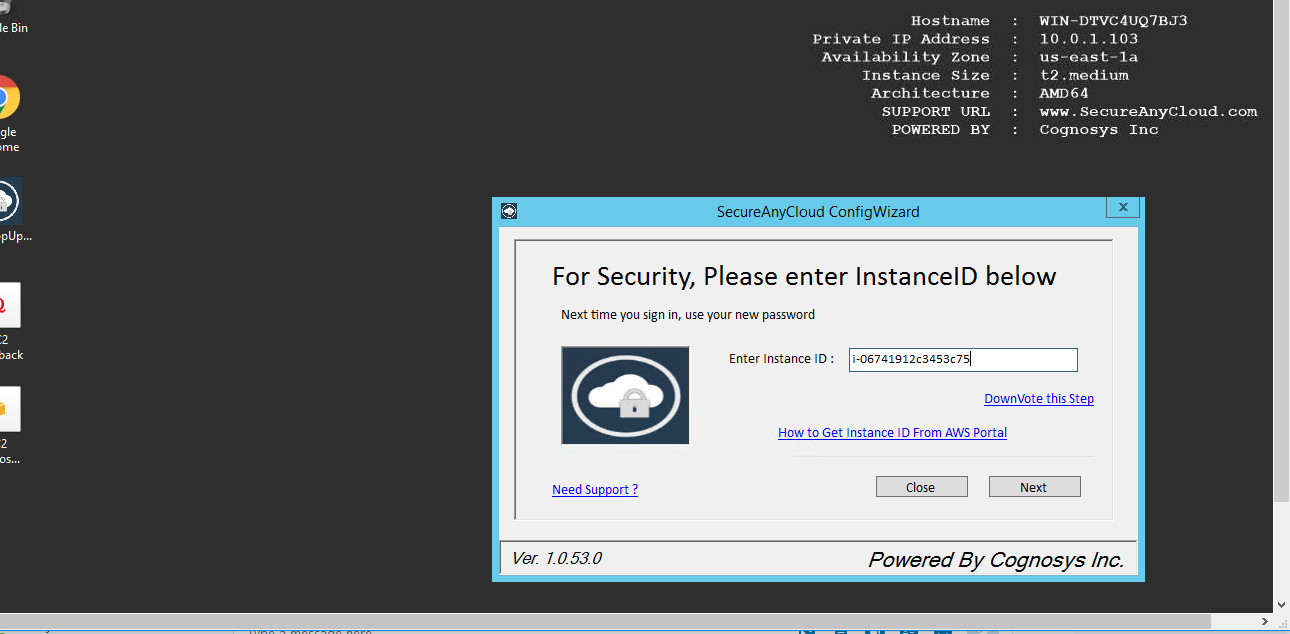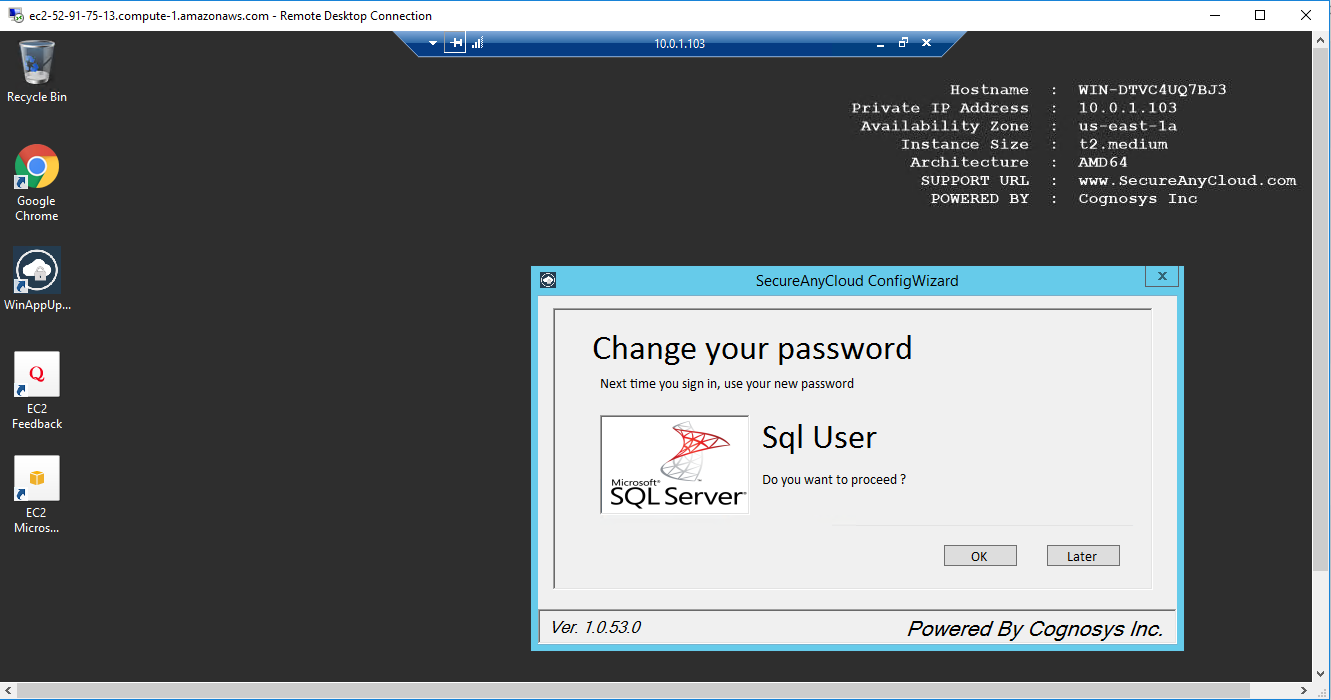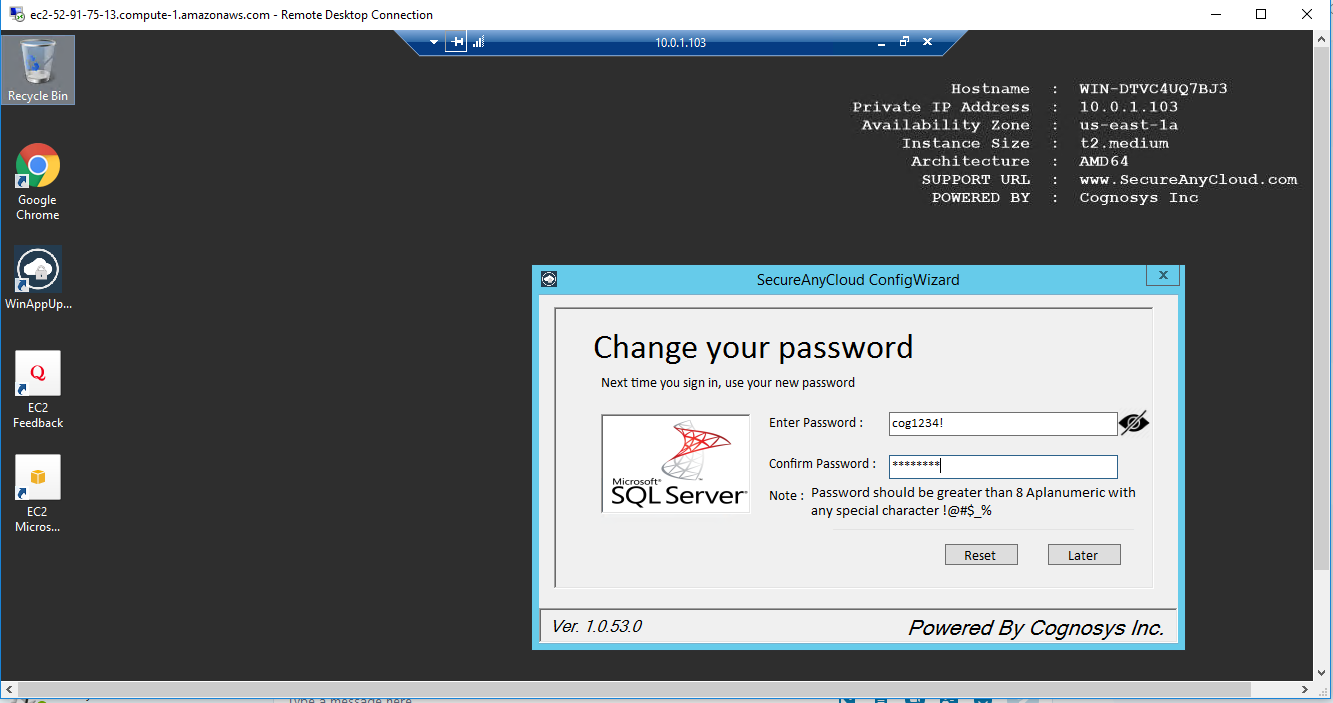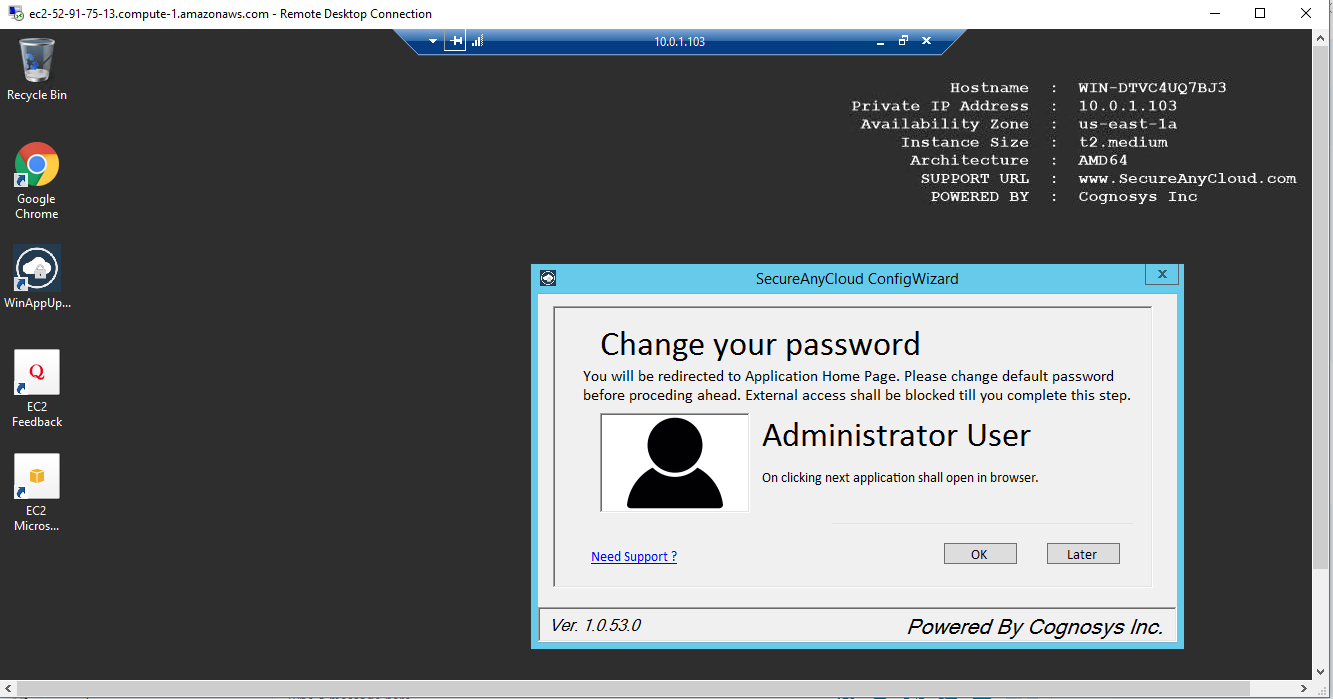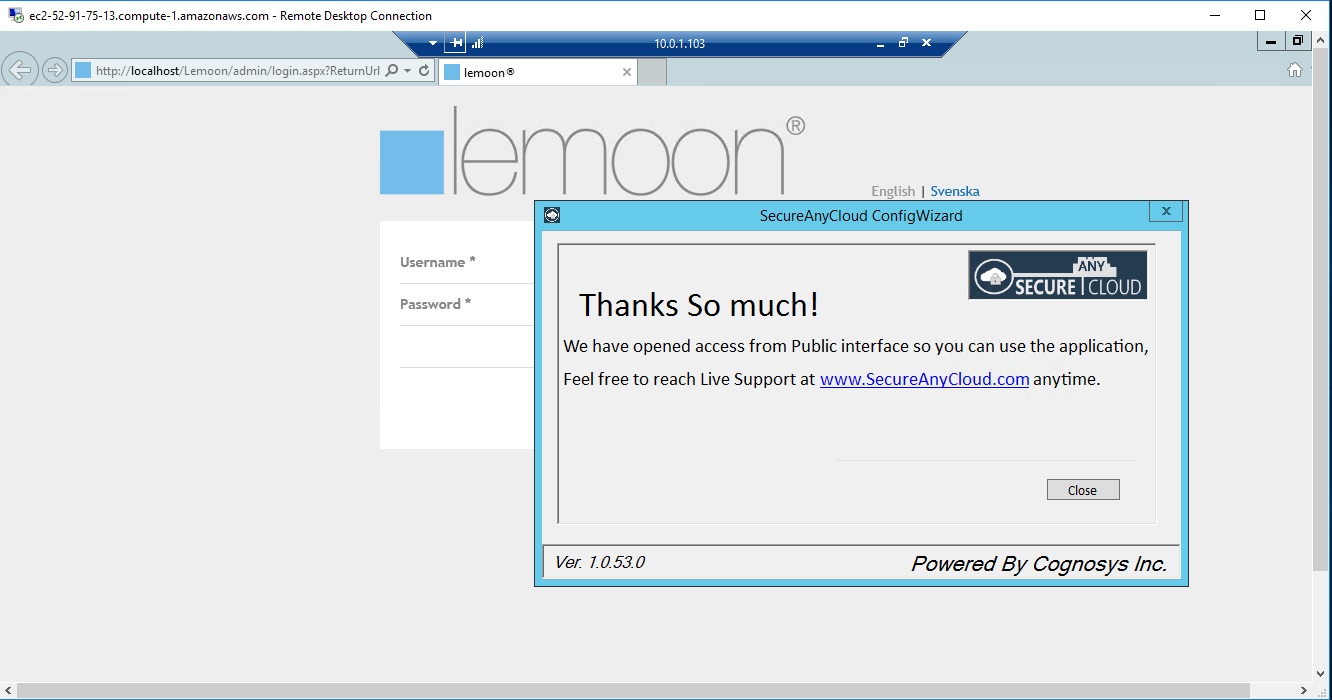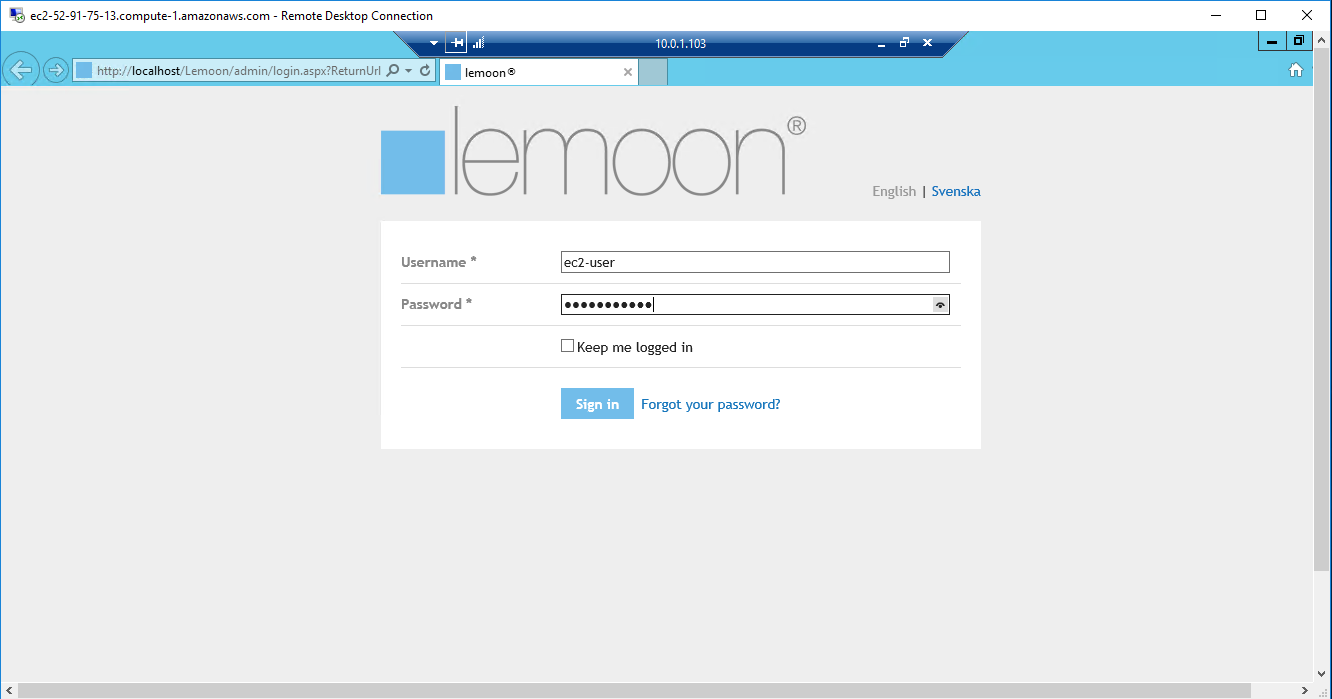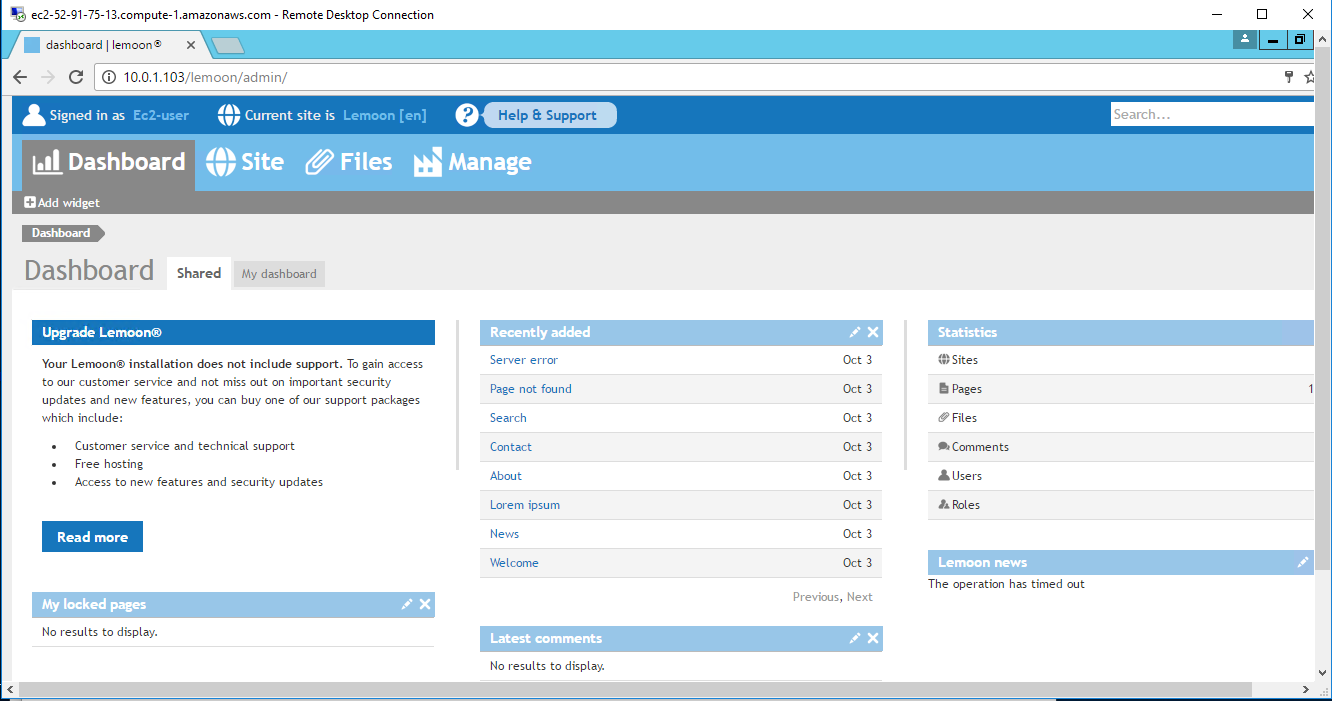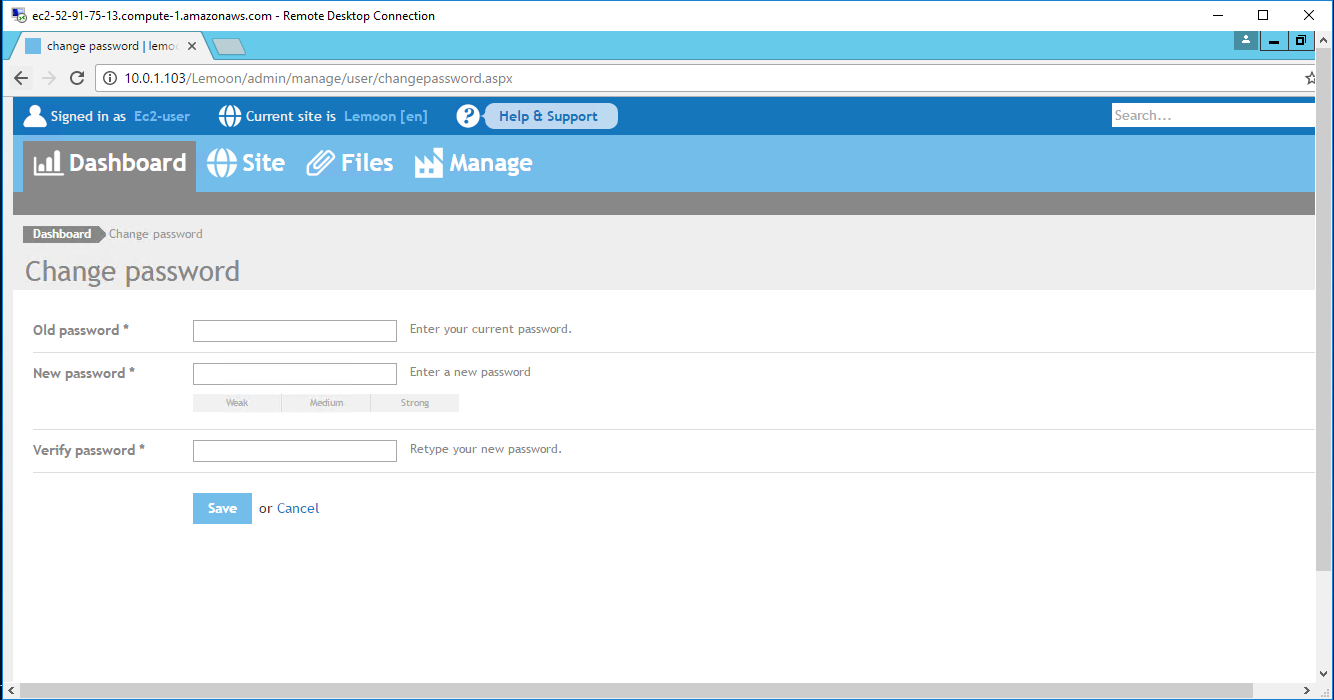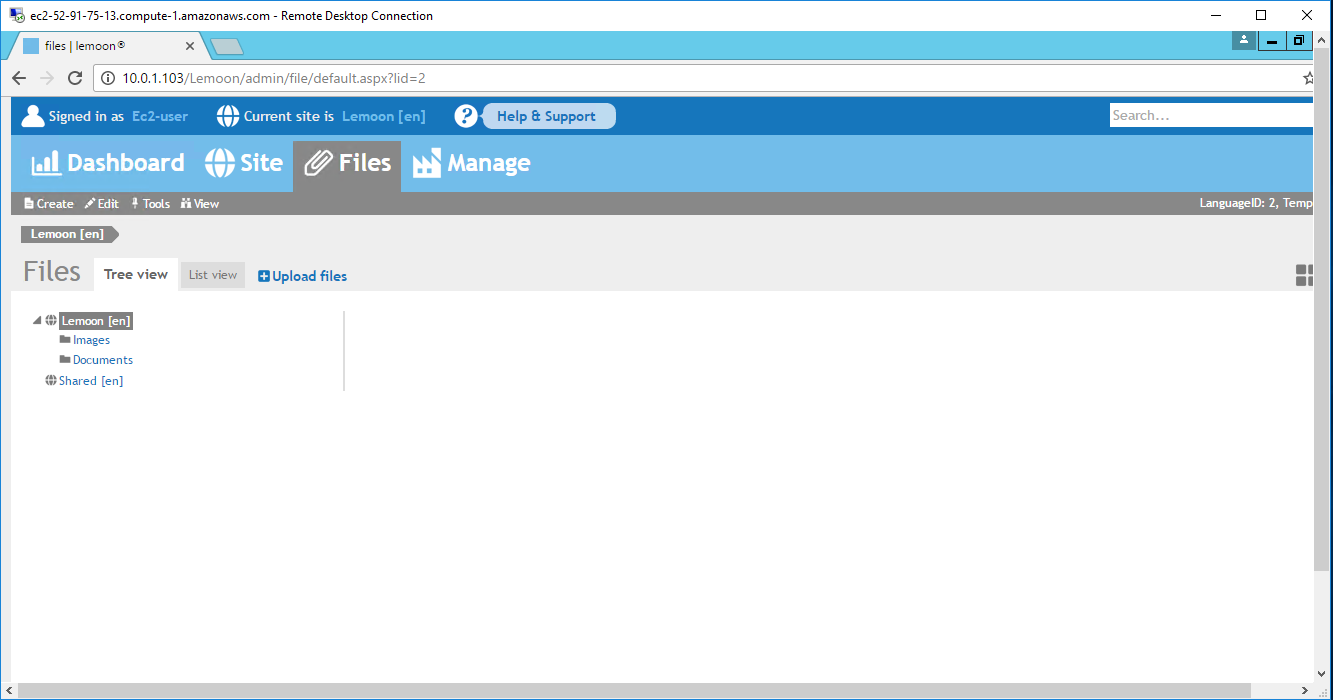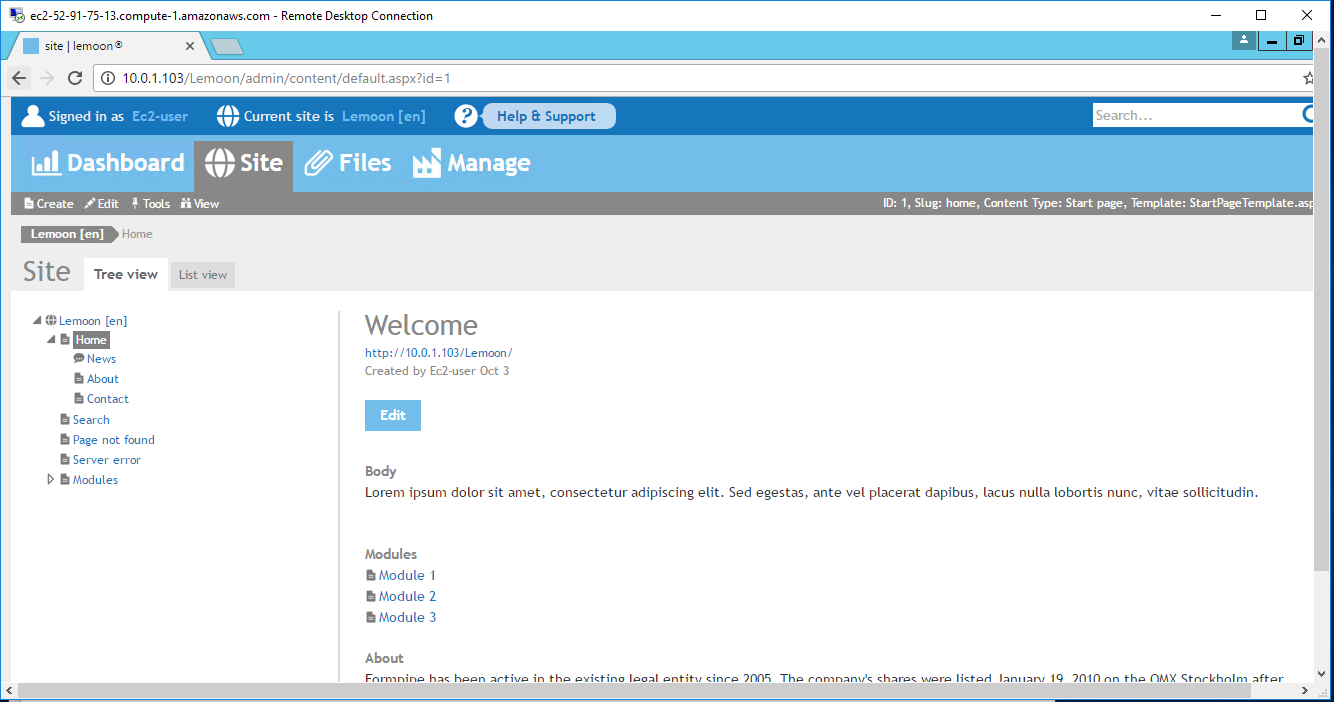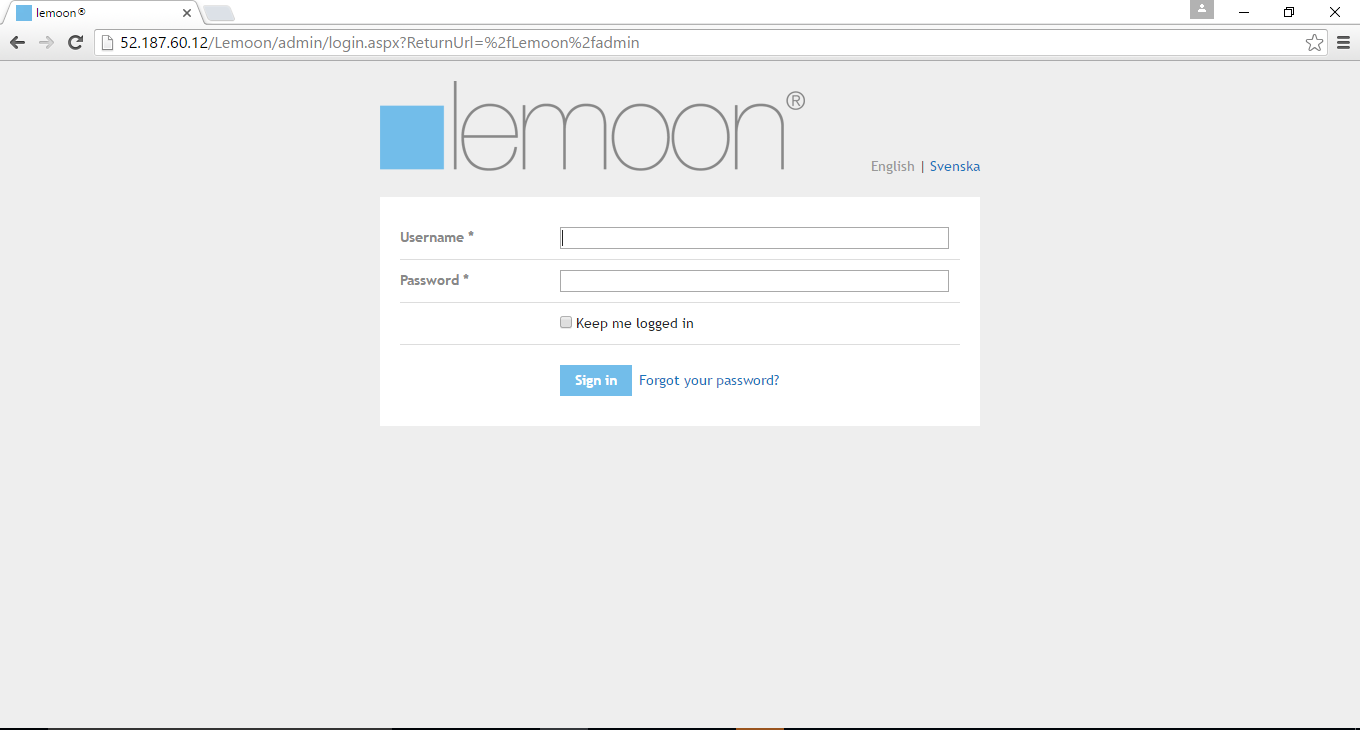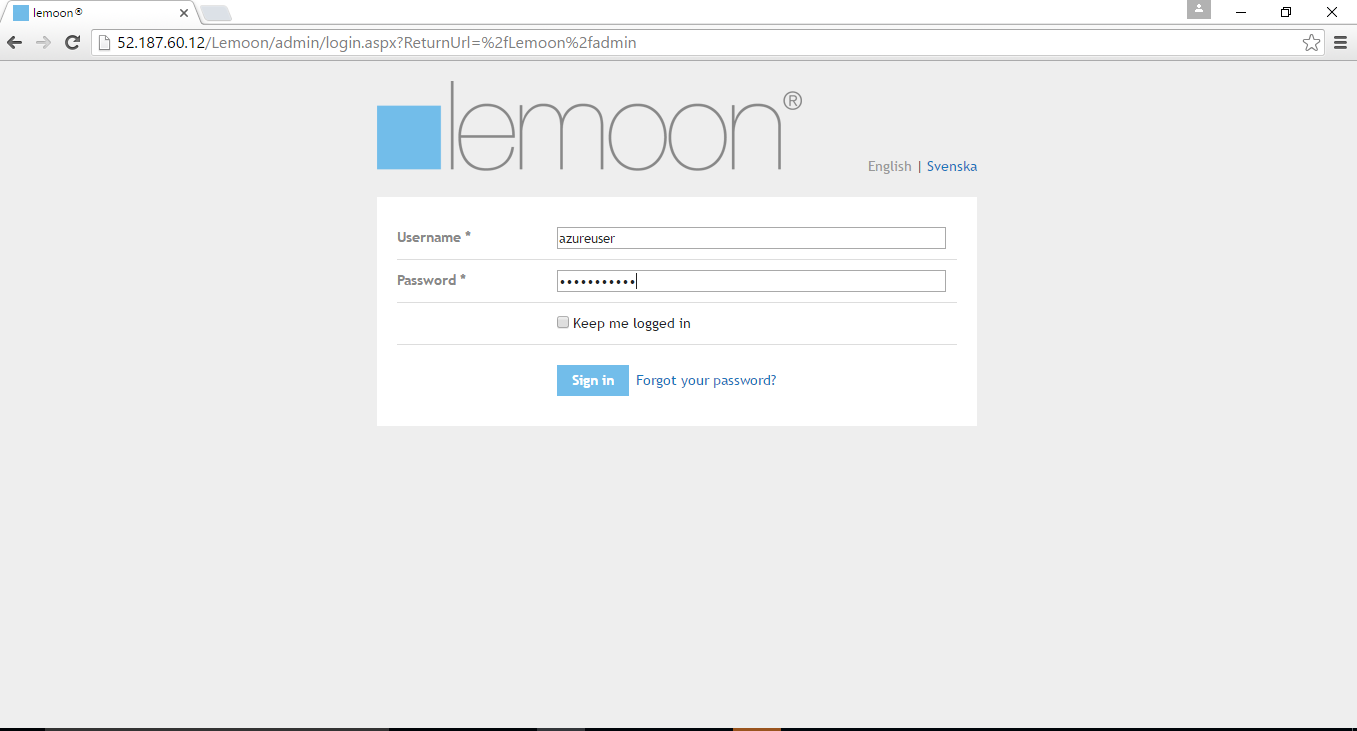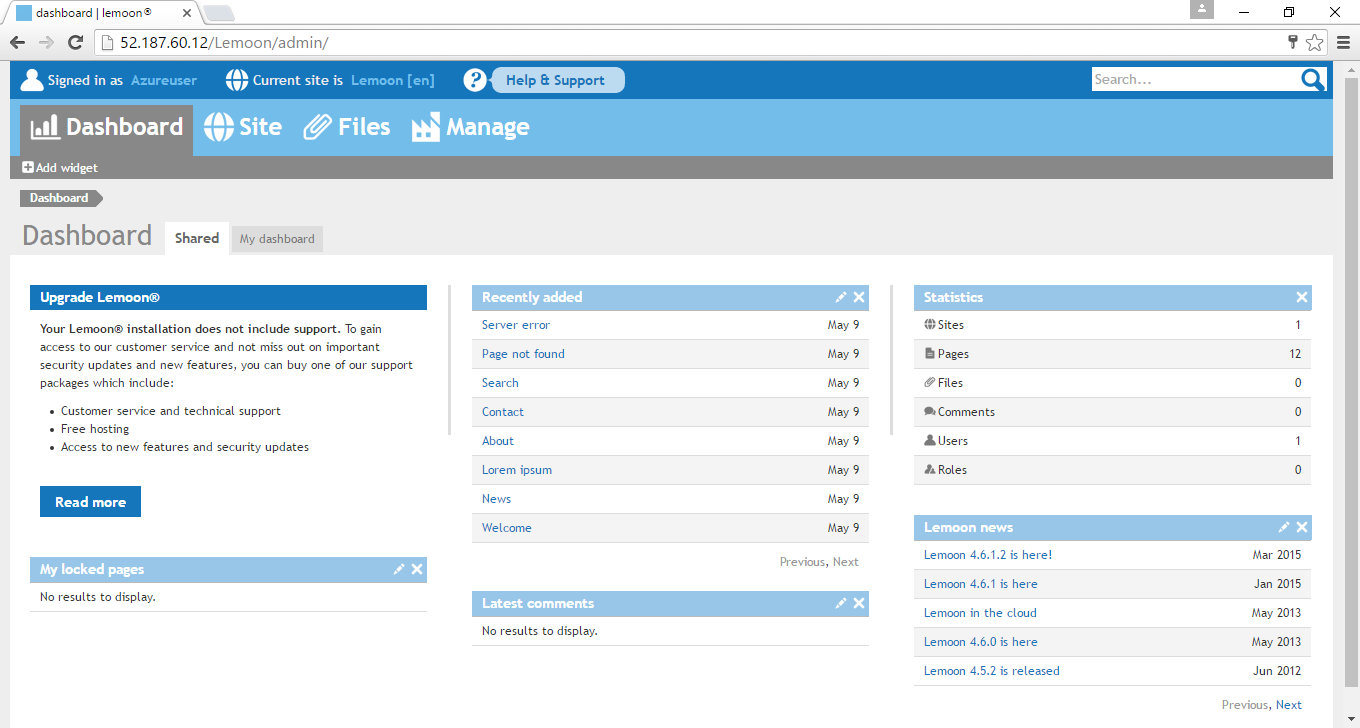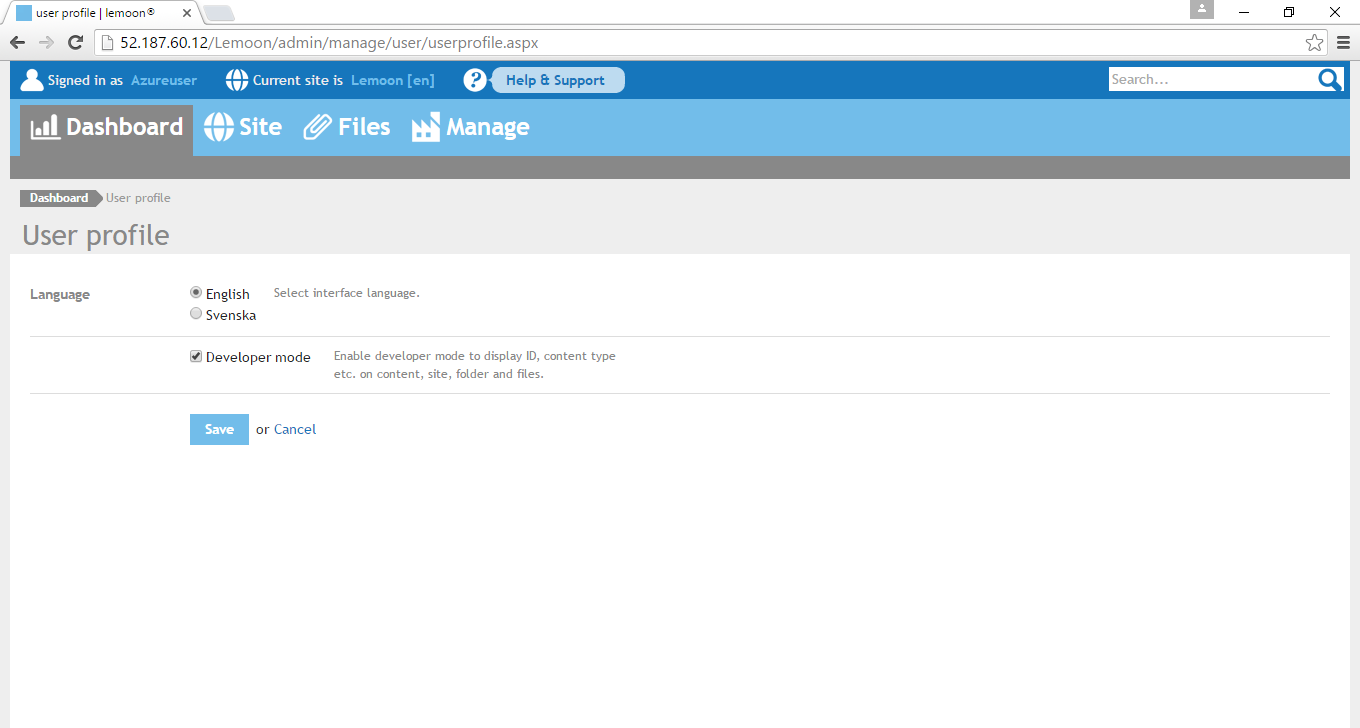1-click AWS Deployment 1-click Azure Deployment
Overview
With Lemoon on cloud you get the best of both worlds. We offer you a full-fledged feature rich CMS based on the latest Microsoft technology with Lemoon on cloud. This means that you can enjoy the benefits of freedom and low cost, but with the security and stability of a professional Microsoft based product.
Lemoon it’s easy to get started, easy to host on cloud and easy to reuse functionality.
Lemoon is owned by Lemoon(www.lemoon.com) and they own all related trademarks and IP rights for this software.
Out of the box Lemoon is a fully functional CMS that will allow you to easily publish, manage and organize a wide variety of content. Lemoon is based on a strong architecture which is easily extendable with features like social media integration, blogs, galleries, maps etc.
Lemoon on Cloud runs on Amazon Web Services (AWS) and Azure and is built to provide to combine simplicity with versatility. Lemoon allows you to easily publish, manage and organize a wide variety of content on cloud.
Cognosys provides hardened images of Lemoon on all public cloud i.e. AWS marketplace and Azure.
Lemoon On windows 2012 R2
Lemoon On Cloud for AWS
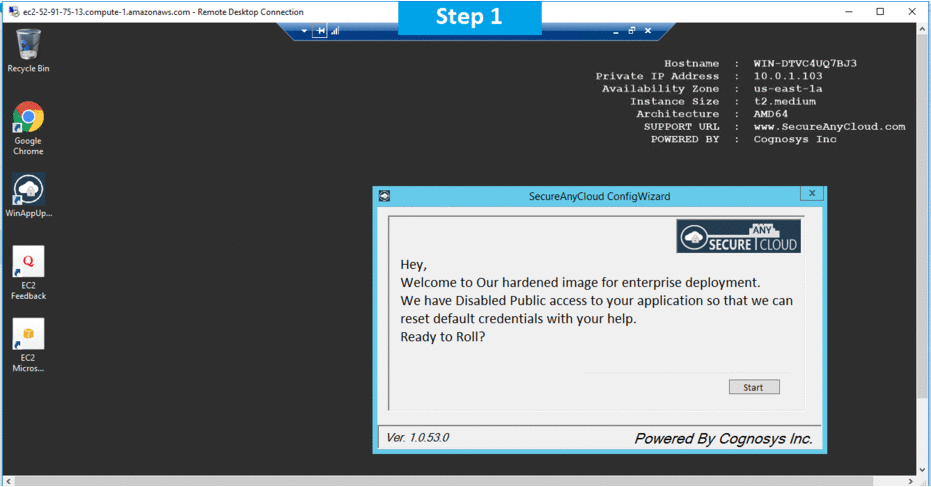
Lemoon On Cloud for Azure
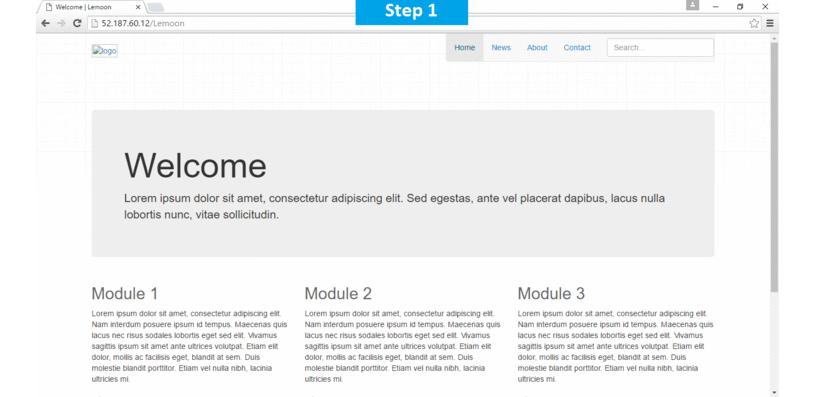
Features
Major Features of Lemoon
Development
- Develop in Visual Studio
- 100% standard ASP.NET
Editor Tools
- Content Reuse
- Content Styling
- Multiple Page Layouts
- Page Preview
- Save Drafts
- Publication Workflow
- Strong SEO support
Media
- Image Editor
- Insert Images
- Media Archive
Security
- Access Control
- Global Permissions
- Local Permissions
AWS
Installation Instructions For Windows
Note : 1. Please use “Lemoon” in the place of “stack_name”
2. How to find PublicDNS in AWS
Step 1) RDP Connection: To connect to the operating system,
1) Connect to virtual machine using following RDP credentials :
- Hostname: PublicDNS / IP of machine
- Port : 3389
Username: To connect to the operating system, use RDP and the username is Administrator.
Password : Please Click here to know how to get password .
Step 2) Database Login Details :
- SQL Username : sa
- SQL Password : Passw@rd123
Note :-Please change password immediately after first login
Step 3) Application URL : Access the application via a browser at http://PublicDNS/Lemoon
- Username: ec2-user
- Passward: Passw@rd123
Step 4) Steps to access the Admin Panel:
- To login to Lemoon Administrative Panel, you need
to open your browser and navigate to http://PublicDNS/Lemoon/admin - Enter username and password in the given fields and click on the“Login”button to access the Admin Panel.
- After successful login to the Admin Panel, you will get access to Lemoon Dashboard.
Step 5) Other Information:
1.Default installation path: will be in your web root folder “C:\inetpub\wwwroot\Lemoon”
2.Default ports:
- Windows Machines: RDP Port – 3389
- Http: 80
- Https: 443
- Sql ports: By default these are not open on Public Endpoints. Internally Sql server: 1433.
Configure custom inbound and outbound rules using this link
AWS Step by Step Screenshots
Azure
Installation Instructions for Windows
Note: How to find PublicDNS in Azure
Step 1) RDP Connection: To connect to the deployed instance, Please follow Instructions to Connect to Windows instance on Azure Cloud
Connect to virtual machine using following RDP credentials:
- Hostname: PublicDNS / IP of machine
- Port : 3389
Username: Your chosen username when you created the machine ( For example: Azureuser)
Password : Your Chosen Password when you created the machine ( How to reset the password if you do not remember)
Step 2) Database Login Details:
Username : sa || Password : Passw@rd123
Note: Please change the password immediately after the first login.
Step 3) Application URL : Access the application via a browser at http://PublicDNS/Lemoon
- Username: azureuser
- Passward: Passw@rd123
Step 3) Other Information:
1.Default installation path: will be in your web root folder “C:\inetpub\wwwroot\Lemoon”
2.Default ports:
- Windows Machines: RDP Port – 3389
- Http: 80
- Https: 443
- Sql ports: By default these are not open on Public Endpoints. Internally Sql server: 1433.
Configure custom inbound and outbound rules using this link
Azure Step by Step Screenshots
Videos
Lemoon On windows 2012 R2
Lemoon CMS 4