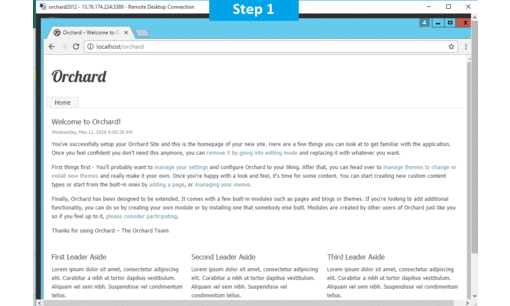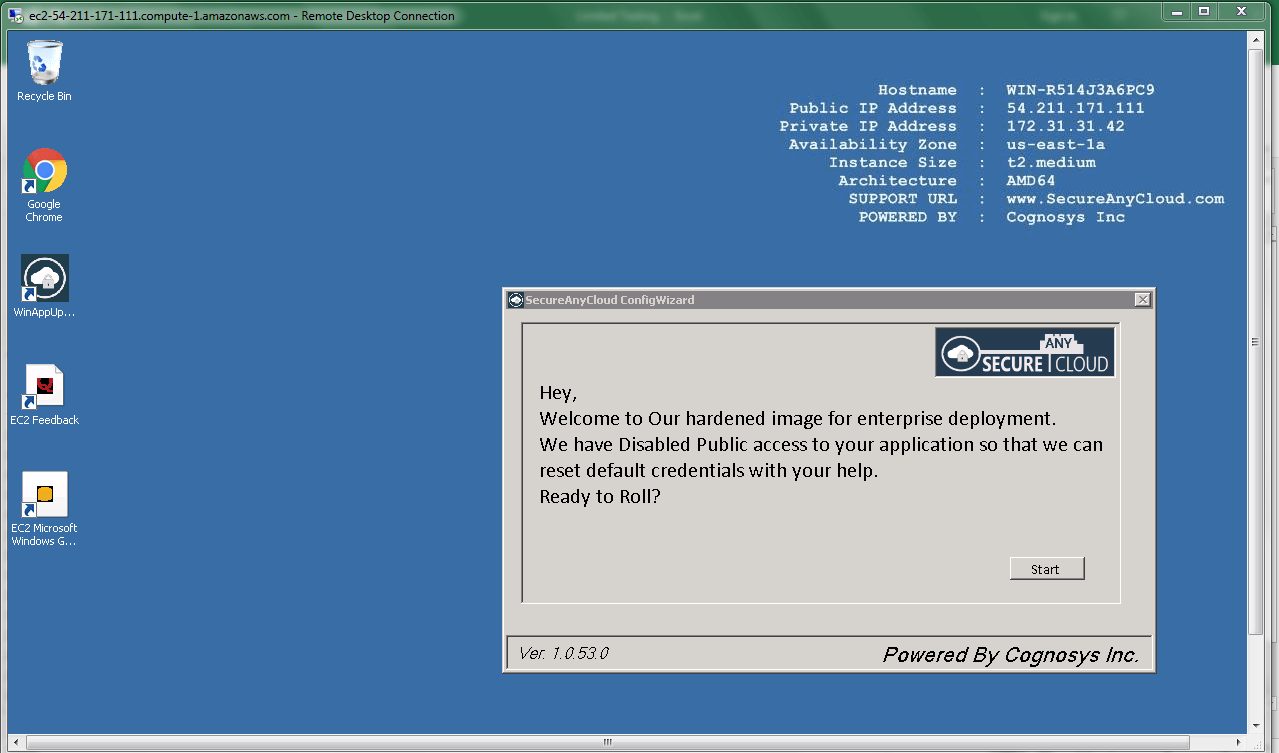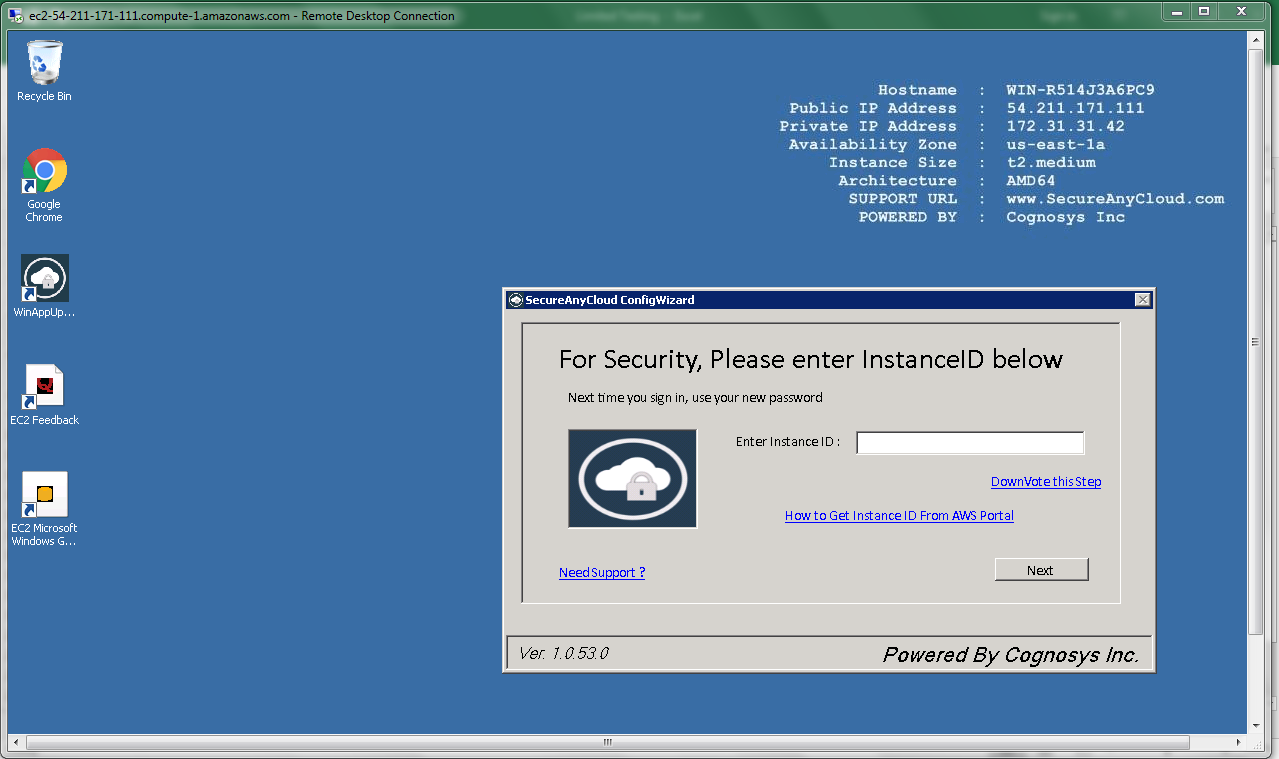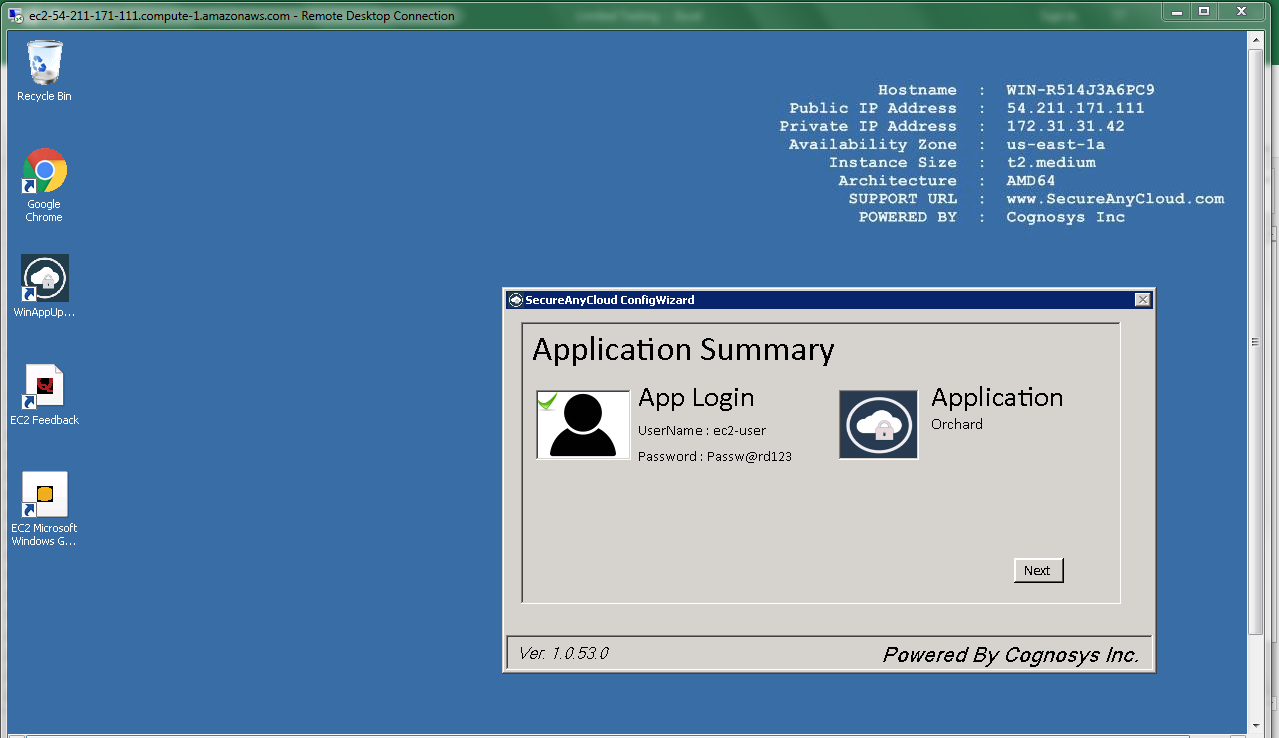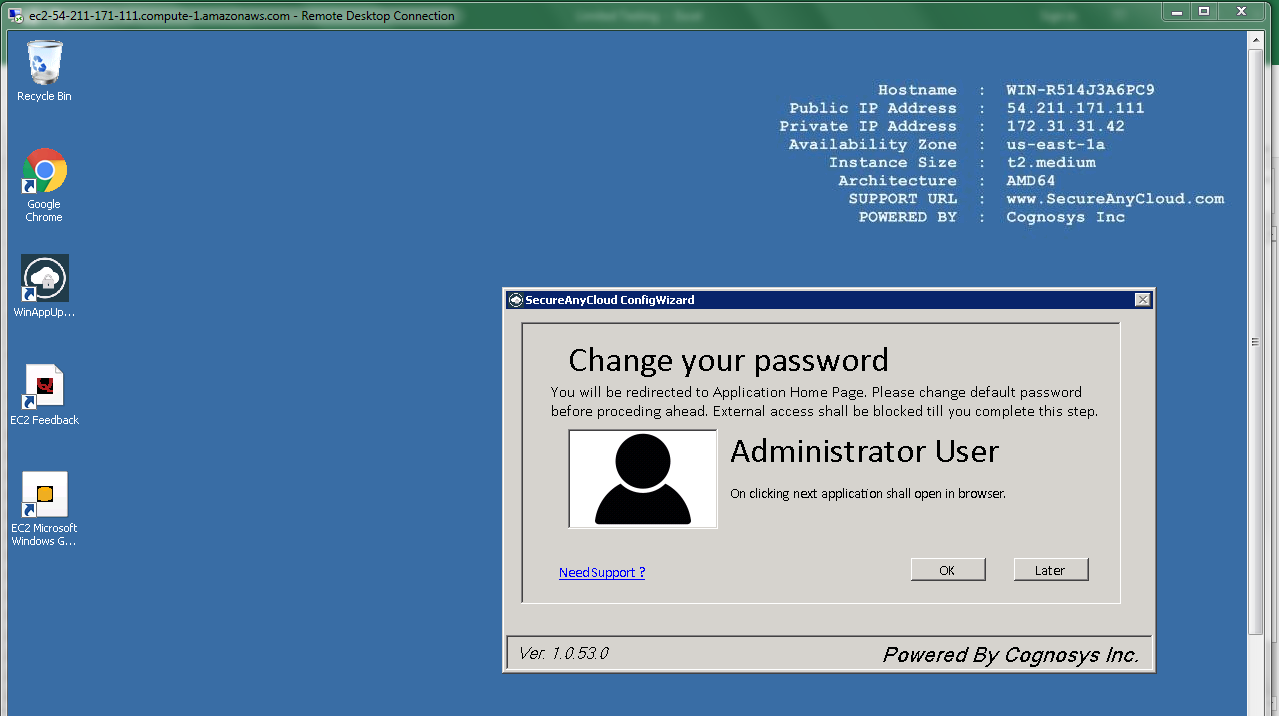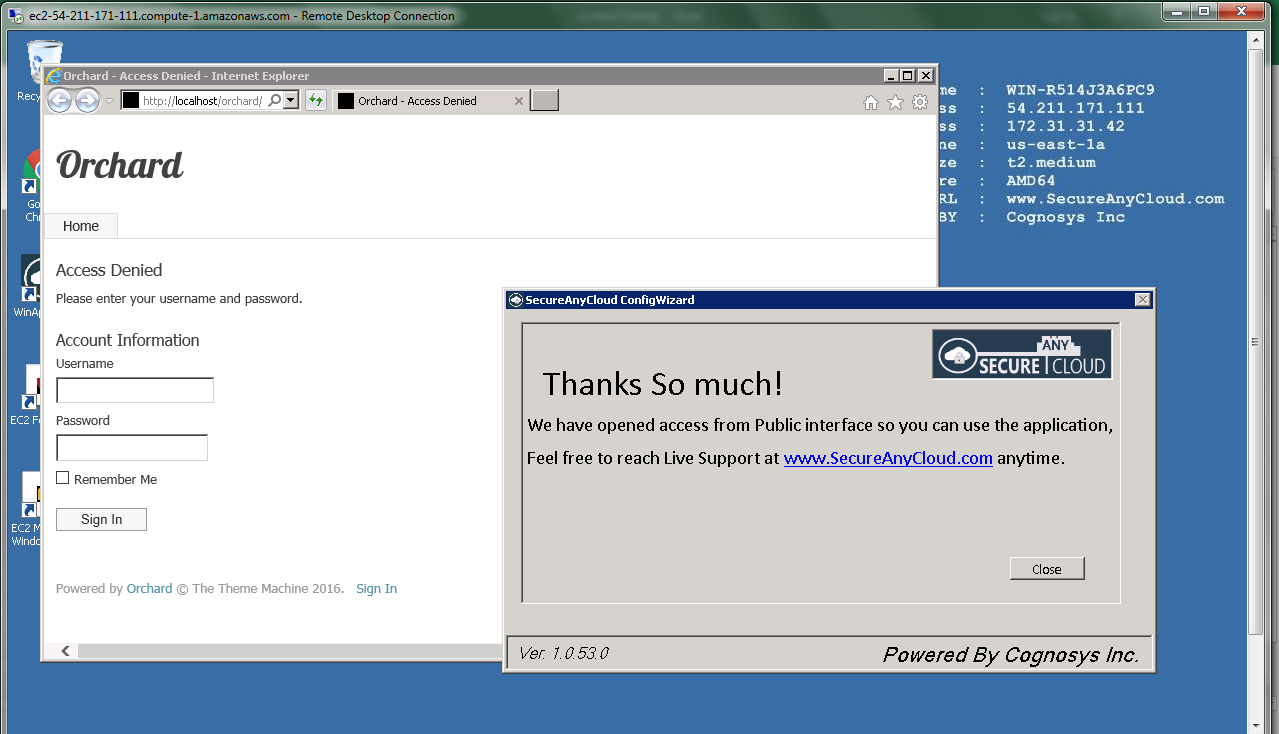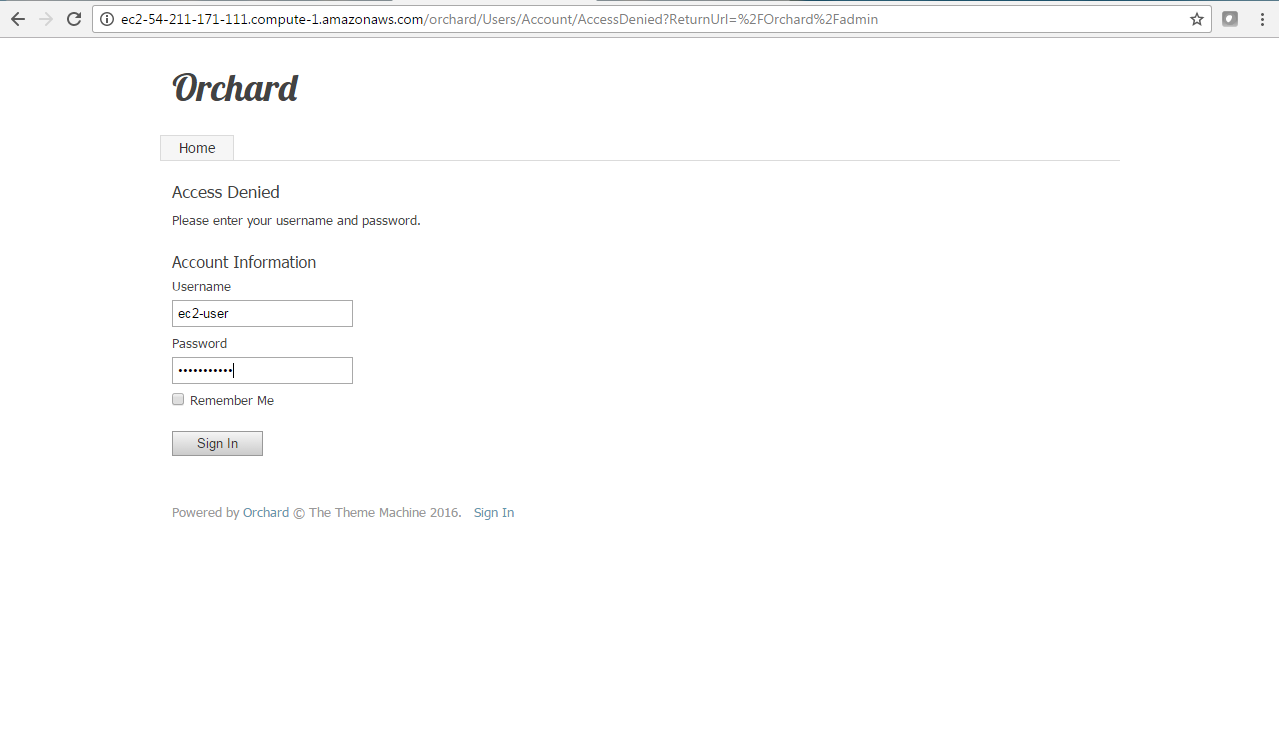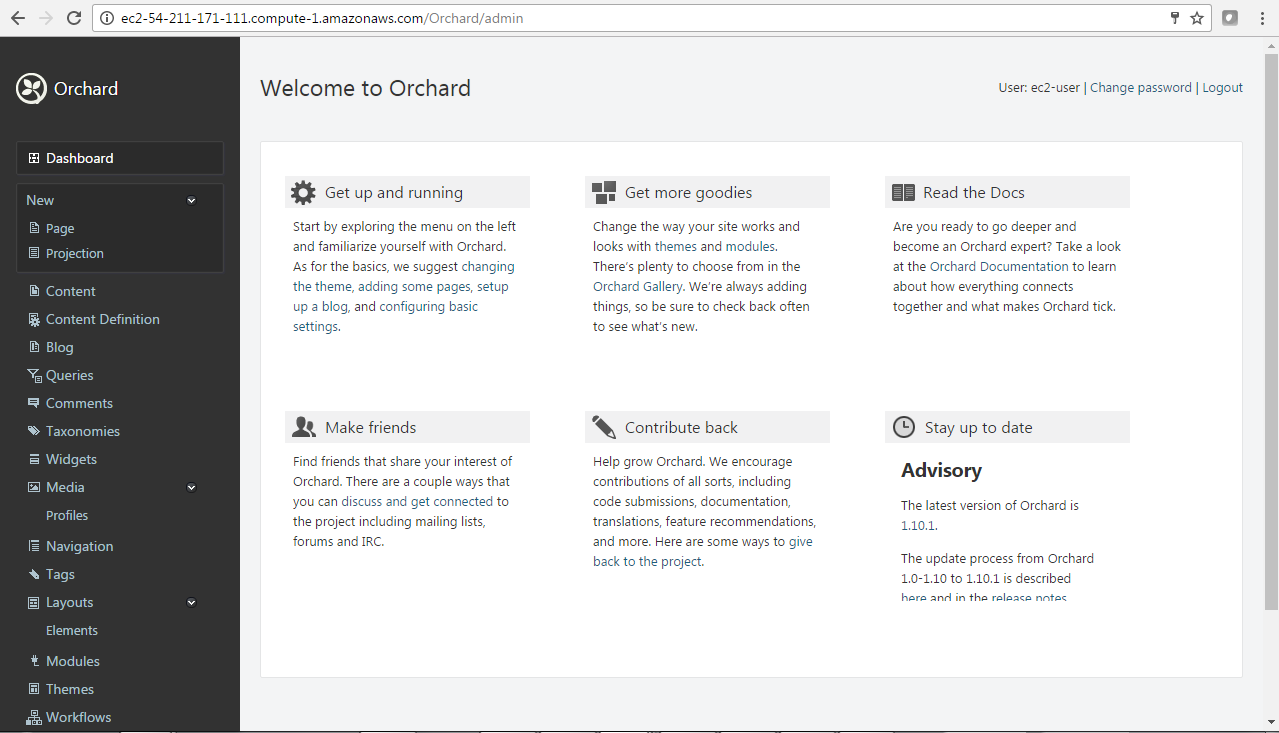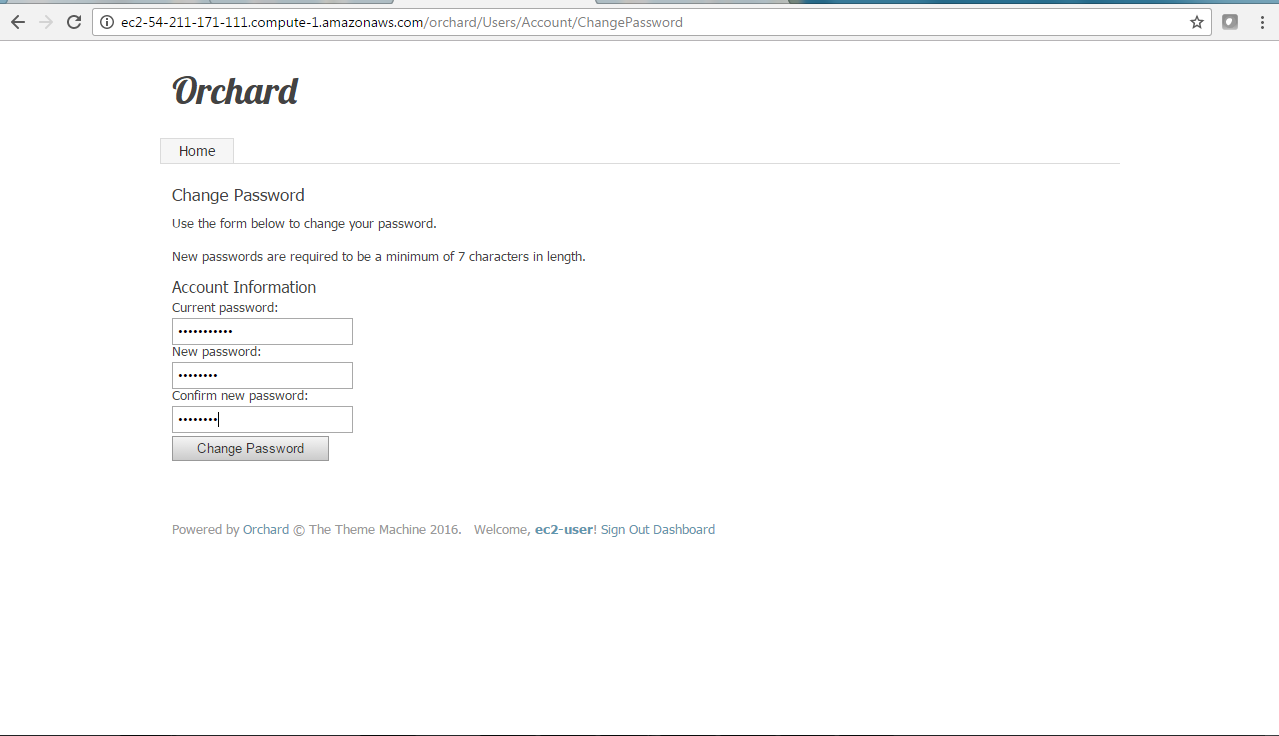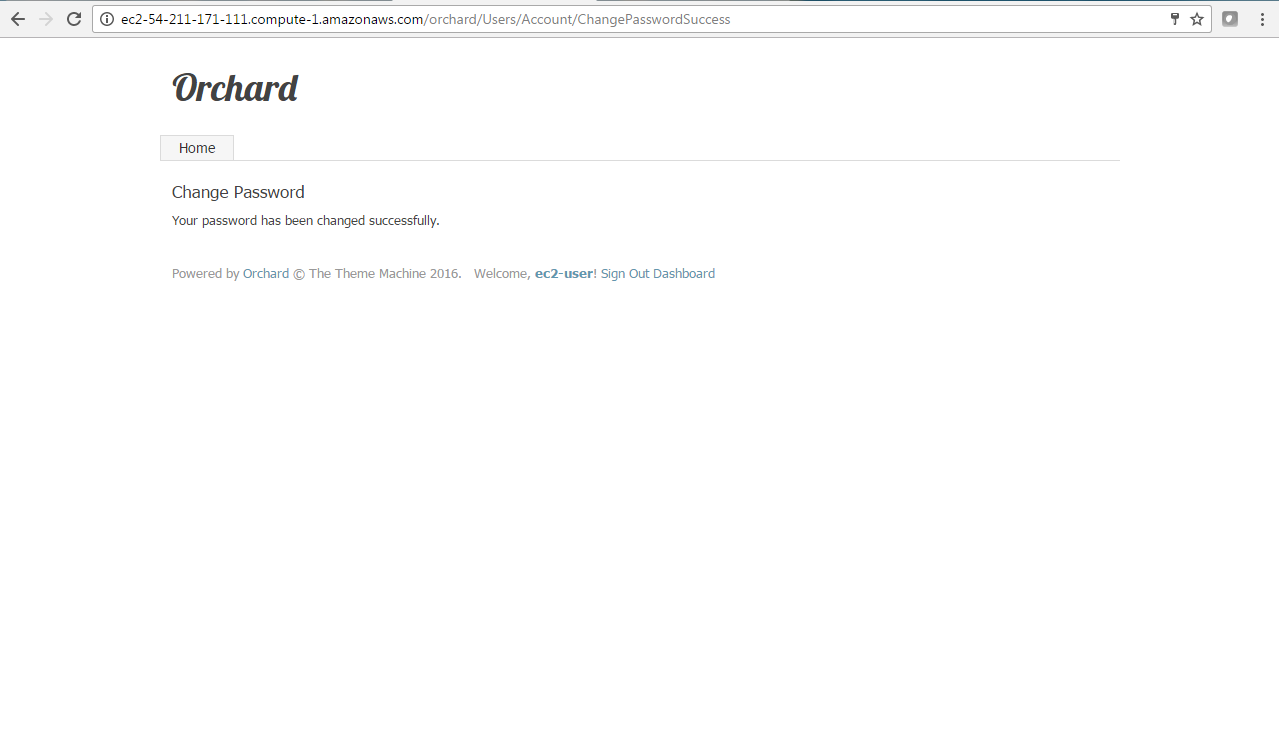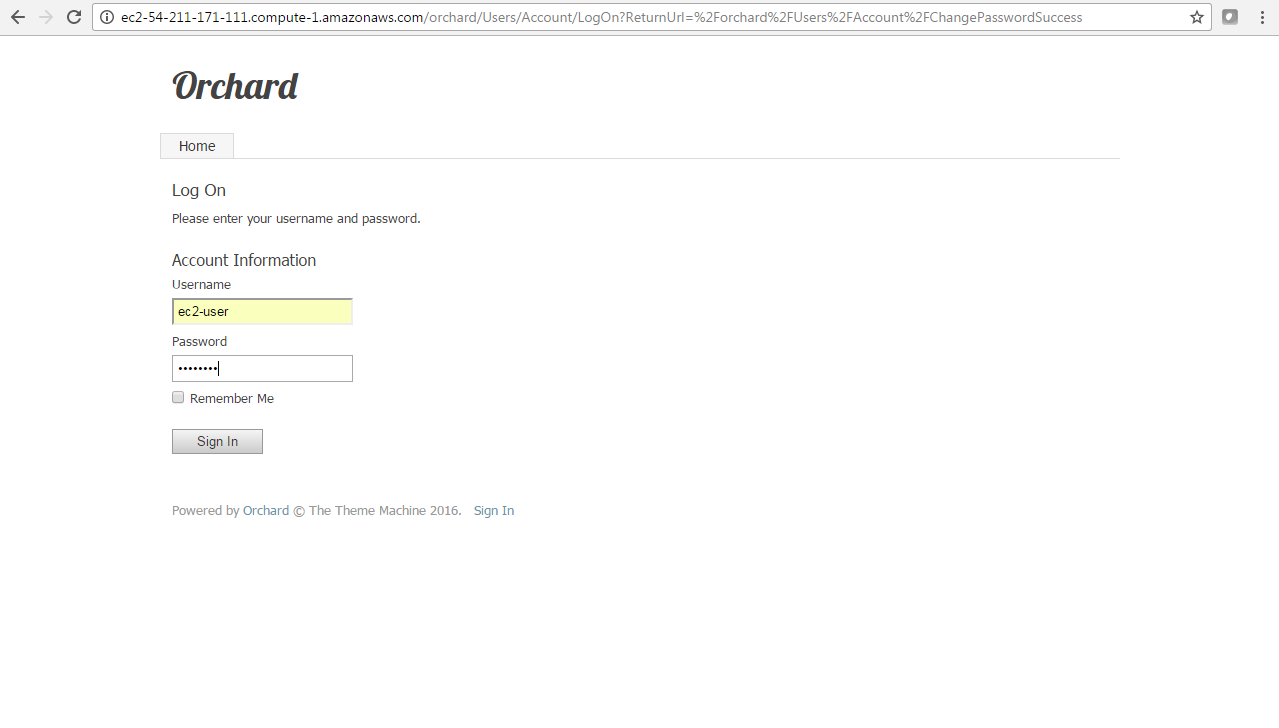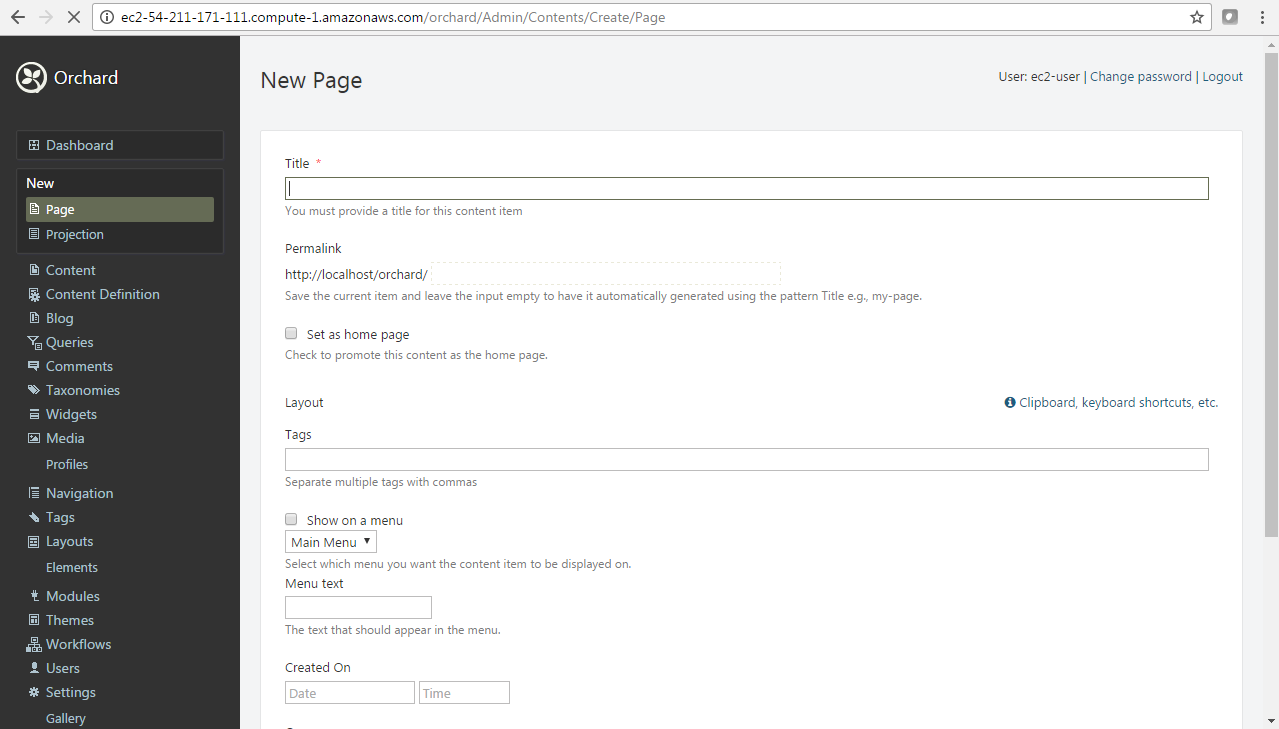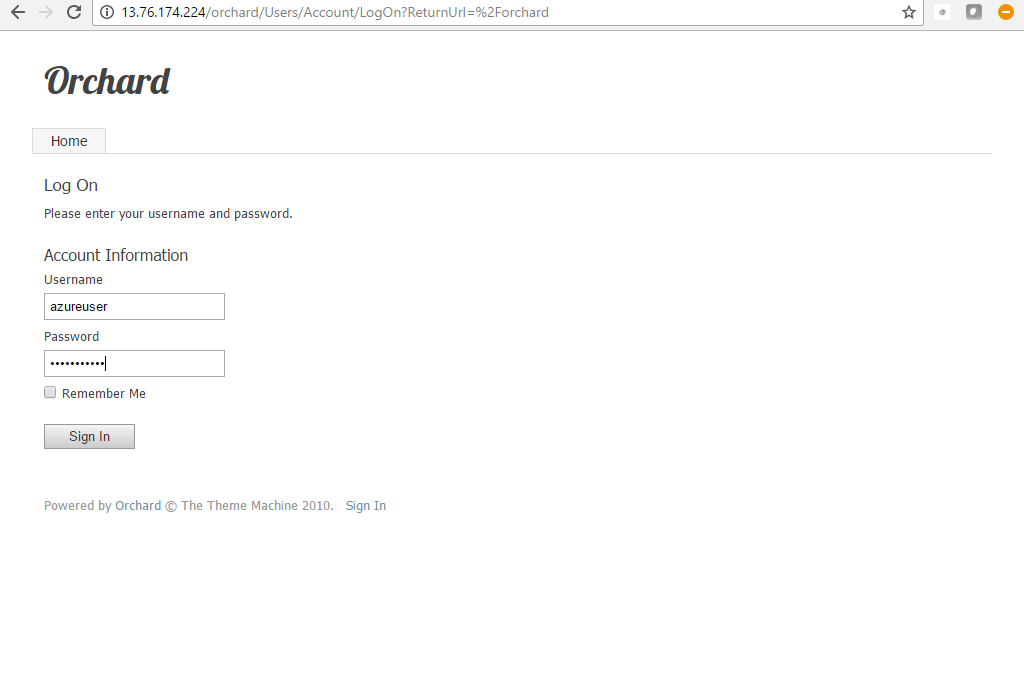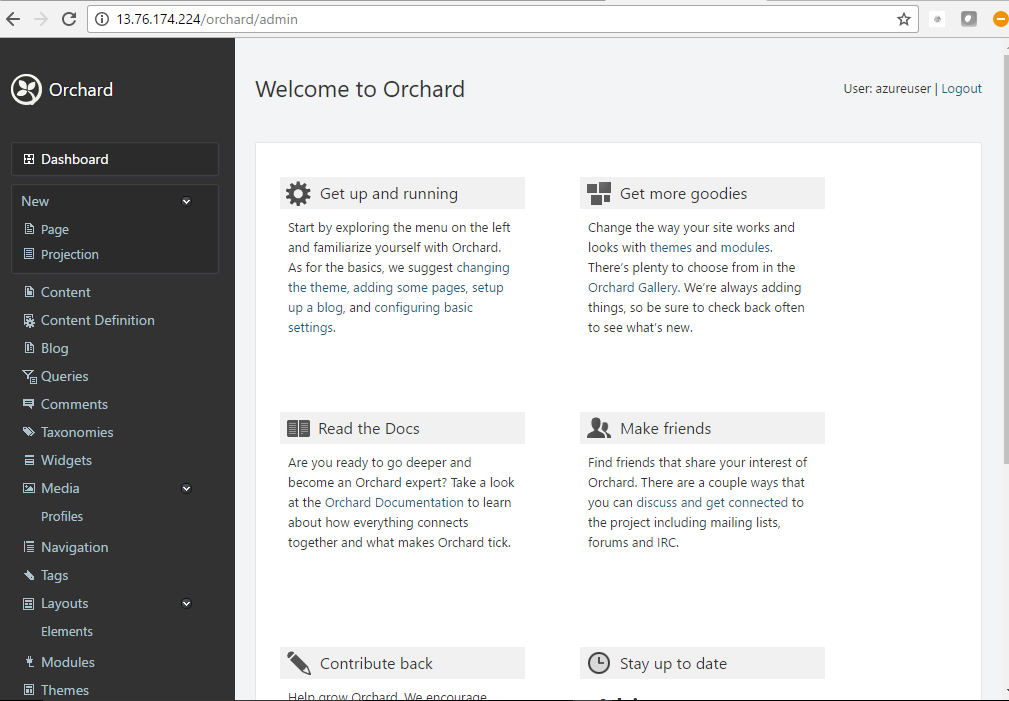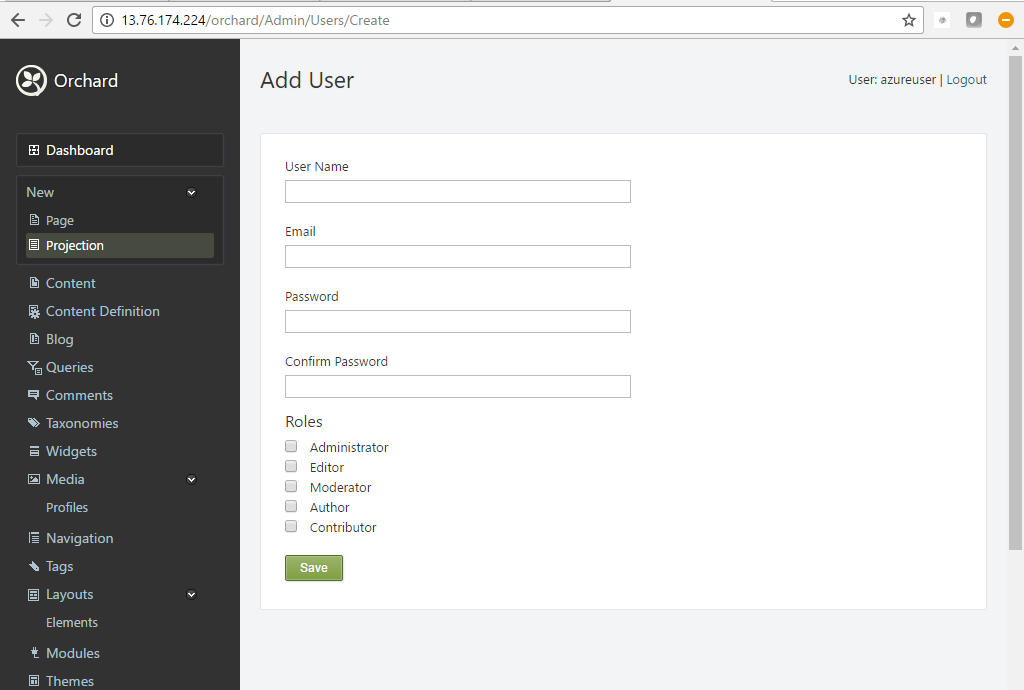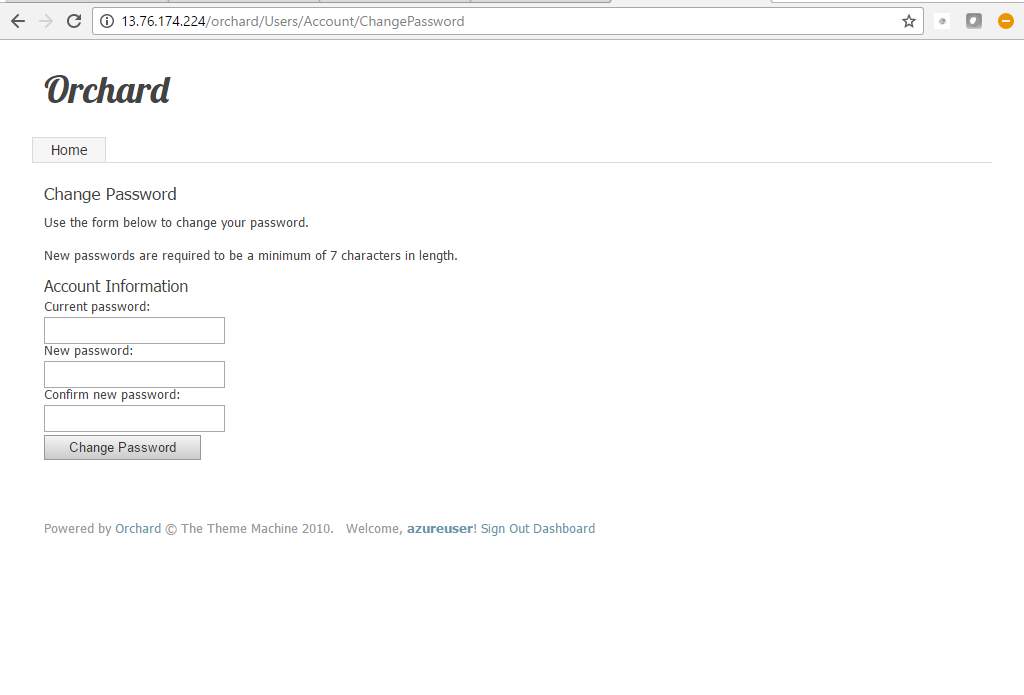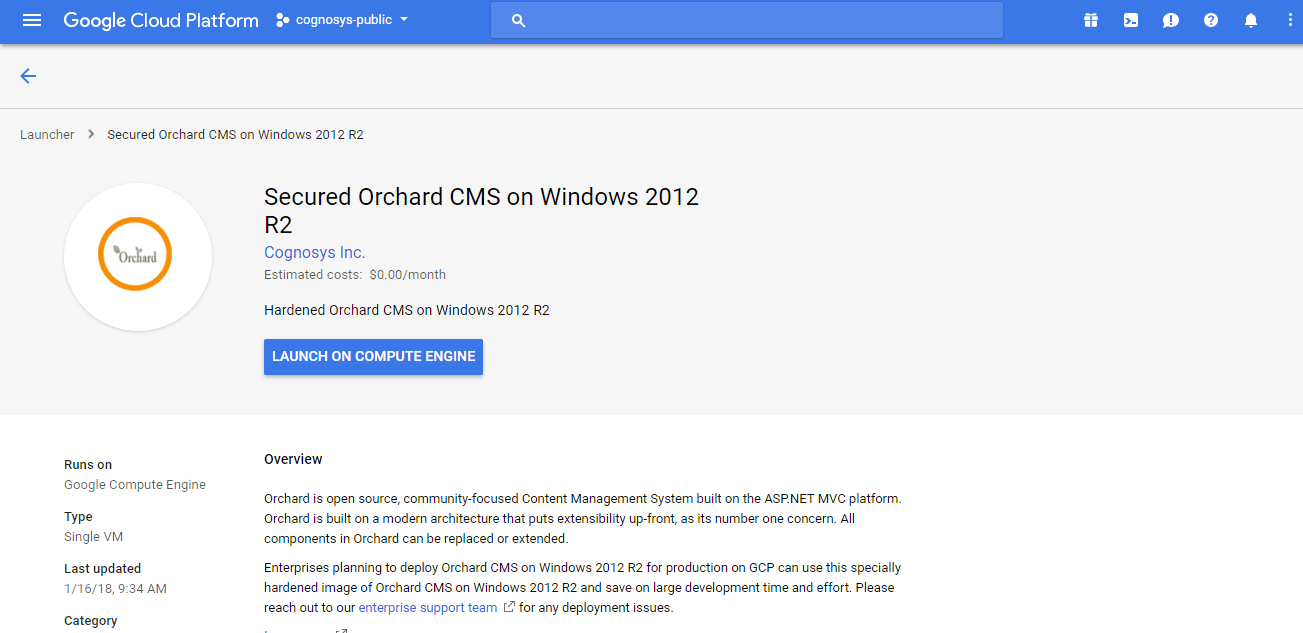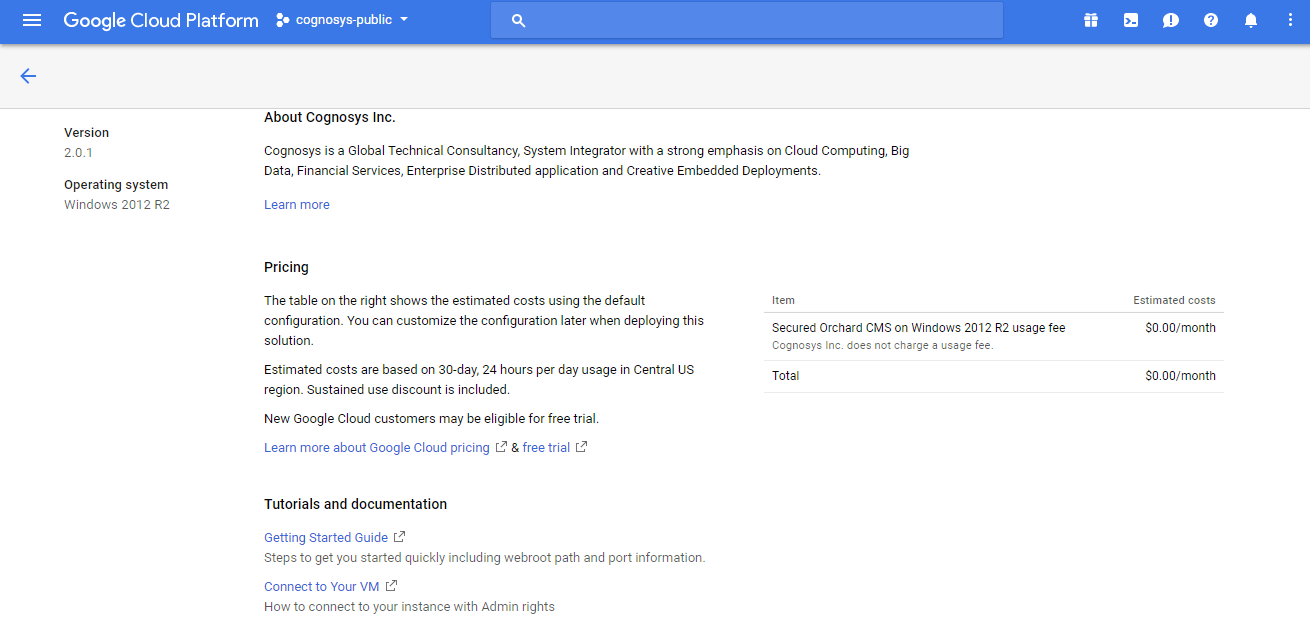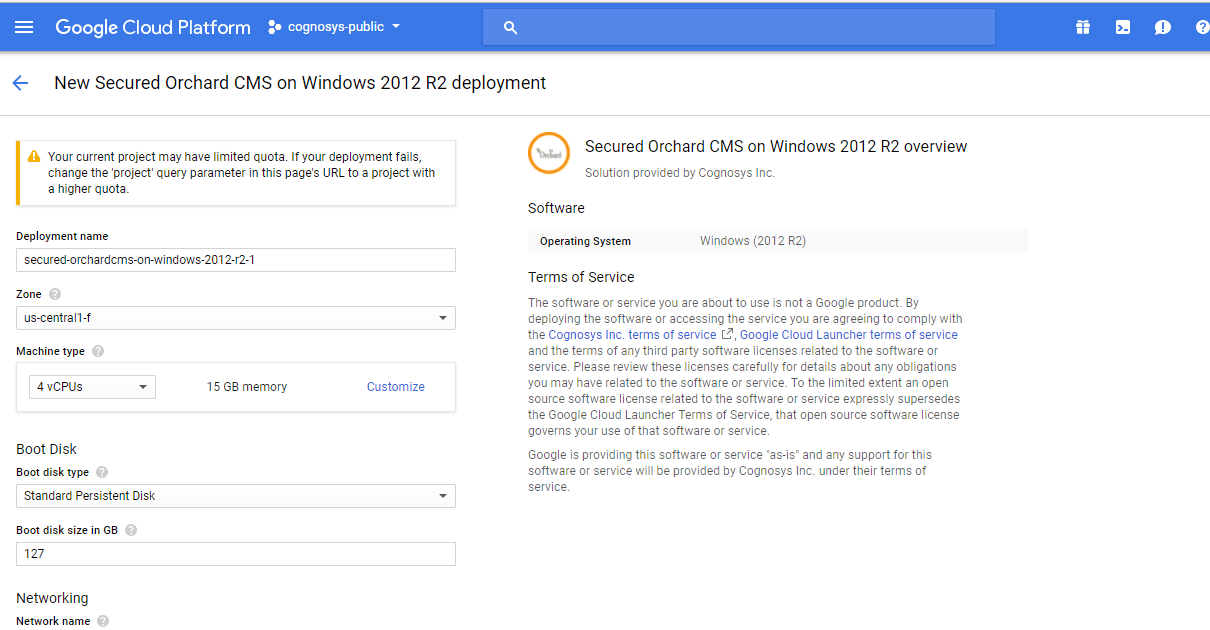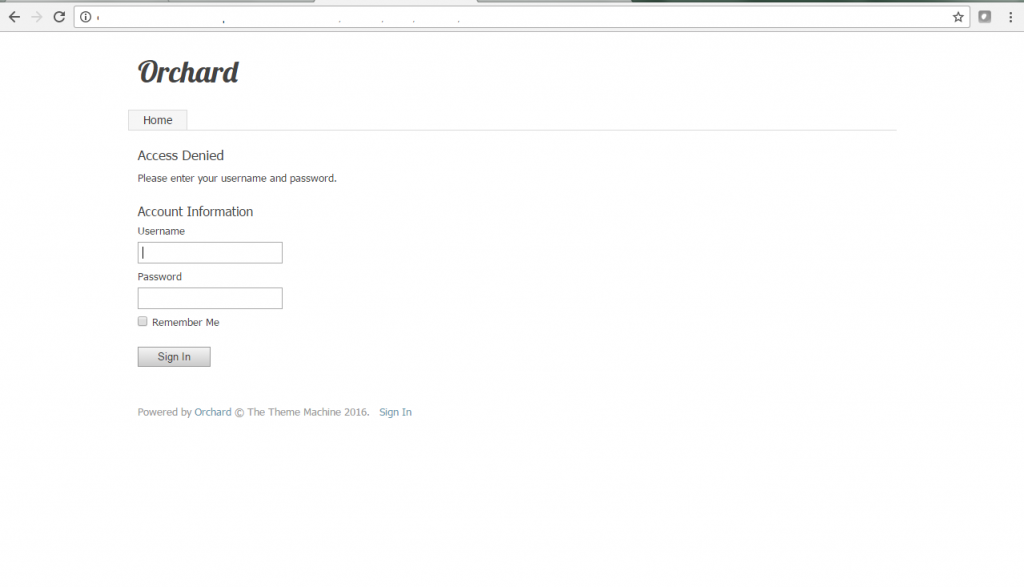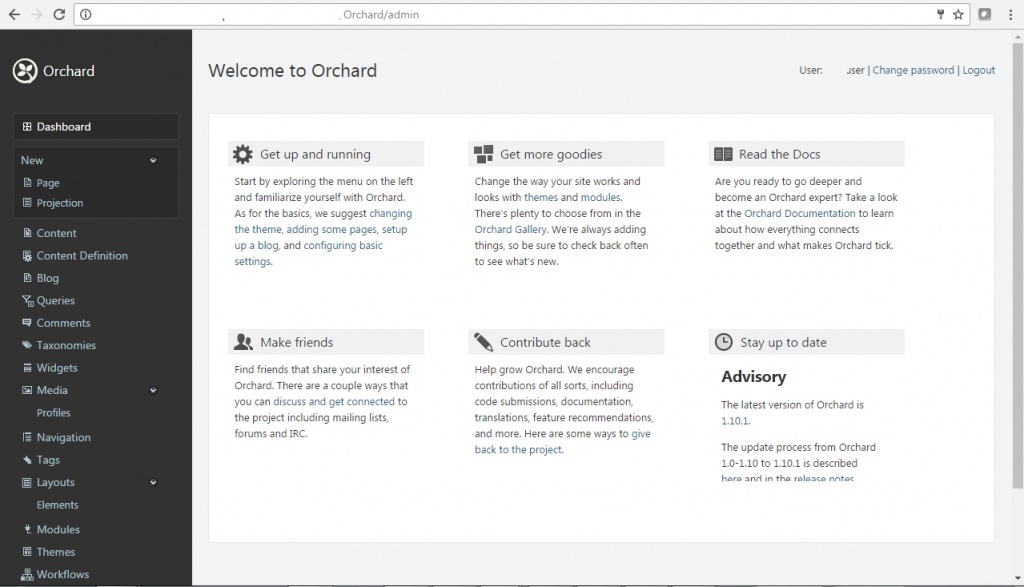1-click AWS Deployment 1-click Azure Deployment 1-click Google Deployment
- Overview
- Features
- AWS
- Azure
- Videos
Overview
Orchard is a CMS application that requires a robust ASP.NET hosting platform. Everleap provides reliable, scalable and affordable modern cloud hosting for Orchard that is superior to traditional shared, VPS or Dedicated hosting. Windows cloud hosting with flat, fixed pricing
It natively integrates with Orchard CMS and extends its features by allowing its users to collaboratively work on the content or by simplifying communication with the customers. Cognosys Provides Hardened images of Orchard Collaboration on the cloud ( AWS marketplace, Azure and Google Cloud Platform). Orchard Collaboration is owned by Orchard Collaboration
(http://orchardcollaboration.com/) and they own all related trademarks and IP rights for this software.
Orchard Core
Orchard Core consists of two different targets:
- Orchard Core Framework: An application framework for building modular, multi-tenant applications on ASP.NET Core.
- Orchard Core CMS: A Web Content Management System (CMS) built on top of the Orchard Core Framework.
It’s important to note the differences between the framework and the CMS. Some developers who want to develop SaaS applications will only be interested in the modular framework. Others who want to build administrable websites will focus on the CMS and build modules to enhance their sites or the whole ecosystem.
Building Software as a Service (SaaS) solutions with the Orchard Core Framework
It’s very important to understand the Orchard Core Framework is distributed independently from the CMS on nuget.org. We’ve made some sample applications on s that will guide you on how to build modular and multi-tenant applications using just Orchard Core Framework without any of the CMS specific features.
One of our goals is to enable community-based ecosystems of hosted applications which can be extended with modules, like e-commerce systems, blog engines and more. The Orchard Core Framework enables a modular environment that allows different teams to work on separate parts of an application and make components reusable across projects.
Building Website with Orchard Core CMS
Orchard Core CMS is a complete rewrite of Orchard CMS on ASP.NET Core. It’s not just a port as we wanted to improve the performance drastically and align as close as possible to the development models of ASP.NET Core.
- Performance. This might the most obvious change when you start using Orchard Core CMS. It’s extremely fast for a CMS. So fast that we haven’t even cared about working on an output cache module. To give you an idea, without caching Orchard Core CMS is around 20 times faster than the previous version.
- Portable. You can now develop and deploy Orchard Core CMS on Windows, Linux and macOS. We also have Docker images ready for use.
- Document database abstraction. Orchard Core CMS still requires a relational database, and is compatible with SQL Server, MySQL, PostgreSQL and SQLite, but it’s now using a document abstraction (YesSql) that provides a document database API to store and query documents. This is a much better approach for CMS systems and helps performance significantly.
- NuGet Packages. Modules and themes are now shared as NuGet packages. Creating a new website with Orchard Core CMS is actually as simple as referencing a single meta package from the NuGet gallery. It also means that updating to a newer version only involves updating the version number of this package.
- Live preview. When editing a content item, you can now see live how it will look like on your site, even before saving your content. And it also works for templates, where you can browse any page to inspect the impact of a change on templates as you type it.
- Liquid templates support. Editors can safely change the HTML templates with the Liquid template language. It was chosen as it’s both very well documented (Jekyll, Shopify, …) and secure.
- Custom queries. We wanted to provide a way for developers to access all their data as simply as possible. We created a module that lets you create custom ad-hoc SQL and Lucene queries that can be re-used to display custom content, or exposed as API endpoints. You can use it to create efficient queries, or expose your data to SPA applications.
- Deployment plans. Deployment plans are scripts that can contain content and metadata to build a website. You can now include binary files, and even use them to deploy your sites remotely from a staging to a production environment for instance. They can also be part of NuGet Packages, allowing you to ship predefined websites.
- Scalability. Because Orchard Core is a multi-tenant system, you can host as many websites as you want with a single deployment. A typical cloud machine can then host thousands of sites in parallel, with database, content, theme and user isolation.
- Workflows. Create content approval workflows, react to webhooks, take actions when forms are submitted, and any other process you’d like to implement with a user friendly UI.
- GraphQL. We provide a very flexible GraphQL API, such that any authorized external application can reuse your content, like SPA applications or static site generators.
Different website building strategies
Orchard Core CMS supports all major site building strategies:
- Full CMS. In this mode, the website uses a theme and templates to render your content, aiming for little to no custom development at all.
- Decoupled CMS. The site starts off blank, apart from the content management back-end. You create all the templates you need with Razor Pages or MVC actions and access your content via the content services.Headless CMS. The site only manages the content, and you create a separate application that will fetch the managed content using GraphQL or REST APIs. Status
The latest released version of Orchard Core is 1.0.0-rc1. The release notes can be found The software is almost ready for final release. No feature development or enhancement of the software is undertaken; tightly scoped bug fixes are the only code you’re allowed to write in this phase, and even then only for the most heinous and debilitating of bugs.
Getting Started
- Clone the repository using the command git clone and checkout the master branch for the latest release, or the dev branch for the cutting-edge version.
- Watch the ASP.NET Community Standup video where Orchard Core was demonstrated hat will guide you on how to build modular and multi-tenant applications
- Follow the tutorial inside the to learn how to develop Orchard Core modules.
Command line
- Install the latest version of the .NET Core SDK from this Next, navigate to D:\OrchardCore\src\OrchardCore.Cms.Web or wherever your folder is on the commandline in Administrator mode.
- Call dotnet run.
- Then open the URL in your browser.
You can also read to create new applications from predefined templates.
- Download Visual Studio 2019 (any edition)
- Open OrchardCore.sln and wait for Visual Studio to restore all Nuget packages.
- Ensure OrchardCore.Cms.Web is the startup project and run it.
- Optionally install the to add some useful utilities to your Visual Studio such as an error log watcher or a dependency injector.
Different Ways To Install Orchard
There are four ways you can install Orchard. You can:
- Install it using the Microsoft Web Platform Installer.
- Install it from Microsoft WebMatrix Download the Orchard and install it as described
- Orchard source code and build Orchard from the command line or in Visual Studio.
This topic shows how to install Orchard using the Microsoft Web Platform Installer.
Requirements
The minimum requirements for running Orchard are the following:
- ASP.NET 4.5
- A web server such as IIS Express 8, 7.5 or IIS 7.x.
When installing IIS, make sure you enable the ASP.NET IIS modules. Also make sure that you run Orchard in an integrated pipeline ASP.NET 4 application pool.
Important: If you previously installed any pre-release versions of WebMatrix, ASP.NET Web Pages, or ASP.NET MVC 4, you should uninstall those products before Orchard will run correctly on your computer. To develop Orchard sites, many developers will want to use a database such as SQL Server, and a web page programming environment such as WebMatrix or Visual Studio 2013. The following installation was tested with a clean installation of Windows 8.1. It uses the Web Platform Installer and it includes Orchard, IIS 8.0 Express, and optional applications for Orchard development like WebMatrix and SQL Server Compact 4.0.
Installing Orchard
To begin, download and install the Web Platform Installer. When you’re done, run it.
Find Orchard CMS and then click Add to include Orchard as an item to install.

Click Install. Accept the license terms in order to continue.

When the installation is complete, the dialog shows the list of installed tools in addition to Orchard. Click the Launch link to open the site in WebMatrix.

Running Orchard in WebMatrix
After WebMatrix starts, it should inmediately launch Orchard in the default browser. If not, you can launch Orchard by clicking the Run drop-down button, and selecting which browser to use. In WebMatrix you can click the Files workspace to see the contents of the Orchard site.

The first time Orchard is launched, you see in your browser the Orchard setup screen.

By default, Orchard includes a built-in database that you can use without installing a separate database server. However, if you are running SQL Server or SQL Server Express, you can configure Orchard to use either of those products instead by specifying a connection string. Optionally, you can enter a table prefix so that multiple Orchard installations can share the same database but keep their data separate.

The setup screen also includes a section where you can choose an Orchard recipe to set up your site. You can choose from the following Orchard recipes:
- Default. Sets up a site with frequently used Orchard features.
- Blog. Sets up a site as a personal blog.
- Core. Sets up a site that has only the Orchard framework for development use.

For information about recipes and how to make a custom recipe, see Making a Web Site Recipe.
After you’ve entered the required information on the setup screen, click Finish Setup. When the setup process is complete, your new site’s home page is displayed.

You can now begin configuring your site.
Orchard is a free, open source, community-focused Content Management System built on the ASP.NET MVC platform. Orchard is built on a modern architecture that puts extensibility up-front, as its number one concern. All components in Orchard can be replaced or extended.
Content is built from easily composable building blocks. Modules extend the system in a very decoupled fashion, where a commenting module for example can as easily apply to pages, blog posts, photos or products. A rich UI composition system completes the picture and ensures that you can get the exact presentation that you need for your content.
Secureanycloud Provides Hardened images of Orchard on the cloud ( AWS marketplace, Azure and Google Cloud Platform).
Orchard is owned by Orchard (https://orchardproject.net/) and they own all related trademarks and IP rights for this software.
Deploy Orchard securely on cloud i.e. AWS marketplace, Azure and Google Cloud Platform (GCP)
Secured Orchard CMS on Windows 2012 R2
Orchard CMS on Cloud for AWS
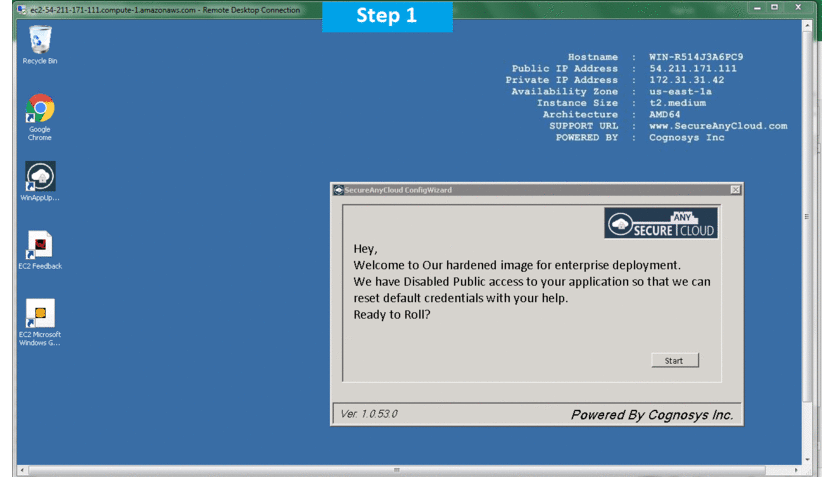
Orchard CMS on Cloud for Azure