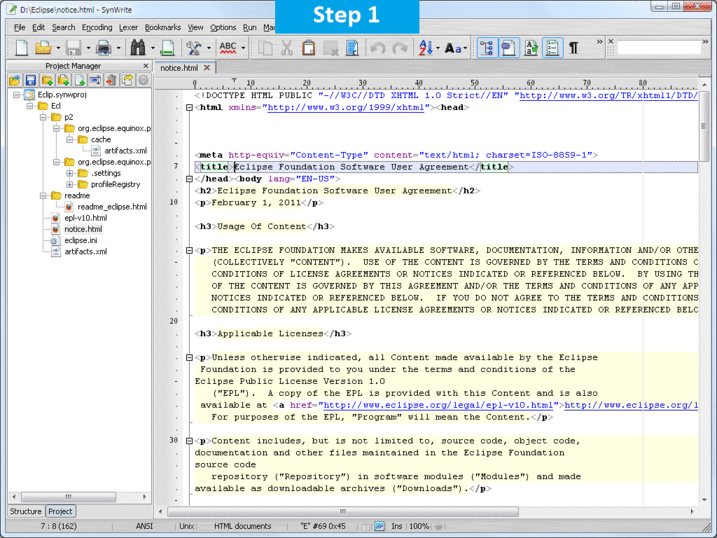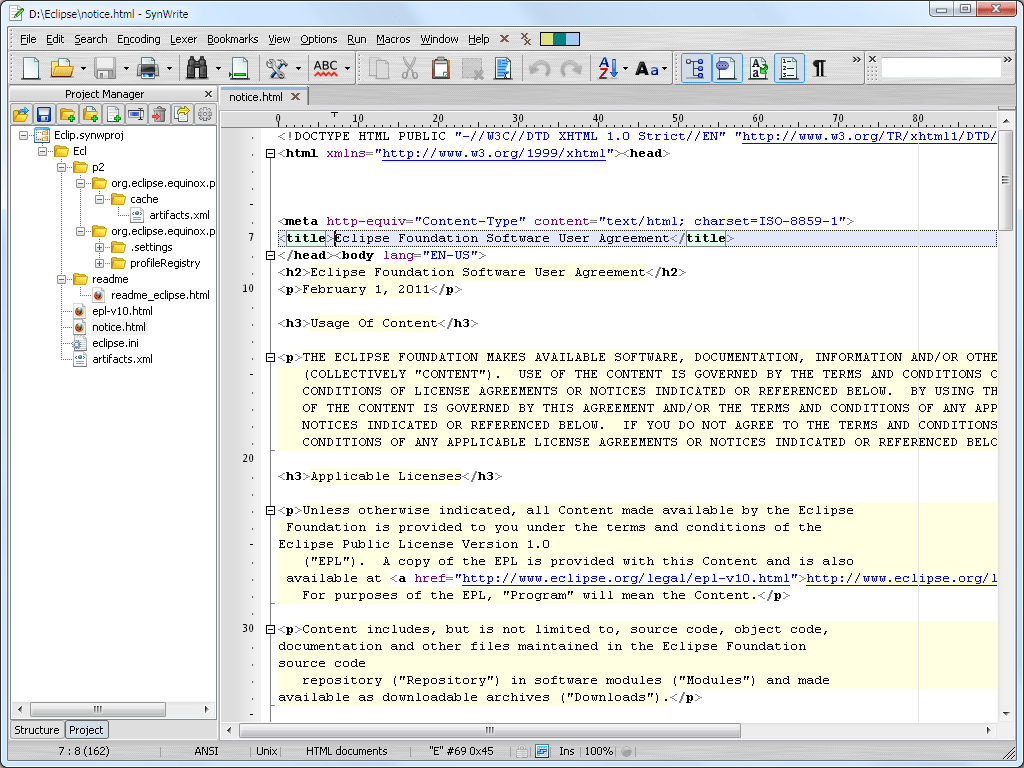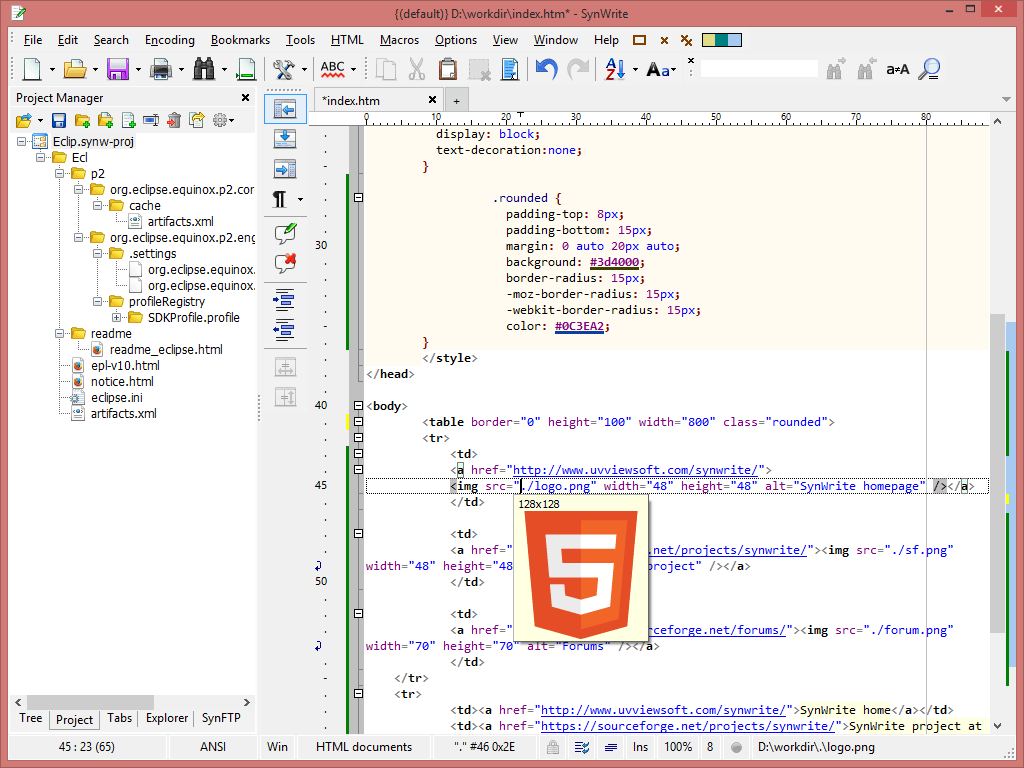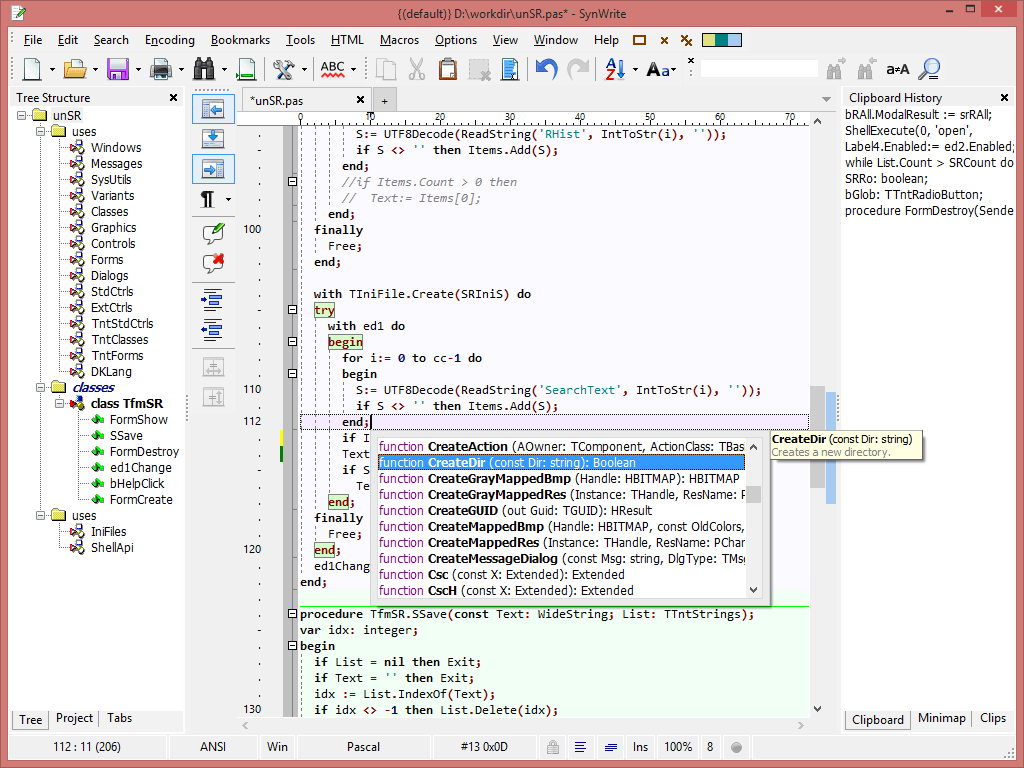1-click AWS Deployment 1-click Azure Deployment
Overview
SynWrite is a free source code editor, HTML editor and Notepad replacement for Windows systems. It is a full-featured alternative not only to simple Notepad, but also to professional editors.
SynWrite combines great ideas from many well known editors into a single, freely available product. It’s a complete environment for Web workers, coders and writers.
SynWrite’s many features include macro recording, code highlighting, code folding, multi-caret editing and regular expressions. (See feature list below.)
SynWrite is owned by SynWrite (www.uvviewsoft.com/synwrite/) and they own all related trademarks and IP rights for this software.
You can easily extend the editor with plugins written in the Python scripting language. Many plugins are available here and you can write your own.
You can easily configure it to your needs and even take it with you on a USB flash drive. It’s free, open-source software.
SynWrite on Cloud runs on Amazon Web Services (AWS) and Azure is built to combine great ideas from many well known editors into a single, freely available product.
Cognosys provides hardened images of SynWrite on all public cloud i.e. AWS marketplace and Azure.
SynWrite on cloud for AWS
Features
Major Features of SynWrite
-
- Syntax highlighting for lots of languages
-
- Fully customizable highlightings
-
- Code folding
-
- Tree structure view for source code
-
- Support for almost all encodings
-
- Auto-completion
-
- Code templates
-
- Clipboard history panel
-
- Search, replace with regular expressions
-
- Search, replace in multiple files
-
- External tools support
-
- Document mini-map feature
-
- Strings extraction feature
-
- Customizable hotkeys
-
- Bookmarks
-
- Keyboard macros
-
- Spell checking
-
- Zen Coding support
-
- HTML Tidy support
- and more…
AWS
Installation Instructions For Windows
Note: How to find PublicDNS in AWS
Step 1) RDP Connection: To connect to the deployed instance, Please follow Instructions to Connect to Windows instance on AWS Cloud
1) Connect to the virtual machine using following RDP credentials:
- Hostname: PublicDNS / IP of machine
- Port : 3389
Username: To connect to the operating system, use RDP and the username is Administrator.
Password: Please Click here to know how to get password .
Step 2) Click the Windows “Start” button and select “All Programs” and then point to SynWrite .
Step 3) Other Information:
1.Default installation path: will be in your root folder “C:\SynWrite”
2.Default ports:
- Windows Machines: RDP Port – 3389
- Http: 80
- Https: 443
Configure custom inbound and outbound rules using this link
Installation Step by Step Screenshot