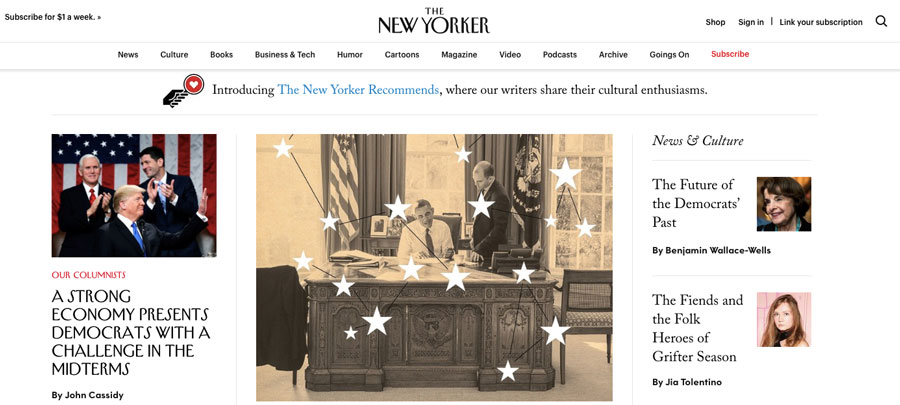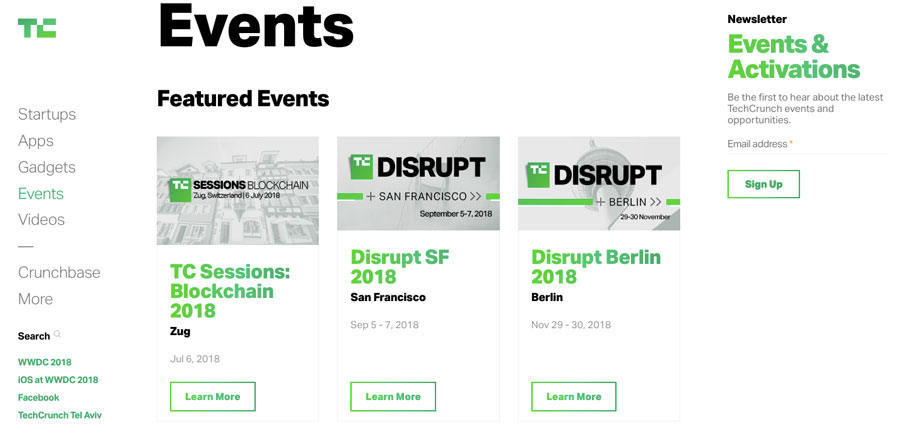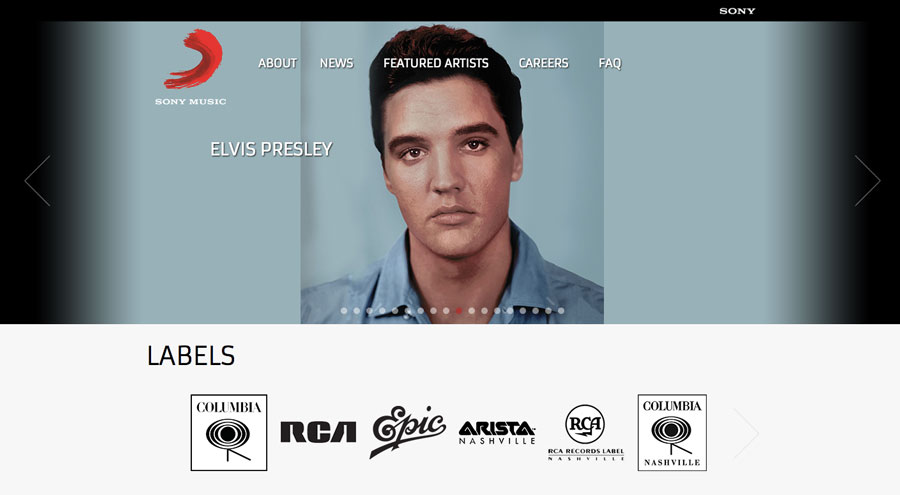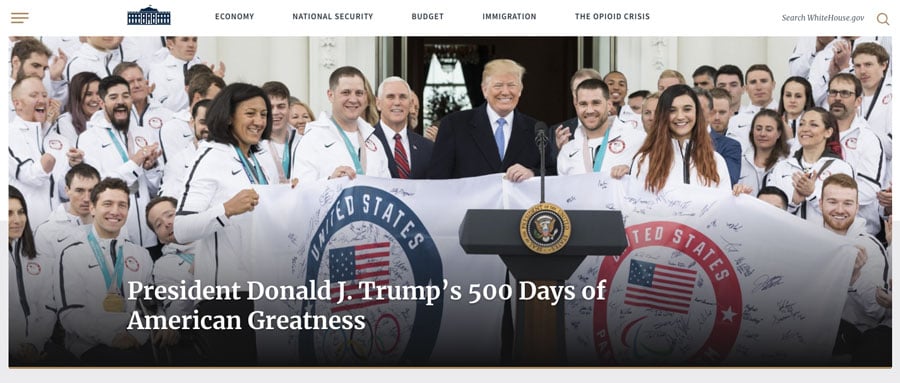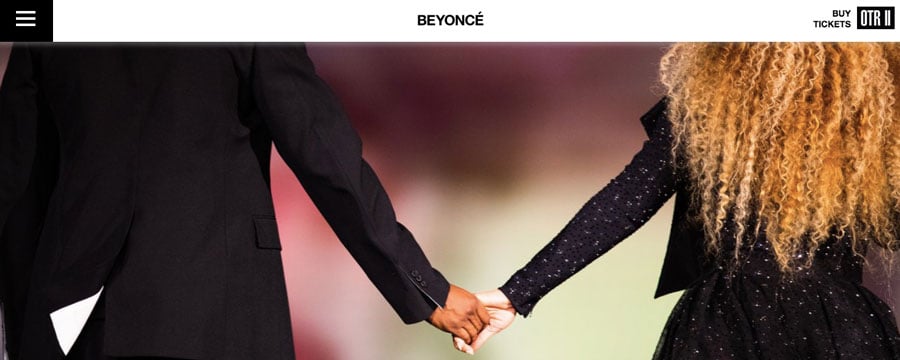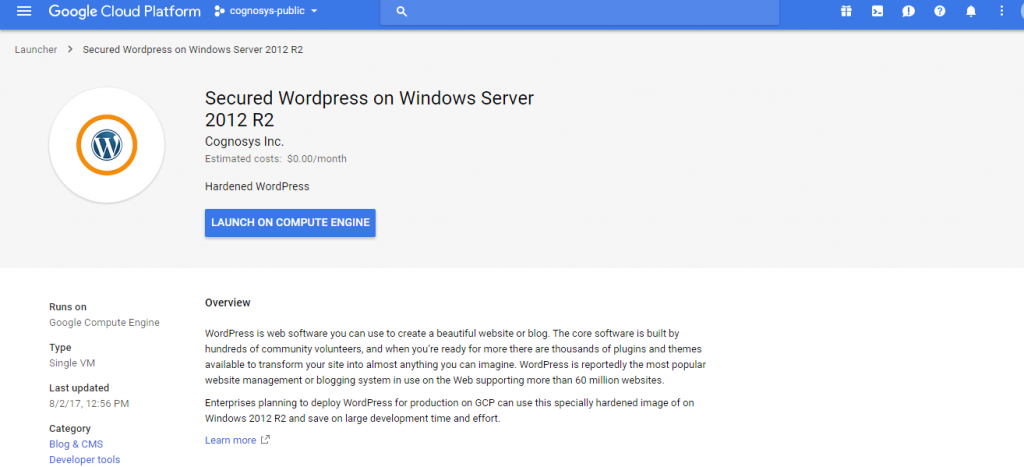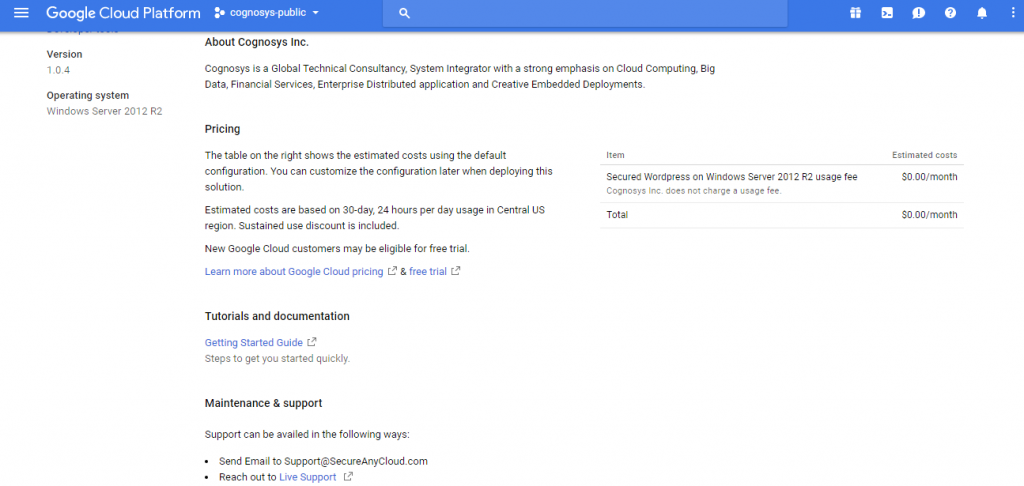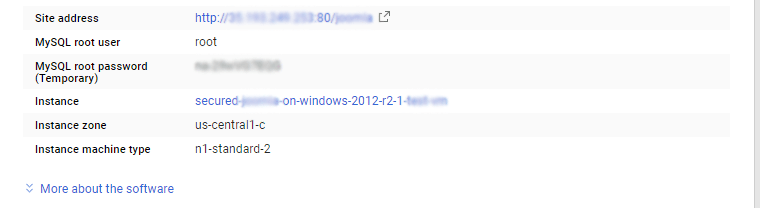1-click AWS Deployment 1-click Azure Deployment 1-click Google Deployment
- Overview
- Features
- AWS
- Azure
- Videos
Overview
Overview of WordPress
WordPress is a free and open source content management system (CMS) based on PHP and MySQL. It is the most widely used CMS software in the world, and as of May 2019, it powers more than 30% of the top 10 million websites and has an estimated 60% market share of all websites built using a CMS.
WordPress started as a simple blogging system in 2003, but it has evolved into a full CMS with thousands of plugins, widgets, and themes. It is licensed under the General Public License (GPLv2 or later).
It is web software you can use to create a beautiful website or blog. We like to say that WordPress is both free and priceless at the same time.The core software is built by hundreds of community volunteers and when you’re ready for more there are thousands of plugins and themes available to transform your site into almost anything you can imagine.
Over 60 million people have chosen WordPress to power the place on the web they call “home” we’d love you to join the family.
WordPress is an Open Source project, which means there are hundreds of people all over the world working on it. (More than most commercial platforms.) It also means you are free to use it for anything from your recipe site to a Fortune 500 web site without paying anyone a license fee
It is currently the most popular content management system (CMS) in the world. WordPress powers more than 30% of the websites around the world — and it’s rapidly growing!
Overall, a content management system is a web application that allows website owners, editors, and authors to manage their website and publish content without any programming knowledge.
WordPress uses PHP and MySQL, which is supported by nearly all web hosts. But a specialized WordPress hosting plan can give you the edge in terms of speed, performance, and reliability.
Usually, CMSes are used for blogging, but a WordPress site can easily be turned into e-commerce store, portfolio, newspaper website or anything else your heart desires.
One of the best things about WordPress is that it comes with an intuitive and user-friendly interface. If you know how to use Microsoft Word you don’t need to worry about WordPress; you will be able to create and publish content just as easily!
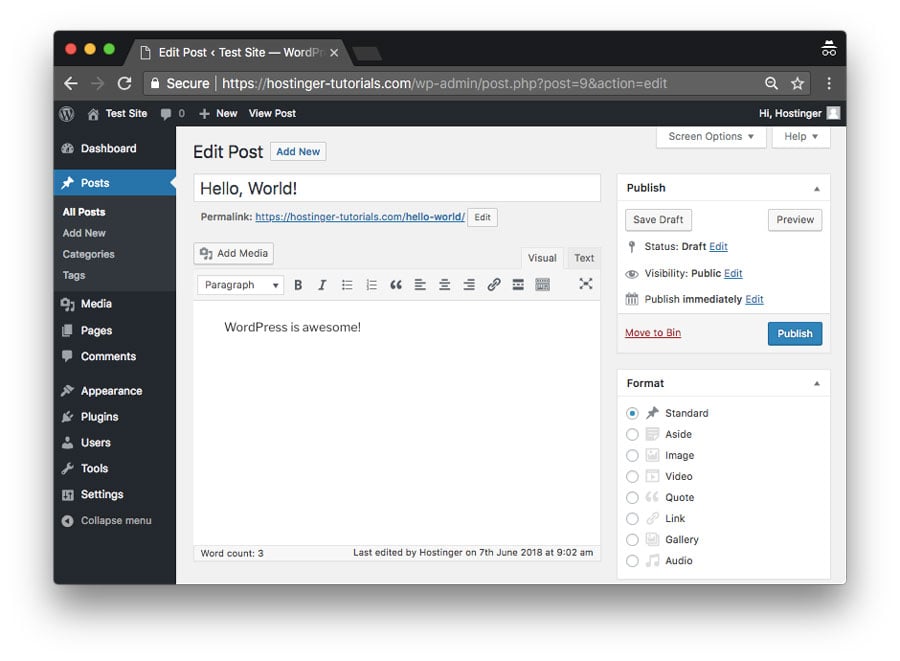 The best part is that WordPress is open-source and free for everyone to use. In fact, it allows millions of people around the world to have a high-quality, modern website — even for the smallest players.
The best part is that WordPress is open-source and free for everyone to use. In fact, it allows millions of people around the world to have a high-quality, modern website — even for the smallest players.
WordPress History
The journey of WordPress started in 2003 when two developers, Matt Mullenweg and Mike Little, began to build a new blogging platform on top of a discontinued software called b2/cafeblog. Shortly after that project was abandoned, they decided to fork it and continue the development on their own terms.
They released the first version of WordPress (WordPress 1.0) in January 2004. It looked quite different from the feature-rich content management system that these days we know as WordPress. However, it already had most of the core features we still use today, such as the WordPress editor, a simple installation process, pretty permalinks, a user management system, comment moderation capabilities, and others.
Since 2004, WordPress has gone through an incredible transformation. Nowadays, the WordPress project is developed, managed, and maintained by a dedicated open-source community of thousands of worldwide members. They work remotely, many of them as volunteers, and meet in person at WordPress’ distributed conference called WordCamp. WordPress is still rapidly growing and a new version is released every 2 or 3 months. Each version adds new features and security updates to the platform.
Difference between WordPress.org and WordPress.com
When you look up WordPress in Google or another search engine, you will find two related websites: WordPress.com and WordPress.org. First, this can be confusing, however, both sites have their own purpose and user base.
WordPress.org
WordPress.org is the website you need if you want to run a self-hosted WordPress site. Here, you can download the platform and find a plethora of free plugins and themes. To host your own website, you also need to register a domain and sign up for a web hosting plan.
WordPress uses PHP and MySQL to run, which is something that all web hosts support. However, there are also specialized WordPress hosting plans which are based on a hosting environment specifically optimized for the best performance of the CMS.
Want to start a website? Hostinger has a special WordPress hosting offer just for you! One-click setup, 24/7 support, and all you need to start a successful website. 30-days money-back guarantee included!
WordPress.com
WordPress.com is a hosting company that uses the WordPress content management system for all the blogs it hosts. Users who sign up for the service get their own blogs with a myblog.wordpress.com type of domain (however custom domains are also available as a paid feature). The default plan is free, though it comes with some limitations.
What Kinds of Websites Can I Create with WordPress?
WordPress is an extremely versatile tool that you can use to create several different kinds of websites. In fact, the possibilities are endless but we have collected some more common ways of usage to give you a better insight.
Blogs
WordPress started as a blogging tool and that’s still one of the most frequent use cases of the platform. You can start small with minimal cost, for instance with Hostinger’s beginner-friendly survival plan. Then, as your blog gets more and more exposure, you can upgrade to more advanced solutions.
Portfolios
Freelancers, artists, photographers, musicians, writers, and other creative professionals frequently use WordPress to build their online portfolios. There are several portfolio themes available on WordPress.org and elsewhere that include all features you may need, such as image galleries, lightboxes, and portfolio grids.
Business Sites
If you have a small business you will also find WordPress to be a good solution for your website. Although WordPress is extremely popular with SMEs, it’s more and more frequently used by large corporations, too.
Charity Sites
As WordPress has a low cost of maintenance and a relatively flat learning curve, it’s not surprising that it’s the favorite platform of charities and churches as well. Thanks to WordPress, these days more nonprofits have an online presence than ever before.
Online Shops
With WordPress, you can also create an online shop without any programming knowledge. WooCommerce, the most popular eCommerce plugin for WordPress allows you to add crucial features such as shopping carts, an order management system, checkout pages, one-click refunds, and others to your site.
Popular Sites Using WordPress
Although WordPress is mostly known as a platform for bloggers and small businesses, it’s also used by many notable websites.
The New Yorker
The entire ecosystem of the popular The New Yorker magazine is powered by WordPress.
TechCrunch
TechCrunch is the go-to site for people interested in cutting-edge technology and startup news—maybe it’s not a coincidence that they chose WordPress as their platform.
Sony Music
The website of Sony Music is a great example of successful commercial brands making use of WordPress.
White House
The official .gov website of the White House also runs on WordPress. Who would have thought?
Beyoncé
WordPress is incredibly popular with artists, photographers, musicians, and other creatives—even with the famous ones. Beyoncé is one of them; WordPress empowered her to deliver an engaging user experience to her fans.
WordPress Pros and Cons
WordPress has several advantages and it’s by far the best platform for anyone who wants to run a website without any programming knowledge. Besides, it’s also a good choice for programmers, as it’s a highly customizable tool. However, it also has some pitfalls you need to be aware of.
Pros
- Low cost – You only need to pay for the domain and web hosting. The WordPress software and many of the plugins are themes are free.
- Easy installation and update process – Unlike many other content management systems, WordPress needs zero configuration and you can update it with a single click.
- Simple to manage – You don’t need any programming knowledge to perform everyday tasks such as writing and editing posts, uploading and editing images, managing users, adding menus, and installing plugins and themes.
- Custom design – With thousands of ready-for-use WordPress themes, you can easily create a custom design that fits with your niche. For instance, there are specific themes for restaurants, medical practitioners, small businesses, food bloggers, etc.
- Custom functionality – You can make use of plugins to extend WordPress’ default functionalities. Basically, you can find a plugin for every specific task from search engine optimization to event booking.
- Helpful community – WordPress has a worldwide community and a super helpful support forum. If you don’t know something or have any problems you will quickly find help.
Cons
- Security concerns – As WordPress powers more than 30% of the web, it’s also frequently targeted by hackers. However, if you install a security plugin you can hugely reduce the risk.
- Third-party content – As most WordPress plugins and themes are created by third-party developers, they are sometimes buggy. Before installing a new plugin or theme, always read the description and reviews and if you are still not sure ask for support from the community.
- Page load time – If you have too many plugins your site may become slow. Installing a caching plugin can usually solve this problem, though.
How to Install WordPress
- QuickInstall
WordPress is one of the most popular blogging platforms around for good reason. It is easy to install and features an attractive, user-friendly interface. At HostGator, you can install WordPress through Quick Install or manually.
To install WordPress using Quick Install on a Shared Server
- Log into your cPanel.
- In the Software section, click on the QuickInstall icon:

- On this page you will then click the One-Click Installs option:

- Next, select the WordPress icon

- Using the drop-down menu chose the domain that WordPress should be installed to as well as any subdirectory you would like the site to load from if desired.
Example: Should you wish your WordPress URL to be example.com/site instead of just example.com.
- Complete the form that appears with the following details:

- For Blog Title, enter the name of the website. This is what will appear in the header as the name of your site.
- For Admin Username, enter your preferred username.
- Your first name.
- Your last name.
- For Admin Email, enter an email address where you want the admin password emailed to. Make sure this is a working email address.
- Check the box next to the Terms of Service Agreement.
- Click the orange Install button when you’re ready to proceed.
- A progress bar will inform you of the progress of your installation. When complete, click Details for your admin URL, username, and password:

Once the installation is complete, and you have your credentials, you can begin working on your WordPress site! Check your email for the WordPress username and password as well as a link to your WordPress login page.
To install WordPress using Quick Install on a Reseller, VPS, or Dedicated Server
- Log into your cPanel.
- In the Software/Services section, click on the QuickInstall icon:
- Complete the form that appears with the following details:
- The Base Domain for your installation.
- The subdirectory you would like the site to load from if desired.
Example: Should you wish your WordPress URL to be mydomain.com/site instead of just mydomain.com. Your site will always display this extension if you enter one. - For Admin Email, enter an email address where you want the admin password emailed to. Make sure this is a working email address.
- For Blog Title, enter the name of the website. This is what will appear in the header as the name of your site.
- For Admin Username, enter your preferred user name.
- Your first name.
- Your last name.
- Click Install WordPress when you’re ready to proceed.
A progress bar at the top of the page will let you know when installation is complete. Once complete, you will be able to start working on your WordPress site. Check your email for your WordPress username and password as well as a link to your WordPress dashboard.
You may also find your credentials by clicking View Credentials in the bar at the top of the page:
WordPress on Cloud runs on Amazon Web Services (AWS), Azure and Google Cloud (GCP) and is built to rapid development and clean, pragmatic design. WordPress on cloud ensures that your websites load faster.
Cognosys Provides Hardened images of WordPress on the cloud ( AWS marketplace, Azure and Google Cloud Platform).
Deploy WordPress securely on cloud i.e. AWS marketplace, Azure and Google Cloud Platform (GCP)
Secured WordPress on Windows Server 2012 R2
Secured WordPress on Ubuntu 14.04 LTS
Secured WordPress on Ubuntu 16.04 LTS
Secured WordPress on CentOS 7.3
Features
Major Features of WordPress :
WordPress is a powerful semantic publishing platform, and it comes with a great set of features designed to make your experience as a publisher on the Internet as easy, pleasant, and appealing as possible. We are proud to offer you a freely distributed, standards-compliant, fast, light, and free content management system, with sensible default settings and features, and an extremely customizable core.
The following is a list of some of the features that come standard with WordPress, however there are literally tens of thousands of plugins that extend what WordPress does, so the actual functionality is nearly limitless. You are also free to do whatever you like with the WordPress code, extend it or modify in any way or use it for commercial projects without any licensing fees. That is the beauty of free software, free meaning not only price but also the freedom to have complete control over it.
At a Glance #At a Glance
Proven
WordPress powers more than a quarter of new sites today, is the content management system (CMS) of choice for nearly a half of the top million sites making it the most popular on the web, and is trusted by content publishers both large and small including CNN and the NY Times. With more than 50 million sites globally and 13 years of proven history, you know you’re getting the best software for the job.
Easy to use
At the core of WordPress is a simple interface similar to the desktop publishing software you use today. With no coding experience or expert knowledge necessary, the learning curve is often about as short as typing in your site’s URL and logging in. In fact, most users are able to pick up the basics without any training at all. Interfaces are polished and easy to use, and are the result of years of refinement. It’s the power of Microsoft Word with the intuitiveness of an iPhone.
Built for Publishing
WordPress makes sharing content and attracting readers to your site a breeze. Whether pushing content to social networks, ensuring that your website is provided in the optimal format to appear at the top of search results the moment you hit publish, or providing visitors the ability to subscribe to specific content sub-feeds in their favorite feed reader (or even via e-mail), WordPress is not simply a website, but rather a content-publishing platform. With a single click, you have a powerful megaphone to broadcast your message to the world.
Backed by Community Support
WordPress is supported by a vibrant community of users who have already solved many of the toughest challenges to sharing information today. WordPress Version 4.9 has been downloaded more than 160 million times since it was released a few months ago. With a library of more than 50,000 free, open-source Plugins and Themes growing each day, and hundreds of core contributors each release cycle, the WordPress community is an ecosystem built around the platform’s viability and proven success.
Multisite
WordPress can be extended to MultiSite feature on demand base. You are able to develop and maintain multiple sites using single WordPress installation. Multisite allows multiple virtual sites to share a single WordPress installation. When the multisite feature is activated, the original WordPress site can be converted to support a network of sites.
Content is King #Content is King
Your Entire Workflow
WordPress can take the place of your entire workflow from the initial draft to the time you hit publish – spelling, grammar, collaboration, and review – there’s no need for e-mails back and forth or expensive desktop software.
Beyond Black and White
Everything that makes webpages feel rich – pictures, videos, music, documents – can feel right at home in WordPress. With a drag-and-drop file uploader that uses the latest technology to ensure your file effortlessly makes it to the web page every time, and a media browser to help you store, organize and find the files you’re looking for, WordPress hosts the files that make your pages pop.
Distraction Free Writing
Between E-Mail, IMs, Texts, Tweets, and Status Updates, we have enough distractions in today’s world. Your publishing platform should not be one of them. While writing, WordPress literally fades away, letting you concentrate on your ideas themselves, not how you’re getting them out there.
Never Lose a Word
WordPress automatically saves your work as you type so you don’t have to worry if your computer crashes or you make a mistake. Want to go back to a previous version? Not a problem. Every time you hit save, WordPress creates a snapshot that you can restore with a single click.
Time Travel
Okay, not really, but it’s pretty close. WordPress lets you schedule posts for some time in the future or lets you backdate a post for some time in the past so that you can write when it’s convenient for you.
Publish Anywhere
The internet’s everywhere, so why shouldn’t your workflow be? WordPress has mobile applications for Android and iOS. Wherever you are, control of your site is literally at your fingertips. Phone not listed? No fret. You can even post to your site by e-mail.
Password protection
You can give passwords to individual posts to hide them from the public. You can also have private posts which are viewable only by their author.
Multi-paged posts
If your post is too long, cut it up into pages, so your readers don’t have to scroll to the end of the world.
Save Drafts
Save your unfinished articles, improve them later, publish when you’re done.
Previewing Posts
Before you press the “Publish” button, you can look at the preview for the article you just wrote to check if everything is the way you want it. In fact, you can do that at any time, since the preview is “live”.
A Supercharged V8 Under the Hood #A Supercharged V8 Under the Hood
The Right Tuxedo for Any Content
Your content deserves the best. The site should conform to your content, not the other way around. WordPress comes with a full theme system which makes designing everything from the simplest site to the most complicated portal a piece of cake. Have a new design every day. Your ideas should look as good as what they say.
Obsessively Organized
It doesn’t matter how much content you have, if your visitors can’t find it. WordPress organizes your content by day, by month, by year, by author, by category — any way you can describe it — and dynamically creates browsable archives so things always stay up to date.
Killer Search Inside and Out
WordPress has killer search baked in. Every word you write is fully searchable through a single box at the top of each page and if your users choose to use an external search engine like Google, rest assured, WordPress will present your content in a way that all but ensures it makes it to the top of the results every time.
Even the URLs are Beautiful
Ever go to a site and look up to the URL bar only to see a string of letter and number gobbledygook? WordPress realizes that websites are built for people, not computers. Every URL is intuitively written for humans and describes what your content says, not where it sits in a database.
Typography Nerds Rejoice
To do it right, publishing on the web can be a pain without the right tools. Every time you hit publish WordPress silently typesets each and every letter for seamless web production. Where many other CMSs let the details fall by the wayside, WordPress uses the Texturize engine to intelligently convert web-unfriendly characters like quotes, apostrophes, ellipses, em and en dashes, multiplication symbols, and ampersands into typographically correct HTML entities. For information about the proper use of such entities see Peter Sheerin’s article The Trouble With Em ’n En.
¡Bienvenidos a WordPress!
WordPress has been fully translated to more than 180 different languages, so however you say “publish”, you’ll be saying it in no time flat. You can create a site that is localized to your choice, and delivered in a language of your choice. The gettext method is used to translate and localize WordPress to the fullest extent.
Drag and Drop Administration
Didn’t major in computer science? No degree required. Most of what users see from menus to the dynamic functionality on each page can be fully customized with simple drag-and-drop controls on the back end.
Multiple Personalities
Got a bunch of users? Not a problem. WordPress lets you define different roles for different users – just like in real life – and lets you assign privileges accordingly. Users can register themselves (if you want), and can submit content for your review.
User Tested, Geek Approved #User Tested, Geek Approved
Out-of-the-box Power
WordPress provides extensive functionality right out-of-the-box and often little customization is needed to adapt the software for your unique use. Many other CMSs rely on you to hunt down, install, and configure a long-list of add-ons just to get many of the features WordPress considers core (comments, RSS feeds, revisions, etc.) and relies on developers to undertake significant coding efforts to provide the functionality you need. WordPress does the heavy lifting so you don’t have to. Why reinvent the wheel when you already have the best wheel in the world?
Open and Transparent
WordPress is built by a dedicated community of professional developers, academics, and enthusiasts with the source code released to the world to take apart, build upon, and improve. Its hallmark is a rapid development cycle, meaning frequent updates and always up-to-date software, all with no licensing fees or direct costs. And with an extensive international community professional support is always wherever you are.
It’s Your Data
Some publishing platforms lock you in with proprietary data formats. Not here. WordPress relies on open standards to allow you to take your data with you, and even comes with tools to seamlessly import from many popular sources. It’s your data, and you should be able to do what you want with it. We currently have importers for Movable Type, Textpattern, Greymatter, Blogger, and b2. Work on importers for Nucleus and pMachine is under way.
It’s Your Software
WordPress is designed to be installed on your own web server, in the cloud, or in a shared hosting account. You have complete control. Unlike commercial software or third-party hosted services, you can be sure of being able to access and modify everything related to your site. You can even install WordPress on your personal computer, or on a corporate intranet.
Power One Site or Millions
WordPress offers multi-site technology. It is the same technology that powers over 20 million sites on WordPress.com and global sites like CNN and the New York Times. Multi-site technology allows users to have full administrative control over their own site, without any security concerns. Each site can have its own look-and-feel (themes), its own functionality (plug-ins), and manage its own users, while at the same time, network-wide policies and security updates can be deployed at the click of a button.
Dynamic page generation
No rebuilding of all your pages each time you update your site, or any aspect of it. All pages are generated using the database and the templates each time a page from your site is requested by a viewer. This means that updating your site, or its design is as fast as possible, and required server storage space usage is minimal.
Template Driven Design
WordPress uses templates to generate the pages dynamically. You can control the presentation of content by editing the templates using your favorite text-editor or IDE, or even the built-in Template Editor tool. Template tags make it easier to design the content and information displayed on your site. You don’t need to be a PHP whiz to make your site’s look-and-feel match your vision.
A Serious Platform for Serious Content #A Serious Platform for Serious Content
Your Site is Your Castle
WordPress has more than eight years of history powering stable, secure websites. Vulnerabilities are discovered quickly because of the wide user-base and dedicated open-source community, patches are rapidly developed by the dedicated security team, and often released in the span of hours from the time they are reported. WordPress comes with an integrated core-update system, so patches are deployed at the click of a mouse. WordPress sanitizes all user input, restricts URL access, has an extensive user permissioning system, and never stores passwords in an unencryptable format. WordPress uses WordPress.com’s 20 million users to beta test releases before they come out, so that by the time new versions are released, stakeholders can be confident in their stability.
Extensive APIs
WordPress’s core relies on its own extensive API interface (commonly known as dogfooding) which consequently allows developers to quickly and effectively customize the application to their unique needs. Many aspects of the essential WordPress experience can be overridden or modified by user-generated hooks and filters. These APIs help WordPress integrate seamlessly with existing systems, a necessity in a stove-pipe rich environments.
Enterprise Ready
Any challenge the organization faces, chances are, someone else has already tackled it and provided the code free of charge. WordPress has been adapted to countless enterprise environments, and provides support for Active Directory authentication, user management, work-flow integration, and scheduled backups, among other enterprise-centric features.
Interoperability
Want to connect WordPress to another system? WordPress uses XML-RPC, an open XML standard that allows different systems in different environments to talk to one another. XML-RPC is designed to be as simple as possible, while at the same time allowing for complex tasks to be performed. WordPress also supports an extended version of the Blogger API, MetaWeblog API, and finally the MovableType API. You can even use clients designed for other platforms like Zempt.
Maintenance so simple you’ll wonder why you did it the other way
Installing and upgrading WordPress is a piece of cake. WordPress’s famous five minute installation is the envy of the industry, and with one click updates, you’ll know you are always using the best. Try it and you’ll wonder why all software isn’t this easy.
Standards Compliant… and then some
The WordPress team has gone to great lengths to ensure every bit of WordPress generated code is in full compliance with the standards of the W3C. This is important not only for interoperability with today’s browser but also for forward compatibility with the tools of the next generation. Your website is a beautiful thing, and you should demand nothing less.
More than a Blog… Much, Much More
Anyone who says WordPress is a mere blogging platform is covering for the fact that they haven’t been following the CMS’s explosive growth over the past couple years. Saying WordPress is only a blogging platform is like saying BMW is only a propeller manufacturer. In fact, the majority of the time, WordPress isn’t even used as a blog. With built in support for custom post types and custom taxonomies, if you can dream it, WordPress can make it a reality.
Broadcast Your Ideas #Broadcast Your Ideas
Feeds
The RSS 1.0 (aka RDF), RSS 2.0 and ATOM specifications are fully supported by WordPress, and what’s more, just about any page on your site has an associated feed that your readers can subscribe to – there’s a feed for the latest posts, for categories, comments, well, like we said earlier, for anything you want. The more options your readers have to keep track of different sections of your site, the easier it is for you to spread the word around the world. WordPress also fully supports RSS 2.0 with enclosures, so adding mp3 files (such as podcasts) to your RSS feeds is a snap.
Inter-site Communication
In an increasingly connected world, WordPress comes ready for PingBack and TrackBack, two very useful ways of connecting to other sites, and to enable them to do the same. Plus, WordPress supports pinging Ping-O-Matic, which means maximum exposure for your site to search engines.
Grow Your Community #Grow Your Community
Community Building
WordPress is not the YMCA, but it does help build communities around sites, through the use of comments, trackbacks and pingbacks, helping you keep in touch with the audience and fostering friendship
Comments
Visitors to your site can leave comments on individual entries, and through Trackback or Pingback can comment on their own site. You can enable or disable comments on a per-post basis.
Spam protection
Out of the box WordPress comes with very robust tools such as an integrated blacklist and open proxy checker to manage and eliminate comment spam on your blog, and there is also a rich array of plugins that can take this functionality a step further.
Full user registration
WordPress has a built-in user registration system that (if you choose) can allow people to register and maintain profiles and leave authenticated comments on your blog. You can optionally close comments for non-registered users. There are also plugins that hide posts from lower level users.
Allowed html tags
Not everyone is evil, but keep those who are in check by limiting which html tags are kosher on your site. The default html tags allowed by WordPress are a sane choice to let people use html in their comments, without compromising the safety of your data or server.
Moderation
For the control freak in all of us, WordPress provides an array of moderation options. You can moderate
- all comments before they appear on the blog
- comments with specific words in them
- comments posted from specific IP addresses
- comments containing more than some specified number of links.
All these moderation options keep spammers and vandals in check.
Notification
WordPress can keep you in the loop by sending you an email each time there is a new comment or a comment awaiting moderation.
License, Platform, and Philosophy #License, Platform, and Philosophy
License
WordPress is licensed under the GPLv2 or later which guarantees users several freedoms:
- The freedom to run the program, for any purpose.
- The freedom to study how the program works, and change it to make it do what you wish.
- The freedom to redistribute.
- The freedom to distribute copies of your modified versions to others.
Platform
PHP 7.2 or greater and MySQL 5.6 or greater and mod_rewrite Apache module. More information
Philosophy
WordPress’s development is guided by a set of unwavering principles. They are:
- Work Out of the Box
- Design for the Majority
- Decision not Options
- Clean, Lean, and Mean
- Strive for Simplicity
- Deadlines are not Arbitrary
- Be Mindful of the Vocal Minority
- The WordPress Bill of Rights
AWS
Installation Instructions for Windows
Note: How to find PublicDNS in AWS
Step 1) RDP Connection: To connect to the deployed instance, Please follow Instructions to Connect to Windows instance on AWS Cloud
Connect to the virtual machine using following RDP credentials:
- Hostname: PublicDNS / IP of machine
- Port : 3389
Username: To connect to the operating system, use RDP and the username is Administrator.
Password: Please Click here to know how to get password .
Step 2) Database Login Details:
Username : root || Password : Passw@rd123
Note: – For Stack Database: Database name:-wordpress289 with Username:-wordpressuser289 and Password: Passw@rd123 has already been created.Please use this database for you Stack Configuration.
Please change the password immediately after the first login.
Step 3) Application URL: Access the application via a browser at “http://PublicDNS/”
Step 4) Other Information:
1.Default installation path: will be in your web root folder “C:\inetpub\wwwroot”
2.Default ports:
- RDP:3389
- Http: 80
- Https: 443
- MYSQL ports: By default, these are not open on Public Endpoints. MYSQL: 3306
Configure custom inbound and outbound rules using this link
Step by Step Screenshots:
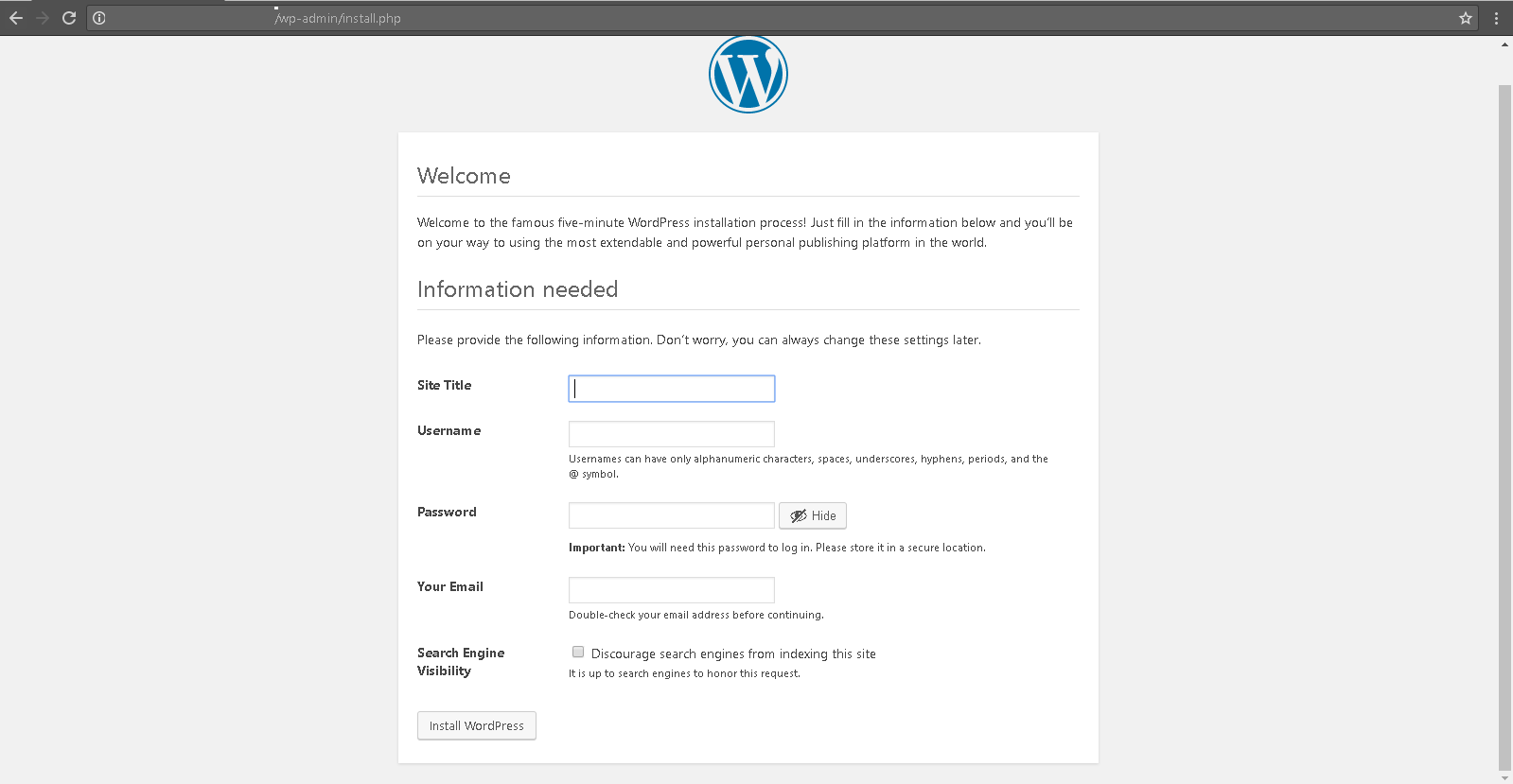
Installation Instructions For Centos
Note : How to find PublicDNS in Azure
Step 1) SSH Connection: To connect to the deployed instance, Please follow Instructions to Connect to Centos instance on Azure Cloud
1) Download Putty.
2) Connect to virtual machine using following SSH credentials:
- Hostname: PublicDNS / IP of machine
- Port : 22
Username: Your chosen username when you created the machine ( For example: Azureuser)
Password : Your Chosen Password when you created the machine ( How to reset the password if you do not remember)
Step 2) Other Information:
1.Default ports:
- Linux Machines: SSH Port – 22
2. To access Webmin interface for management please follow this link
Configure custom inbound and outbound rules using this link
Azure
- Installation Instructions For Ubuntu
- Installation Instructions For Windows
- Installation Instructions For Centos
Installation Instructions For Ubuntu
Note : How to find PublicDNS in Azure
Step 1) SSH Connection: To connect to the deployed instance, Please follow Instructions to Connect to Ubuntu instance on Azure Cloud
1) Download Putty.
2) Connect to virtual machine using following SSH credentials:
- Hostname: PublicDNS / IP of machine
- Port : 22
Username: Your chosen username when you created the machine ( For example: Azureuser)
Password : Your Chosen Password when you created the machine ( How to reset the password if you do not remember)
Step 2) Database Login Details:
Username : root || Password : Passw@rd123
For Stack Database: Database wordpress with user wordpressuser and password Passw@rd123 has already been created. Please use this database for you Stack Configuration.
Note: Please change the password immediately after the first login.
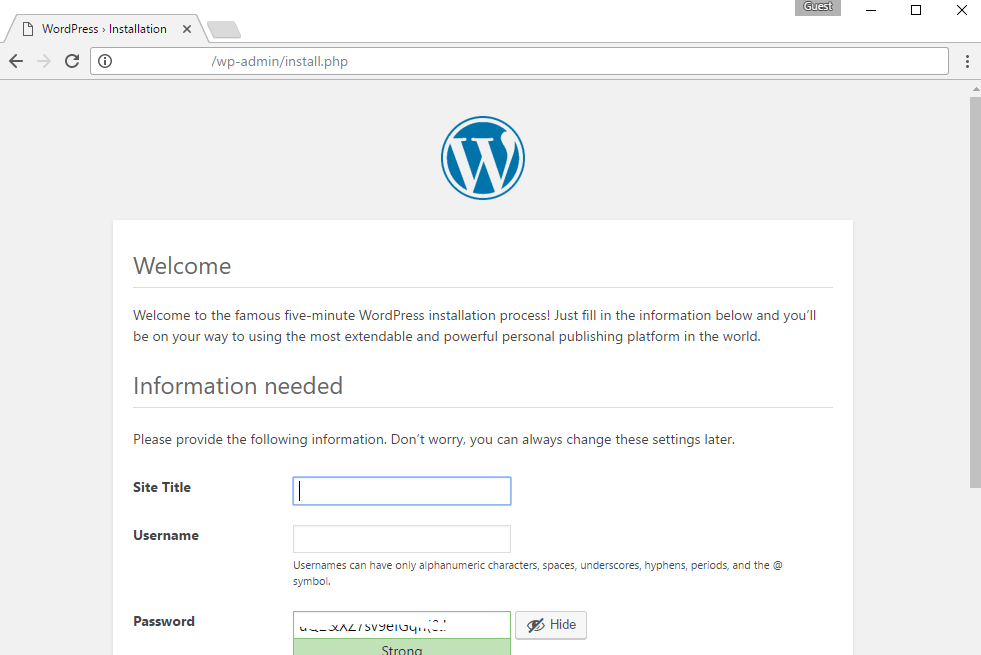
Step 3) Application URL: Access the application via a browser at “http://PublicDNS/”
Step 4) Other Information:
1.Default installation path: will be in your web root folder “/var/www/html/”
2.Default ports:
- Linux Machines: SSH Port – 22
- Http: 80
- Https: 443
- MYSQL ports: By default, these are not open on Public Endpoints. MYSQL: 3306
Configure custom inbound and outbound rules using this link
3. To access Webmin interface for management please follow this link
Installation Instructions For Windows
Note: How to find PublicDNS in Azure
Step1 ) RDP Connection: To connect to the deployed instance, Please follow Instructions to Connect to Windows instance on Azure Cloud
Connect to virtual machine using following RDP credentials:
- Hostname: PublicDNS / IP of machine
- Port : 3389
Username: Your chosen username when you created the machine ( For example: Azureuser)
Password : Your Chosen Password when you created the machine ( How to reset the password if you do not remember)
Step 2 )Database Login Details:
Username : root || Password : Passw@rd123
Note: For the Stack DataBase, Database name:-wordpress289 with Username:-wordpressuser289 and Password: Passw@rd123 has already been created.Please use this database for you Stack Configuration.
Please change the password immediately after the first login.
Step 3) Application URL: Access the application via a browser at “http://PublicDNS/”
Step 4) Other Information:
1.Default installation path: will be in your web root folder “C:\inetpub\wwwroot”
2.Default ports:
- RDP:3389
- Http: 80
- Https: 443
- MYSQL ports: By default, these are not open on Public Endpoints. MYSQL: 3306
Configure custom inbound and outbound rules using this link
Installation Instructions For Centos
Note : How to find PublicDNS in Azure
Step 1) SSH Connection: To connect to the deployed instance, Please follow Instructions to Connect to Centos instance on Azure Cloud
1) Download Putty.
2) Connect to virtual machine using following SSH credentials:
- Hostname: PublicDNS / IP of machine
- Port : 22
Username: Your chosen username when you created the machine ( For example: Azureuser)
Password : Your Chosen Password when you created the machine ( How to reset the password if you do not remember)
Step 2 )Database Login Details:
Username : root || Password : Passw@rd123
Note: – For Stack Database, Database wordpress with user wordpressuser and password Passw@rd123 has already been created. Please use this database for you Stack Configuration.
Please change the password immediately after the first login.
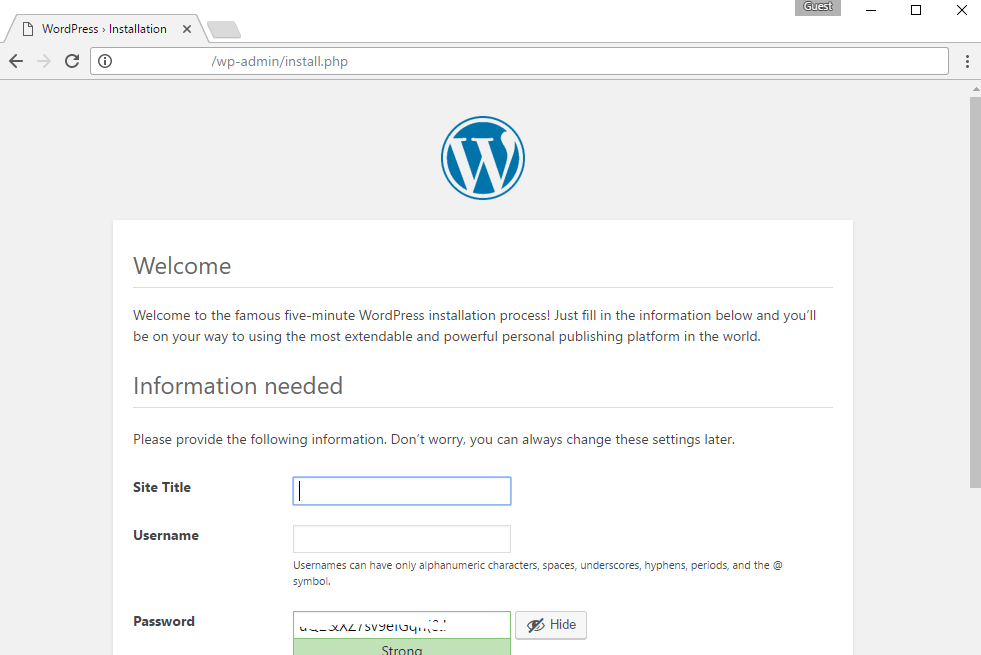
Step 3 ) Application URL: Access the application via a browser at “http://PublicDNS/”
Step 4 )Other Information:
1.Default installation path: will be in your web root folder “/var/www/html/”
2.Default ports:
- Linux Machines: SSH Port – 22
- Http: 80
- Https: 443
- MYSQL ports: By default, these are not open on Public Endpoints. MYSQL: 3306
Configure custom inbound and outbound rules using this link
3. To access Webmin interface for management please follow this link
- Installation Instructions For Windows
- Installation Instructions For Ubuntu
- Installation Instructions For Redhat
- Installation Instructions For Centos
Installation Instructions for Windows
Step 1) VM Creation:
- Click the Launch on Compute Engine button to choose the hardware and network settings.
2.You can see at this page, an overview of Cognosys Image as well as some estimated costs of VM.
3.In the settings page, you can choose the number of CPUs and amount of RAM, the disk size and type etc.
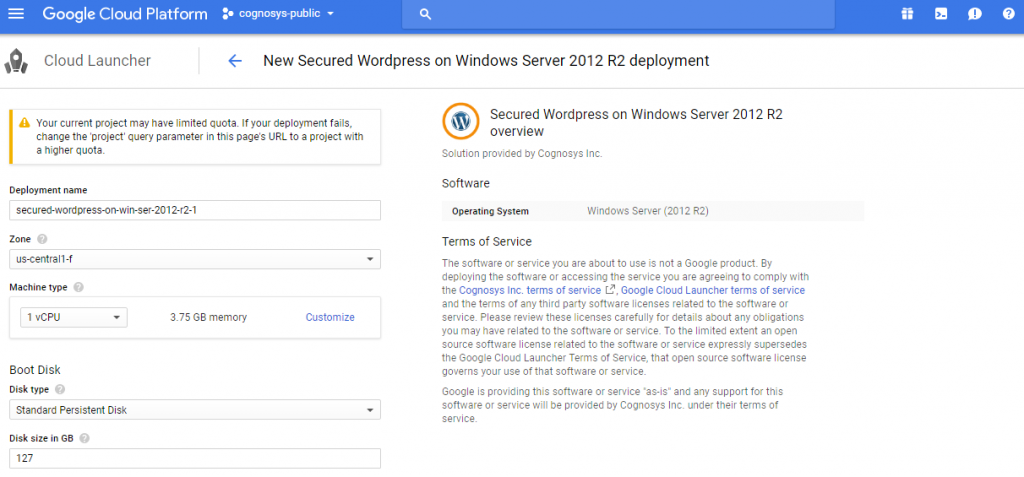 Step 2) RDP Connection: To initialize the DB connect to the deployed instance, Please follow Instructions to Connect to Windows instance on Google Cloud
Step 2) RDP Connection: To initialize the DB connect to the deployed instance, Please follow Instructions to Connect to Windows instance on Google Cloud
Step 3) Database Login Details:
For local MySQL root password please use the Temporary password from metadata set during image creation.
Please note you have to connect to Remote Desktop of the server at least once to initialize and use this password.
For local MySQL root password, please use the temporary password generated automatically during image creation as shown above.
i) Please connect to Remote Desktop as given in step 2 to ensure stack is properly configured and DB is initialized.
ii) For Stack Database: MySQL DB Name wordpress and username wordpressuser has already been created with temporary password set during deployment. DB details are already configured for the wordpress installation and updated in C:\inetpub\wwwroot\wordpress\wp-config.php. You do not need to configure DB details during WordPress configuration wizard.
If you have closed the deployment page you can also get the MySQL root password from VM Details “Custom metadata” Section.
Step 4) Application URL: Access the application via a browser at http://<yourip>/wordpress
Please use MySQL root user with the password set during deployment or refer to metadata field value of the instance for the password.
A) You will see the below page where you can configure your site data with site name, wordpress admin name etc.
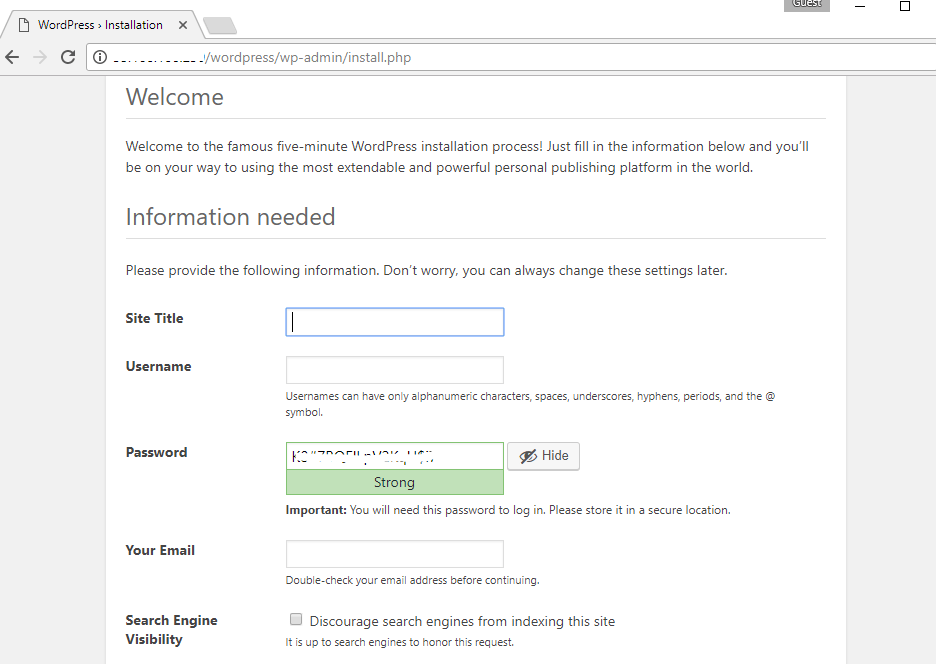
B) On next page you will see configuration success message.
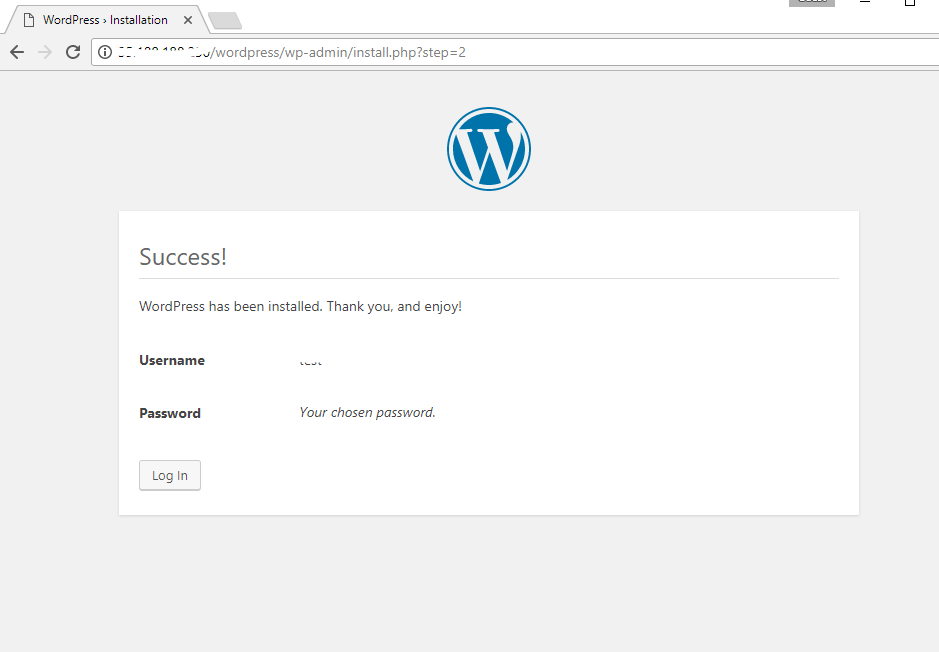
C) You can login to the wordpress admin portal with the wordpress username and its generated password from point A shown above.
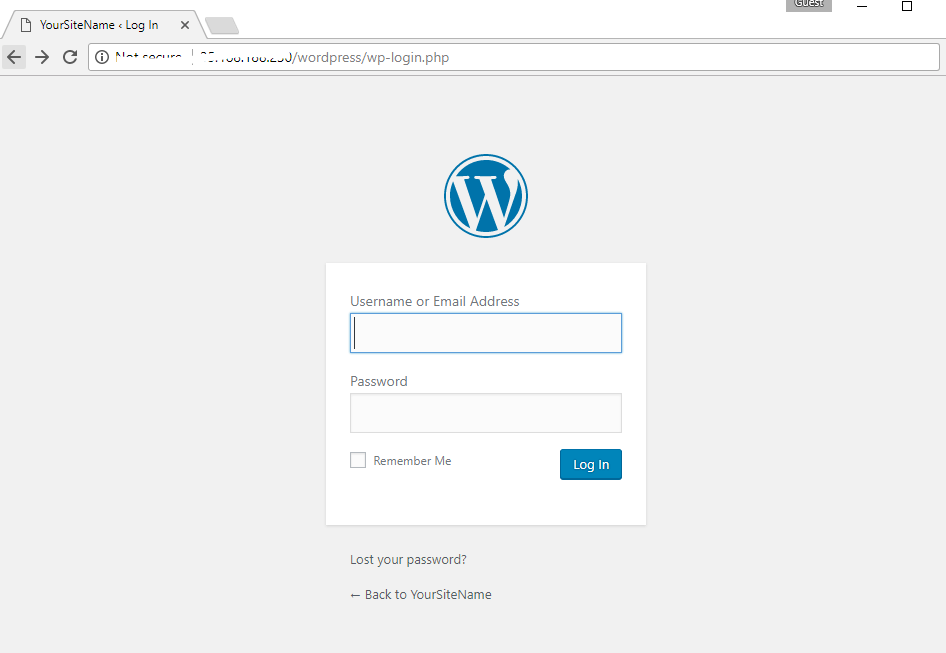
D) You can access the configured site at http://yourIP/wordpress
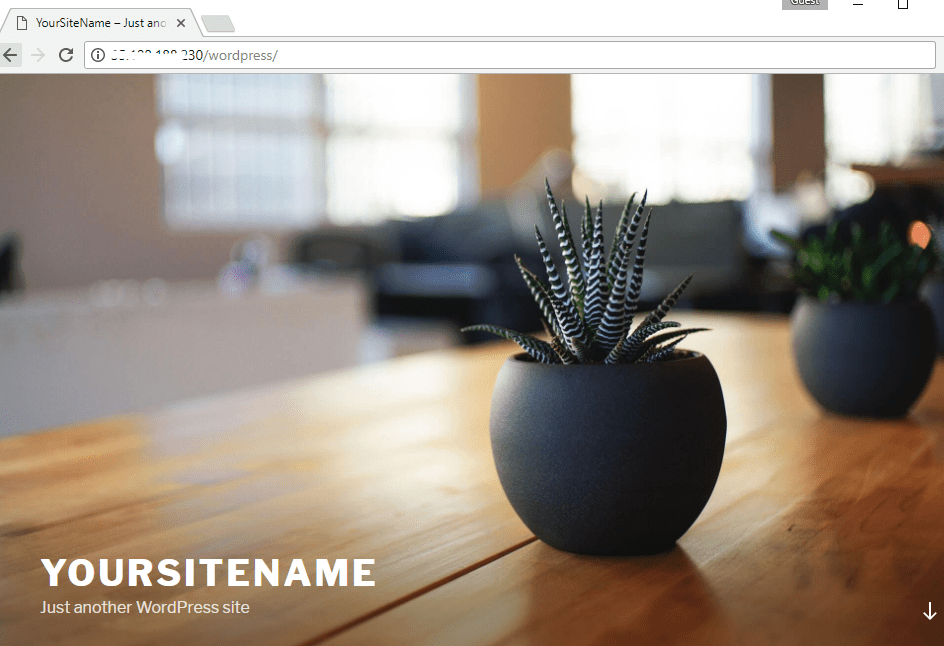
Step 5) Other Information:
1.Default installation path: will be in your web root folder “C:\inetpub\wwwroot\wordpress”
2.Default ports:
- RDP:3389
- Http: 80
- Https: 443
- MYSQL ports: By default, these are not open on Public Endpoints. MYSQL: 3306
Installation Instructions For Ubuntu
Step 1) VM Creation:
- Click the Launch on Compute Engine button to choose the hardware and network settings.
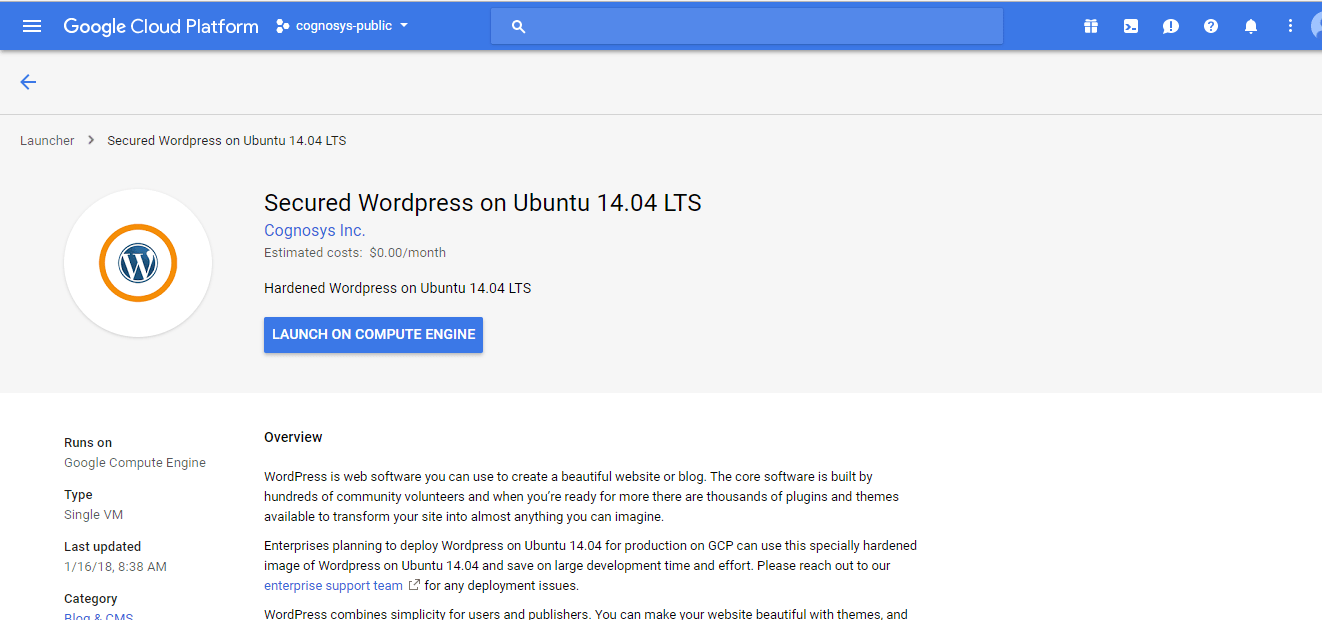 2.You can see at this page, an overview of Cognosys Image as well as some estimated costs of VM.
2.You can see at this page, an overview of Cognosys Image as well as some estimated costs of VM.
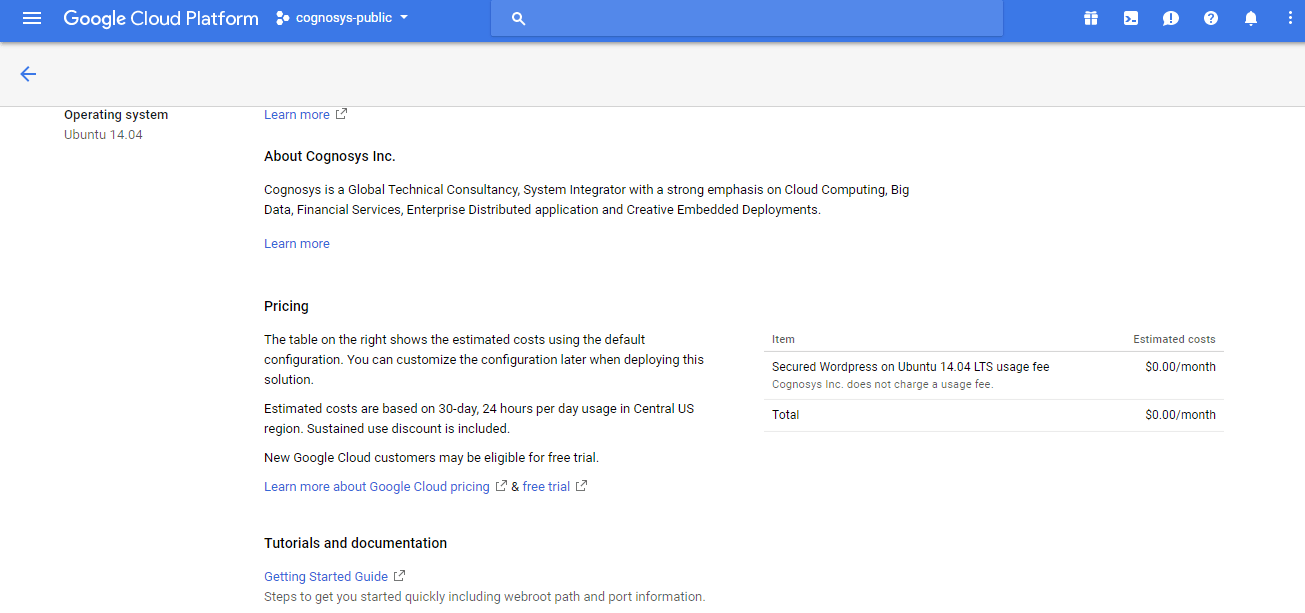 3.In the settings page, you can choose the number of CPUs and amount of RAM, the disk size and type etc.
3.In the settings page, you can choose the number of CPUs and amount of RAM, the disk size and type etc.
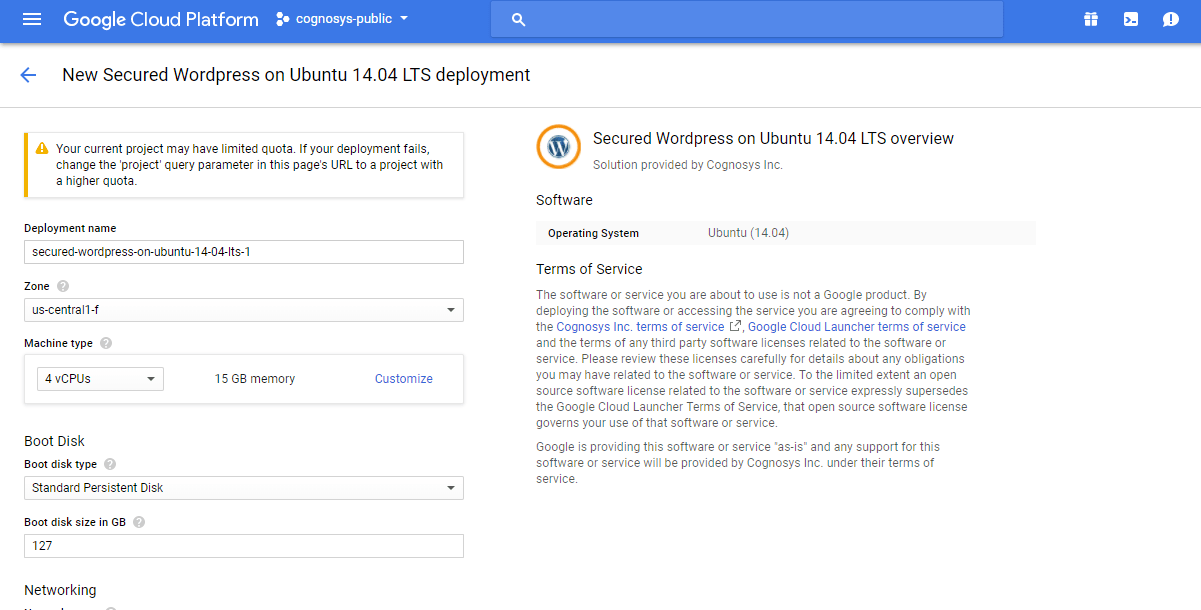 Step 2) SSH Connection: To connect to the deployed instance, Please follow Instructions to Connect to Ubuntu instance on Google Cloud
Step 2) SSH Connection: To connect to the deployed instance, Please follow Instructions to Connect to Ubuntu instance on Google Cloud
1) Download Putty.
2) Connect to the virtual machine using SSH key
- Hostname: PublicDNS / IP of machine
- Port : 22
Step 3) Database Login Details:
The below screen appears after successful deployment of the image.
For local MySQL root password, please use the temporary password generated automatically during image creation as shown above.
i) Please connect to Remote Desktop as given in step 2 to ensure stack is properly configured and DB is initialized.
ii) You can use MySQL server instance as localhost, username root and password as shown above.
If you have closed the deployment page you can also get the MySQL root password from VM Details “Custom metadata” Section
Step 4) Application URL: Access the application via a browser at http://<yourip>/wordpress
A) You will see the below page where you can configure your site data with site name, wordpress admin name etc.
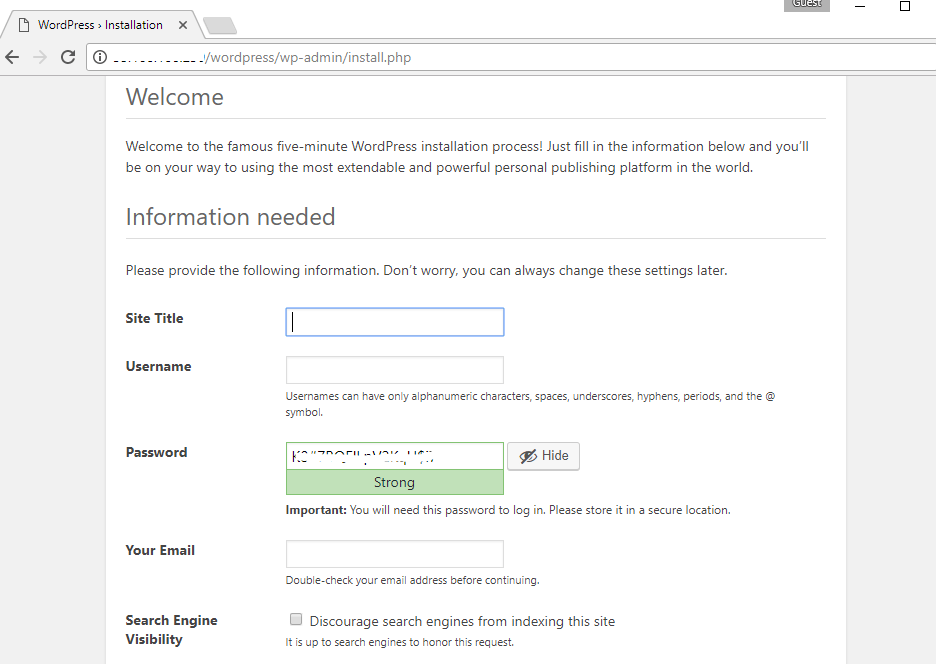
B) On next page you will see configuration success message.
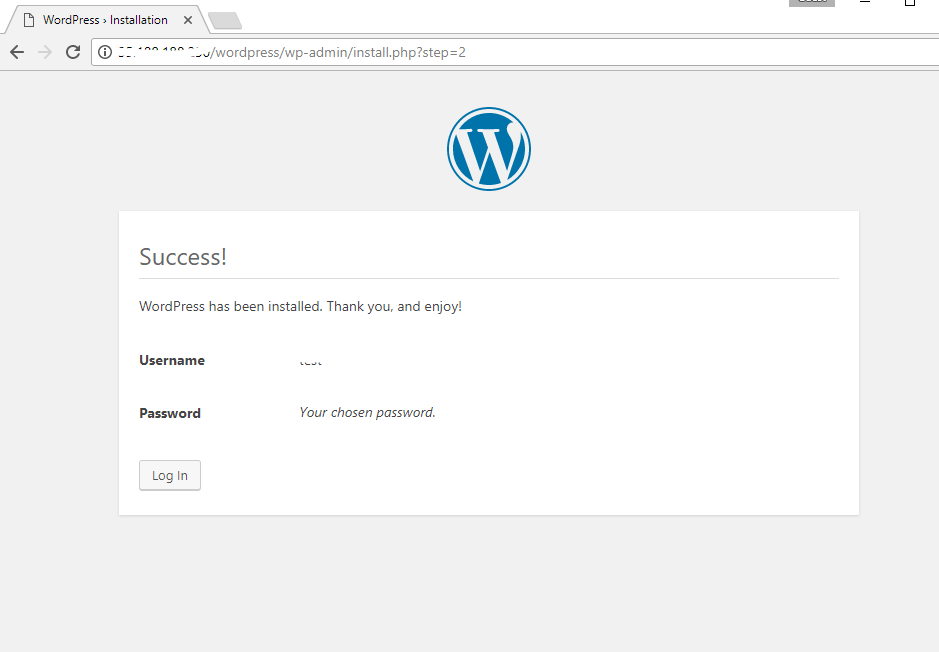
C) You can login to the wordpress admin portal with the wordpress username and its generated password from point A shown above.
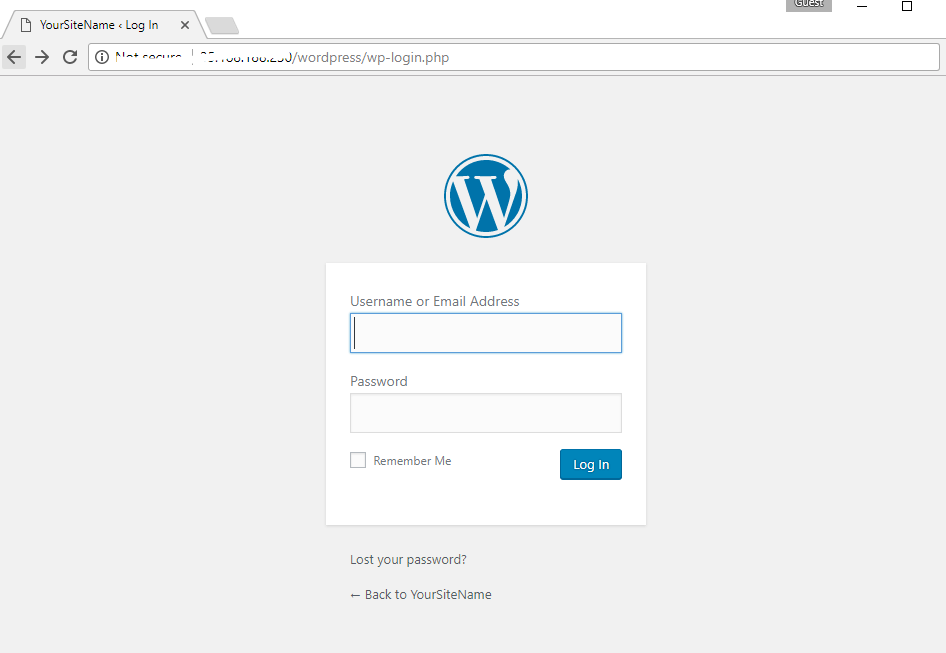
D) You can access the configured site at http://yourIP/wordpress
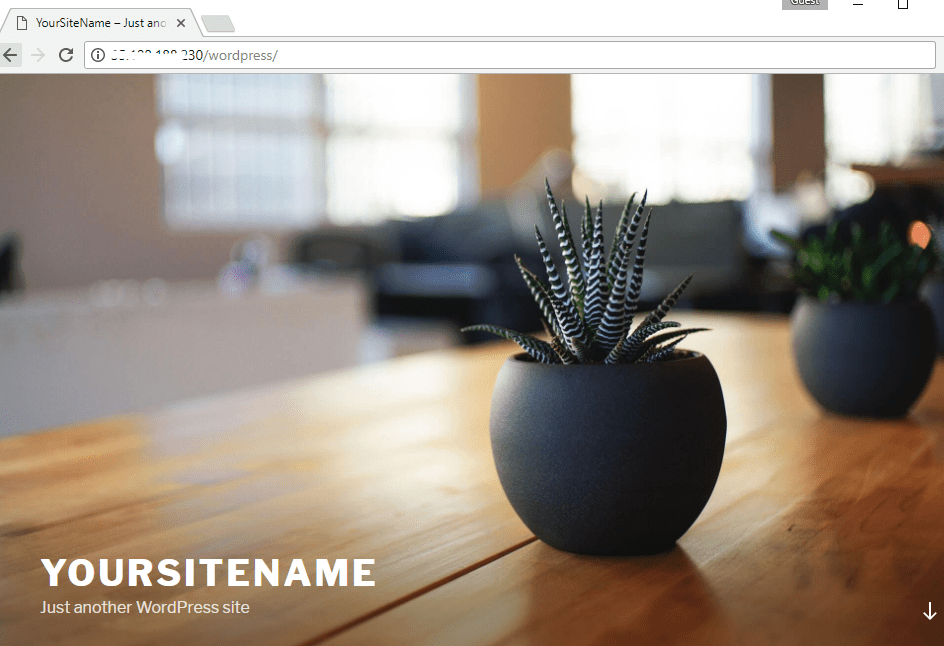
Step 5) Other Information:
1.Default ports:
- Linux Machines: SSH Port – 22
2. To access Webmin interface for management please follow this link
Installation Instructions For Redhat
Step 1) VM Creation:
- Click the Launch on Compute Engine button to choose the hardware and network settings.
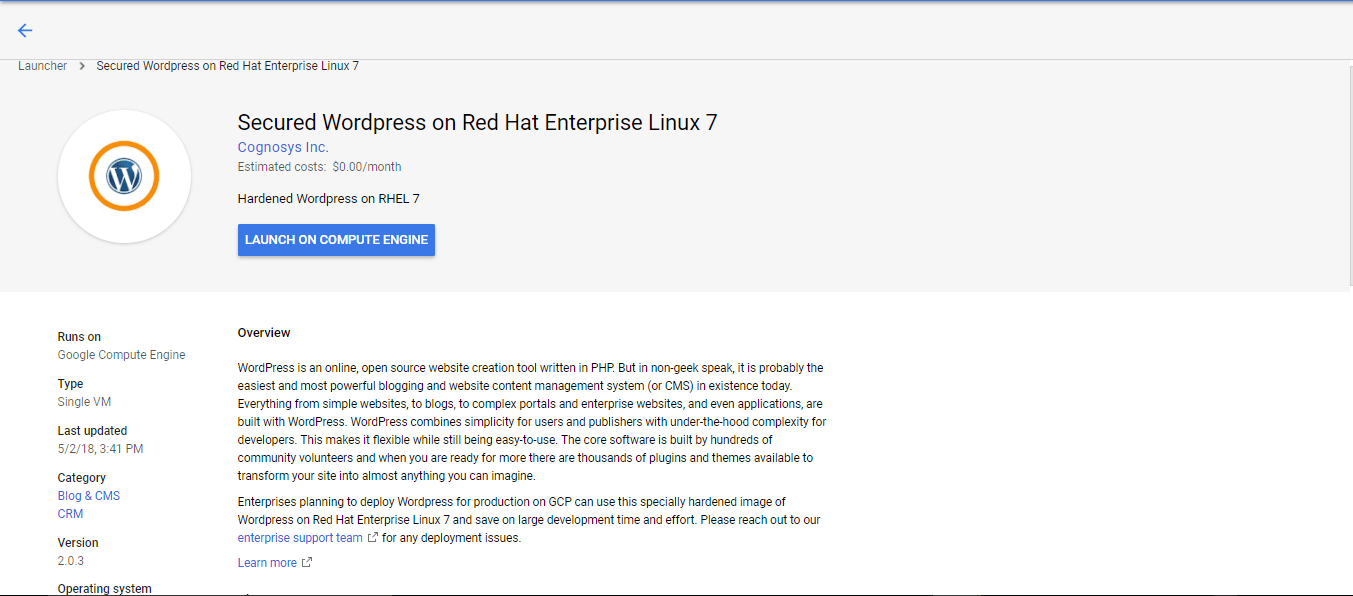
2.You can see at this page, an overview of Cognosys Image as well as some estimated costs of VM.
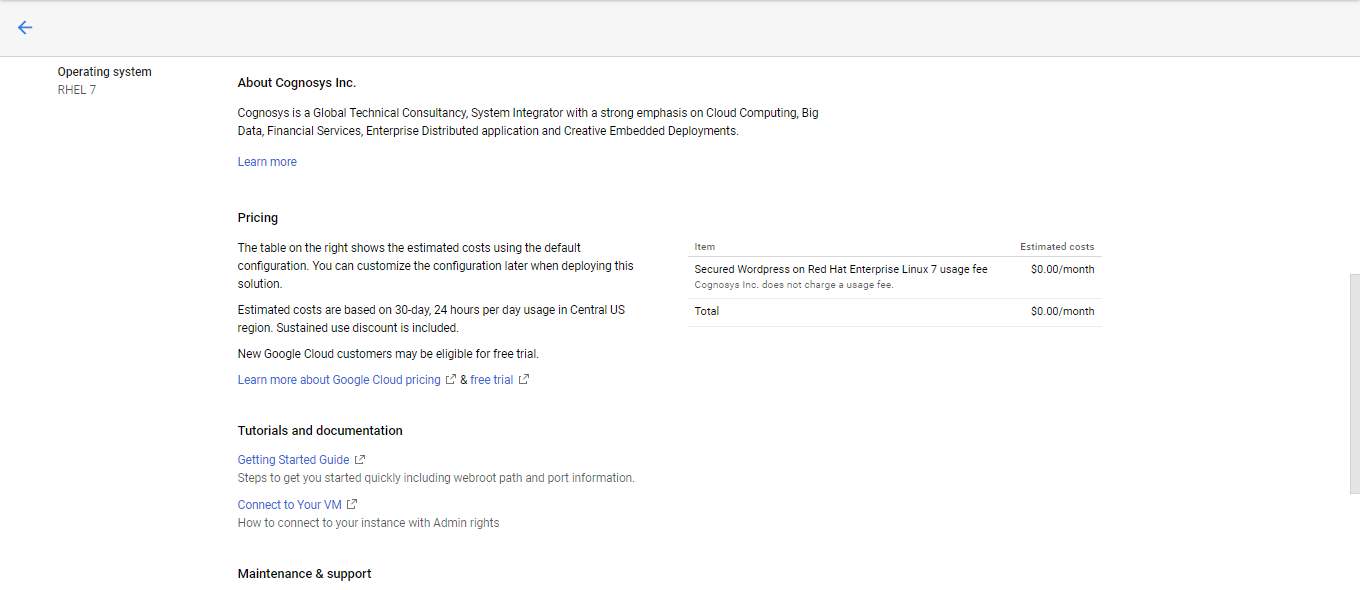
3.In the settings page, you can choose the number of CPUs and amount of RAM, the disk size and type etc.
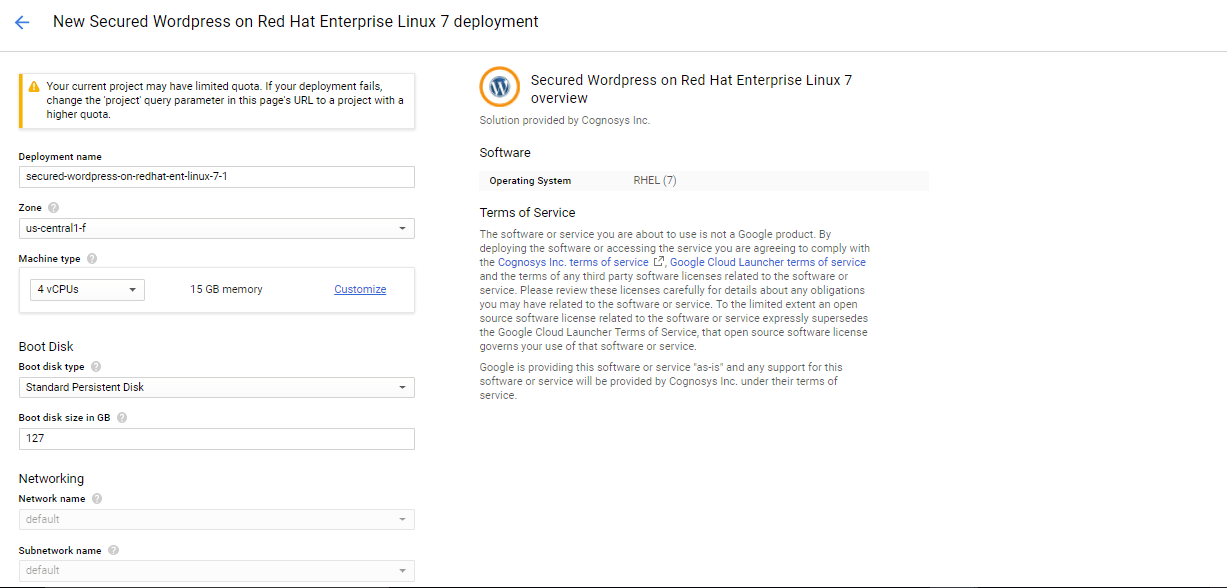
Step 2) SSH Connection: To connect to the deployed instance, Please follow Instructions to Connect to Ubuntu instance on Google Cloud
1) Download Putty.
2) Connect to the virtual machine using SSH key
- Hostname: PublicDNS / IP of machine
- Port : 22
Step 3) Database Login Details:
The below screen appears after successful deployment of the image.
For local MySQL root password, please use the temporary password generated automatically during image creation as shown above.
i) Please connect to Remote Desktop as given in step 2 to ensure stack is properly configured and DB is initialized.
ii) You can use MySQL server instance as localhost, username root and password as shown above.
If you have closed the deployment page you can also get the MySQL root password from VM Details “Custom metadata” Section
Step 4) Application URL: Access the application via a browser at http://<yourip>/wordpress
A) You will see the below page where you can configure your site data with site name, wordpress admin name etc.
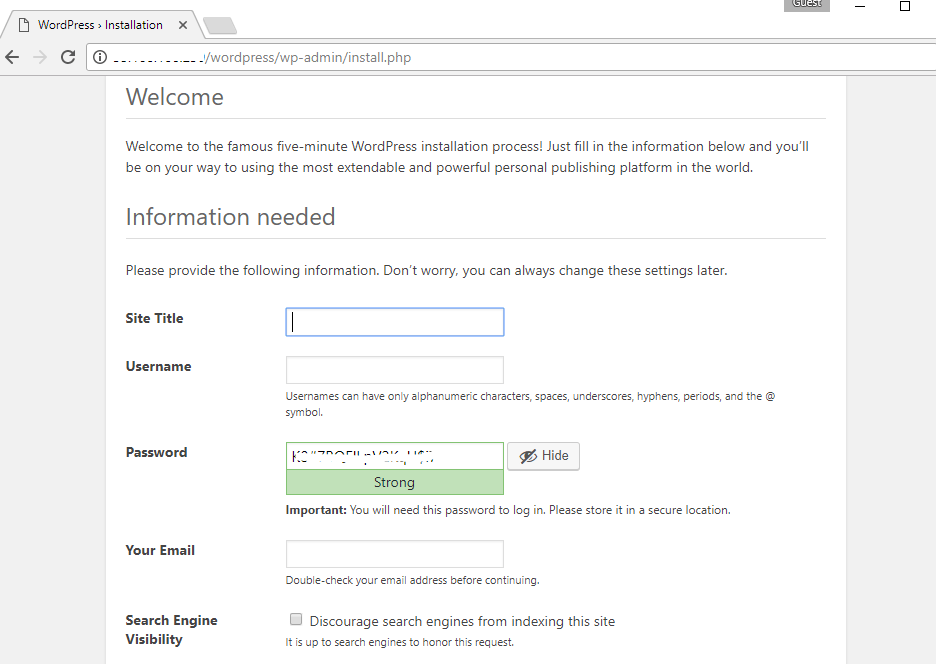
B) On next page you will see configuration success message.
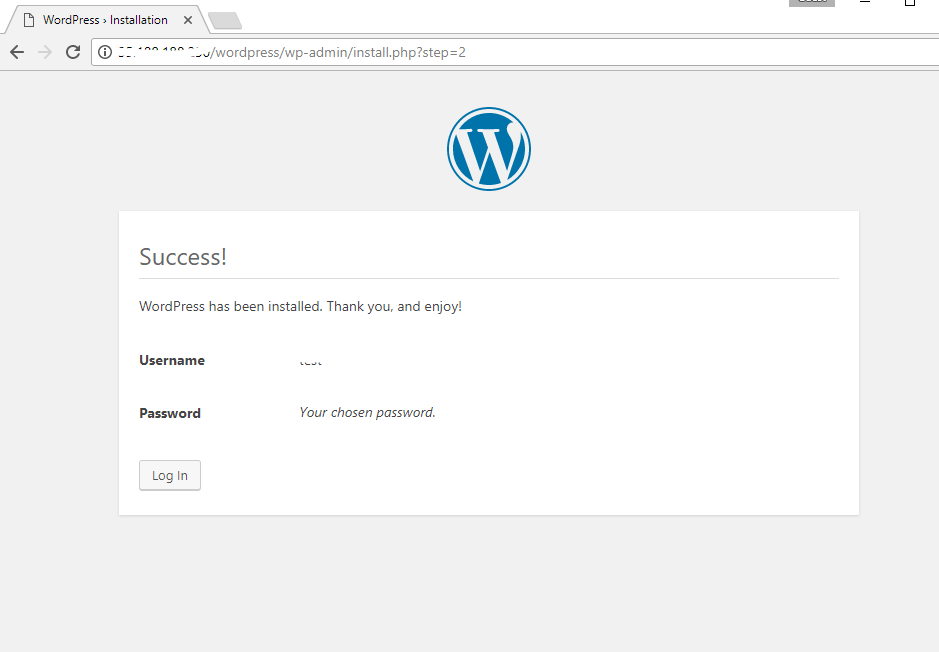
C) You can login to the wordpress admin portal with the wordpress username and its generated password from point A shown above.
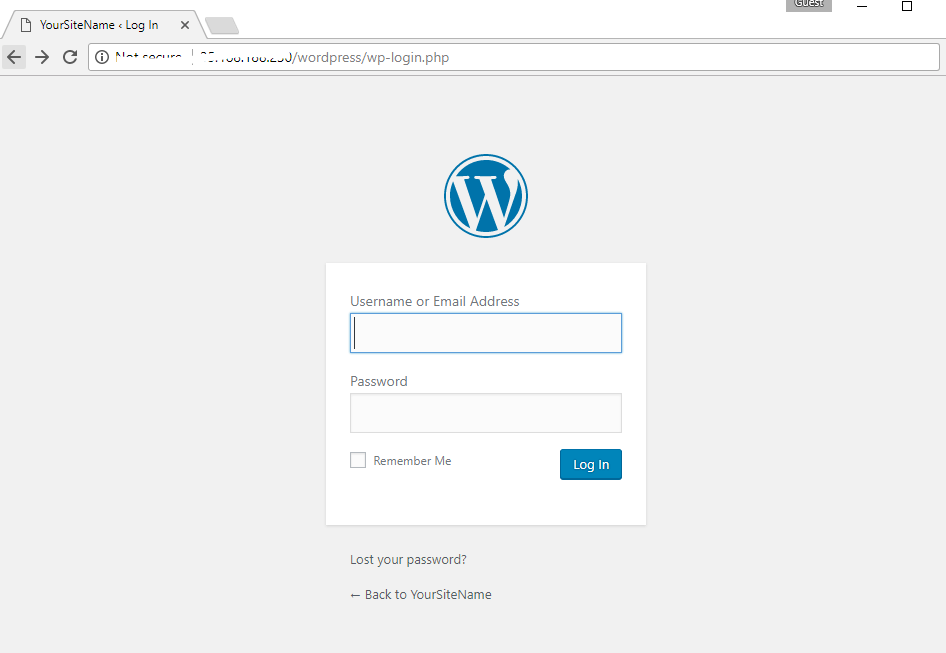
D) You can access the configured site at http://yourIP/wordpress
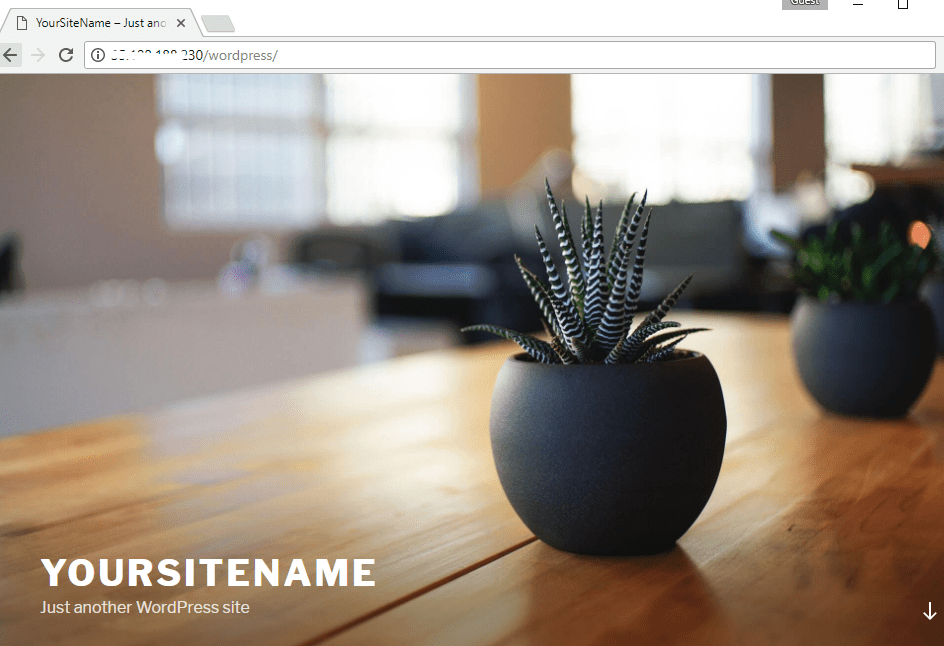
Step 5) Other Information:
1.Default ports:
- Linux Machines: SSH Port – 22
2. To access Webmin interface for management please follow this link
Installation Instructions For CentOS
Step 1) SSH Connection: To connect to the deployed instance, Please follow Instructions to Connect to CentOS instance on Google Cloud
1) Download Putty.
2) Connect to virtual machine using following SSH credentials:
- Hostname: PublicDNS / IP of machine
- Port : 22
Username: Your chosen username when you created the machine Password : Your Chosen Password when you created the machine ( How to reset the password if you do not remember)
Step 2) Other Information: 1.Default ports:
- Linux Machines: SSH Port – 22