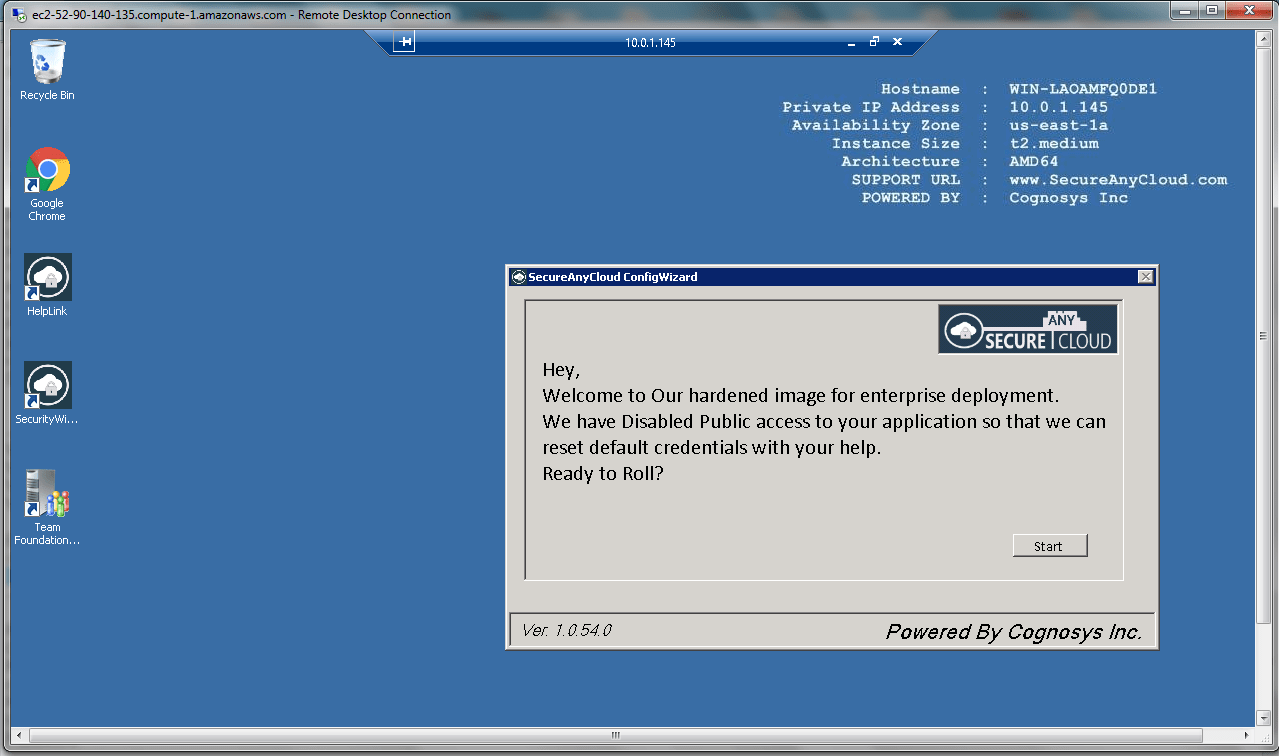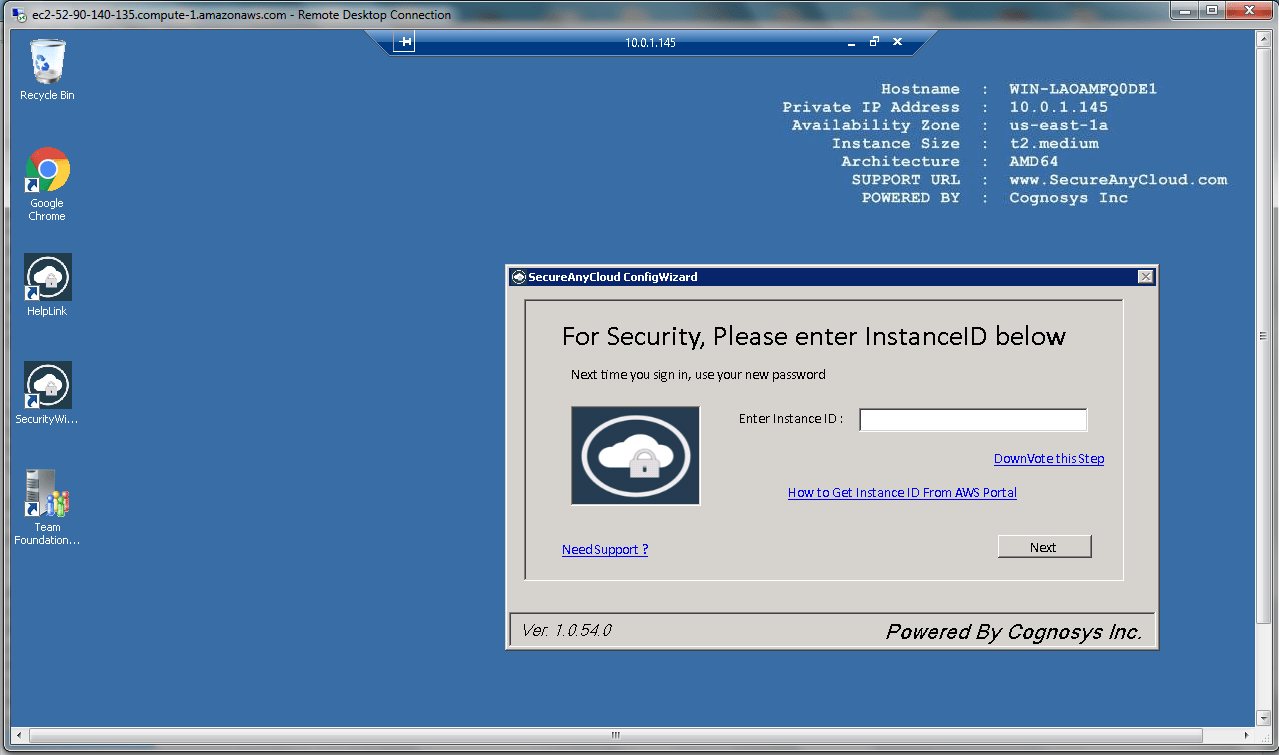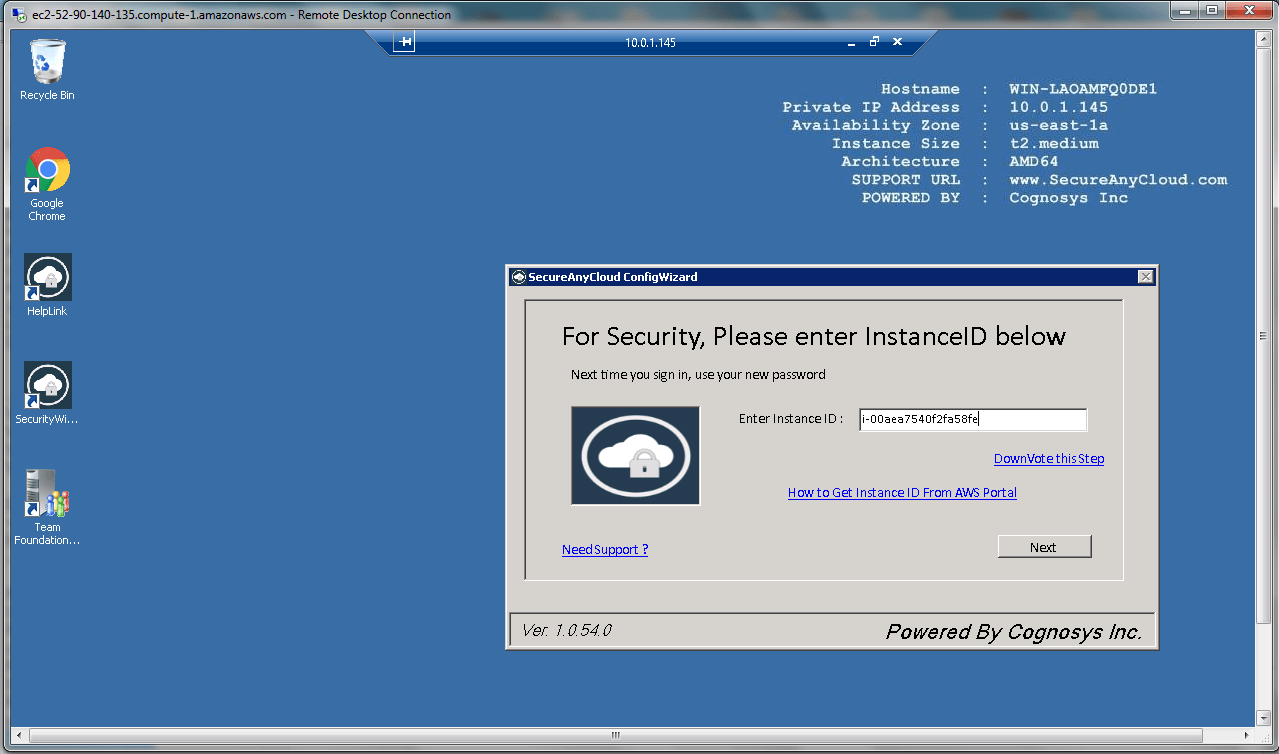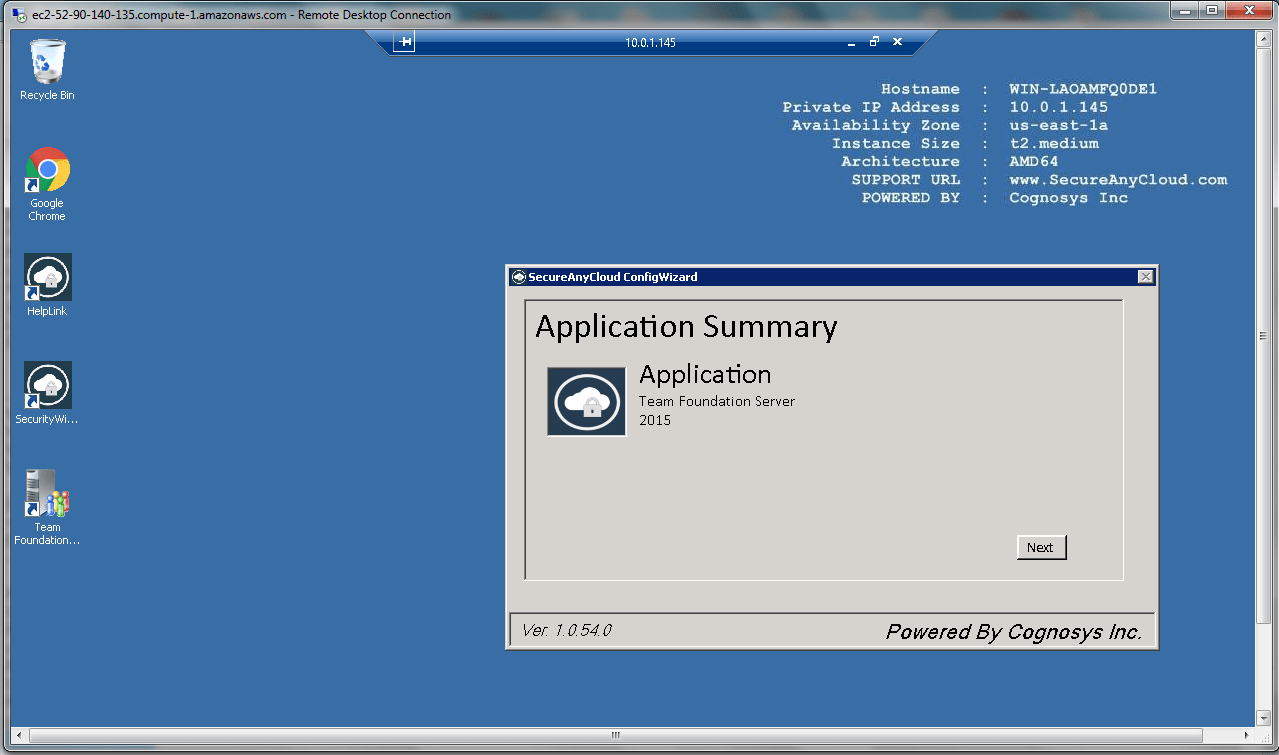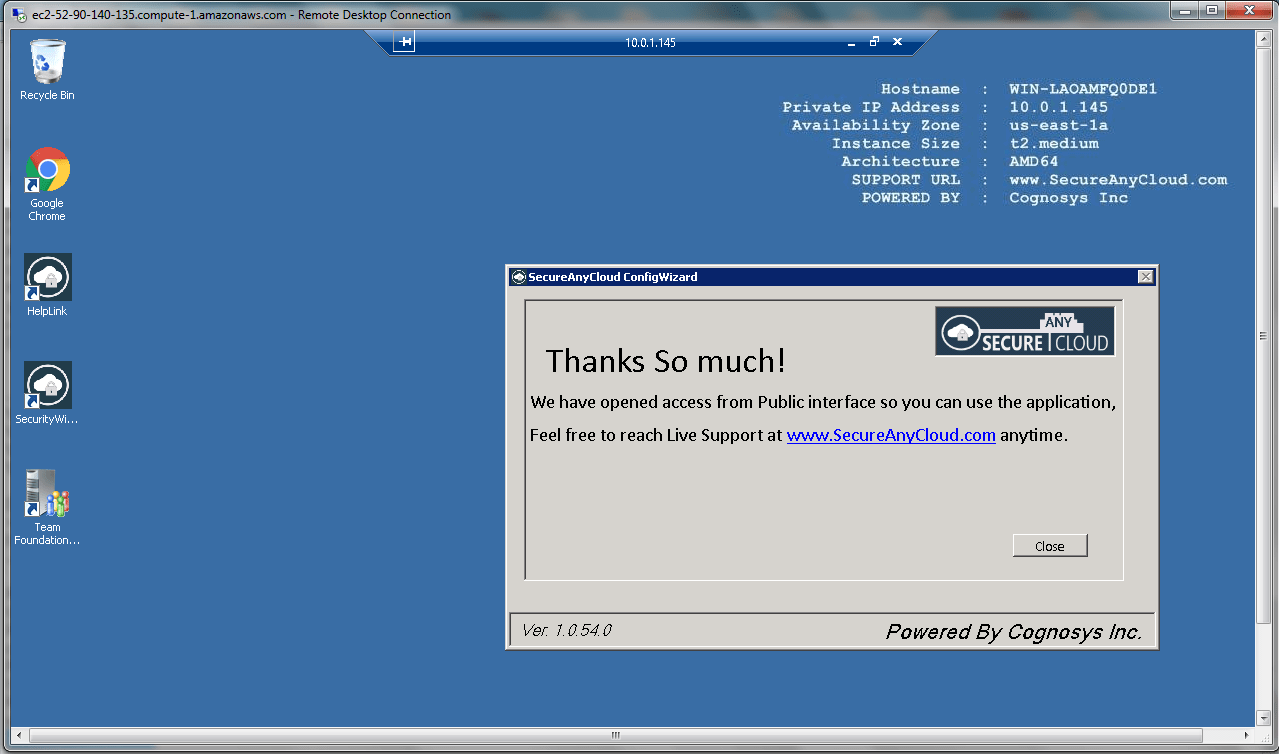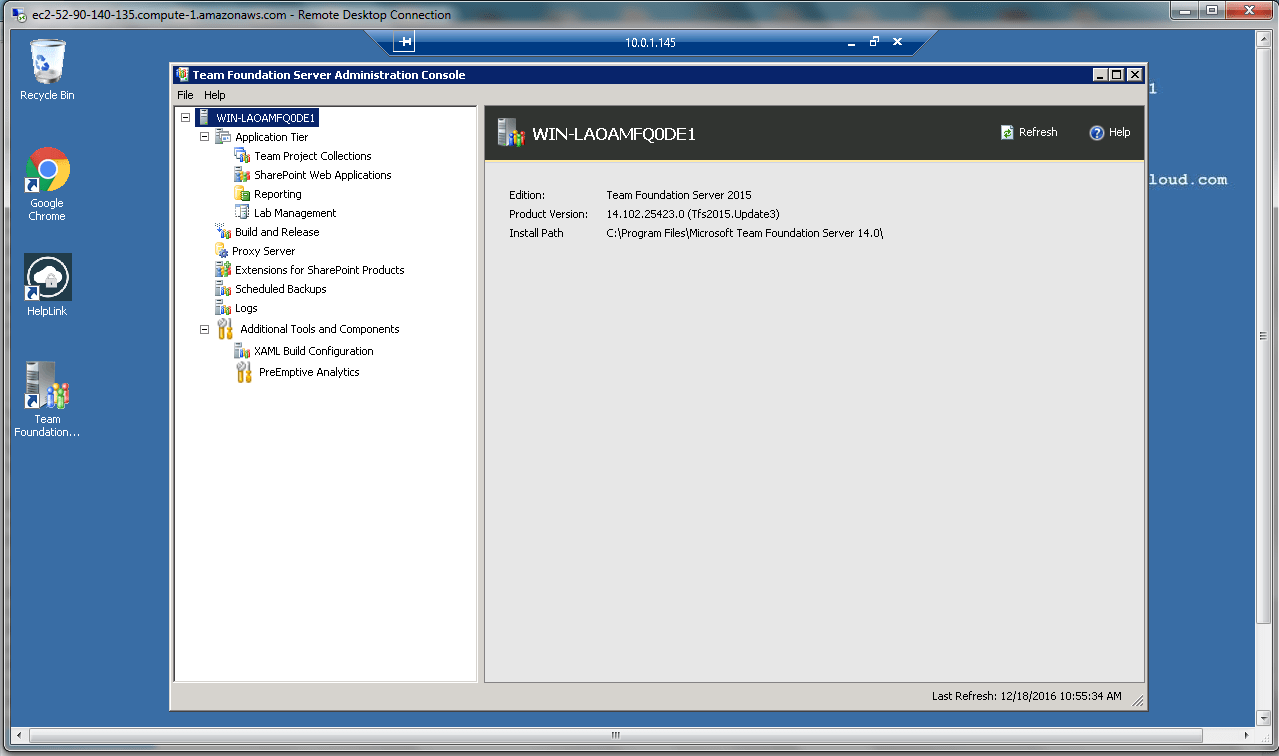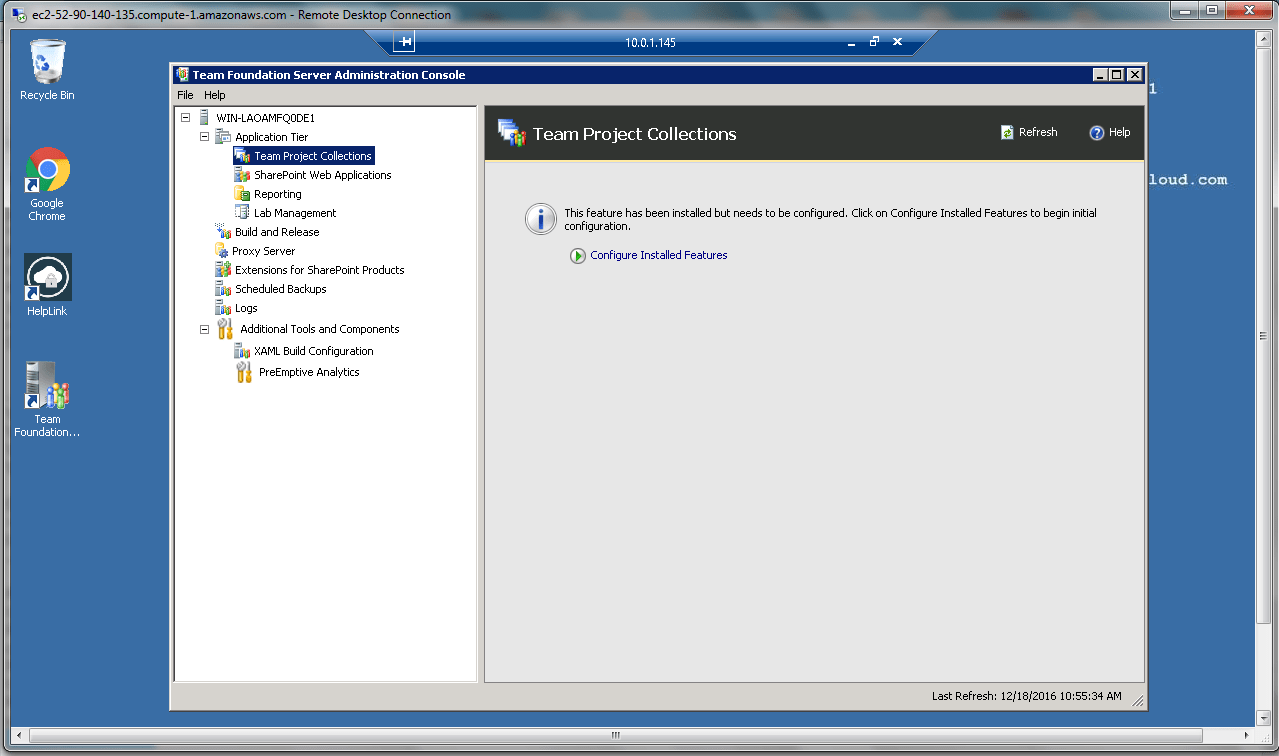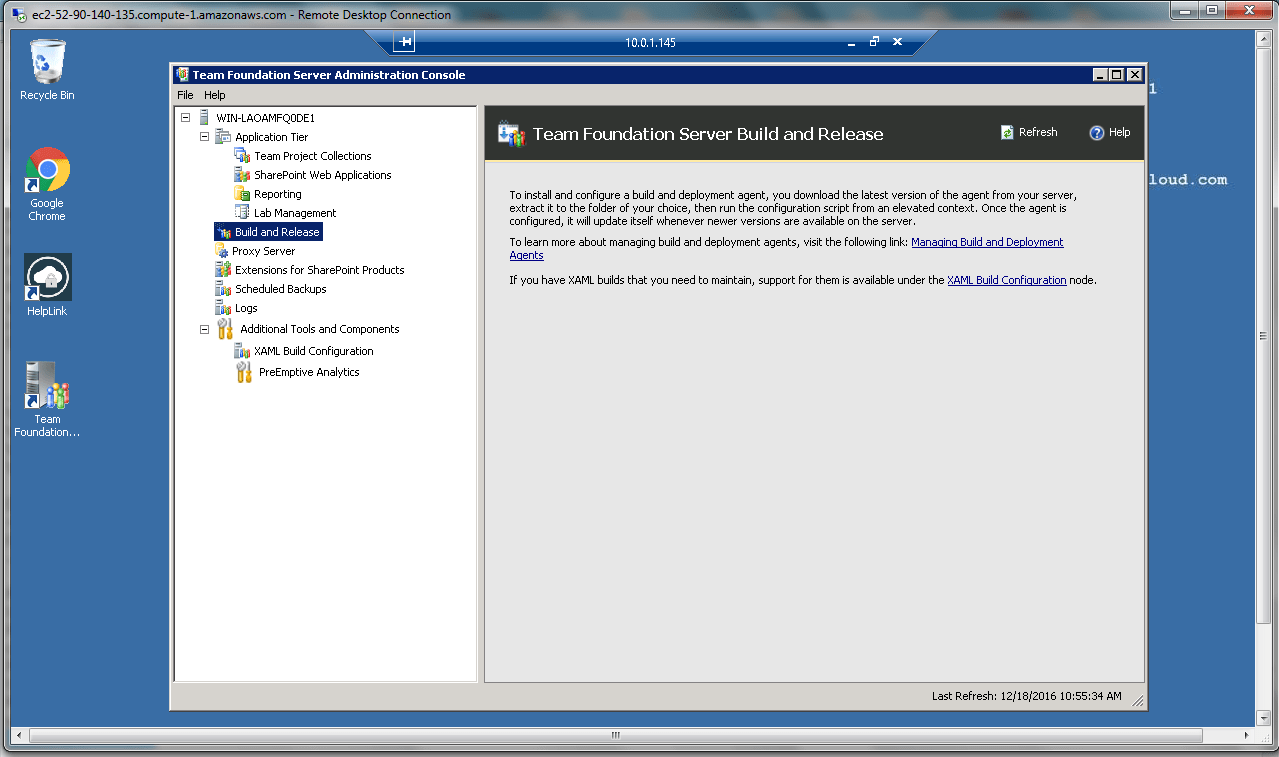1-click AWS Deployment 1-click Azure Deployment
- Overview
- Features
- Features
- AWS
- Videos
Overview
Team Foundation Server (TFS) is a Microsoft product that provides source code management (either via Team Foundation Version Control or Git), reporting, requirements management, project management (for both agile software development and waterfall teams), automated builds, lab management, testing and release management capabilities.It covers the entire application lifecycle. TFS can be used as a back-end to numerous integrated development environments (IDEs) but is tailored for Microsoft Visual Studio and Eclipse on all platforms.
Team Foundation Server (TFS) is a Microsoft product that provides source code management (either via Team Foundation Version Control or Git), reporting, requirements management, project management (for both agile software development and waterfall teams), automated builds, lab management, testing and release management capabilities.It covers the entire application lifecycle. TFS can be used as a back-end to numerous integrated development environments (IDEs) but is tailored for Microsoft Visual Studio and Eclipse on all platforms.
Team Foundation Server 2018 on Cloud runs on Amazon Web Services (AWS), Azure and Google Cloud Platform (GCP) is built to add steps for MSBuild, Ant, Maven, PowerShell etc. (readymade templates are also provided) without creating build and to build cross platform solutions.
Team Foundation Server or TFS is developed by Microsoft to manage the teams and the way they work. It is basically a management tool used in project management, reporting, requirements gathering and testing. It actually covers the entire software development life cycle and operates in Microsoft Windows. It consists of version control, issue resolving and application management. This provides end-to-end development of software and testing. This is a back-end management system and uses Git to control the source code. It represents the automation process and testing of application. TFS is provided with visual studio code.
Team Foundation Server (TFS) Tutorials For Beginners\r\n\r\nWelcome to TFS Tutorials. The objective of these tutorials is to provide in depth understand of TFS . In these tutorials we will cover topics such as HTML Attributes, Forms, Scripts, Elements and Tags, Event Handlers etc.\r\n\r\nIn addition to free HTML Tutorials, we will cover common interview questions, issues and how to’s of TFS .\r\n\r\nTFS Tutorials Introduction\r\nTFS stands for Team Foundation Server which is developed by Microsoft. Integration of TFS with Visual Studio enables a team to work together and organize their efforts to complete a project. Dot Net developers use TFS for source control, bug tracking, requirement gathering and to manage complete lifecycle of software development.\r\n\r\nCollaboration\r\n\r\nThe primary purpose of Team Foundation is to enable collaboration on a team to make it easier to build a product, or complete a project. There are many types of projects. Software projects involve building and releasing a software product that is typically a new product, an upgrade to an existing product, or a minor update release.\r\n\r\nTeam Foundation enables collaboration through enhanced communication, supporting multidisciplinary roles, tracking work status, enacting the team’s process, and integration of tools.\r\nFor more details:
TFS is more widely used for .NET development using Visual Studio .NET IDE. With TFS 2015 Update 3, one can connect to any Team Foundation Server Git repo, using an SSH key.
Team Foundation Server (TFS) is an ALM product from Microsoft which provides the capabilities for an end-to-end development and testing using Work Item Management, Project Planning (Waterfall or Scrum), Version Control, Build/Release (Deploy) and Testing capabilities.
Introduction
TFS is tailored for Microsoft Visual Studio and Eclipse on all platforms, however, it can also be used as a back-end to several IDEs (Integrated Development Environments).
We will now take a look at how Team Foundation Server (TFS) will be used to Build, Test and Deploy .NET Web Applications which is traditionally the strength of the tool.
Prerequisite:
- Microsoft TFS 2015 Update 3
- Microsoft Visual Studio .NET 2015 (30-day trial version)
- SonarQube 6.4 or above
- IIS Web Server Enabled. Since I am using a Windows 7 box you can check this tutorial on how to enable IIS 7. How to Install Internet Information Services (IIS 7) on Windows 7 Ultimate
- There are several YouTube videos on how to enable IIS on Windows 2008 / 2012 / 2016.
Typically to perform the steps mentioned in the tutorial you will need a Build Server, where Builds will be performed, and Deployment machines or environments where, applications will be deployed to IIS, with agents installed and running. Please refer to my earlier tutorial to know how to install agents.
Setup a C# Application
Assuming TASK work items are created in TFS and is assigned to developer’s to work on the same. I have always noticed that Traceability is very important from the point of view of tracking any work across the software lifecycle.
Before adding a .NET application to TFS source control repository, ensure whether a Collection and Team Project exists or not.
A Collection is created by the TFS Administrator. It consists of a group of Team Projects in any service organization, where projects for multiple customers are being executed. You can create individual collections for each customer projects in TFS.
Once a collection is created you can create multiple team projects within it. A single team project consists of all work items, source code, test artifacts, metrics for reports etc., Team project can be created using various inbuilt process templates like Scrum, Agile, CMMI etc.
- More on creating collections can be found @ Manage team project collections in Team Foundation Server
- Here, I will be using the Default Collection which is created once TFS is installed
- To create team project within a collection, follow the steps as shown below.
What can you do with TFS?
- It has a shallow learning curve, which means the complexity in understanding its behavior and functionality. Working with TFS also becomes a bit easier compared to other version control tool like Git is its OS (i.e. Windows). Since windows are a user-friendly platform it makes TFS user-friendly too.
- Since TFS is a CVCS (aka Centralized Version Control System), it makes the developer work easy in a number of ways, one of which is repository details information. To have a copy of repository file system hosted centrally there is no chance of losing data. The disadvantage of this is a user cannot commit changes offline.
- Branches in TFS will create a new directory while copying all the files details with directories details of the parent branch. This is useful as it saves time for the user in defining the relation for newly created branches all the time.
How does TFS Working So Easy?
- It has a shallow learning curve, which means the complexity in understanding its behavior and functionality. Working with TFS also becomes a bit easier compared to other version control tool like Git is its OS (i.e. Windows). Since windows are a user-friendly platform it makes TFS user-friendly too.
- Since TFS is a CVCS (aka Centralized Version Control System), it makes the developer work easy in a number of ways, one of which is repository details information. To have a copy of repository file system hosted centrally there is no chance of losing data. The disadvantage of this is a user cannot commit changes offline.
- Branches in TFS will create a new directory while copying all the files details with directories details of the parent branch. This is useful as it saves time for the user in defining the relation for newly created branches all the time.
Understanding TFS
In this section, we will understand TFS and also see what could be the possible difference between Visual Studio.
- It is a hosted version (configured on Servers) whereas Visual Studio is an Online (configured on cloud servers).
- It works only with the premises (kind of limitations) whereas Visual Studio works anywhere (all you need is Microsoft account).
- This need server maintenance or even up gradation whereas for V Studio there is no such need.
- Hardware/ OS up gradation is needed for this but not for cloud version of V Studio
- It does not have SharePoint integration into it whereas V Studio has
- It lacks the SQL reporting service feature whereas V Studio has
- Load Testing is not possible with this but it is possible with V Studio
Team Foundation Server (TFS) Architecture
Team Foundation Server Logically works in 3-tier architecture that includes client tier, the application tier and the data tier.
-
Team Foundation Server object model.
-
Visual Studio Industry Partners (VSIP) components.
-
Microsoft Office integration.
-
Command-line tools.
-
Check-in policy framework.
-
Version Control Web service.
-
Work Item Tracking Web service.
-
Team Foundation Build Web service.
-
Registration Web service.
-
Security Web service.
-
Linking Web service.
-
Eventing Web service.
-
Classification Web service.
-
Work item tracking.
-
Version control.
-
Team Foundation Build
-
Reporting warehouse.
Install and configure Team Foundation Server
By restoring the databases that TFS uses, you have already restored the data tier of the original deployment. Now you must complete the restoration process by installing the application tier (the application and services that compose Team Foundation Server) by using the Application-Tier Only wizard. You must also install the extensions used by TFS and SharePoint Foundation by running the Extensions for SharePoint Products wizard, if your original deployment was configured with SharePoint Foundation.
To install the application tier and the extensions:
- Open the administration console and start the configuration process.
 If you don’t see the administration console for TFS, you haven’t installed the TFS software on the server. To learn how, go to Install Team Foundation Server.
If you don’t see the administration console for TFS, you haven’t installed the TFS software on the server. To learn how, go to Install Team Foundation Server. - Launch the application-tier only wizard.

- Specify the name of the SQL Server where you just restored the databases and choose List Available Databases to populate the list. Choose the configuration database.

- Provide the same service account information as used in the prior deployment, if possible.

- Complete the wizard.

- In the Configuration Center, choose Configure Extensions for SharePoint Products and complete that wizard to install the extensions.
- Open the administration console, and in the Application Tier pane, update or refresh the URLs to reflect the new URLs for the restored server. Even if you have not changed the name or ports used for the restored server, you should reapply this information.


- After finishing the update, verify that the URLS appear correctly.

- Reapply the service account for TFS.

Configure SharePoint Products
After you install the application tier and the extensions, you must reconfigure the settings for the SharePoint web applications that your deployment uses.
To configure the settings for SharePoint web applications:
- Open the administration console for Team Foundation.
- In the navigation bar, choose SharePoint Web Applications.
- In the SharePoint Web Applications list, highlight the web application used by the original deployment, and then choose Change.
Tip: By default, the web application should appear automatically in the listf web applications. If it does not, choose Add, and then add it manually.
- The SharePoint Web Application Settings window opens. In Web Application URL and Central Administration URL, review the settings, and if necessary, specify or change the values to reflect the URLs on the new server.
- When you are satisfied with the settings, choose OK.For more information about how to configure SharePoint web applications as part of your deployment, see Add SharePoint products to your deployment.
Configure reporting and Analysis Services
After you have configured SharePoint Foundation, you must redirect Team Foundation Server to the location of the report server, restart the warehouse, and manually rebuild the database for Analysis Services, if your deployment used reporting.
Note: You must complete this procedure even if you restored the TFS_Warehouse and TFS_Analysis databases, as the previous section describes.
To reconfigure reporting and Analysis Services:
- In the navigation bar for the administration console, choose Reporting.
- On the Reporting page, choose Edit.
- In the Take Offline dialog box, choose OK.The Reporting dialog box opens.
- Select the Use Reporting check box.
- On the Warehouse tab, in Server, specify the name of the report server, and in Database, type the name of the warehouse database. Optionally choose Test Connection to verify that the database is valid.
- On the Analysis Services tab, in the Server list, specify the name of the server that is running SQL Server Analysis Services. In Database, specify the name of the analysis services database, and in Account for accessing data sources, specify the username and password of the data sources account.
- On the Reports tab, in the Server list, specify the name of the report server, and then choose Populate URLs. In Username and Password, specify the account name and password (if any) for the data sources account. In Default Path, specify the relative path for the location where reports are stored, and then choose OK.
- In the administration console, choose Start Jobs to restart reporting.
- Open a Command Prompt window, and then change directories to
%ProgramFiles%\\TFS 12.0\\Tools. - Enter the following command to rebuild the database for Analysis Services:
TFSConfig RebuildWarehouse /AnalysisServices /ReportingDataSourcePassword: PasswordPassword is the password for the data sources account for Reporting Services. - Wait until the command is successfully completed.
Team Foundation Server 2013 Overview
1. After you’ve established your account, you’ll need to create a user. Access the User Manager, enter a user name, supply a password, confirm the password and then click the “Add” button.
2. Next, you’ll need to assign permissions for the user that was created in the previous step. Assuming that this is the first user for the account, go to the Global Groups tool, locate the Project Collection Administrators group, click the “View/Edit Members” link, and then add the user that was created.
3. At this point, you’ll want to configure Visual Studio 2013 to connect to your Team Foundation Server 2013 server. If you haven’t already, follow the steps available in the Visual Studio 2013 configuration article.
4. Once you’re connected to the server, access the Team Explorer window if it’s not already available. You can open the window in Visual Studio 2013 by going to the View menu and then click on Team Explorer. If you have any problems with the menu, you can also go to the File menu, mouse over the New sub-menu and then click on the Team Project… option.
5. From the Team Explorer window, click on Home, then mouse over Projects and My Teams and then click the New Team Project… option to start the New Team Project wizard.
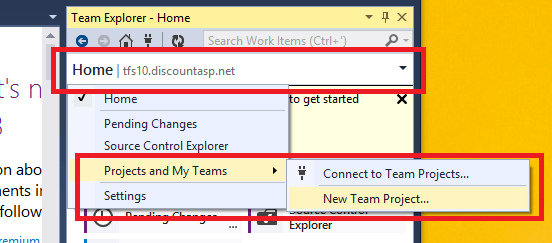
6. The first step will be to provide a name for the Team Project. Enter a name and a description (optional) and then click on the Next button.
7. Next, choose the process template for the Team Project and click on the Next button.
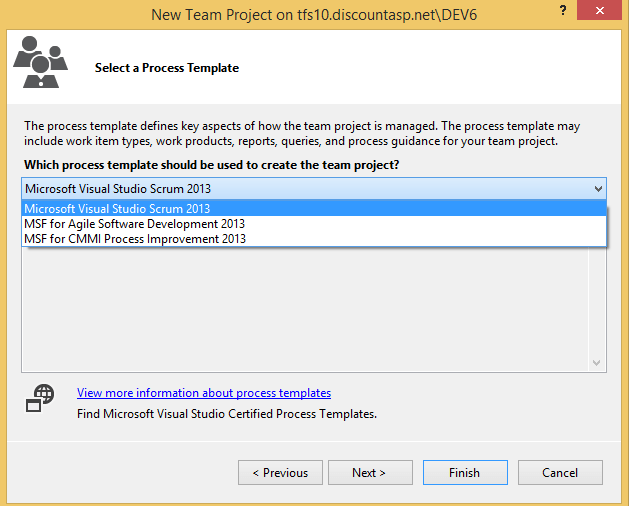
8. Now, choose the revision control provider for the new Team Project. You can choose Team Foundation Server Version Control or Git.
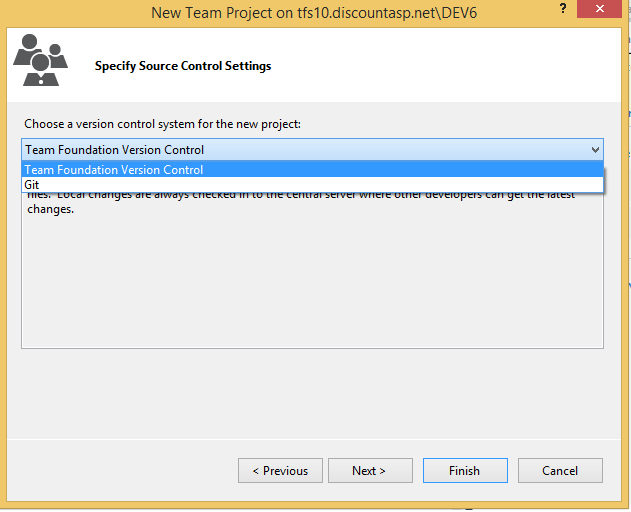
9. Review the settings that will be used for the Team Project and then click on the Finish button.
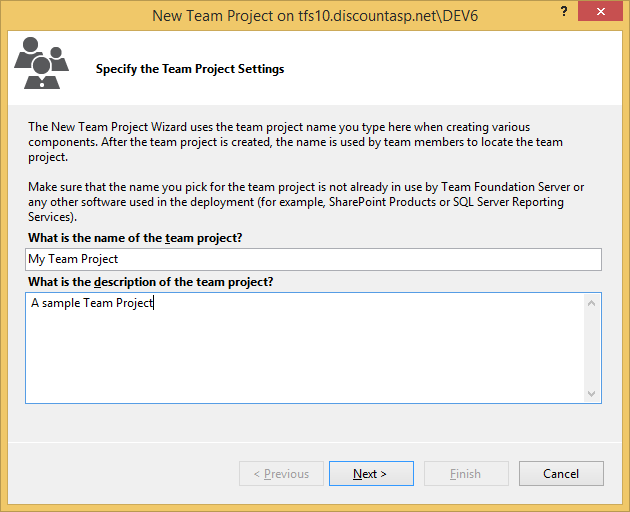
10. At this point, just wait for the Team Project to be created and then click on the Close button once the procedure is finished.
11. Create a new Visual Studio 2013 project or open an existing project. Make sure that the Solution Window is visible and if it’s not active, go to the View menu and then click on Solution Explorer.
12. From the Solution Explorer window, right-click on the solution and then locate the Add Solution to Source Control… option.
13. If you’re prompted to choose a source control system, select the option that matches the process template that was used during the Team Project creation process and then click the OK button.
14. From the Add Solution SolutionName to Source Control window, choose the Team Project location and then enter a name for the solution folder.
15. You should be taken to the Team Explorer window automatically but in case you aren’t, you may need to manually access the window. Click on the Pending Changes… button.
16. From the Pending Changes menu, review all of the included changes to make sure that all of the required files are added, click on the Check In button and then wait for the files to be added to source control.
17. To verify that all of the files were successfully added, click on the Pending Changes area and then select Source Control Explorer from the available menu.
18. From Source Control Explorer, you can take a look around to confirm.
19. When you’re done, switch to the Solution Explorer window and you will see that files under revision control have a lock icon next to them.
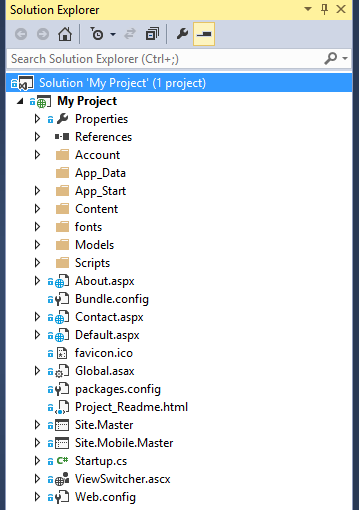
Advantages
- You have a plate full of sweets, just pick the one you like. Sounds great, so readers we would like to say that in general, you will be in this situation if you have an enterprise agreement license of Microsoft. Since MS has several applications if you have an enterprise agreement you can handpick whatever application you prefer.
- If you want to practice agile methodologies in your development process you need TFS.
- There is an old saying ‘Time is Money’, this counts true for TFS as it saves the teams time by managing several works at one suite. Being a multi-tasking application is its biggest plus point.
It’s easy to understand as it has Windows platform which is highly user-friendly
Cognosys Provides Hardened images of TeamFoundation on the cloud ( AWS marketplace, Azure and Google Cloud Platform).
Deploy TeamFoundation securely on cloud i.e. AWS marketplace, Azure and Google Cloud Platform (GCP)
Team Foundation Server 2018 on cloud for AWS
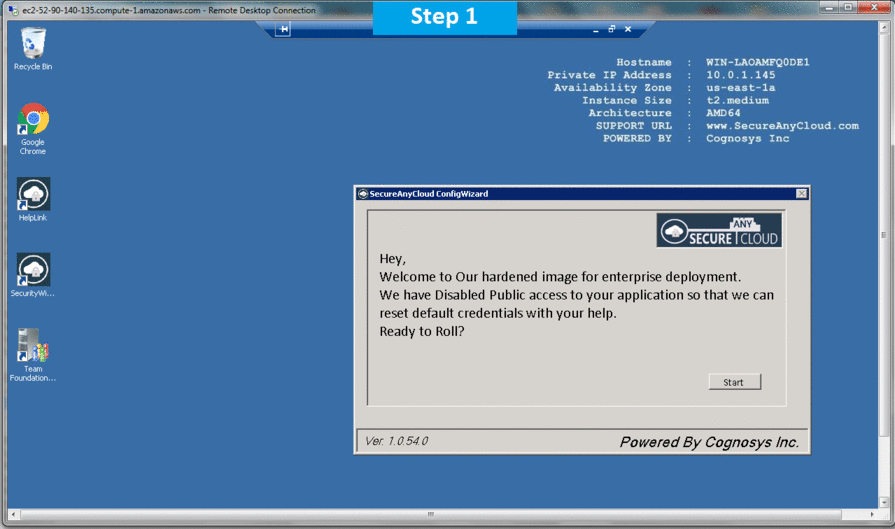


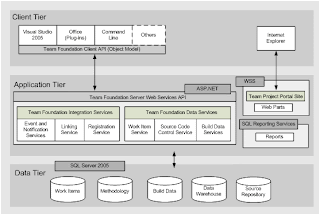

 If you don’t see the administration console for TFS, you haven’t installed the TFS software on the server. To learn how, go to Install Team Foundation Server.
If you don’t see the administration console for TFS, you haven’t installed the TFS software on the server. To learn how, go to Install Team Foundation Server.