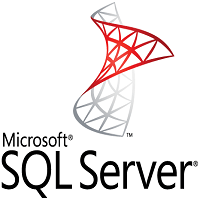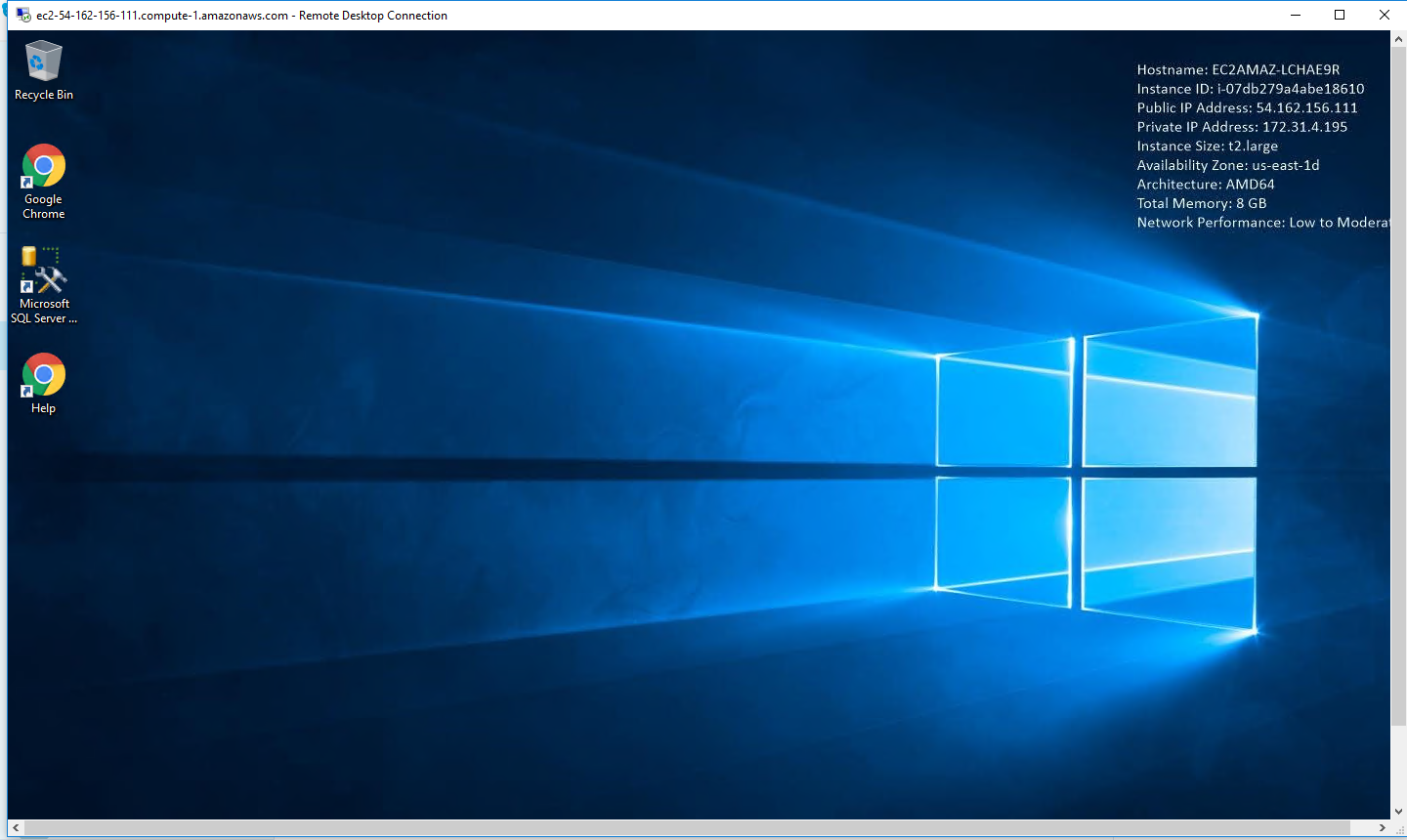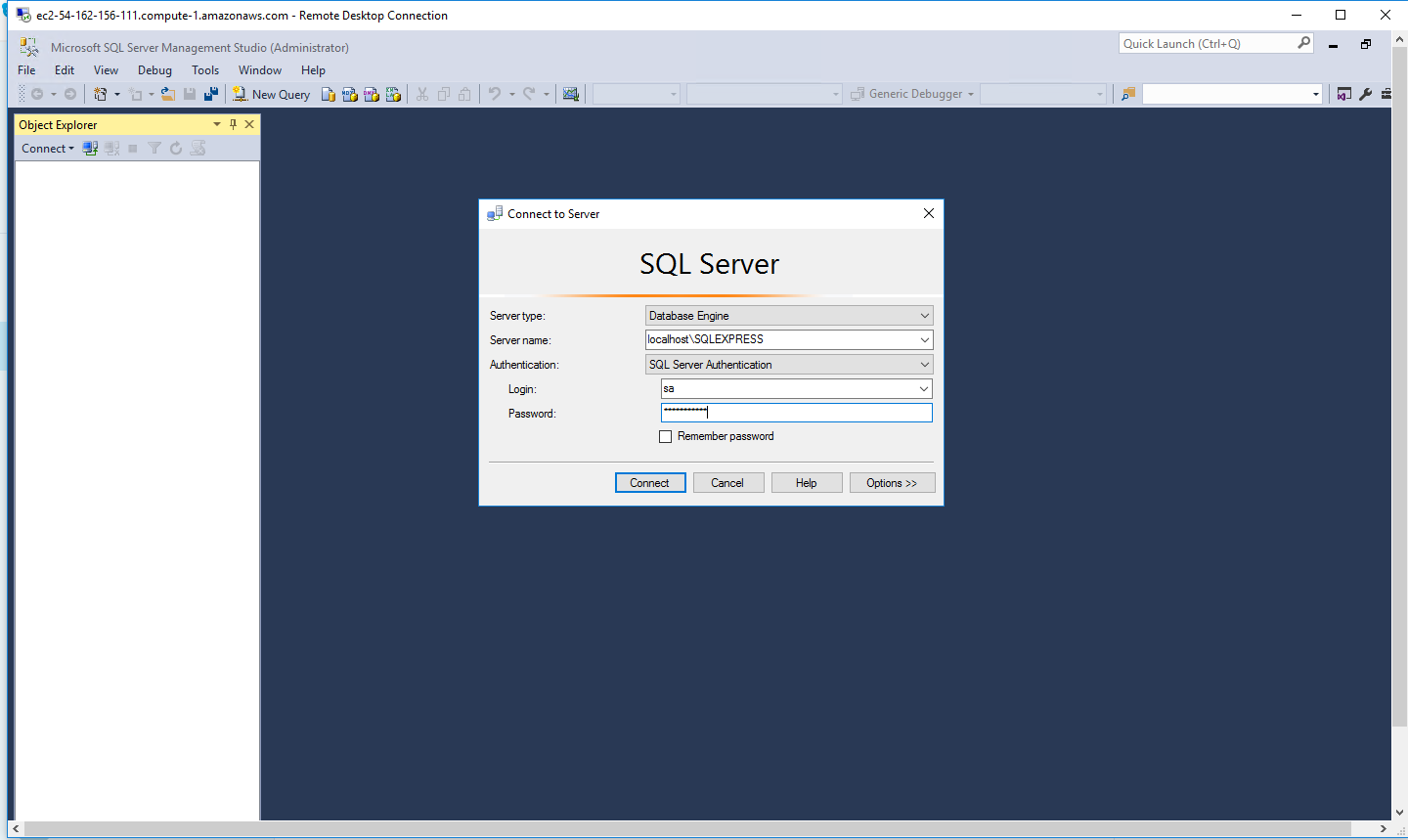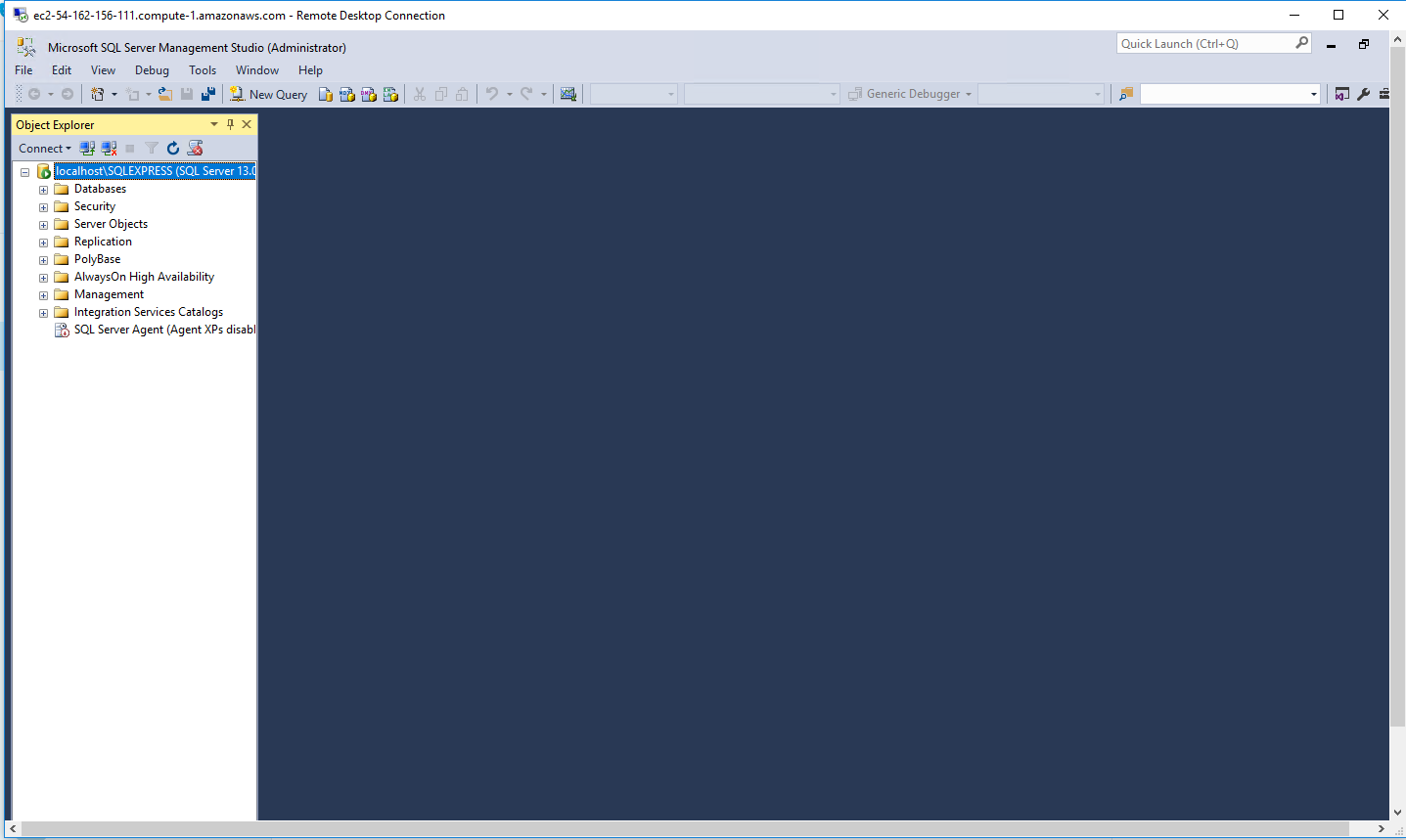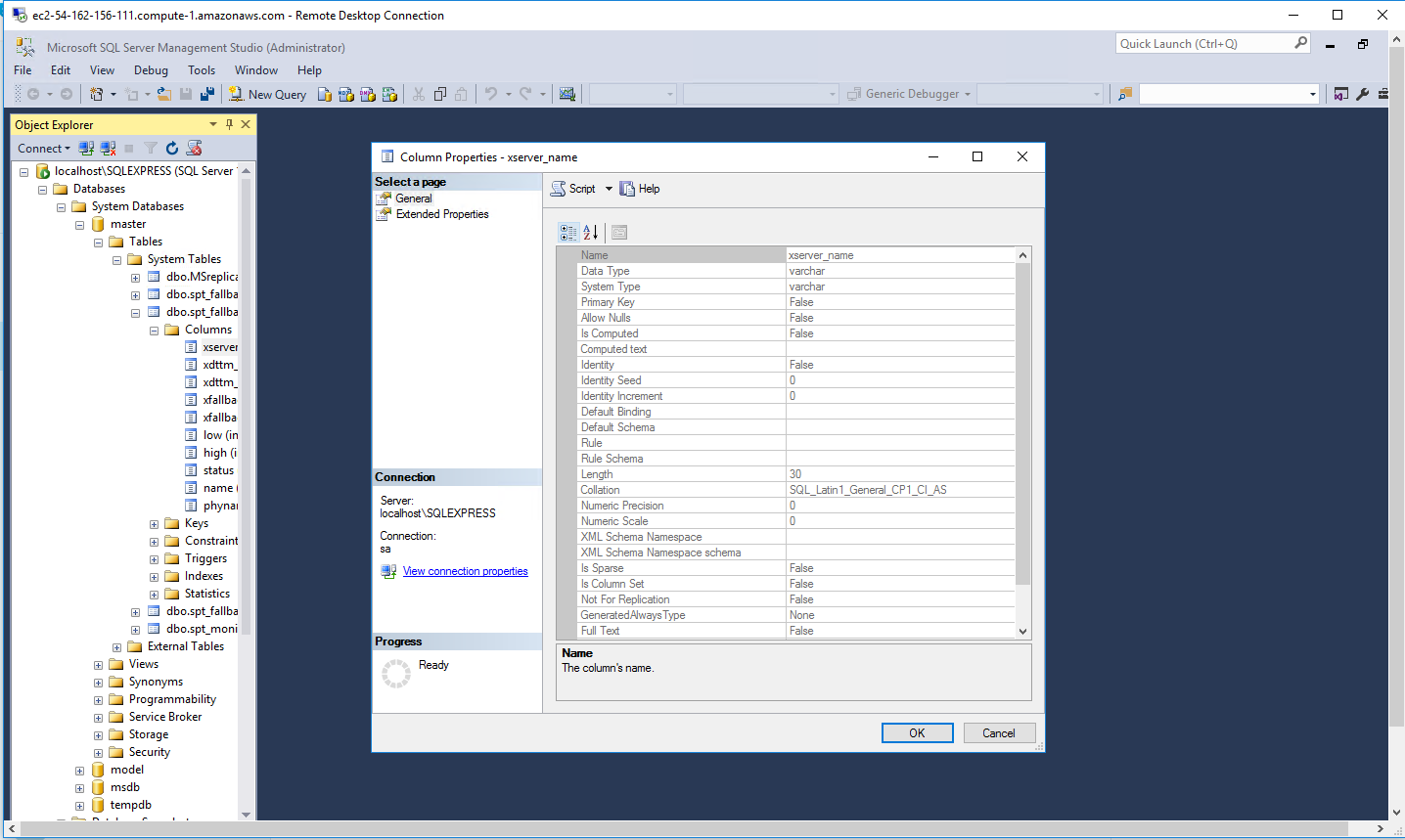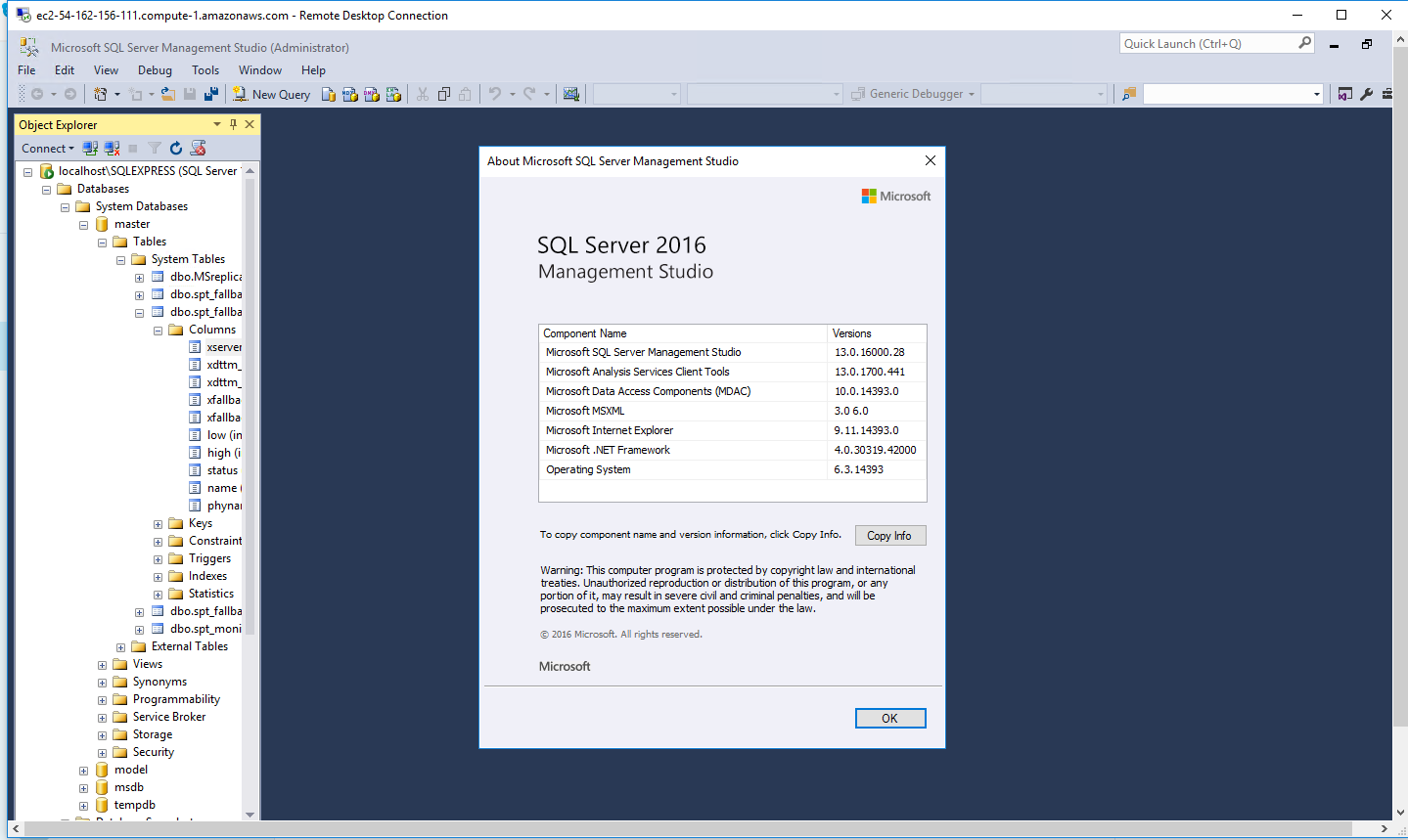1-click AWS Deployment 1-click Azure Deployment 1-click Google Deployment
- Overview
- Features
- AWS
- Azure
- Videos
Overview
SQL Server consistently leads in the TPC-E OLTP workload, the TPC-H data warehousing workload, and real-world application performance benchmarks. Get record-breaking performance now on Windows and Linux.
Cognosys Provides Hardened images of SQL Server 2016 on the cloud ( AWS marketplace, Azure and Google Cloud Platform) with multiple utilities to help in easy deployment.
Highest performing data warehouses
Get support for small data marts to large enterprise data warehouses while reducing storage needs with enhanced data compression. Scale to petabytes of data for enterprise-grade relational data warehousing—and integrate with non-relational sources like Hadoop.
Features
Major Features of SQL Server :SQL Server 2016 SP2 Security and compliance
-
Protect data at rest and in motion with a database that has the least vulnerabilities of any major platform for six years running in the NIST vulnerabilities database (National Institute of Standards and Technology, National Vulnerability Database, Jan 17, 2017). Security innovations in SQL Server 2016 help secure data for mission-critical workloads with a layers of protection security approach, adding Always Encrypted technology along with row-level security, dynamic data masking, transparent data encryption (TDE), and robust auditing.
-
High availability and disaster recovery
Gain mission-critical uptime, fast failover, easy setup, and load balancing of readable secondaries with enhanced Always On in SQL Server 2016—a unified solution for high availability and disaster recovery on Linux and Windows. Plus, put an asynchronous replica in an Azure Virtual Machine for hybrid high availability.
-
Corporate business intelligence
Scale your business intelligence (BI) models, enrich your data, and ensure quality and accuracy with a complete BI solution. SQL Server Analysis Services help you build comprehensive, enterprise-scale analytic solutions—benefiting from the lightning-fast performance of in-memory built into the tabular model. Reduce time to insights using direct querying against tabular and multidimensional models.
-
End-to-end mobile BI on any device
Gain insights and transform your business with modern, paginated reports and rich visualizations. Use SQL Server Reporting Services to publish reports to any mobile device—including Windows, Android, and iOS devices—and access reports online or offline.
-
Simplify data big and small
Combine relational data and big data with PolyBase technology that queries Hadoop using simple T-SQL commands. JSON support lets you parse and store JSON documents and output relational data into JSON files. Now in SQL Server 2016, manage and query graph data inside your relational database.
-
In-database advanced analytics
Build intelligent applications with SQL Server Machine Learning Services using R and Python. Move beyond reactive and into predictive and prescriptive analytics by performing advanced analytics directly within the database. By using multi-threading and massively parallel processing, you’ll gain insights faster than using open source R and Python alone.
-
Real-time hybrid transactional/analytical processing
Combine in-memory columnstore and rowstore capabilities in SQL Server 2016 for real-time operational analytics—fast analytical processing right on your transactional data. Open up new scenarios like real-time fraud detection without impacting your transactional performance.
-
Now on Windows, Linux and Docker
Develop once and deploy anywhere with our consistent experience from on-premises to cloud. Now with support for Windows and Linux as well as Docker containers.
-
Consistent data platform from on-premises to cloud
Get a consistent experience from on-premises to the cloud—letting you build and deploy hybrid solutions for managing your data investments. Benefit from the flexibility to run SQL Server workloads in Azure Virtual Machines, or use Azure SQL Database to scale and further simplify database management.
-
Easy-to-use tools and connectors
Use the skills you already have, along with familiar tools like Azure Active Directory and SQL Server Management Studio, to manage your database infrastructure across on-premises SQL Server and Microsoft Azure. Apply industry-standard APIs across various platforms and download updated developer tools from Visual Studio to build next-generation web, enterprise, business intelligence, and mobile applications.
AWS
Installation Instructions For Windows
Installation Instructions for Windows
Step 1) RDP Connection: To connect to the deployed instance, Please follow Instructions to Connect to Windows instance on AWS Cloud
1) Connect to virtual machine using following RDP credentials:
- Hostname: PublicDNS / IP of machine
- Port : 3389
Username: To connect to the operating system, use RDP and the username is Administrator.
Password : Please Click here to know how to get password .
Step 2) SQL Connection: To Connect Microsoft SQL Server Management Studio in windows server, Please follow Instructions to Connect Microsoft SQL Server Management Studio
Step 3) Database Credentials: You can Login by below SQL Database credentials
SQL UserName : sa || Password : Passw@rd123
Note: You can reset ‘sa’ password by using windows authentication to connect to local SQL instance.Please use localhost in the server name when connecting from inside the RDC
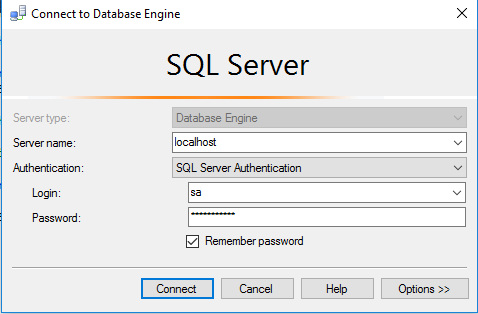
Please change the password after the first login.
Step 4) Other Information:
1.Default ports:
- Windows Machines: RDP Port – 3389
- Http: 80
- Https: 443
- SQL Server Port: 1433 this is by default not allowed on the firewall for security.
Configure custom inbound and outbound rules using this link
Installation Step by Step Screenshots
Azure
Installation Instructions For Windows
Installation Instructions for Windows
Step 1) RDP Connection: To connect to the deployed instance, Please follow Instructions to Connect to Windows instance on Azure Cloud
1) Connect to virtual machine using following RDP credentials:
- Hostname: PublicDNS / IP of machine
- Port : 3389
Username: To connect to the operating system, use RDP and the username is Administrator.
Password : Please Click here to know how to get password .
Step 2) SQL Connection: To Connect Microsoft SQL Server Management Studio in windows server, Please follow Instructions to Connect Microsoft SQL Server Management Studio
Local SQL Server sa password has been set as Passw@rd123
Step 3) Database Credentials: You can Login by below SQL Database credentials
SQL UserName : sa || Password : Passw@rd123
Note: You can reset ‘sa’ password by using windows authentication to connect to local SQL instance.Please use localhost in the server name when connecting from inside the RDC
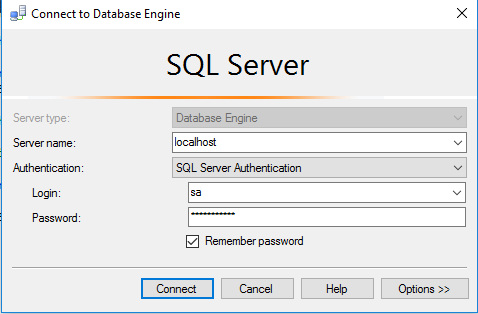
Please change the password after the first login.
Step 4) Other Information:
1.Default ports:
- Windows Machines: RDP Port – 3389
- Http: 80
- Https: 443
- SQL Server Port: 1433 this is by default not allowed on the firewall for security.
2. VSCode, FTP Client, etc utilities have been installed
Videos
Media error: Format(s) not supported or source(s) not found
Download File: https://sitestoresac.blob.core.windows.net/sac-multi/uploads/sites/33/2018/09/Whats-new-in-SQL-Server-2016.mp4?_=1