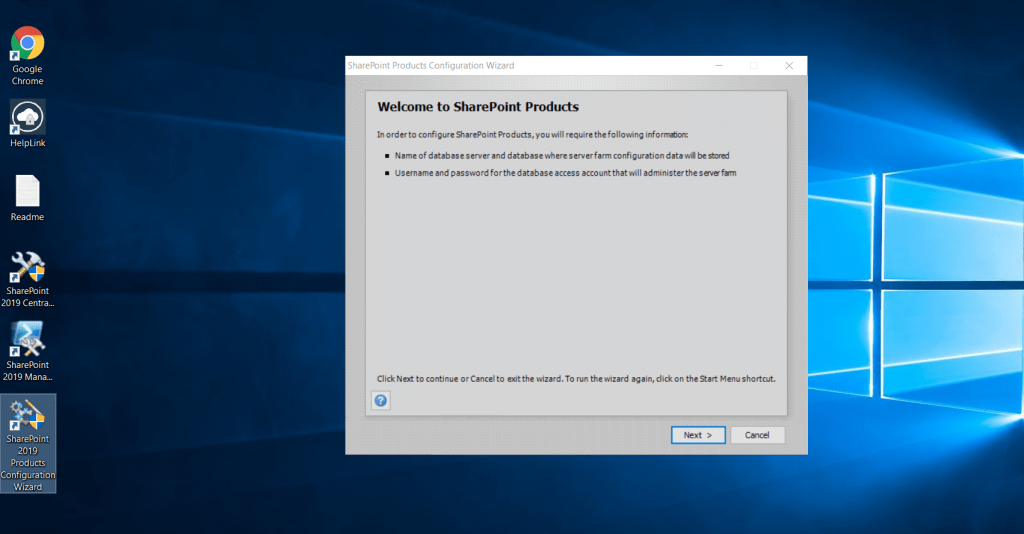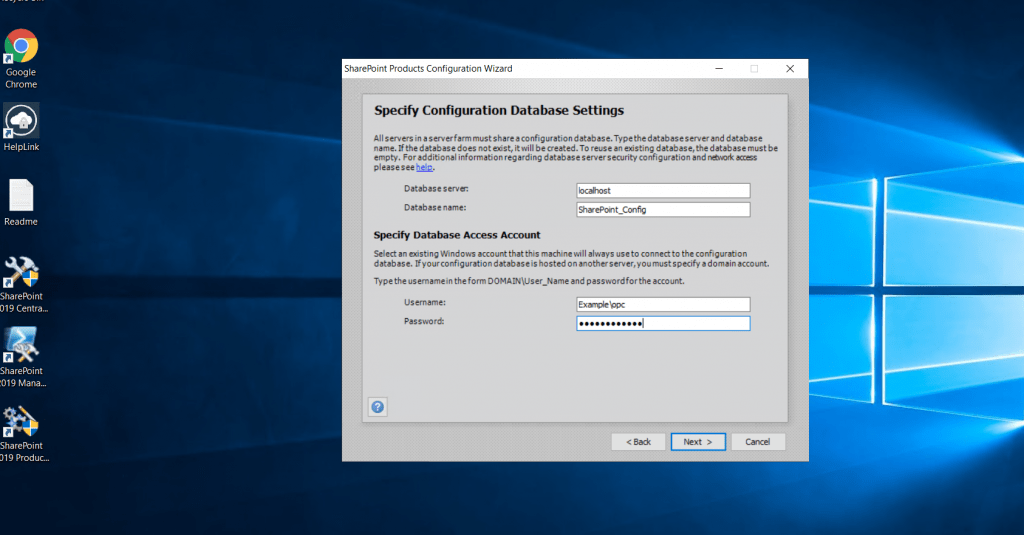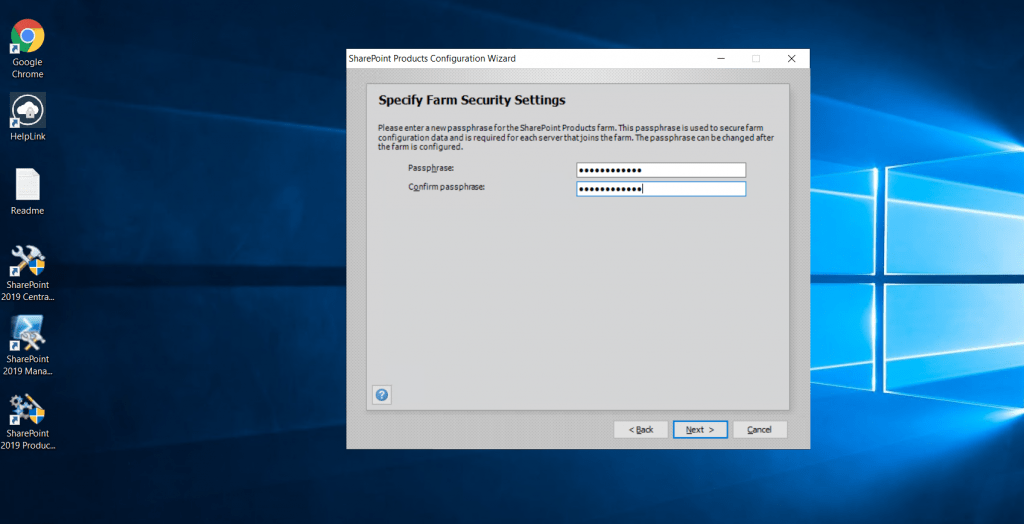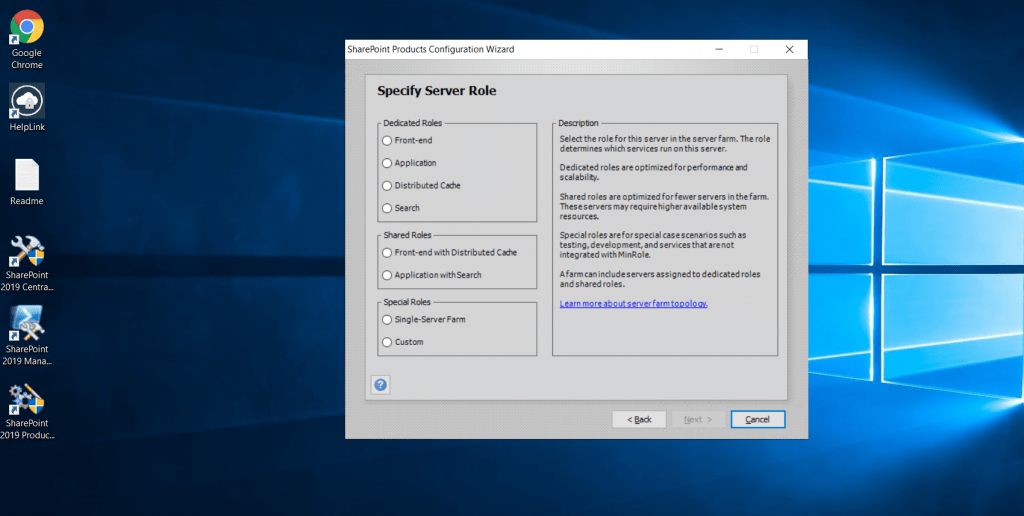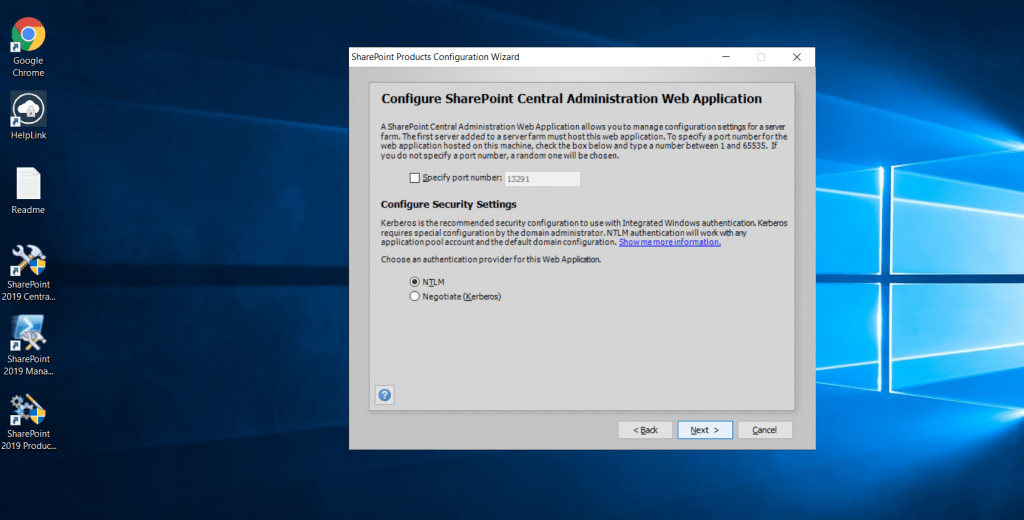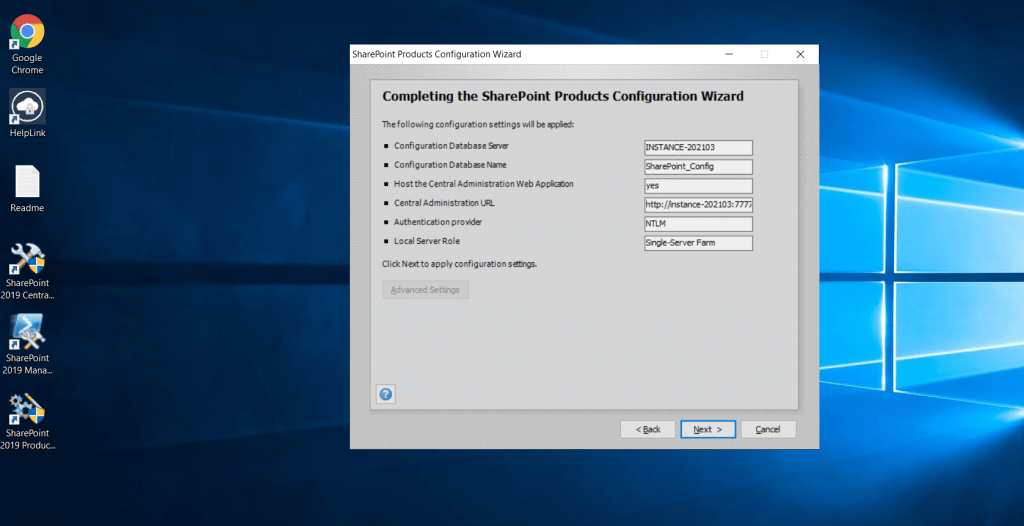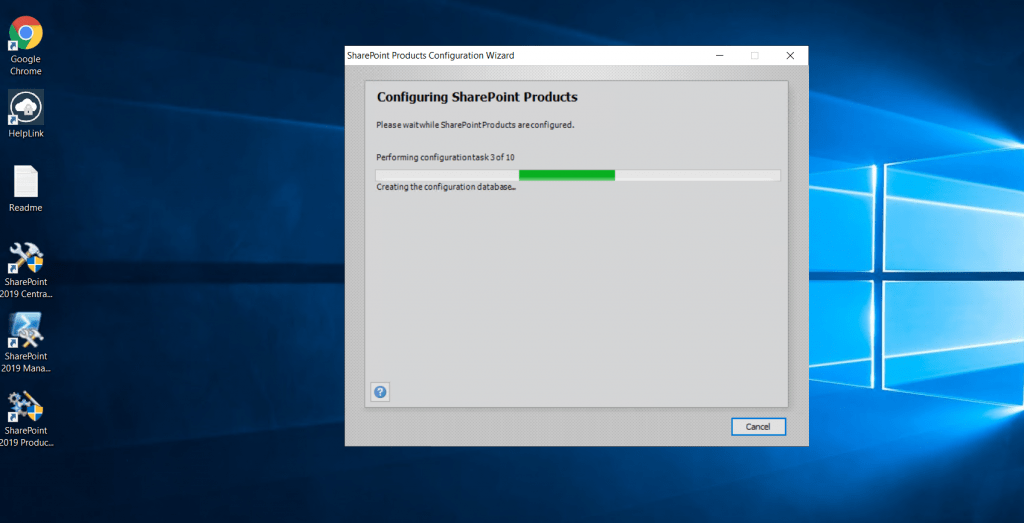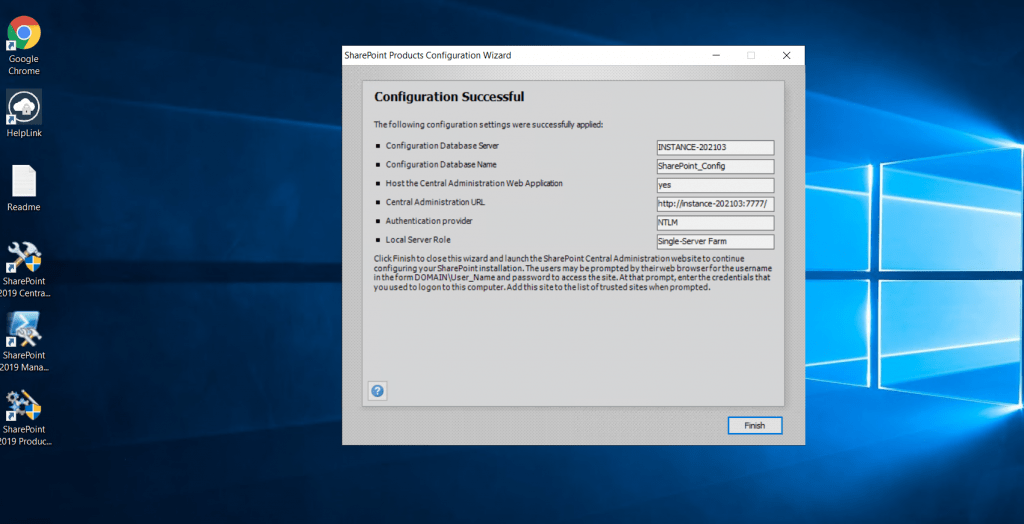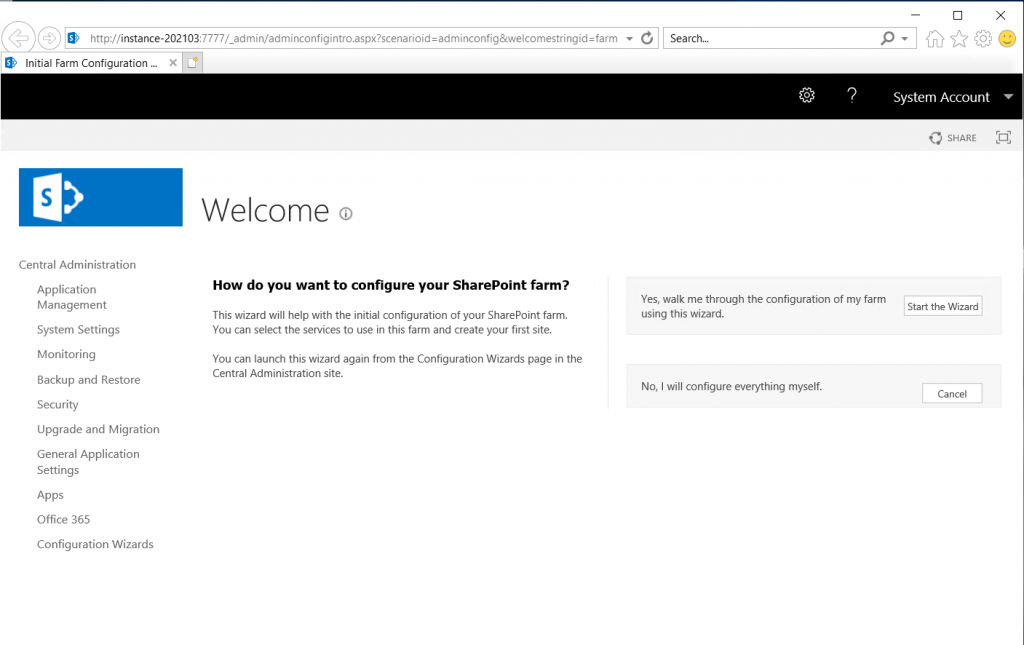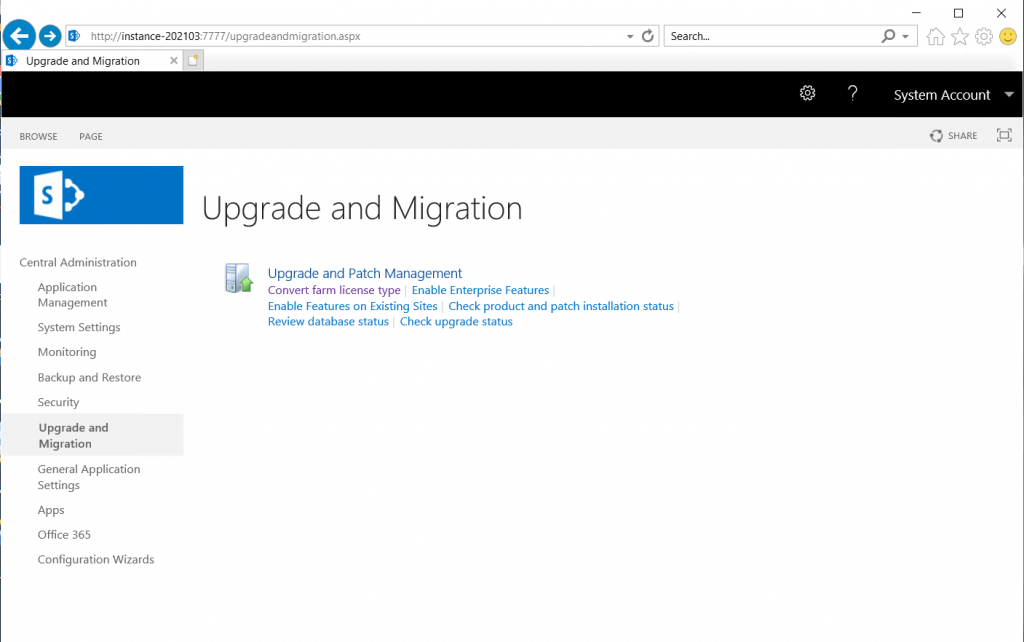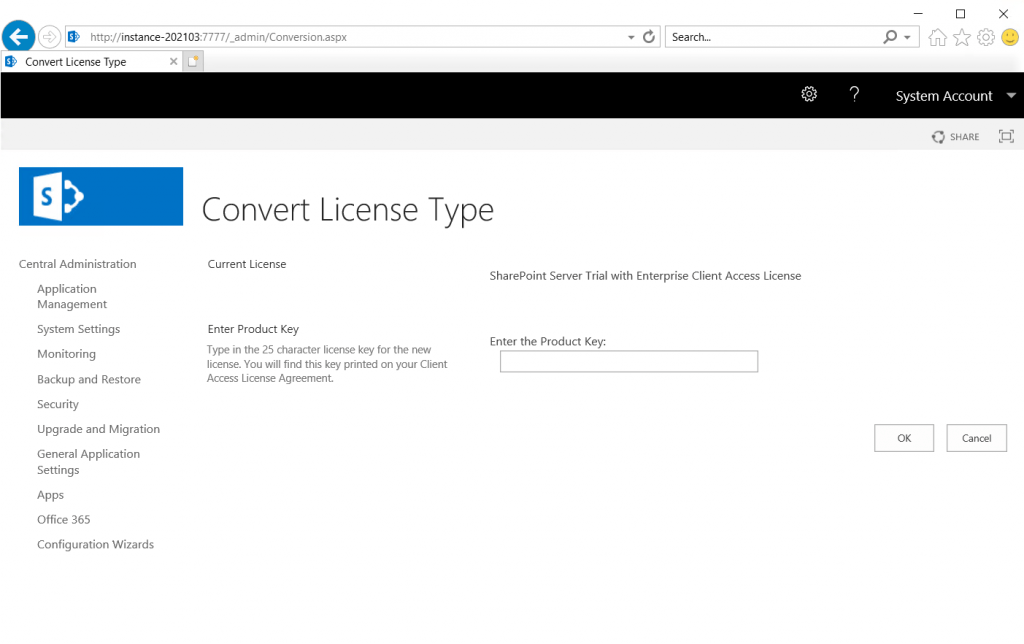Overview
What is SharePoint
SharePoint is a web-based platform developed by Microsoft and first launched in the year 2001. It provides an enterprise collaboration and content management portal, which enables users to connect with each other and share the information across the organization. Since it is a content management portal, so it also allows the non-technical users to easily create and manage their own web sites. SharePoint provides sufficient space to store and share data, information, and documents
. 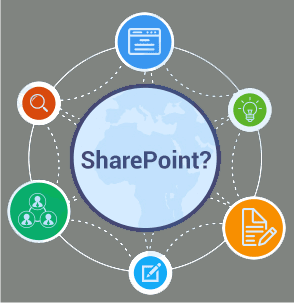
Microsoft SharePoint has 6 different areas, which are:
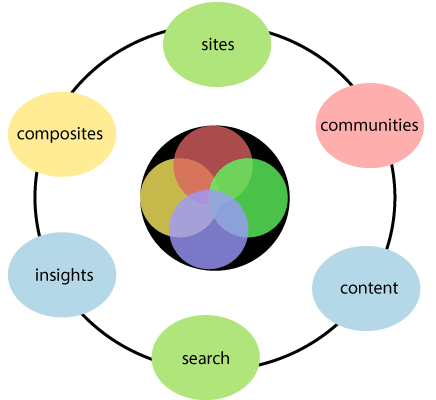
Continue to the next tabs for Cloud Specific instructions.
Oracle
Installation Instructions for Windows
Step 1) RDP Connection: To connect to the deployed instance, Please follow Instructions to Connect to Windows instance on Oracle Cloud
1) Connect to virtual machine using RDP credentials:
Windows Connection:
1. After deploying wait for the instance to initialize
2. You will be able to click on the Initial Password for opc
3. Connect using Remote Desktop client: Use the “Public IP Address” if using internet or “Private IP Address” if you are using VPN or VLAN
4. Please note that RDP port 3389 should be allowed for access to restricted IP list.
SharePoint Configuration:
PART 1: Active Directory Setup
If you have Active Directory Setup please add this machine to the existing domain
If you do not have a Domain Setup you can use a script like below with your own values to install ADDS (You will need to reboot the machine in this installation)
Install AD Server with PowerShell commands
Step 1: Install Active Directory Domain Service.
C:\> Install-windowsfeature AD-domain-services
Step 2: Import ADDSDeployment Module.
C:\> Import-Module ADDSDeployment
Step 3: Configure First Domain Controller in Forest.
C:\> Install-ADDSForest `
-CreateDnsDelegation:$false `
-DatabasePath “C:\Windows\NTDS” `
-DomainMode “Default” `
-DomainName “example.com” `
-DomainNetbiosName “Example” `
-ForestMode “Default” `
-InstallDns:$true `
-LogPath “C:\Windows\NTDS” `
-NoRebootOnCompletion:$false `
-SysvolPath “C:\Windows\SYSVOL” `
-Force:$true
Note: For the error “set a strong password for the local Administrator account before you create the new domain.” use this command on administrator prompt: net user Administrator *
Step 4: Provide the DSRM password.
You will be prompted to provide the DSRM (Directory Services Restore Mode) password and finish the configuration of the active directory domain services
Next Install SQL server on another computer (or the same one if using for Stand alone testing)
PART 2: SQL Server
A SQL server is required on the same network as your SharePoint Server.
If you do not have a existing SQL Server you can install a new SQL server (with existing license or evaluation if you are trying out) on the same instance or provision another SQL server in the same VLAN.
SQL Server Standard
SQL Server Enterprise
If you face any issues you can also reach us by email Support@SecureAnyCloud.com
PART 3: SharePoint Setup
SharePoint Product Configuration Wizard shortcut is available on the desktop.
After completing Part 1 AD and Part 2 SQL Server you can start the wizard and choose the required options to complete the SharePoint setup.
Once the setup is complete you can open the Central Administration web page.
This is a BYOL image.
In Central Administration click Upgrade and Migration > Upgrade and Patch Management > Convert farm license type, enter the product key and click OK.
The upgrade process may take a few minutes. Alternatively, this process is also possible using Enable Enterprise Features.
Please find below step by step images for the Product Wizard: