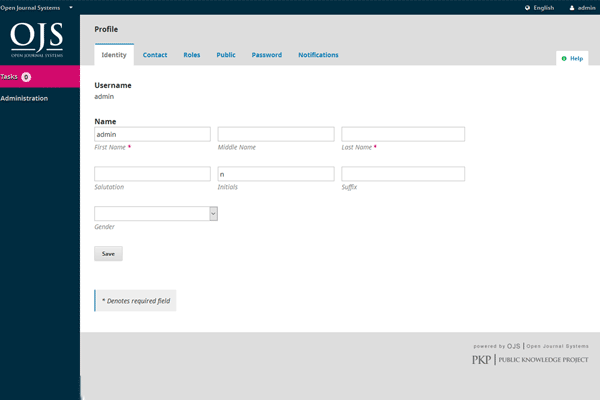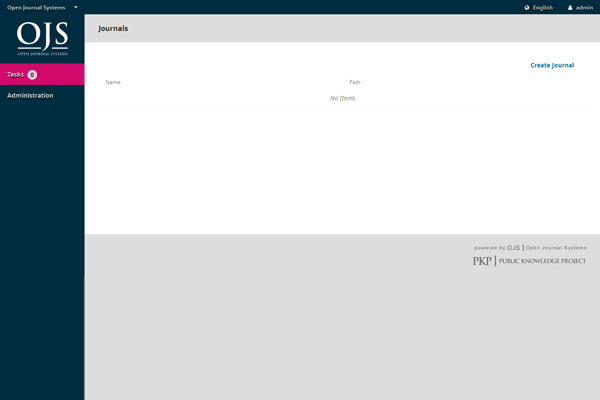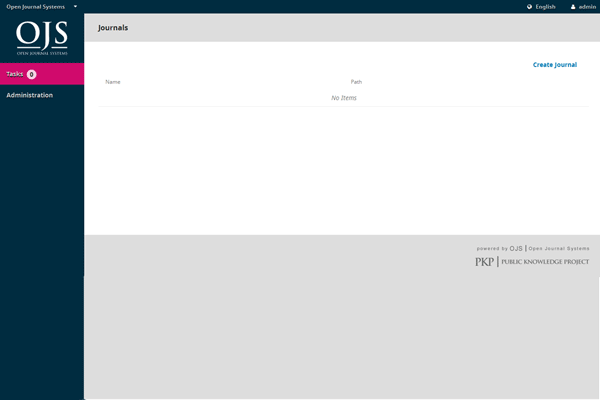1-click AWS Deployment 1-click Azure Deployment
- Overview
- Features
- Videos
Overview
Open Journal Systems (OJS) is an open source solution to managing and publishing scholarly journals online. It is a highly flexible editor-operated journal management and publishing system that can be downloaded for free and installed on a local web server. It has been designed to reduce the time and energy devoted to the clerical and managerial tasks associated with editing a journal, while improving the record-keeping and efficiency of editorial processes. It seeks to improve the scholarly and public quality of journal publishing through a number of innovations, from making journal policies more transparent to improving indexing.
System Overview
By default, Open Journal Systems is installed with a very simple, functional user interface. This includes a top header, a top navigation bar, a series of navigation blocks to the right, and a main content block in the middle of the page.
The following image is a screenshot of an OJS Demonstration Journal Table of Contents:
The next image shows the HTML version of an article from the table of contents, including the Reading Tools in the right column. PDF documents can also be made available
The OJS interface can be extensively customized by uploading new stylesheets at the site, journal, and article level, and by various other journal-specific customizations. For the advanced user, the underlying template system can also be modified. As open source software, you are free to customize OJS as you wish.
System Requirements
A server environment meeting the following requirements is recommended:
- PHP support (4.2.x or later)
- MySQL (3.23 or later) or PostgreSQL (7.1 or later)
- Apache (1.3.2x or later) or Apache 2 (2.0.4x or later) or Microsoft IIS 6 (PHP 5.x required)
- Linux, BSD, Solaris, Mac OS X, Windows operating systems
Other versions or platforms may work but are not supported and may not have been tested.
1. Navigating OJS
Open Journal Systems has been designed as a multi-journal system which can host any number of journals on a single installation. Visitors have access to overall site-level pages, and can navigate to any journals’ individual pages from the site’s home page.
The system can also be set up to redirect visitors to a single journal, which is helpful if the site is only hosting one journal.
You will see a list of all the journals on the system from the site-level main page, and can visit a journal by clicking on the View Journal link.
To navigate back to the Site level, you can click the Other Journals link on the right navigation bar (in the Journal Content section, under Browse).
Common Interface Elements
You will find a number of common interface elements at the Site and Journal levels of any default OJS system.
The Top Navigation Bar
The topmost navigation bar includes Home, About, Login, Register and Search links. If you are logged in, the Login and Register links are replaced with a User Home link
- The Home link takes you to the site homepage if you are navigating at the site-level; if you are looking at a journal, it will take you to the journal’s homepage.
- If you are browsing at the site level, the About link takes you to the site’s About page, which may include a description of the site as a whole, and also includes links to the About pages for every journal on the system. If you are browsing at the journal level, clicking the About link will take you to that journal’s About page only.
- If you click the Login link you will be taken to a login page, where you will be asked to provide your username and password. You will also be prompted to register with the site if you are not a user. If you have forgotten your password, you can click Forgot Your Password? to begin the retrieval process. If you log in from the site level, you will be taken to your site-wide User Home page, which provides information on which journals you are registered with, and in which role. If you log in from the journal level, you will be taken to your journal-specific User Home page, which lists only role information regarding that journal.
- If you click the Register link while browsing at the site level, you will be asked to choose a journal to register with. If you click the Register link while browsing at the journal level, you will be presented with a registration form, or a message stating that registrations are not being accepted at this time if registration has been disabled.
- Clicking the Search link will bring you to a comprehensive search page. If you are currently browsing at the site level, you will be able to choose whether to search across all journals on the site, or only againt a particular journal. If you are browsing at the journal level, your search will only be performed against that journal’s contents.
- If you have already logged in, you will see a User Home link rather than the Login and Register links. Clicking this will take you to your site- or journal-specific User Home page.
The Breadcrumb
Directly under the topmost navigation bar you will find a series of breadcrumb links, one for the the site- or journal-level homepage, and one for each subpage that you have navigated to, culminating on one for the page you are on, which is highlighted in bold. Each link will bring you back to that specific subpage.
In this example, the Editor is viewing the Editing page for Submission #3. You can return to any of these pages by clicking the relevant breadcumb link.
The Sidebar
The right sidebar actually consists of a set of “blocks”, described below.
By default, these sidebar blocks are placed on the right. However, a Journal Manager can move any of these blocks to the left to create a new sidebar, and can also prevent any block from displaying entirely. The Journal Manager can also reorder the vertical position of these blocks. For more information on arranging blocks, see the section on Journal Setup Step 5.6. Journal Managers can also create their own blocks, enter any content they wish, and add them to the sidebar. For more information, see the section on System Plugins.
The Sidebar
- The “Developed By” block at the very top of the navigation bar provides a link to the Public Knowledge Project website.
- The “Journal Help” block provides a link to the system’s context-sensitive help. No matter where you are in the system, you can click this link to access help specific to the matter at hand.
- The “User” block provides useful user-specific information and options. If you have not logged in, you can enter your username and password information to log in. If you have logged in, it displays your username, and provides links to journals you have registered with; to your profile; and to log out.
- The “Language” block only appears if there is more than one language installed on the system or for the particular journal you are browsing. You can toggle between these languages by choosing from the dropdown menu.
- The “Journal Content” block allows you to search journal content. You can search all fields, or you can pick a particular field (for example, authors) to search against. If you are browsing at the site level, you can search against all journals; if you are browsing a specific journal, you will only be able to search against that particular journal.
- The “Font Size” block allows you to increase or decrease the entire website’s font size.
Journal-Specific Interface Elements
There are a number of interface elements that are only seen when you are browsing at the journal level.
Journal-Specific Top Navigation Bar Elements
When browsing at the journal level, the topmost navigation bar includes two extra links by default:
A Journal Navigation Bar
- The Current link takes you to the table of contents of the most-recently published issue. If the journal has no current material published, the page you see when clicking the link will say so.
- The Archives link takes you to a listing of all published issues, including the most-recently published issue. You will be able to visit each issues’ table of contents by clicking the issue title.
Sometimes you may see even more links in the topmost navigation bar. For example, you may see an Announcements link, which will take you to a page containing journal-specific announcements. The Jounal Manager may also have created custom links to appear here, taking you to specific pages within the system, or even to other websites (see Journal Setup for more information). Neither the Announcements link nor the custom links are on by default.
Journal-Specific Sidebar Elements
You will notice some new sidebar blocks when browsing at the journal level:
A Journal’s Sidebar
- The “Notifications” block allows you to manage and view your journal-specific notifications.
- The “Subscription” block will only appear for subscription journals, and display information about the user’s account.
- The “Browse” block allows you to browse lists of journal content. You can browse by Issue, Author and Title. Additionally, if you click the Other Journals link, you will be brought to the site-level journal list.
- The “Information” block displays the For Readers, For Authors, and For Librarians links. The content for these pages is added in the Journal Setup. If the content is deleted, these links will automatically disappear.
User Roles
About User Roles
OJS uses a comprehensive roles system to divide work between users, assign workflows, and limit access to different parts of the system. Since one installation of OJS can host multiple journals, users can be enrolled in different roles for more than one journal.
When a user logs into the system, they will be taken to their User Home page. From here, they will see a list of the roles they belong to for each journal in the system (along with user-specific links to edit their profile, change their password, etc.). In the example below, the user has been enrolled a Site Administrator; as a Journal Manager, Subscription Manager and Editor for the Canadian Journal of Scholarly Publishing; and as a Journal Manager, Editor and Author for Demo Journal. A user might be an Editor in one journal (with all of the accompanying permissions), but only an Author on another (and limited to only performing Author tasks for that journal).
Site-Wide User Home
Users can subsequently return to this listing by clicking either the My Journals link in the User block in the sidebar, or the User Home link in the topmost navbar; either link will return them to their site-wide User Home.
Journals can be configured to allow users to self-enroll as Readers, Authors, and/or Reviewers, or self-registration can be disabled completely. Access to journal content, or even to the journal itself, can be limited to registered users, and subscription support can also be enabled.
Available Roles within OJS
Site Administrator
The Site Administrator is responsible for the overall OJS installation, ensuring the server settings are accurate, adding language files, and creating any new journals on the installation. The Site Administrator account is created as part of the installation process. Unlike all other OJS roles, there can only be one Site Administrator.
Journal Manager
The Journal Manager is responsible for setting up the journal web site, configuring the system options, and managing the user accounts. This does not involve any advanced technical skills, but entails filling out web-based forms and uploading files. The Journal Manager also enrolls the Editors, Section Editors, Copyeditors, Layout Editors, Proofreaders, Authors, and Reviewers. Alternately, if the names and email addresses of potential users already exist in another database (e.g., a spreadsheet), they can be imported into the system. The Journal Manager also has access to the journal’s other management features, and can create new Sections for the journal, set up Review Forms, edit the default Emails, manage the Reading Tools, view Statistics and Reports, and more.
Note
Although the Journal Manager is a per-journal role, journal managers should generally be considered system-wide trusted users, as they have the ability to assume the identities of other users who may be enrolled in other journals.
Reader
The Reader role is the simplest role in OJS, and has the fewest capabilities. Readers include both subscribers for journals for which access is subscription-based, and readers who choose to register for open access journals (whether immediately open access or open after a period of time). Registered Readers receive a notification email with the publication of each issue, which includes the Table of Contents for that particular issue.
Author
Authors are able to submit manuscripts to the journal directly through the journal’s website. The Author is asked to upload a submission file and to provide metadata or indexing information. (The metadata improves the search capacity for research online and for the journal.) The Author can upload Supplementary Files, in the form of data sets, research instruments, or source texts that will enrich the item, as well as contribute to more open and robust forms of research and scholarship. The Author is able to track the submission through the review and editorial process — as well as participate in the copyediting and proofreading of submissions accepted for publication — by logging in to the journal’s website.
The Editor oversees the entire review, editing and publishing process. The Editor, working with the Journal Manager, typically establishes the policies and procedures for the journal. In the editorial process, the Editor assigns submissions to the Section Editors to see through Submission Review and Submission Editing. The Editor keeps an eye on the submission’s progress and assists with any difficulties. Once review is completed, the Editor typically sees the submission through the Editing process (including copyediting, layout editing, and proofreading) although in some journals this remains the responsibility of the Section Editor in charge of the submission’s review process. The Editor also creates the journal issues, schedules submissions for publication, arranges the Table of Contents, and publishes the issue as part of the Publishing Process. The Editor can restore archived submissions to the active In Review or In Editing lists.
The Section Editor manages the review and editing of submissions to which they have been assigned. In some cases, a Section Editor who is assigned to see submissions through the Review Process will also be responsible for seeing the submissions that are accepted through the Editing process (that is, through copyediting, layout editing, and proofreading). Often, however, Section Editors only work with the review process, and an Editor, acting in the role of Section Editor, sees the submissions through the Editing process. The journal will have a policy on how the tasks are divided.
Reviewer
The Reviewer is selected by the Section Editor to review a submission. Reviewers are asked to submit reviews to the journal’s web site (although some journals opt for an email review policy) and are able to upload attachments for the use of the Editor and Author. Reviewers may be rated by Section Editors, again depending on the policies for this journal.
Subscription Manager
The Subscription Manager manages the journal’s Subscriptions and Subscription Types, and can also configure where and how payments are handled within the system.
The Subscription Manager does not have pages of their own in this guide; since they only see a small subset of the Journal Manager’s pages, namely the Subscriptions and Payment pages, you can see them for more details.
Copyeditor
The Copyeditor edits submissions to improve grammar and clarity, works with authors to ensure everything is in place, ensures strict adherence to the journal’s bibliographic and textual style, and produces a clean, edited copy for the Layout Editor to turn into the galleys that will be in the published format of the journal. Some journals have an Editor or Section Editor play this role.
Layout Editor
The Layout Editor transforms the copyedited versions of the submission into galleys in HTML, PDF, PS, etc. — files which the journal has elected to use for electronic publication. This system does not provide software for converting word processing documents to galley formats, so the Layout Editor should have access to and be able to use third-party software packages for creating galleys present the articles on the screen with a well-formatted and readable layout, in the manner of scholarly journals, and with an eye to this new publishing medium (by consulting the layout used by other publishers of online journals, such as Highwire Press, for example, in the life sciences or Project Muse in the humanities). In some cases, the Editor or Section Editor will also serve as Layout Editor.
Proofreader
The Proofreader carefully reads over the galleys in the various formats in which the journal publishes (as does the author). The Proofreader (and the Author) record any typographic and formatting errors for the Layout Editor to fix. In the case of some journals, the Editor or Section Editor will also serve as Proofreader.
Registering with a Journal
Unregistered visitors to a journal can normally register as a Reader, Author, and/or Reviewer. Journal Managers are able to remove the ability for visitors to self-register (in which case a notice will appear stating that registration is currently closed; see Journal Setup Step 4.1), but can always register users from the Journal Management Home page at any time, and for any role.
To register with a journal, click the Register link on the topmost navigation bar, select the journal you want to register with if asked, and fill out the ensuing form. You will not be able to self-register for an Editorial Role (Editor; Section Editor; Copyeditor; Layout Editor; Proofreader; Subscription Manager; or Journal Manager); if you need to be enrolled at that level, ask a current Journal Manager or Site Administrator.
All fields with an asterisk beside them (Username; Password; Repeat Password; First Name; Last Name; Email) are mandatory. If the journal is multilingual, you will need to select your preferred language.
Filling out the Registration Form
Your username and your email address must be unique; furthermore, while you can change your email address at a later date, you will be unable to change your username.
You may be able to register as a Reader, an Author and/or a Reviewer, depending on how the journal has been configured. All you have to do is check the box next to each role available to you. If you register as a Reviewer, you can also supply your reviewing interests.
Selecting Roles
In some cases, the journal you are trying to register with may not be allowing registrations; if that is so, you will see a note to that effect.
If you want to register in another role within the same journal (for example, if you are already a Reader, but also want to become an Author) you can log in; go to Edit My Profile (under My Account on your User Home page); and check off the checkboxes next to any available roles, near the bottom of the page.
If you want to unenroll yourself from a journal completely, all you have to do is visit your profile and uncheck all role checkboxes. If you are enrolled at an editorial level, you will have to ask the Journal Manager to unenroll you.
Please be aware that you can’t completely delete your account from the system yourself. If you would like to delete your account you should contact the Journal Manager or take a look at the section on merging accounts.
Viewing and Changing your Profile
To view and edit your profile, log in and click the Edit My Profile link from your User Home page. Alternatively, once logged in you can always click the My Profile link from the User Navigation block on the sidebar, if available. From here, you can update your email address, change your personal information, or change your password.
Resetting your Password
Resetting your password is a simple process if you remember it and just want to change it to something else: log in, and from your User Home page click the Change Password link. You will have to enter your current password, and then your new password twice.
Resetting your password if you have forgotten it is still a simple process, but it takes a few more steps:
- Click the Log In link on the topmost navigation bar.
- Click the Forgot Your Password? link.
- Enter your email address in the box provided, and click the Reset Password link. This will send a confirmation email to your email address (if you do not see an email in your Inbox, check your spam folder).
- The email will include a link to reset your password: click it, and you should return to the journal web site.
- On returning to the journal web site, you should be notified that an email containing a new password has been sent to your email address. Check for that second email, and use your new credentials to log into the site.
- After successfully logging in, you will be asked to immediately change your password. Enter the emailed password first (Current Password), and then a new, secret password twice (New Password, Repeat New Password).
Journal Management Pages
The Journal Manager’s Management Pages allow you to configure the journal’s web site, policies, and workflow. We’ll start with the Five-Step Setup Process, found by selecting Setup.
The Five-Step Setup Process
The Journal Manager sets up the journal, after the system has been installed on a web server, by working through five steps, filling in web-based forms and configuring the management of the journal. The setup does not have to be done all at once: the forms can be filled in and saved; then you can return to Setup to complete the task or make changes at any time.
Setup is available to the Journal Manager on the Journal Management page, and contains its own set of Help texts built into each of the forms. Setting up the journal’s web site will require decisions and text for the following items, among others, which can be prepared in advance in consultation with the Editors or added at a later point.
Journal Setup
Complete as many of the sections in the five steps as possible, but remember that you can always go back and fill in additional details as they become available. Default options are often pre-selected for common functions.
You can get started quickly by filling in the most important information first (journal name, principal contact, etc.) and returning to the details later.
Step One: Details
This form provides general details about your journal, including the name, abbreviation, address, print or online ISSNs, and DOI. The Journal Title, Journal Initials, and Journal Abbreviation fields are mandatory. OJS provides links to the ISSN web site and CrossRef, if you wish to learn more about ISSNs and DOIs.
General Information
You must list the primary journal contact here. Any outgoing emails will typically be sent care of this person. Name and email fields are mandatory.
You must supply a name and email for your technical support contact. This contact information will be presented for contact purposes in key areas throughout the system, and will be available from About the Journal.
OJS makes extensive use of internal email forms. This signature will appear on the bottom of all emails sent by the system. You can also enter a bounce address (if the allow_envelope_sender configuration option is enabled in config.inc.php) where any undeliverable email messages will be sent.
The following three forms (1.5, 1.6, 1.7) will add information to the About the Journal section of your journal web site, under Journal Sponsorship.
You can specify publisher information in the first form.
You can add information about any sponsoring organizations your journal might have in Step 1.6. Additional organizations can be added by clicking the “Add Sponsoring Organization” button
You can add any sources of support in Step 1.7. Additional sources can be added by clicking the “Add Contributor” button
This optional section will allow you to add hidden HTML metatags to your journal’s web pages. Accurate information here can increase your visibility in search engines such as Google.
Setup Step Two allows you to configure many different policy aspects of your journal: the journal’s scope; review policy; author guidelines; and so on.
This form will add information to the About the Journal section of your journal web site, under its own Focus and Scope section.
The Peer Review section is split into different components:
- Review Policy: This public policy will be visible on the About the Journal section. Whatever is entered here should clearly explain the kind of review process your journal undertakes.
- Review Guidelines: These instructions will be available to reviewers at the time of review. They should be clear, detailed step-by-step instructions for your reviewers.
- Review Process: This section allows you to choose the best method of peer- review for your journal. By default, the standard review process is selected, but you may prefer to bypass this internal OJS process, and rely on email attachments.
- Review Options: OJS allows for the configuration of a number of review options, including how long reviewers have to complete their review; when to send reminders to reviewers; whether to use a rating system for reviewers (visible only to the editors); and one-click access for reviewers. One-click access allows editors to send reviewers an email message with a URL that goes directly to the review page for the article in question, without the need to create an account or login. This option is meant to reduce any technical barriers to reviewer participation, however it is somewhat insecure as anyone who might be able to guess the URL could navigate to the review page.The Blind Review option will add links to the Ensuring a Blind Review document to both Author and Reviewer pages. This document describes the importance of removing any identifying information in the submission file or review file, and describes how to do so in various ways.
The privacy statement will appear on the About the Journal section of your web site. Because you will be asking people to register with your journal and collecting their personal information, it is important to let them know of your policies in this regard.
Check this box to add all co-authors to the include list when an Editor sends a Notify Author email.
If you wish to add more information to the “About the Journal” section, this section allows you to enter content. Multiple entries are permitted, using the Add About Item button.
LOCKSS is an open source solution to archiving online journals. To ensure the preservation of your journal, follow the steps outlined in this section. OJS will even generate the email message to send to participating libraries.
These guidelines will appear on the About the Journal page and be available for potential authors to consult before submitting.
You can also configure the Submission Preparation Checklist in this section. When submitting an article to your journal, authors will be asked to ensure certain conditions are met using this submission preparation checklist. Authors will not be able to proceeed past the first submission step until they agree to all checklist conditions. Default items are provided, but you may add new ones or delete any that do not apply to your journal by using the Add Checklist Item or Delete buttons.
This copyright notice will appear on the About the Journal page. You also have the option to require that authors agree to your copyright notice before completing their submission, and to add a Creative Commons license to the journal web site.
This allows for the option of requiring authors and/or reviewers to file a Competing Interests statement.
Carefully selecting the most appropriate disciplines, classification system, and keywords will enhance the ability of others to find your articles. In OJS, Authors index their own submissions, but this information can be checked over and changed by Editors at any time. This form allows you to select from a number of indexing formats, add relevant examples to guide the authors, and provide them with a link to a subject classification system (such as the Library of Congress).
You can register the contents of your journal with the Public Knowledge Project Metadata Harvester or other OAI-compliant services (e.g., OAIster), which will allow for comprehensive searching among sites that adhere to the OAI Protocol for metadata harvesting.
Here you can set the journal’s Open Access policy, control how users register on the site and for what, and enable user action and email logging.
This section provides a number of options for access to your journal’s content.
- Access to Journal Content: Here are you can decide between full open access or the use of subscriptions to control access to some or all content. If you enable subscription control, you can allow for delayed open access to content. You may also target individual articles as openly-available within a subscription issue. If subscription access is chose, the role of Subscription Manager will be created, allowing for the creation/management of subscriptions, subscription types, and subscription policies.
- Additional Site and Article Access Restrictions: You can further restrict site- and article-level access through the use of user registration, and decide how users are allowed to register themselves. The advantage of selecting these options is that anyone wanted to read your content will need to register, providing you with reliable readership statistics (especially in the absence of subscriptions). The disadvantage, however, is that some potential readers will simply click away from your site rather than creating yet another user account.
- User Registration: Select these options to allow visitors to enroll themselves as Authors, Reviewers, or Readers.
- Logging and Auditing: This option enables logging of submission actions and user emails sent by the system. Although this will consume more disk space on your server, it does provide for a valuable record of these activities.
OJS allows you to set the publication schedule that is best for your journal.
Digital Object Identifiers are becoming increasingly common for online journals, and OJS supports them. If you wish to use DOIs, you will not only need to select one of the options here, but also in Setup Step 1.1 (see previous). You can visit http://doi.org/ to learn more about registering for a Digital Object Identifier for your journal. A page number option is also available for journals. This is often useful for print journals that are going online.
This allows you to create an Announcements page for your journal web site, and post messages to your readers. Once this is activated, an Announcements link will automatically appear in the navigation bar of the journal, and an Announcement section will be added to the Journal Manager’s Management Pages menu.
The Copyeditor edits submissions to improve grammar and clarity, works with authors to ensure everything is in place, ensures strict adherence to the journal’s bibliographic and textual style, and produces a clean, edited copy for the Layout Editor to turn into the galleys that will be in the published format of the journal. If you have individuals to act as copyeditors, select the first option. If your editors will be acting as copyeditors, select the second option. The instructions will be made available to copyeditors, authors, and section editors in the Submission Editing stage.
The Layout Editor transforms the copyedited versions of the submission into galleys in HTML, PDF, PS, etc., files which the journal has elected to use for electronic publication. If you have individuals to act as layout editors, select the first option. If your editors will be acting as layout editors, select the second option.
Further options in this section include:
- Layout Instructions: The instructions will be made available to layout editors and section editors on the Editing page of each submission.
- Layout Templates: These templates can be created in any file format (e.g., Microsoft Word) and be used by the Layout Editor to ensure a consistent design.
- Reference Linking: This option allows you to provide instructions to your Layout Editors to add reference links to articles. This is not a requirement, but is a very useful feature to make available to your readers.
The Proofreader carefully reads over the galleys in the various formats in which the journal publishes (as does the author). The Proofreader (and the Author) records any typographic and formatting errors for the Layout Editor to fix. If you have individuals to act as proofreaders, select the first option. If your editors will be acting as proofreaders, select the second option. The instructions will be made available to proofreaders, authors, layout editors, and section editors in the Submission Editing stage.
Titles and images can be added to give your journal a unique appearance and identity. Title Text will add the text to the top of your journal web site’s home page (NOT to all the other pages — see below). Title Image allows you to upload an image-based header (.gif, .jpg, .png). A common size is 800px X 150px, but it can be as large or as small as you wish. The Logo Image allows you to add an image to the upper left corner of your site’s home page. Often these are square image (e.g., 125px X 125px). Whether using Title Images or Logo Images, remember to hit the Upload button before moving on to the next step.
Use this section to customize the appearance of your journal’s homepage, including a description, an image, the table of contents for the latest issue, and any additional content. Experiment with what looks good, but be careful not to make it too busy! The appearance of your home page will be the first impression many have of your journal, and if it doesn’t look professional, it will undermine its credibility. Take a look at what some of the many other OJS journals have done, and you’ll be sure to find several examples that appeal to you.
This option allows you to place a different title, image, or logo on pages other than the homepage. In many cases, this may simply be a smaller version of the homepage logo. If you just want the other journal pages to look the same as the home page, just repeat what you did in Step 5.1. You can also add a favicon here, and it will appear in reader’s browser URL bar. The Alternate Header box allows you to add your own HTML to customize the header exactly as you wish.
Footers can also be added to each page of your journal. It can be a good place to add your ISSN or a copyright statement.
By default, the most important navigation links will be included in your journal. However, if there are additional items to include, you may do so here (e.g., a link to the publishing institution’s home page). Additional links may be added using the “Add Item” button. Be sure to check the boxes if you are typing in plain text and a full URL. Otherwise, it will appear as ##SFU##.
Under Journal Layout you can choose a journal theme or upload a style sheet of your own. You can also move content blocks from left to right sidebars, move them up or down the sidebar, or eliminate them altogether. A copy of the general OJS v.2.x style sheet is available at: http://pkp.sfu.ca/ojs/download/common.css You can also find a thorough guide on customing your journal’s style and using themes in the online documentation.
Each of these descriptions will appear on your journal’s web site, on the right sidebar at the bottom by default. If you can change the information here, and if you delete the information, the link will automatically disappear from your site’s sidebar.
Announcements
If you have chosen the announcements option for your journal, a link to manage announcements will appear under Management Pages.
First, create a new Announcement Type by selecting “Announcement Types” and then “Create Announcement Type”.
Fill in the name for a new announcement type and save.
You may only have one for now (e.g., Standard), but this does give you the opportunity to create others at any time. You can also return here to edit this announcement type. Return to the main Announcement page by selecting Announcements.
You can create and post an announcement using “Create New Announcement” link.
Select announcement type from the dropdown, fill in the announcement title, provide the short and detailed descriptions for the announcement, and specify the expiry date for the announcement to display.
This announcement will now be visible by clicking on the journal Home or Announcements link on the top navigation bar, and remain there until the expiry date selected.
To see the full announcement, click on the More link.
The Files Browser
The Files Browser is an advanced feature that allows the files and directories associated with a journal to be viewed and manipulated directly. In addition to directories for article and issue files, you can also see the layout templates that were uploaded during the Journal Setup.
The Files Browser does not currently allow access to the journal’s public/ directory.
Journal Sections
OJS journals may contain several sections (e.g., Articles, Reviews, Research, etc.). You will need to create at least one section for your journal (all journals start with a default “Articles” section, which can be edited). If you do not wish for the section title to be visible to your readers, you can choose to omit it from the Table of Contents (this may be handy for things like introductions and editorials, for example).
To create a new section:
- Go to Management Pages and select Journal Sections:
- Select Create Section:
- Complete the form with the new section’s information, and check the appropriate options. In the example below, the new section is for editorials, so options have been selected that will indicate that peer-review is not required, an abstract is not required, that only editors can submit to this section (it will not be available for authors to choose when submitting), the author name will not show on the table of contents, and it will not appear in the list of Sections on the About page. Remember, you can go back and edit this section at anytime if you wish to make changes. It is also possible to add a unique review form to a section.
- Further down this same form, choose a user as the Section Editor. If you haven’t set up your journal’s users yet, go to Create Users to do so. Until a Section Editor is assigned to a section, notification of submissions will go to the Editor, who will need to manually select a Section Editor. Once a Section Editor has been added here, however, all submissions to this section will go directly to her, bypassing the editor completely.
This is designed to speed up the workflow and save the editor’s time, but in some cases, journal Editors may want to have all submissions come through them. If this is the case, simply remove the Section Editor from the section using the Remove link.
Review Forms
By default, Reviewers will have a text form to add their comments on the submission, with a text field for Authors and Editors, and a separate field for Editors only. By using the Review Forms, however, you can create web-based forms that include a variety of pre-set questions to guide your Reviewers and result in more consistent commentary. Setting up a new Review Form for the first time can be a little tricky, so follow these steps carefully.
To create a new Review Form, select Review Forms from the Management Pages menu.
Click on Create Review Form link
Fill in title and description for a review form, then press the Save button. Remember, you can have many Review Forms, targeting them to specific sections or even to specific reviewers.
Back on the previous page, the title of a newly-created review form appears.
Click on the Edit link next to the title of review form, and then on the Review Form page select Form Items to start adding questions (i.e., “items”) to this review form.
From the Form Items page, select Create New Item.
On the resulting New Item page, you can configure your first question for this form.
In the Item box, type in the question. You can then select whether or not to make the question required. Finally, choose an item type from the dropdown menu: single word text box, single line text box, extended text box (this is a larger text box allowing for a more detailed response), checkbox (this would allow reviewers to check off one or more choices), radio button (this limits reviewers to selecting a single answer), or drop-down box (this also limits reviewers to selecting a single answer, but does so using a dropdown menu rather than a list of buttons). If you choose the radio button or checkbox option you have the option to Add Selection. Selections are possible checkbox or radio button answers to the question. Remember to Save!
All created items can be edited, deleted or reordered. Additional items (i.e., questions) can be added by clicking on Create New Item. Notice that you can also copy the question to another Review Form if you have more than one.
Selecting Preview Form allows you to view the review form before activating it.
To return to the main Review Form menu, select Review Forms from the breadcrumbs at the top of your screen.
Back at the main Review Forms page, you can create another form (perhaps for your Book Review section), or edit, activate, preview, delete, or re-order existing forms. Once a review form is activated, it is ready to be used by editors when assigning a reviewer.
Once a Review Form has been activated and used in at least one review, it cannot be deleted, deactivated, or modified. This is to preserve data consistency within OJS. You can always stop using a form, or copy previous form items to new forms.
From this page you can also quickly see how many forms are currently “In Review” (i.e., part of review that is still in process) or “Completed” (were used as part of a review that is now finished).
Languages
OJS can be made available to users in any of several supported languages. As well, OJS can operate as a multilingual system, providing users with an ability to toggle between languages on each page. Here is an example of a Russian journal using OJS.
Using the language toggle in the sidebar, readers can switch from Russian to English. You can see that all of the OJS terms (About, Log In, Register, Search, etc.) have been translated (the system takes care of this). The content, however, must be translated by the journal. In the example below, the journal has not translated the titles for two of the journals, so they continue to appear in Russian.
To activate another language for your journal, go to the Management Pages.
From here you will see all of the languages available for your journal. If you do not see any additional languages to choose, have your Site Administrator add them for you.
You will be able to enable any installed language to be used as part of the overall user interface, or with user-filled web forms, or both.
Masthead
The Masthead is used to list of people associated with the journal. You can access this from the Journal Manager’s Management Pages. The Masthead information will appear in About the Journal, under People.
The Masthead configuration page provides two methods of displaying the members of your journal’s Editorial Team: either automatically (generated from assigned user roles — e.g., anyone enrolled as an Editor will appear on the page), or manually (using the Create Position Title option). This can be useful if you wish to have titles other than those provided by OJS (e.g., Editor-in-Chief, Managing Editor, etc.). To use this second option, change the radio button and hit Record (note, that last step is commonly overlooked, so be sure to hit it if you wish to change from one option to the other).
Next. select “Create a Position Title”, fill out the title form, and choose whether the title will appear under the Editorial Team or under People on its own in About the Journal. It could be the position of a single person (e.g., Managing Editor) or of a group (e.g., Board Members).
After saving, you will be able to use the Membership link to add a name or names to the position. Note the email icon next to the Managing Editor title. Once this group has been populated with members, you can use this icon to quickly email everyone in that group.
On the resulting page, you will see a list of existing members of this group. From here you can also add members by clicking on ‘Membership’.
From the list of user accounts, use the Add Member link to add them to the group. send an email to all members of a group by clicking on the email icon next to the title name.
Once this is done, you can see the results on the About page, under Editorial Team.
Prepared Email
OJS facilitates work flow communication through the use of prepared email messages. The wording of these messages has been added to get you started, but they can be easily modified.
- Go to Management Pages section and select Prepared Emails:
- From the Prepared Emails page, select the template you wish to edit by using the Edit link. You will probably have 3 pages of templates, not just 1.
- Make your changes to the selected template. Avoid changing any of the embedded program variables (anything that looks like {$this}) however, as these will dynamically generate appropriate information. (For example, {$reviewerName} in the figure below will insert the Reviewer recipient’s name into the email.) Remember to Save your changes.
Reading Tools
The Reading Tools are designed to assist experienced and novice readers by providing a rich context of related materials from a wide variety of largely open access sources. These optional tools use an author’s keywords to automatically search a relevant open access database for related materials which are presented to the reader in another window. Readers have a choice of tools, and within each tool a choice of databases, along with access to information about the database. Here is an example from Postcolonial Text. You can see a list of resources in the right menu (under Related Items). The steps below will also show you how to configure the list of links above the Related Items (Review Policy, About the Author, etc.).
If you click on one of the resource links (e.g., Web Search), it will open a popup window with links to a variety of resources (e.g., Google, etc.) to search. Note the use of the article keywords as the search terms. All of the resources and resource categories are completely configurable.
. Configuring the Reading Tools
By default, the Reading Tools are disabled. To activate and configure them:
- Go to Management Pages section and select Reading Tools.
- Choose Reading Tool Options.
Checking the “Enable Reading Tools …” checkbox will activate them for your journal.
You can also configure which tools will be available to your readers. You may wish to experiment with these yourself to see if some or all of them will be useful to your audience.
Under “Related Item Tools”, you will find a dropdown menu of subject areas. You can select the subject that best matches your journal to provide additional reading tools that are specific to that discipline. For example, if you choose Humanities, you will not see search options for the Health Science index PubMed.
Returning to the Reading Tools menu, you can now choose Related Item Sets to customize the Reading Tools for your journal.
From here, you will see a list of subject areas, and the configuration options for each of them.
For each subject, you will see a series of options: Validate, Metadata, Contexts, Export, and Delete. While scrolling down the page of subject items, you will also see the option to create your own set for a discipline not listed here.
Validate will check that all of the URLs for the resources associated with that subject are valid. Depending on the amount of associated resources, this may take a few minutes.
Metadata describes the subject item.
Contexts show the various options that are available for that subject area:
The Up and Down arrows allow you to reposition the contexts — or you can click on the title or abbrev and drag the entry to a new position (this is easier than using the up and down arrows!). The Metadata link allows you to configure the context. The Searches link lets you view, edit, add, or delete the various resources associated with the context.
Remember the example from Postcolonial Text? Here is how they would revise the options available under Web Search. You can use the Create Search link to add a new one, or use the Edit link to modify an existing one.
You may need to contact the search service directly to find out the appropriate Search URL.
Export creates an XML file of the items.
Delete removes the item.
Managing the Reading Tools
Returning to the Reading Tools menu, you can now choose Validate URLs for Reading Tools under the Management heading to test all of the Reading Tool URLs.
Validating URLs for Reading Tools
This can take a few minutes, as all of the URLs are tested. Use the configuration options outlined previously to fix any broken URLs (and delete any non-function search services).
Sharing
This option will allow you to add social networking links (Facebook, Delicious) to your Reading Tools via the AddThis (http://addthis.com/) service. First, select Configure AddThis.
Next, fill in the form with your AddThis information (you’ll need to visit their site and create an account first).
Once this is saved, the sharing image/link will appear in your sidebar.
Statistics and Reports
OJS provides a number of statistical and reporting features for your journal. To access them, go to the Journal Manager’s Management Pages.
This will take you to the Stats & Reports page.
Statistics
The Statistics section provides a summary of your journal’s usage. You can use the checkboxes to make these statistics available to readers in About the Journal.
Reports
The Reports section lists available spreadsheet reports about different aspects of your journal’s activity. The Review Report summarizes the review activities (reviewer names, comments, decisions, etc.). The Articles Report summarizes all of the articles in your journal (titles, authors, abstracts, etc.).
While OJS only comes with two reports by default, you may be able to find other report plugins in the Plugin Gallery.
Payments
OJS includes a Payment module for charging various fees. Fees can be charged for author actions (including fees for article submission, fast-track peer review, and article publication); article access (subscriptions and pay-per-view options); and for donations and membership dues.
Payment Options
To enable the Payment Module, click on the Payments link listed under Management Pages.
Management Pages: Payments
You can enable the Payments Module by clicking the box under General Options. You can also choose your currency here. You should ensure that the currency you select here matches up with the currency selected under Subscriptions, if the subscriptions component is also being used.
Further down the page, you can enable and customize author fees for article submission, fast-track peer review, and article publication. Note the Waiver Policy. If filled in, this will display along with the Submission Checklist in article Submission Step One, and in About the Journal, under Submissions.
Reader fees can also be enabled. This can be used for either subscriptions or pay-per-view.
As can general fees for association membership and/or donations can also be added. The Association Membership information will appear in About the Journal under Policies, and the Donation link will appear above the search function in the right-hand frame .
Payment Records
The Payment module tracks system payments, and provides records on the Records page. You can access this page by clicking the Records link at the top of the Fee Payment Options page.
You will be provided a list of users who have made payments to your journal, with payment types and timestamps listed. If you click on the Details link next to a listed item, you will see a more comprehensive summary of the payment record.
Subscriptions
If you have chosen the subscription option for your journal , a link to manage your subscriptions will appear on your me.
On the resulting page, you will see an overview of the subscription activity for your journal, and a set of choices to configure and manage your subscriptions, including Subscription Types, Subscription Policies, Payments, Individual Subscriptions, and Institutional Subscriptions. From this page you can also create a new subscription.
Subscription Types
The first step in setting up subscription management is to designate the types of subscriptions the journal offers. Journals typically offer individual subscription and institutional subscription rates. Some journals may have special offers for members of an organization or students. OJS will support the management of print and/or online subscriptions. More than one type of subscription can be created to cover longer periods of time (12 months, 36 months).
To begin, select Subscription Type and from the resulting page, click Create New Subscription Type.
Next, fill in the details, including a unique name, a description, cost, and currency. You can also determine if it is for online, print, or online + print. You can also set the duration of the subscription, and whether it is individual (login required) or institutional (access via IP address or domain name — e.g., sfu.ca). Lastly, you can require a membership for the subscription (perhaps for a reduced fee) and hide the subscription type from being published on the About page.
Subscription Policies
Under the Subscription Policies heading you will have to enter information in several sections.
- Subscription Manager: Add the contact information for the journal’s Subscription Manager. This will appear on the About page.
- Subscription Information: The Subscription Types and fee structure will be automatically placed under Subscriptions on the About the Journal page, along with the name and contact information for the Subscription Manager. Additional information about subscriptions, such as methods of payment or support for subscribers in developing countries, can be added here.
- Subscription Expiry: Upon subscription expiry, readers may be denied access to all subscription content, or to those published after subscription expiry date. Useful reminders can be sent out to your subscribers, informing them of expiry dates. The Site Administrator will need to enable and configure
scheduled_taskswithinconfig.inc.phpto allow for these options to be enabled.
- Online Payment Notifications: Use this option to allow for automatic notification of online payments for the Subscription Manager.
- Delayed Open Access: Although a journal may wish to limit their content to subscribers, it is also possible to allow for back issues to become openly accessible over time. You can set the number of months to pass before content is opened. It is also possible to send readers a notice when content becomes open, and to add a statement about delayed open access to your About the Journal page.
- Author Self-Archiving Policy: This section allows you to also post a statement about your journal’s author self-archiving policy. A default statement is provided, but can be changed to best suit your needs.
Selecting the Payments option here will take you immediately to the Fee Payment Option page.
The Individual Subscriptions section allows you to see all individual subscribers, edit their accounts, and create new ones.
To create a new individual subscription, select the Create New Subscription link. If the user already has an account with the journal, you can sign them up here using their Select link.
Once that is selected, fill in the resulting form.
If the new subscriber does not already have an account, you can create one for them by selecting the Create New User link at the bottom of the screen. You then need to fill in the resulting form.
After filling in the form, you will then need to Select them from the list of existing users and fill in their subscription details (as in the previous section).
Institutional Subscriptions differ from Individual Subscriptions in a number of important ways. Obviously, one is for entire institutions and the other is just for single users. Individual Subscribers access the content of your journal by logging in with their username and password. Institutional Subscribers, however, will access the content on a computer from a recognized IP address or domain. No logging in is required for these institutional readers.
Select Institutional Subscriptions to configure or manage institutional subscriptions.
On the resulting page, you can view/edit any existing institutional subscriptions, or use the Create New Subscription link to create a new one.
In the same way as in Individual Subscriptions, you will have the option to select from a list of existing users. Institutional Subscriptions cover entire organizations, but still must be *owned* by an individual account holder from your journal.
If there is no current account holder, use Create New User to make one. This will open the same New User form seen previously. This would filled in with information about the representative from the institution (often a librarian).
Once completed, this new user can then be selected as a new institutional subscriber.
Once selected, you must fill in the resulting form, including the domain and IP information (this is what will allow readers from that institution to access your content with logging in). If you are unsure what the IP range is, the contact should be able to tell you.
System Plugins
System plugins allow OJS to expand its functionality, and accept contributions from participating developers, without altering the core of the program.There is a special plugin gallery on the forum dedicated to new plugins. The most widely used plugins are shipped with OJS by default, but it is always a good idea to check this gallery for new ones particular to your needs, as well as updated plugins. You can use the Upgrade Plugin option for each to upload the new files found on the forum. Most journals wait for any new plugins to be included with a new release of OJS, but if you need a new feature right away, this is the way to upgrade it.As a Journal Manager, you can decide which plugins to add to your journal, and which to leave out.
Currently included plugins include an alternative user authentication system (LDAP), imports and exports, an indexing tool for Google Scholar, themes, block plugins for UI extensions, and more.
To see all of the available plugins, select System Plugins from the Journal Manager’s Management pages.
On the resulting page, you will see all categories of plugins.
Authorization Plugins
Authorization Plugins allow for alternative systems of user authentication. Most journals do not make use of these plugins.
in the above figure, note the Upgrade Plugin option mentioned earlier. Clicking this will provide an upload tool for the latest LDAP plugin files found on the forum.
Block Plugins
Block Plugins add components to the user interface. For example, the Donation block controls the display of the Donation link on the sidebar, if donations have been activated for the journal. Most journals do not modify these plugins.
Citation Format Plugins
Citation Format Plugins are used as part of the Reading Tools, allowing readers to export the article citation in a variety of formats. Most journals do not modify these plugins.
Gateway Plugins provide your data to external systems. Most journals do not modify these plugins.
Generic Plugins
Generic Plugins cover a wide range of functionality. The more commonly-used ones are the Static Pages, Web Feeds, Custom Block Manager and Google Analytics plugins.
Integrates OJS with phpMyVisites, a free and open source web site traffic analysis application. Requires that phpMyVisites is already installed on the server. (phpMyVisites has been deprecated in favour of Piwik, which also has a plugin.)
This plugin automatically generates HTML and PDF galleys from XML files. NLM 2.3 XML is supported by default, but custom XSLT files are also supported.
This plugin allows web-based maintenance of translation files, which are used to provide text for the OJS interface. You must first use the Enable link to activate the plugin, and then hit the Translate link to see the list of available locale fill.
Use the Edit link for the language you wish to update. There are many.
You will be shown a list of all locale files for that given locale. Click on the Edit link next to a locale file to modify one. You will see the English text in the top box, and the translated text in the lower box. Change the appropriate text and save. Your changes will be visible immediately.
Similar to the Translator Plugin, this allows you to modify the OJS text for your default language (e.g., to change “About the Site” to “About this Site”). However, it doesn’t change the locale file itself, but rather stores the change in the OJS database. You can also make custom changes on a per-journal basis using this plugin, whereas using the Translator plugin will change the locale site-wide, across all journals.
The OpenAds plugin allows dynamic ads from the OpenAds ad server to be inserted into OJS. This plugin requires the installation of OpenAds (now known as OpenX) on the server.
This plugin allows for the export of COUNTER formatted statistics for the journal (Journal Report 1: Full-Text Article Requests by Month and Journal). This does not provide COUNTER statistics for libraries (e.g., how many times an IP range has accessed your content).
This plugin tracks incoming refback URLs to articles (i.e., when a reader follows an external link to an article), allowing Authors to maintain and potentially publish an automatically-updated list of refbacks to an article.
The COinS plugin adds an OpenURL descriptor to article pages (abstract and HTML) that can be used e.g. for extraction to citation tools such as Zotero.
This plugin enables WYSIWYG editing of OJS textareas using the TinyMCE content editor.
This plugin allows you to create new OJS pages for additional content (e.g., an Advertising page).
Once you have enabled the plugin, an Edit/Add Content link will appear.
After clicking Edit/Add Content, you can either edit any existing pages (e.g., the previously-added “Links” page shown in the figure below) by using the Edit link next to the existing page; or you can create a new one by selecting Add New Page link.
After selecting the Add New Page link, fill in the resulting form. The “path” will be used as part of the page URL and the title will appear as the page title.
After saving the form, you can view the page at the URL indicated.
Any time you need to update this page, simply return to the Static Page plugin and edit the page.
Activating this plugin produces RSS/Atom web syndication feeds for the current issue and displays RSS/Atom links in the sidebar.
When a user selects one of the RSS/Atom links from the sidebar, it will produce a list of current issues and the option of adding it to their feed reader or live bookmarks.
To activate the current issue Web Feeds, select the Enable link.
You can then select Settings.
This page allows you to determine where the feeds will display and how many items will display (e.g., the entire current issue, or just the first few articles).
This plugin enables javascript interaction and styling of OJS content using the jQuery framework. This is enabled by default, and doesn’t need configuring.
This plugin implements Search Engine HighLighting (SEHL) so that when a search engine locates an HTML article, the sought-after keywords are highlighted in the article text. This can be enabled by selecting the Enable link.
This plugin will produce an RSS/Atom feed (see the Web Feed Plugin, above, for an explanation on RSS feeds) for Thesis Abstracts. Only journals publishing Thesis Abstracts (see below) should consider enabling this feature.
This plugin will allow you to display the content of external RSS feeds from other sources in your journal. For example, you can display the latest posts from the PKP News blog or the Open Access News blog in your sidebar.
To enable this feature, select the Enablelink.
This will provide you with an External Feeds link and a Settings link.
Next, select External Feeds. On the resulting page, you can edit any existing feeds or add a new one.
Selecting Edit opens a new form. Here, you can change the title, modify the feed URL, or revise how the feed will display on your journal.
For example, if you select Display on Homepage, the feed will appear like so:
Selecting Do Not Display in Block will prevent the blocks from displaying in the sidebar (for example, you may only wish to have the feeds appear on your home page and not in the sidebar). If you do wish to have the feeds display in the sidebar, you can also choose Display in Block on Homepage Only — and this will limit the feeds only appear in the sidebar of the homepage and nowhere else. You can also limit the number of items that will appear in the feed on your journal. Next, select Settings.
From here, you can upload a style sheet that will allow you to customize how the feeds display (e.g., to change the fonts, colours, etc.).
This plugin allows you to add new items to the sidebar. You might want to use this to emphasize your editorial board members or direct potential authors to your online submissions. To enable, select the Enable link.
You can then select Settings.
On the resulting page, give your new block a name and hit the Save button. If you wish to create another, use the Add Block button. Remember that once a block is created, you can change its position in Journal Setup Step 5.6.
To edit the new block, go to System Plugins > Plugin Management > Block Plugins from your Journal Management User Home page.
After selecting Block Plugins, you will now see that your new custom block has been listed as a block – e.g., EditorialBoard (Custom Block Plugin) in the example below.
Select Edit to add or edit content to the new block. Remember to Save.
The content will then appear in your sidebar.
This plugin produces RSS/Atom web syndication feeds for journal announcements, similar to the Web Feeds plugin above. Only journals that have activated Announcements would consider using this plugin. To activate it, select the Enable link.
In the resulting form, you can modify where the feeds will appear.
This plugin allows your journal to solicit and publish thesis abstracts. You can see this in action at the Canadian Journal of Communication by selecting the Thesis Abstracts link in their navigation bar.
From here, you can view the thesis abstracts or submit a new one.
Upon submission, the thesis senior supervisor is automatically notified by email and asked to confirm the accuracy of the submitted information by sending an email response to the Thesis Abstracts Contact. Once the confirmation is received, the Thesis Abstracts Contact can activate the thesis abstract submission by editing its corresponding record and changing the Status from ‘Inactive’ to ‘Active’. The thesis abstract will then become available to journal readers.
Select the Enable link to activate this plugin for your journal.
Once you have enabled the plugin, you can edit its Settings.
On the Setting form, fill in the relevant details. The Thesis Abstracts Contact must be enrolled as a Journal Manager with your journal.
To manage the theses, select Thesis Settings. You will see a list of existing theses to be edited, or use the Create New Thesis Abstract to add a new one.
On the resulting form, fill in all of the required information and save.
Rounded Corners: This Plugin puts a background on each sidebar block and rounds its corners. Changes can be made to the colours used by editing the CSS stylesheet found in the plugin. Select Enable to use this plugin.
Here is an example of the results:
This plugin integrates OJS with Google Analytics, Google’s web site traffic analysis application. It provides an excellent way to track the web traffic to your journal. It requires that you have already setup a Google Analytics account. To activate this plugin, select Enable.
This will create a Settings link, which you can click to configure the plugin.
Fill in the account number provided when you set up your Google Analytics account. Remember to clik Save. In a few hours, Google will start tracking your web traffic and generating a report.
Implicit Authentication Plugins
These plugins provide your data to external systems. Most journals do not modify these plugins.
Import/Export Plugins
Import/Export Plugins: These plugins share information between systems. Details on these plugins are provided in the section on Importing and Exporting.
Payment Plugins
These plugins allow you to enable different payment types for your journal’s subscriptions, author fees, donations, and so on.
Report Plugins
These plugins allows you to export content from your journal into a .csv (comma separated value) format suitable for opening in a spreadsheet programs such as Excel or Calc.
The Review Report will provide information about the review process (reviewer names, reviewer decisions, reviewer comments, etc.). The Articles Report provides information about submissions (e.g., authors, titles, abstracts, keywords, etc.). Select Report Generator to build the report. These reports are also available from the Journal Manager’s Stats and Reports page.
Theme Plugins
These plugins make different CSS themes available for your journal website .For simple changes including header colour, link colour, page background color, foreground (i.e., text) color, use the Custom Theme plugin.
Once you have made the change, go to Journal Setup Step 5.6 and activate the custom theme.
Save your change and the new theme will appear immediately.
If you change your mind, you can return to Step 5.6 and change the Journal Theme.
Install a New Plugin
Not a plugin itself, this utility allows you to easily upload a new plugin file (in .tar.gz format) to your journal. New plugin files can be found on the Support Forum’s Plugin Gallery.
Import/Export Functions
Note
This section serves only as an overview of OJS’ import/export functionality. Some import/export functions, notably the Users and Issues & Articles functions, are complex to use and to explain. OJS allows Journal Managers to import and export different types of data. To do this, go to the Journal Management menu and select Import/Export Data.
On the resulting page, choose the appropriate export option.
- Erudit Article Export Plugin: This plugin allows you to export articles using the English Erudit DTD. This would allow your journal to interoperate with the Erudit publishing system from the Université de Montréal.
- Users XML Plugin: The Users XML Plugin supports the import and export of users and their roles.To export a list of users from your journal, select one or more roles and hit the Export Users button, or use the Export All link.
To import a list of users, you can use the User Data File upload tool. - You will receive a confirmation page before the users are loaded.
- QuickSubmit Plugin: Provides a one-step submission process for editors needing to bypass the traditional submission, review, and editing process.
Once you have filled in the form, including the section, file to be uploaded (this would be a ready-to-publish PDF or HTML file), author information, title, abstract, keywords, etc., it will appear either in the selected issue or in the Editing section ready for scheduling to an issue (see Scheduling).This is a useful tool for 5 – 10 articles, but if you have more than that, you may wish to use the Article XML Import feature, described below. - METS XML Export Plugin: Exports Journals in METS XML.
- Articles & Issues XML Plugin: This plugin supports import and export of articles and issues.To export articles or issues, simply choose whether you want to Export Issues or Export Articles.This will generate an XML file with all of the data from your articles and issues.To import data, use the Import Data upload tool to import this data from an external XML file.
- DOAJ Export Plugin: Exports Journal information that can be sent to the Directory of Open Access Journals (DOAJ). The plugin gives you two options: to export your journal content in a metadata format compatible with the DOAJ requirements, and to email the DOAJ requesting that they index your journal.
- PubMed XML Export Plugin: Exports article metadata in PubMed’s NLM XML format. This would be appropriate for health science journals that have been accepted for indexing in MEDLINE.
- CrossRef XML Export Plugin: Exports article metadata in CrossRef XML format.
COUNTER Statistics
This option will appear on the Management Pages menu after you have enabled the COUNTER Statistics plugin (see previous). It allows for COUNTER-formatted reporting on site activity. It does NOT supply COUNTER statistics to institutions (e.g., libraries) that subscribe to your journal (e.g., the number of full text downloads from University of Toronto).
External Feeds
This option will appear on the Management Pages menu after you have enabled the External Feeds plugin (see previous).
Thesis Abstracts
This option will appear on the Management Pages menu after you have enabled the Thesis Abstracts plugin
-Open Journal Systems (OJS) is a journal management and publishing system that has been developed by the Public Knowledge Project through its federally funded efforts to expand and improve access to research.
Log In
Edit Profile
Search
Site Settings
OJS assists with every stage of the refereed publishing process, from submissions through to online publication and indexing. Through its management systems, its finely grained indexing of research, and the context it provides for research, OJS seeks to improve both the scholarly and public quality of refereed research.
Open Journal Systems (OJS) is released under the GNU GENERAL PUBLIC LICENSE.
Features
OJS Features
- OJS is installed locally and controlled locally
- Editors configure requirements, sections, review process, etc.
- Online submission, double-blind review, and management of all content
- Comprehensive indexing of content
- Responsive, themable reader interface
- Email notification for readers
- Support for article-processing charges, subscriptions, and online payments
- Complete context-sensitive online Help support
- Multilingual support
OJS includes the following features:
- Actively being developed through collaboration
- Provides world class standardization
- Plugin architecture and framework
- Cost effective publishing solution
- Editors configure requirements, sections, review process, etc.
- Online submission, single/double-blind review, and management of all content
- Subscription module with delayed open access and non-open access options
- Payments module for accepting journal fees, donations, etc.
- Optimized for search engine discovery (Google, etc.) and Comprehensive indexing of content
- Email notification and commenting ability for readers
- Complete context-sensitive online Help support
- Export tools for exporting content to other systems (CrossRef, DOAJ, etc.)
- Google Analytics plugin for monitoring site traffic
- Multilingual support
- Responsive, themable reader interface
-The Major Features Of Open Journal Systems (OJS)
- OJS is installed locally and locally controlled.
- Editors configure requirements, sections, review process, etc.
- Online submission and management of all content.
- Subscription module with delayed open access options.
- Comprehensive indexing of content part of global system.
- Reading Tools for content, based on field and editors’ choice.
- Email notification and commenting ability for readers.
- Complete context-sensitive online Help support.
Videos
Install Open Journal System