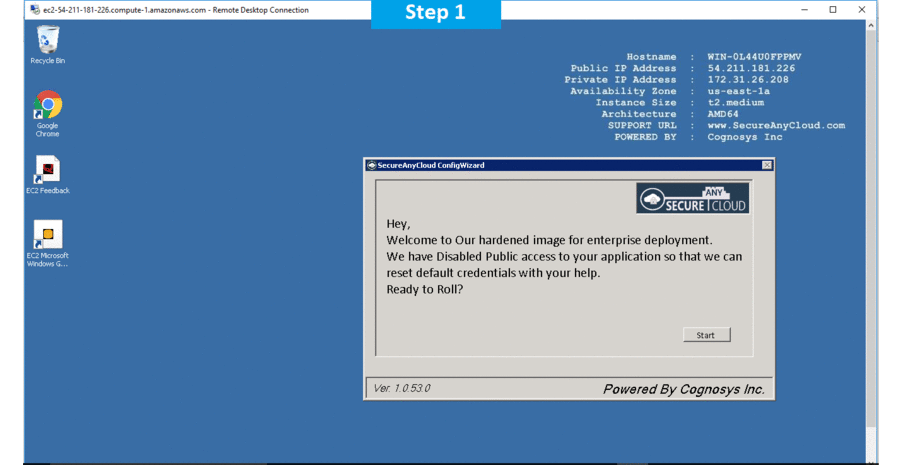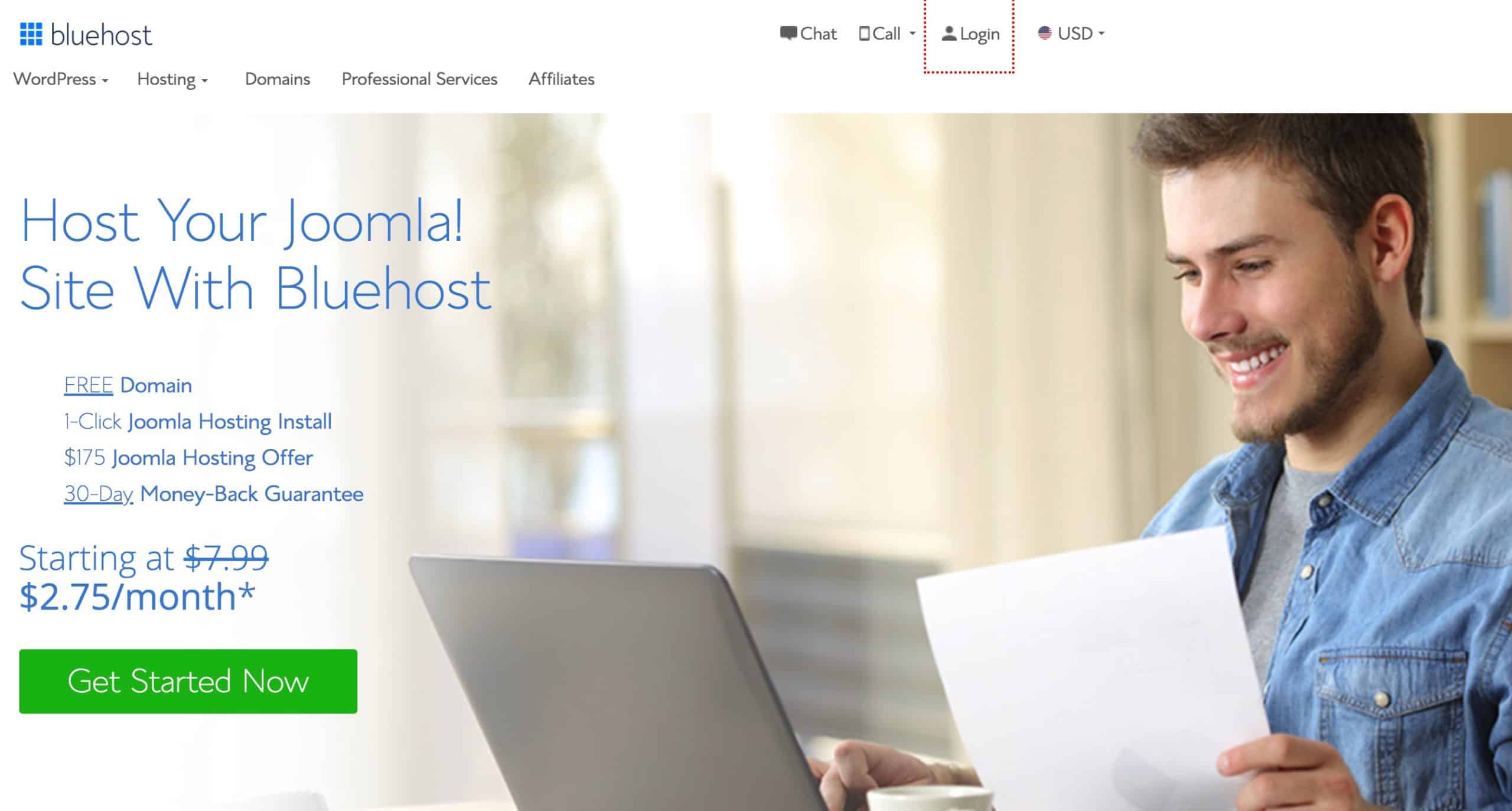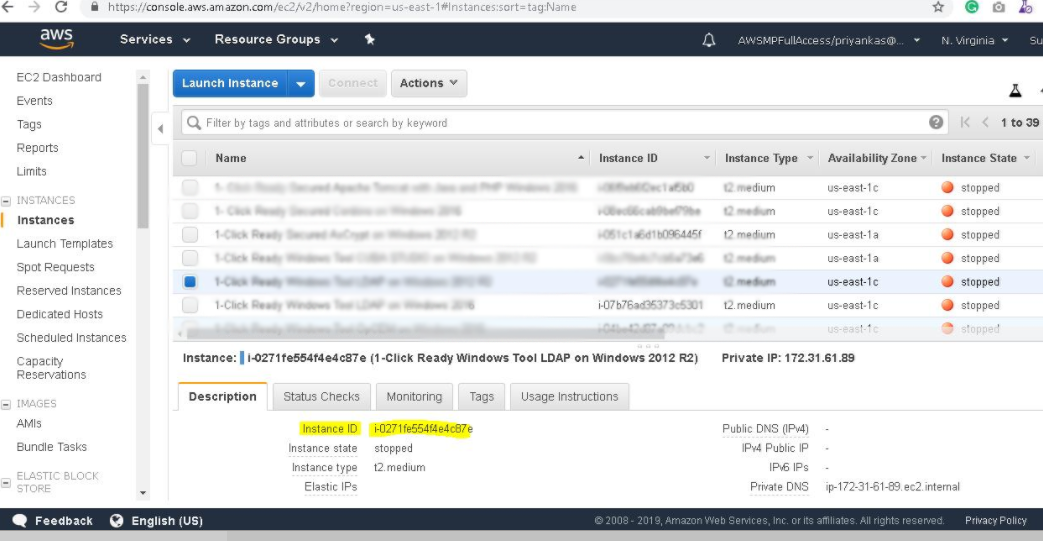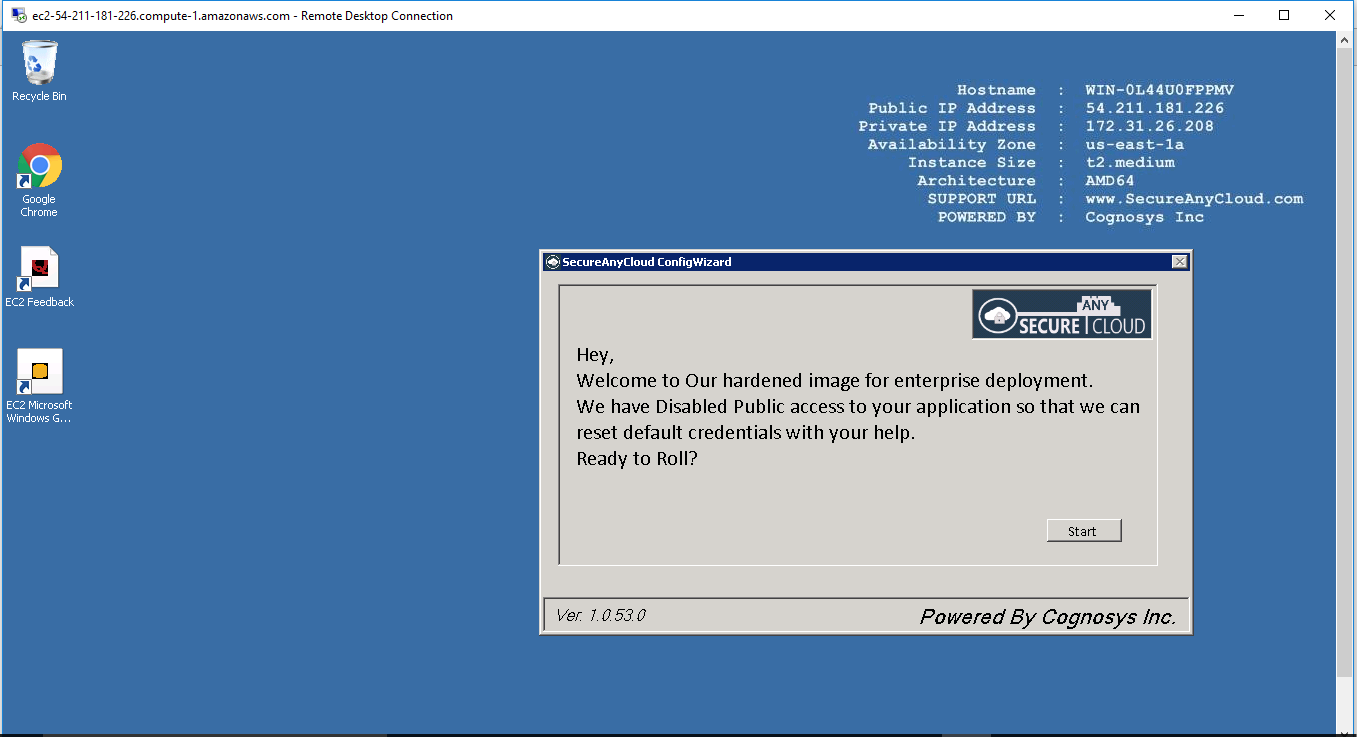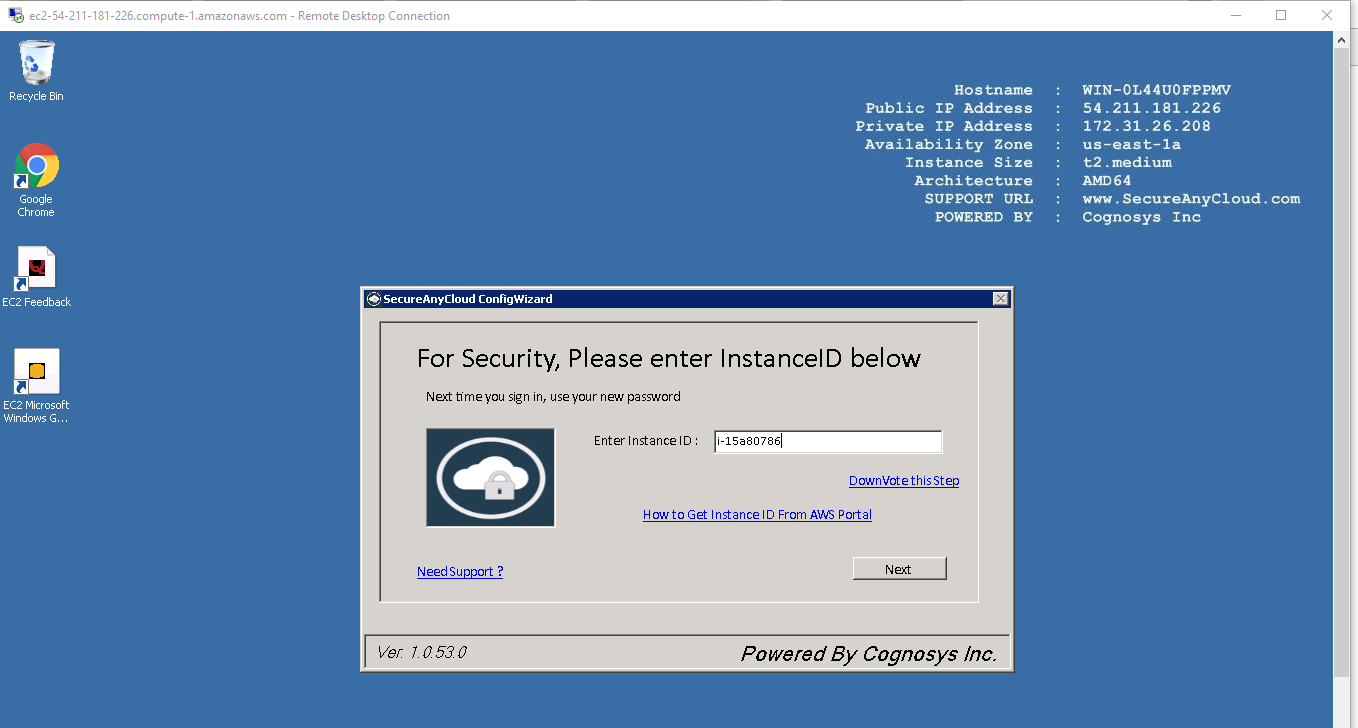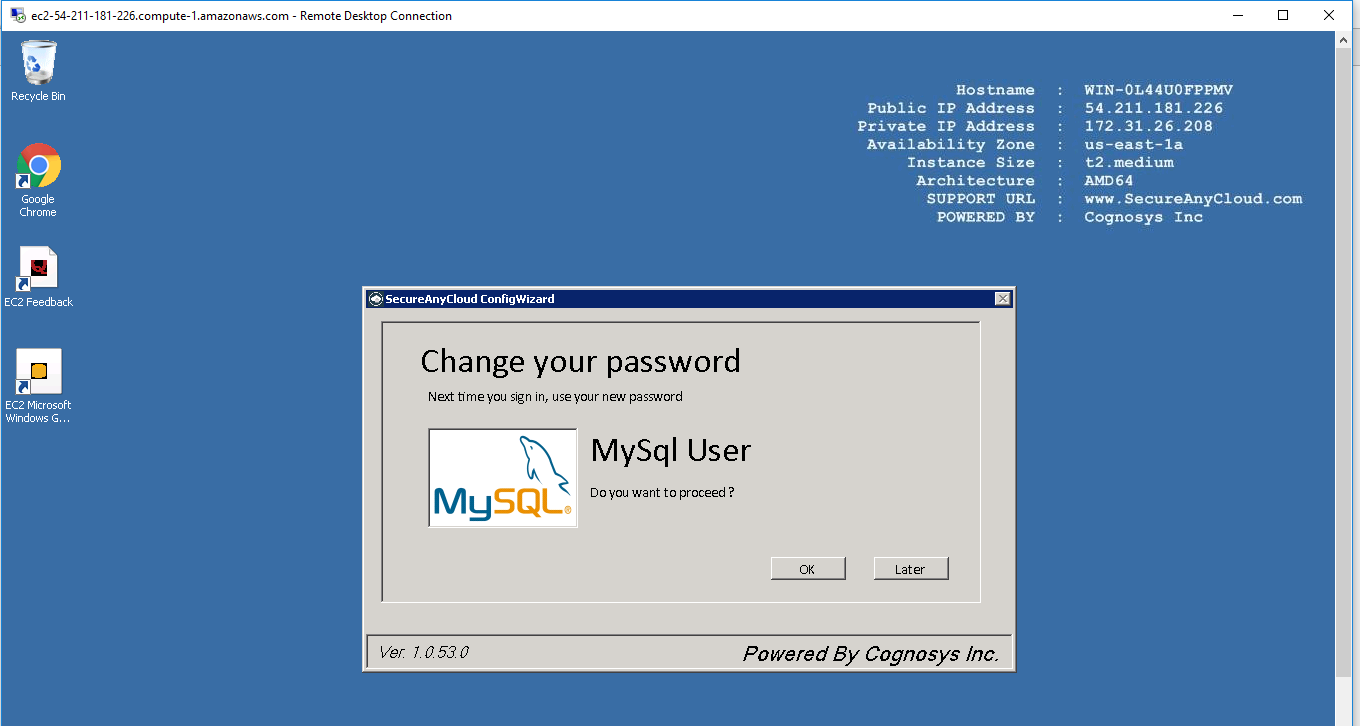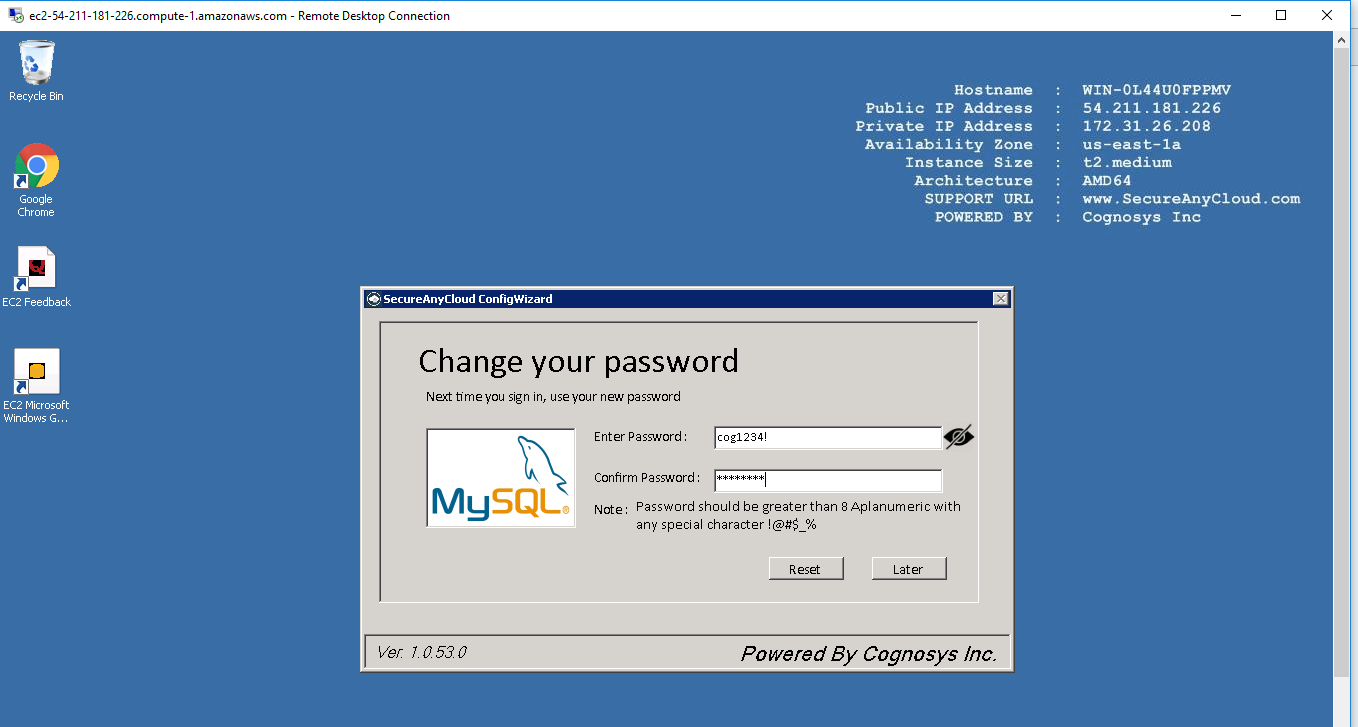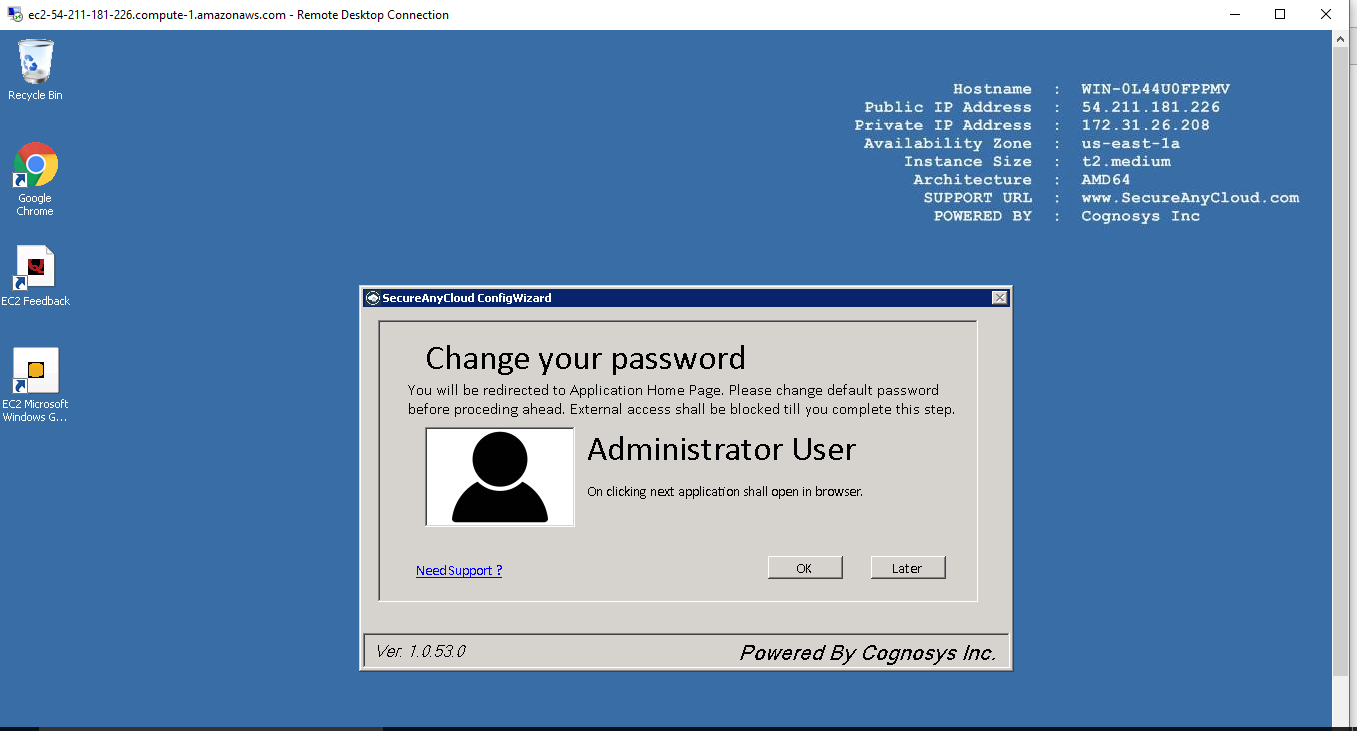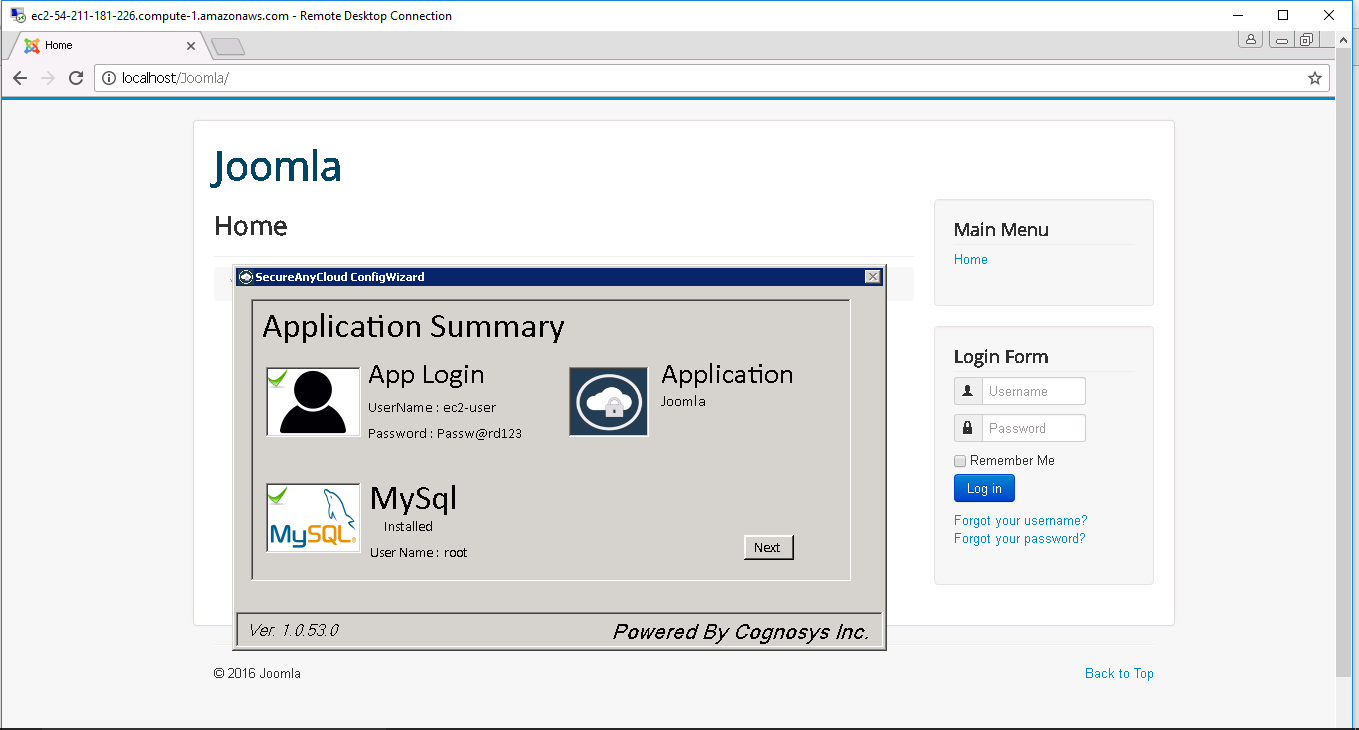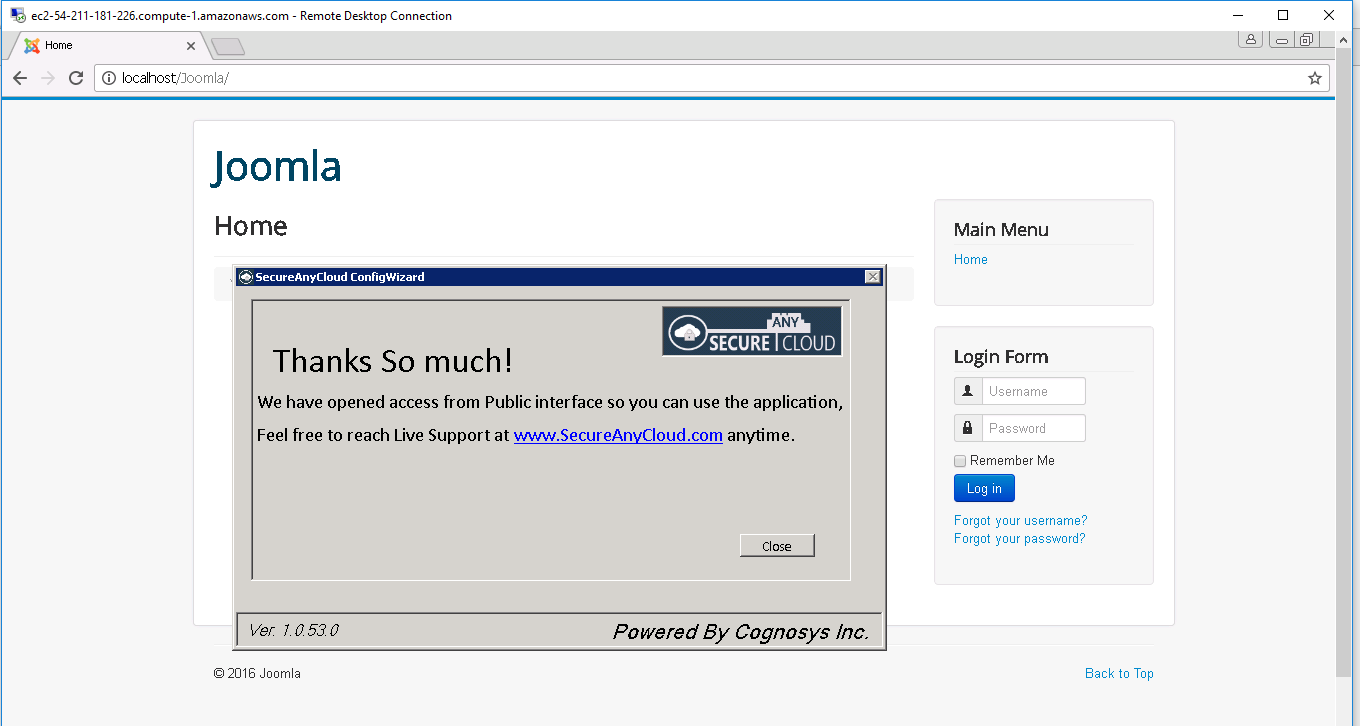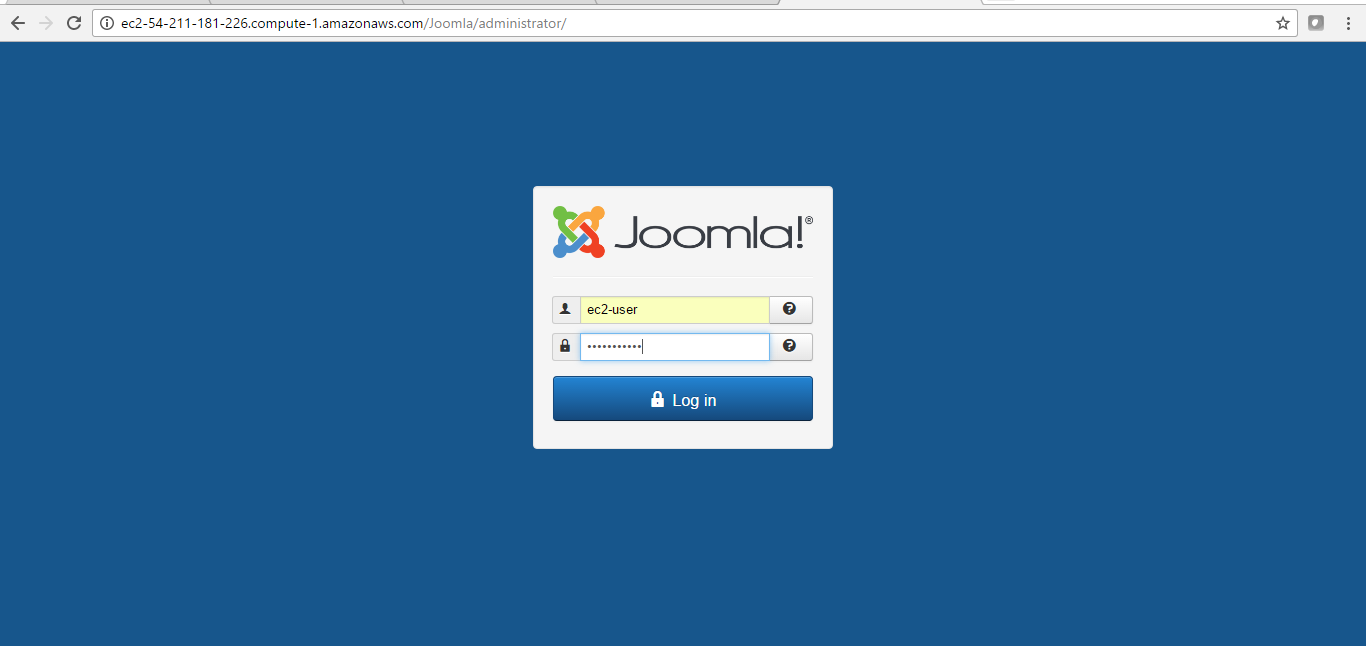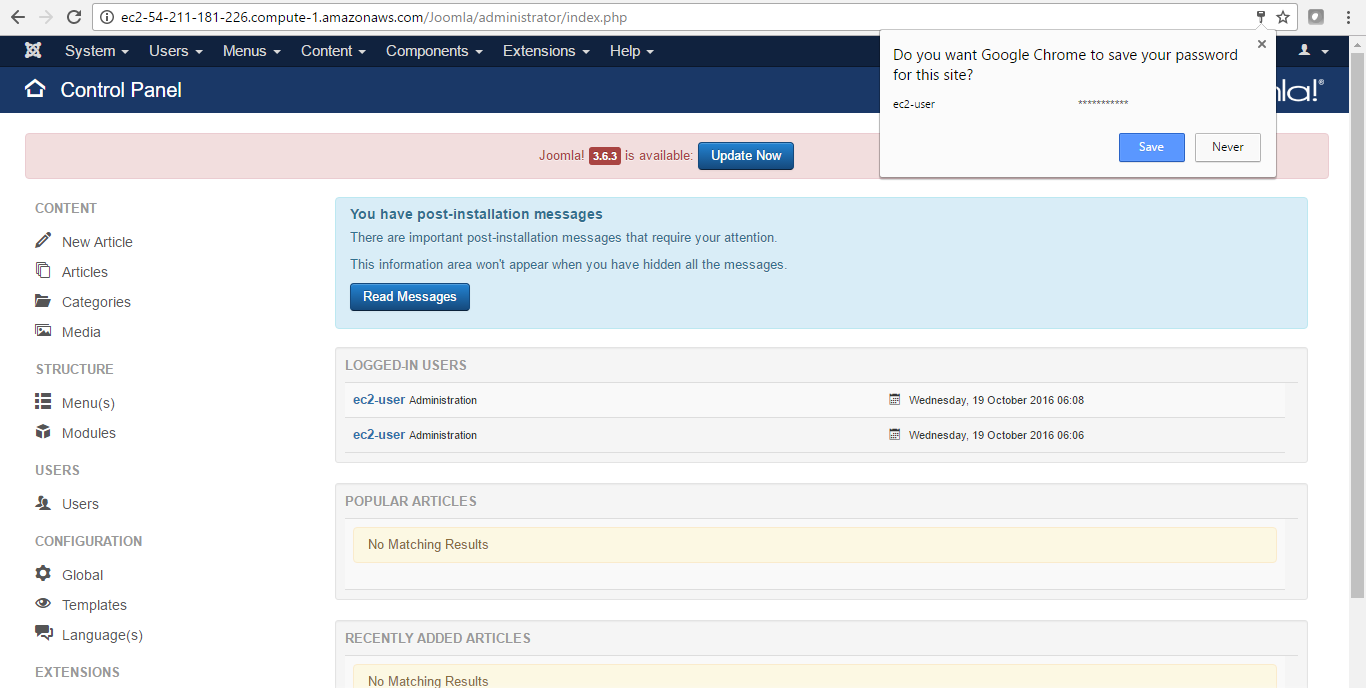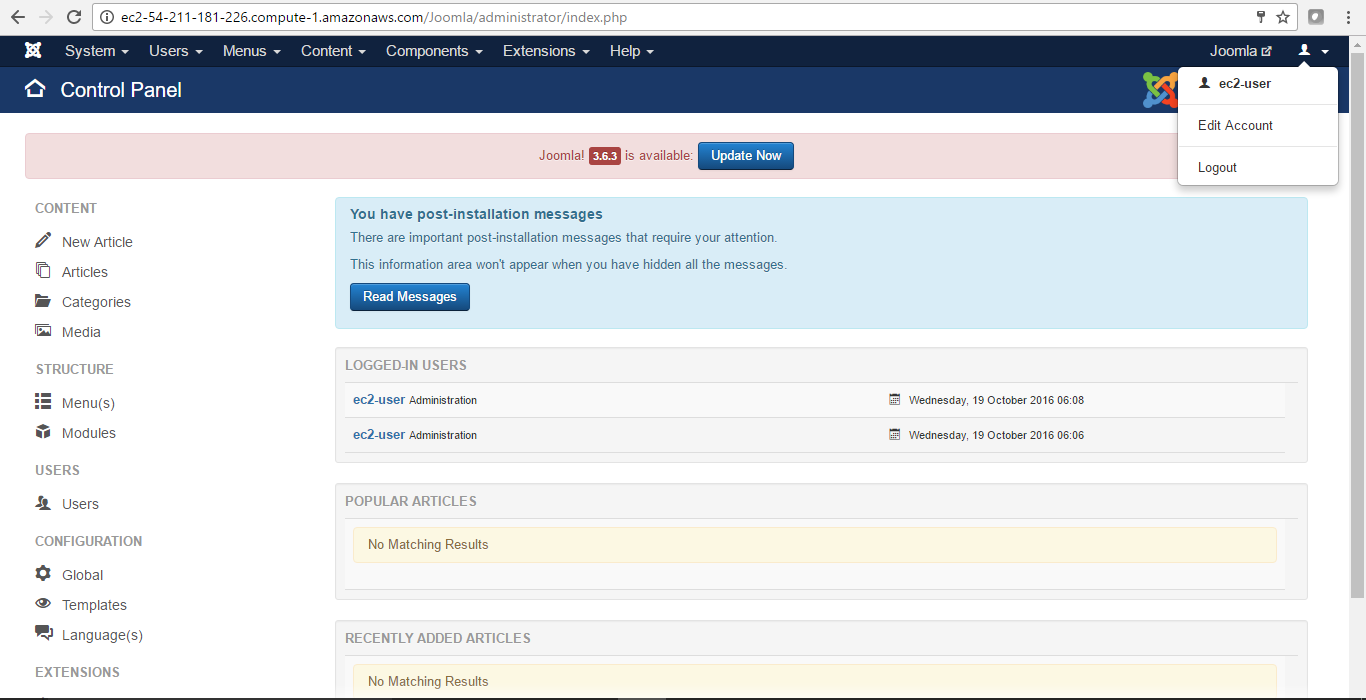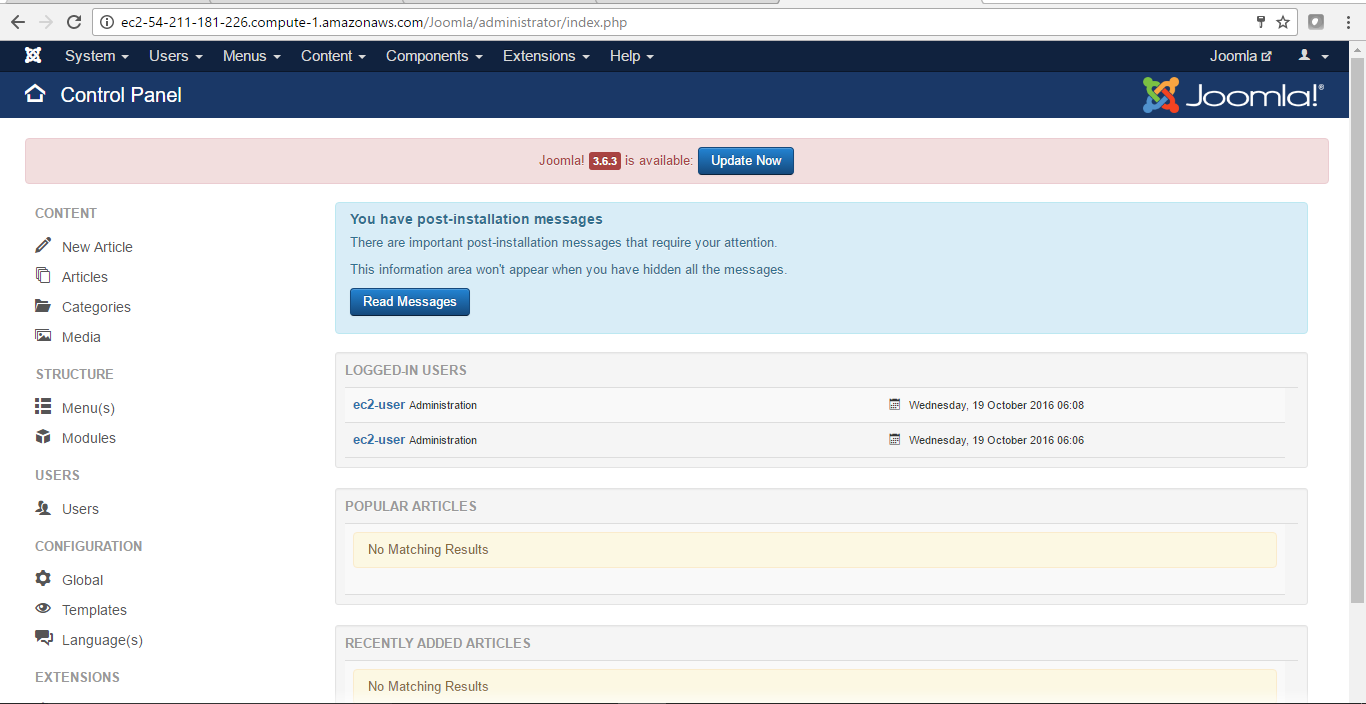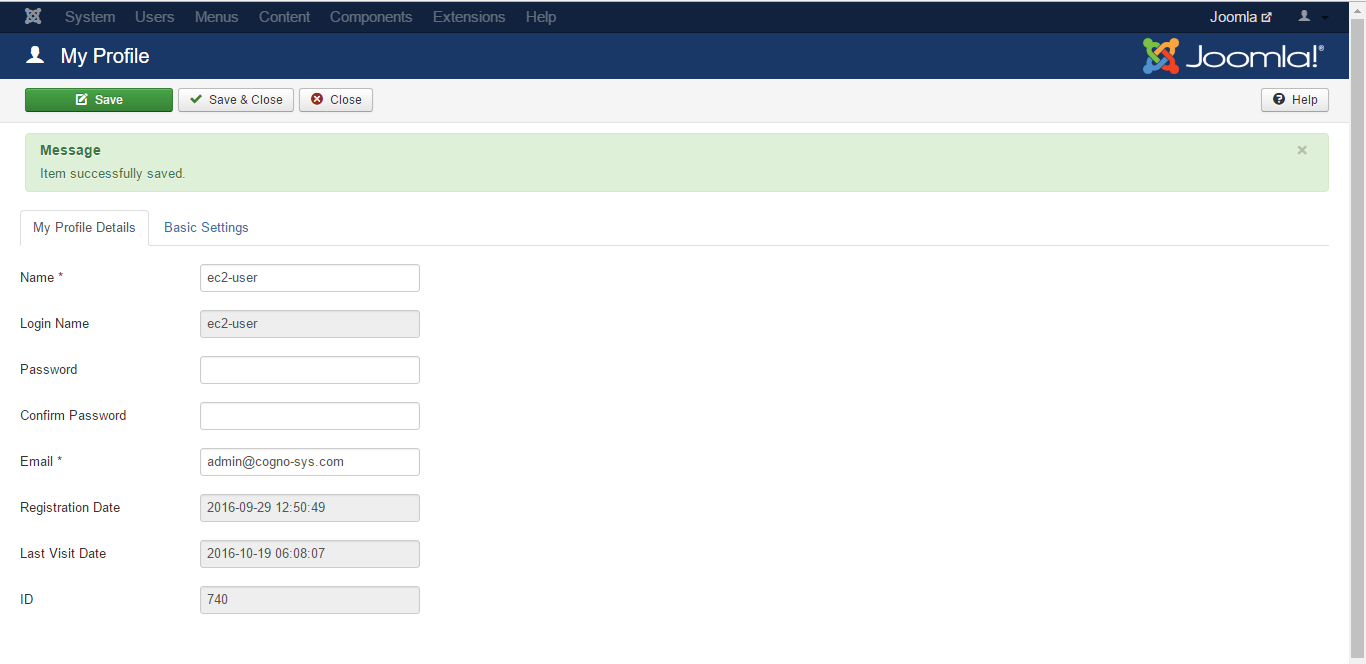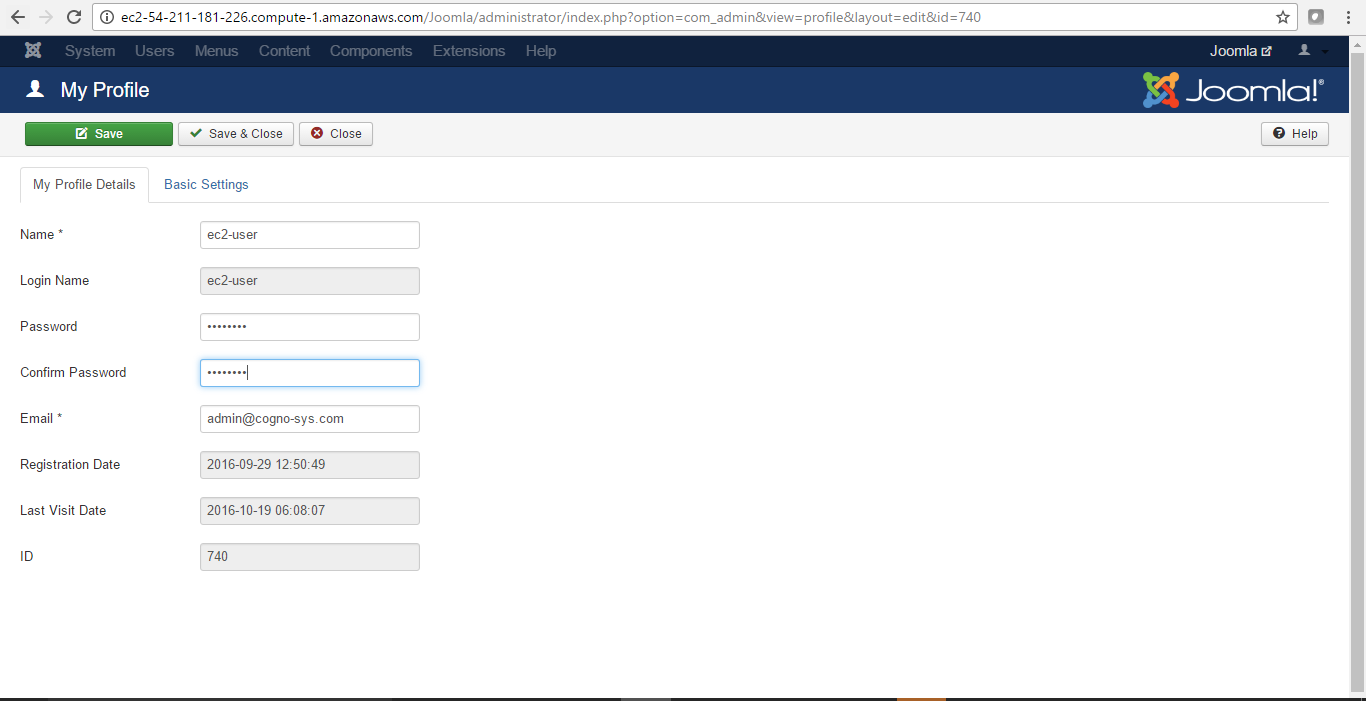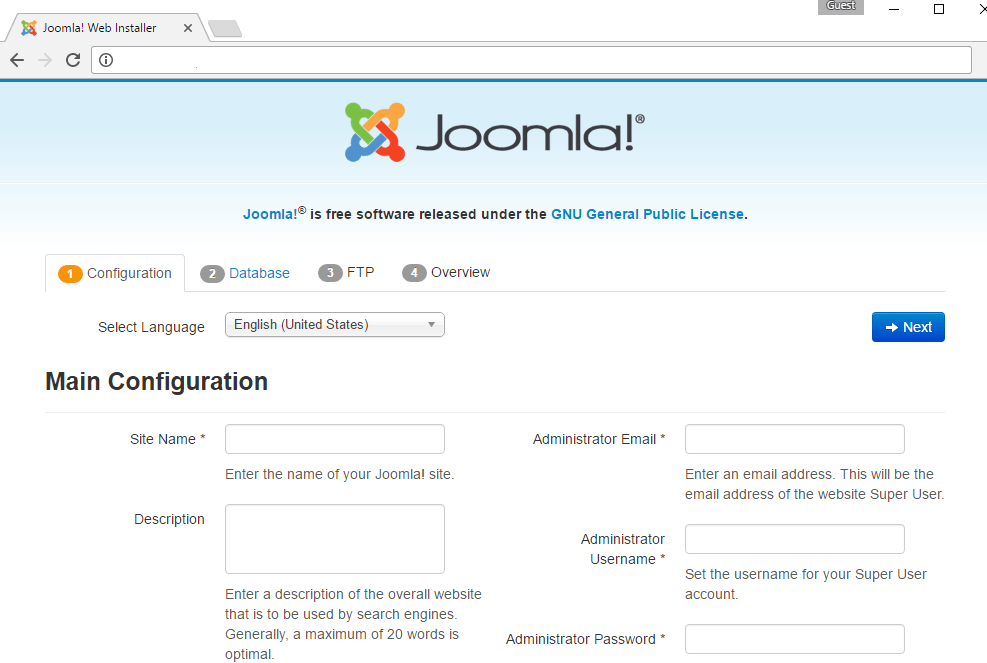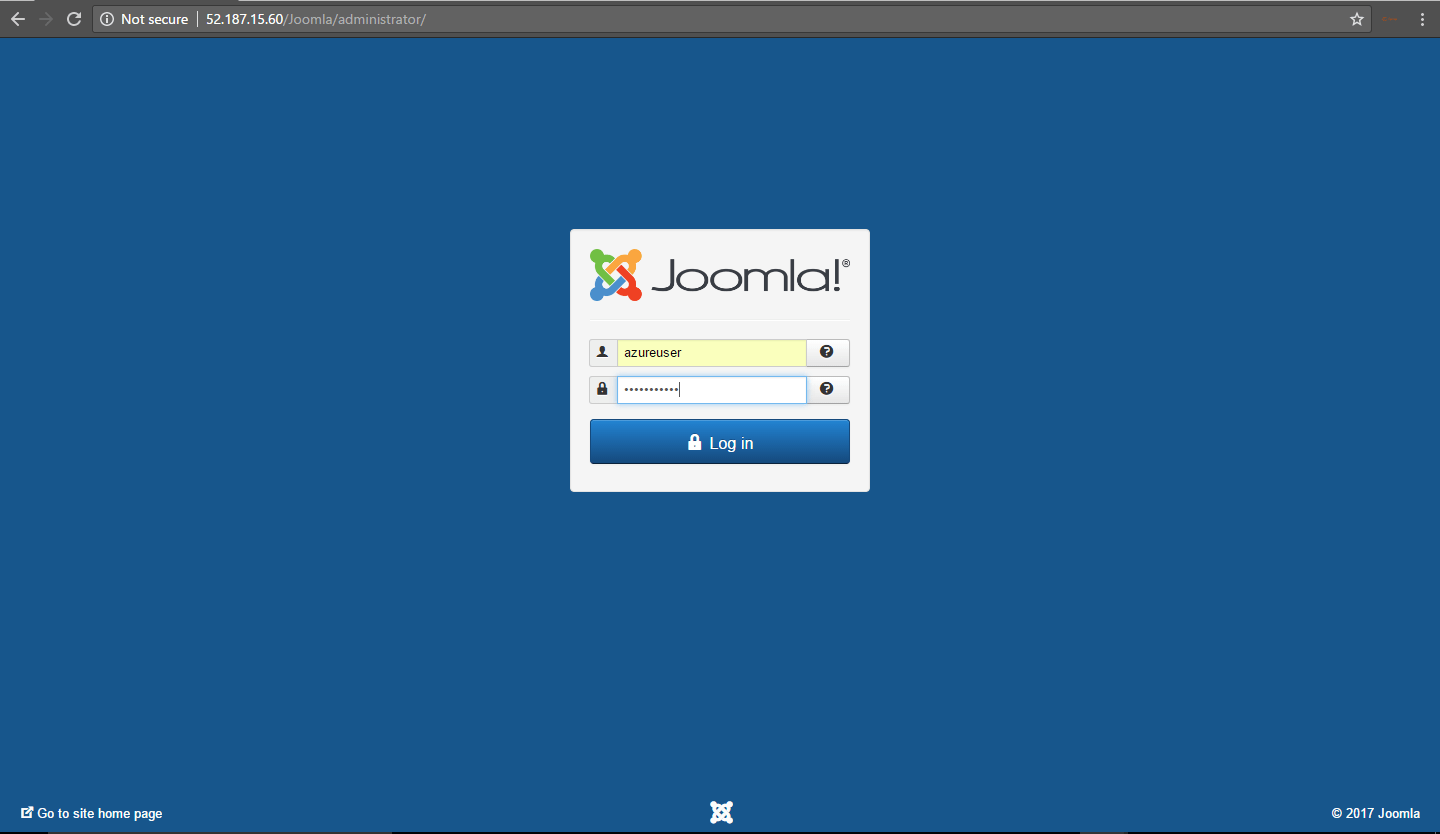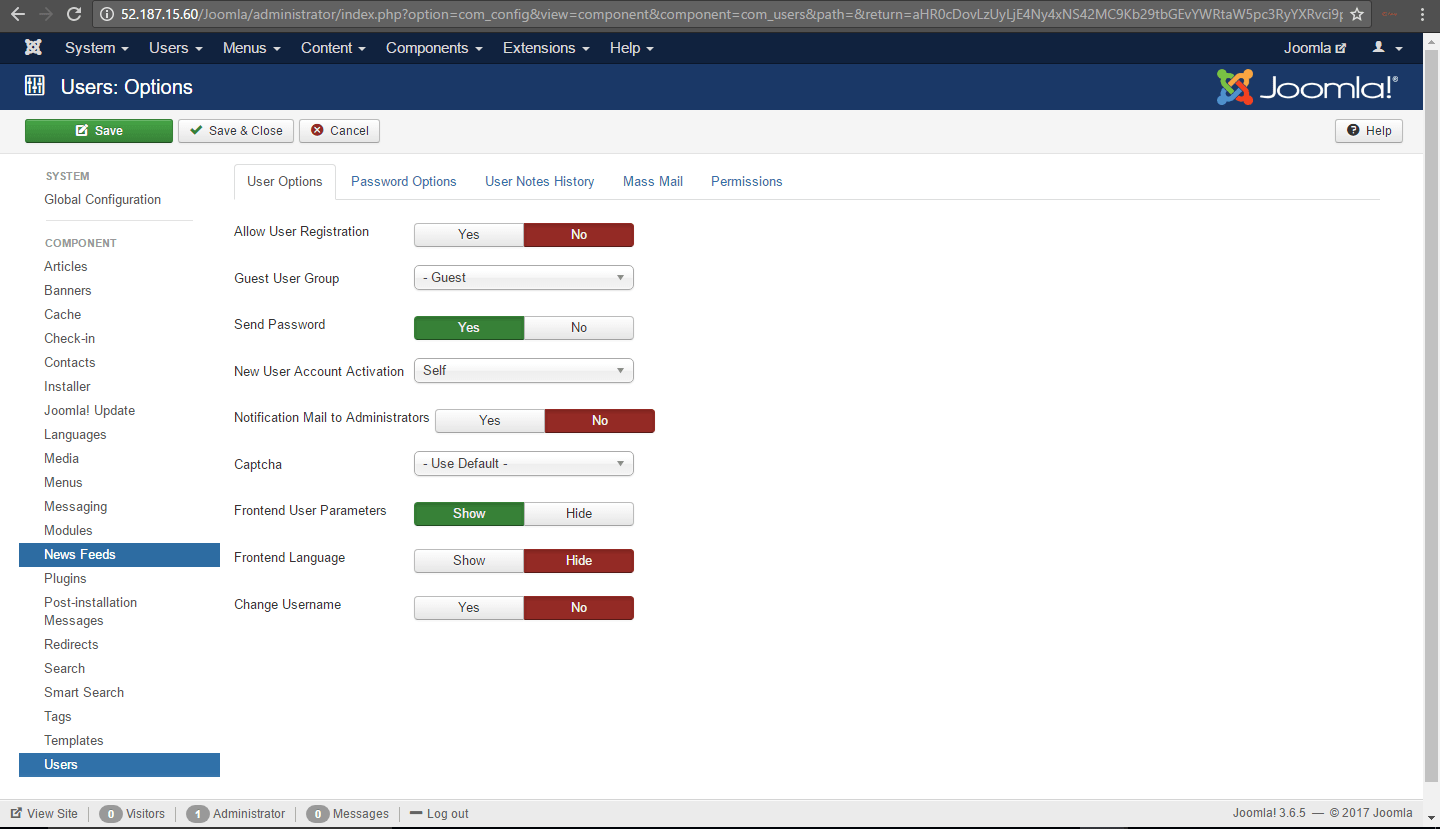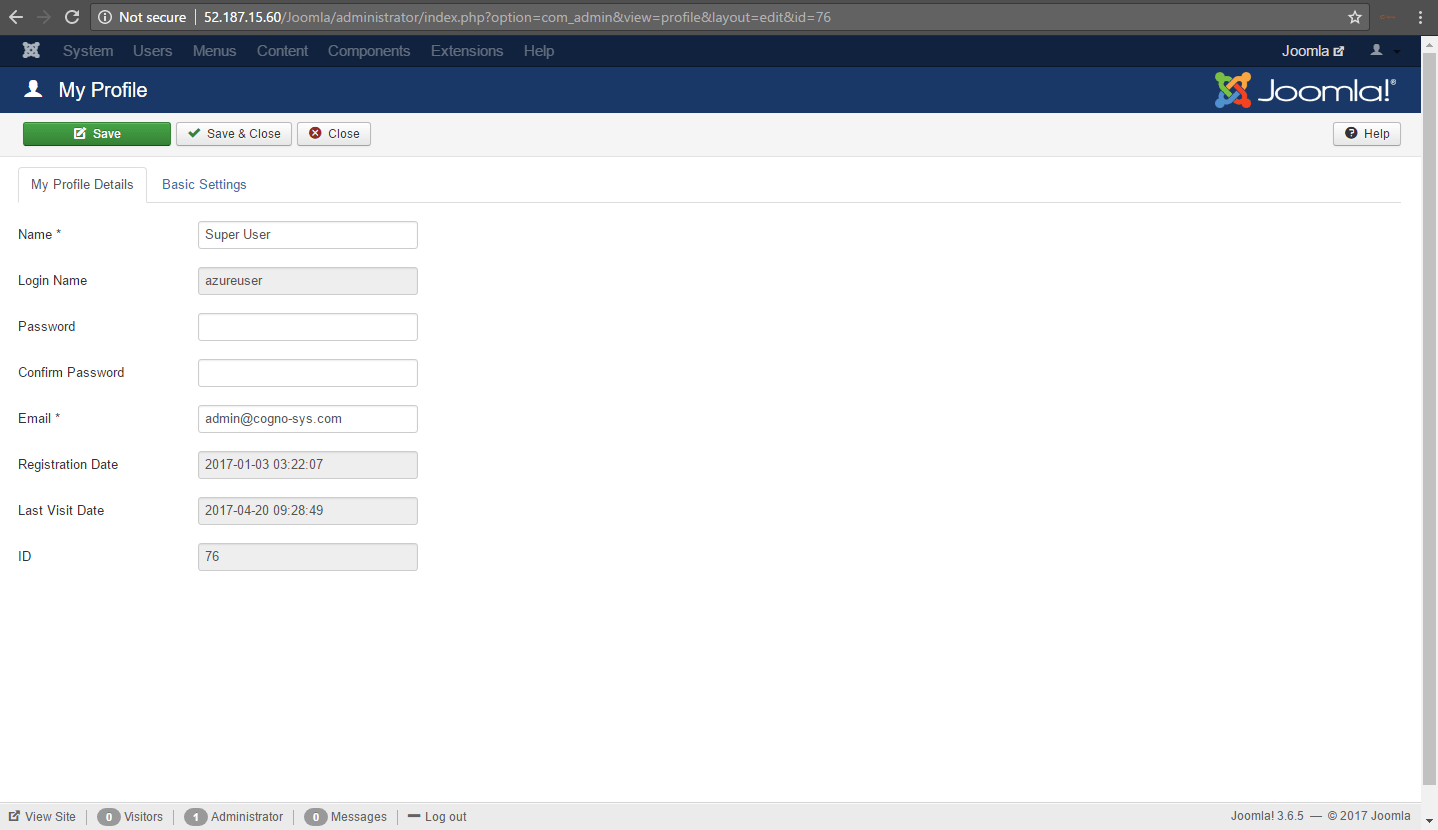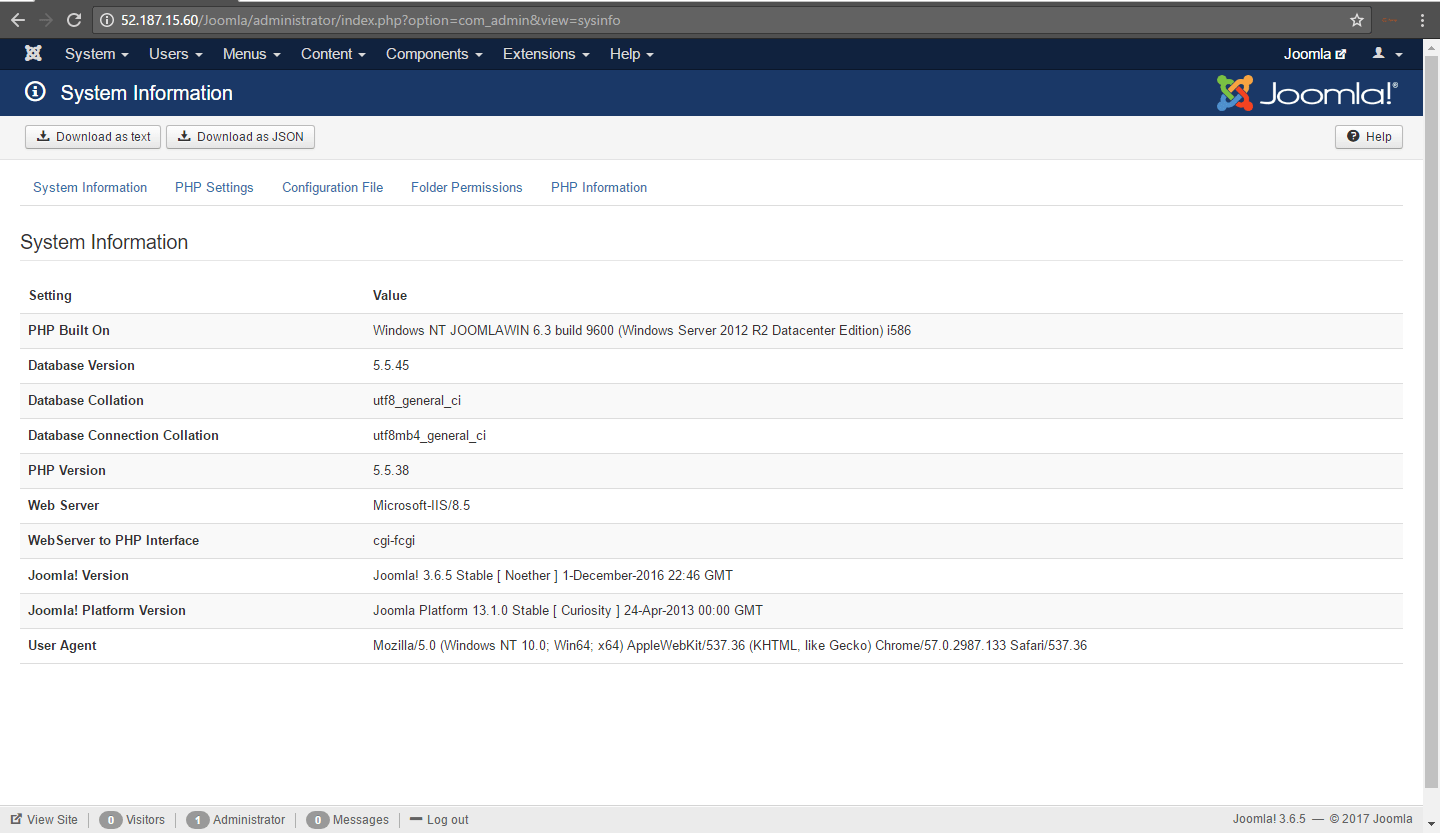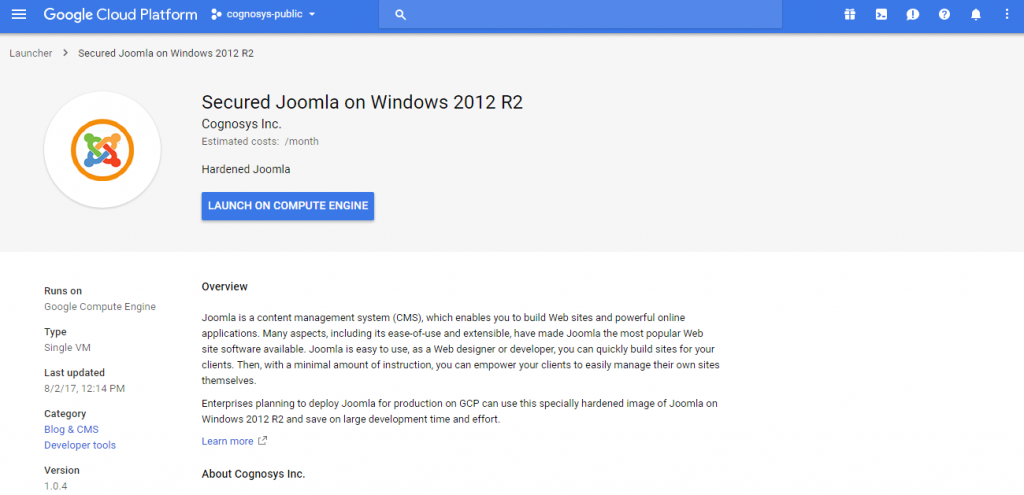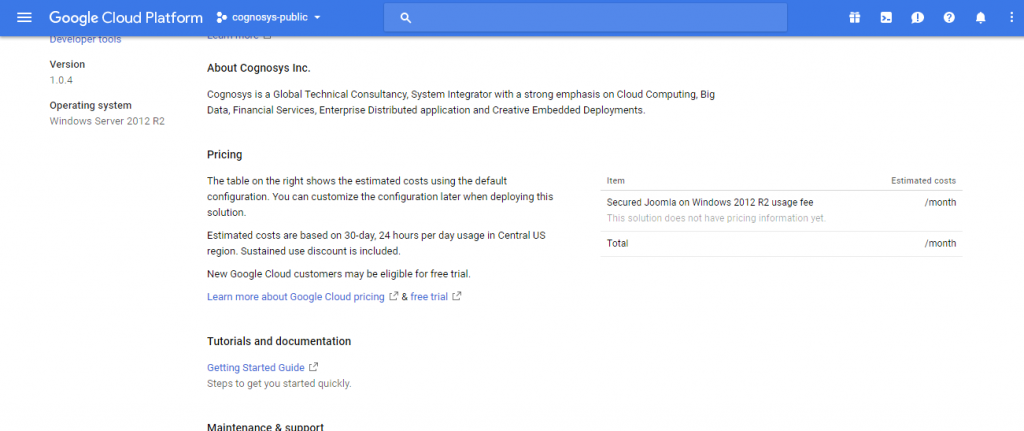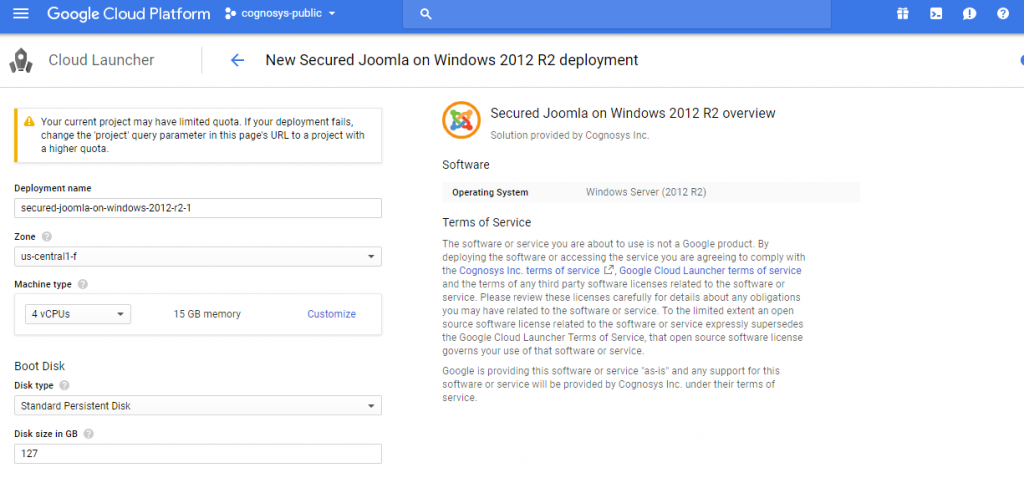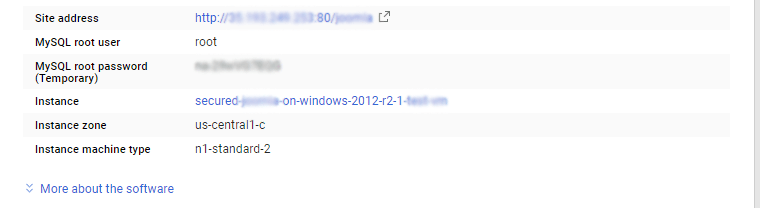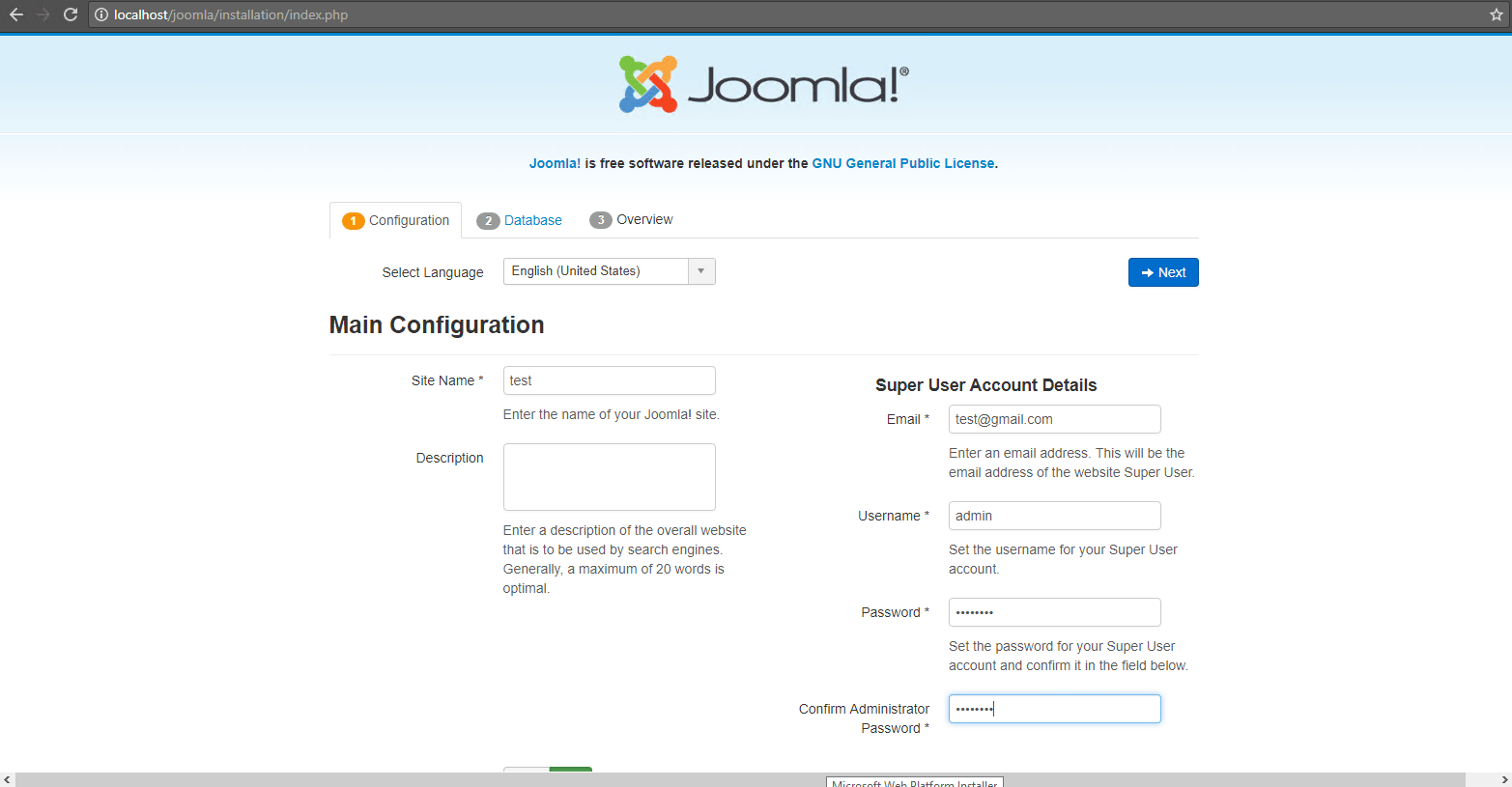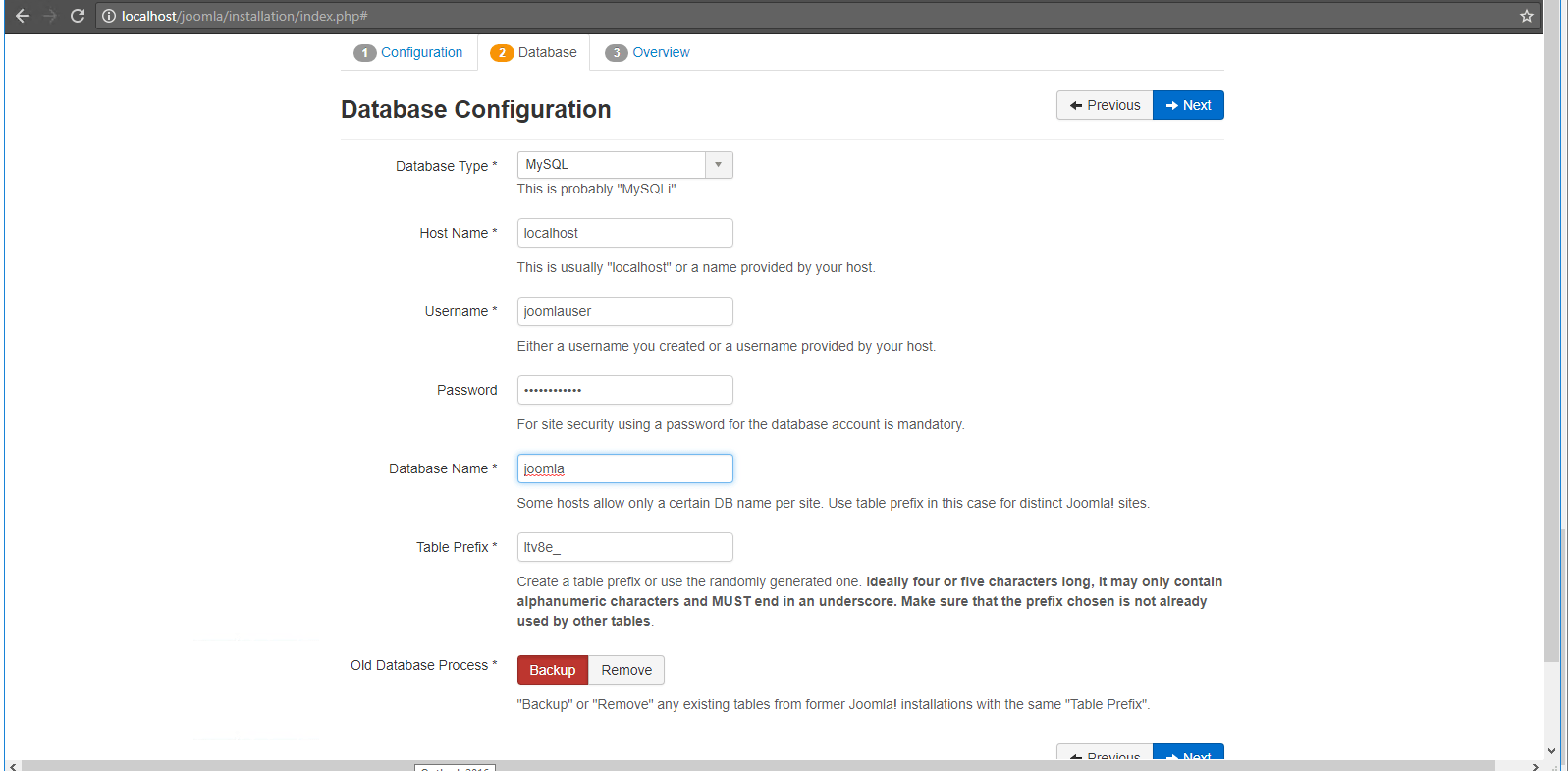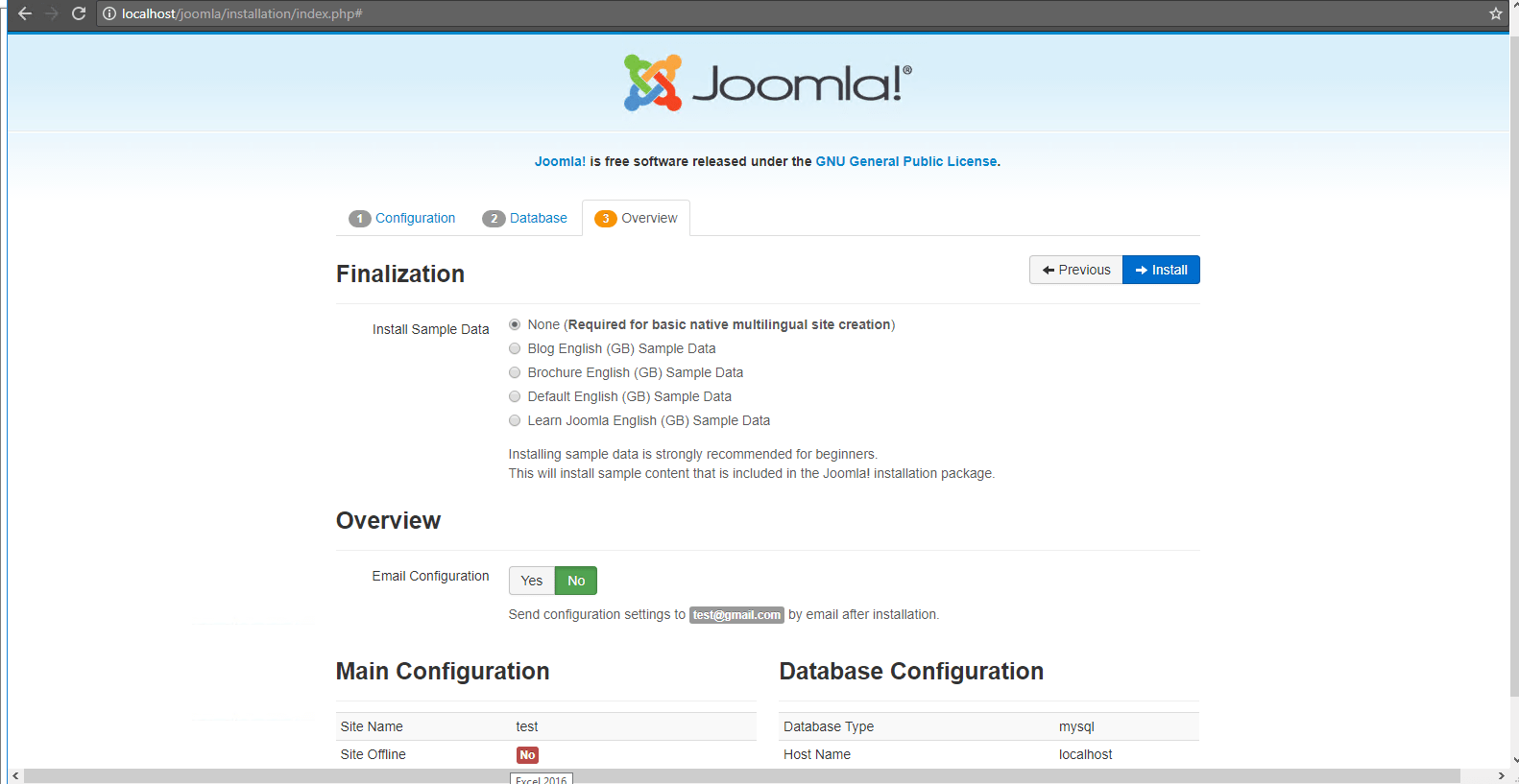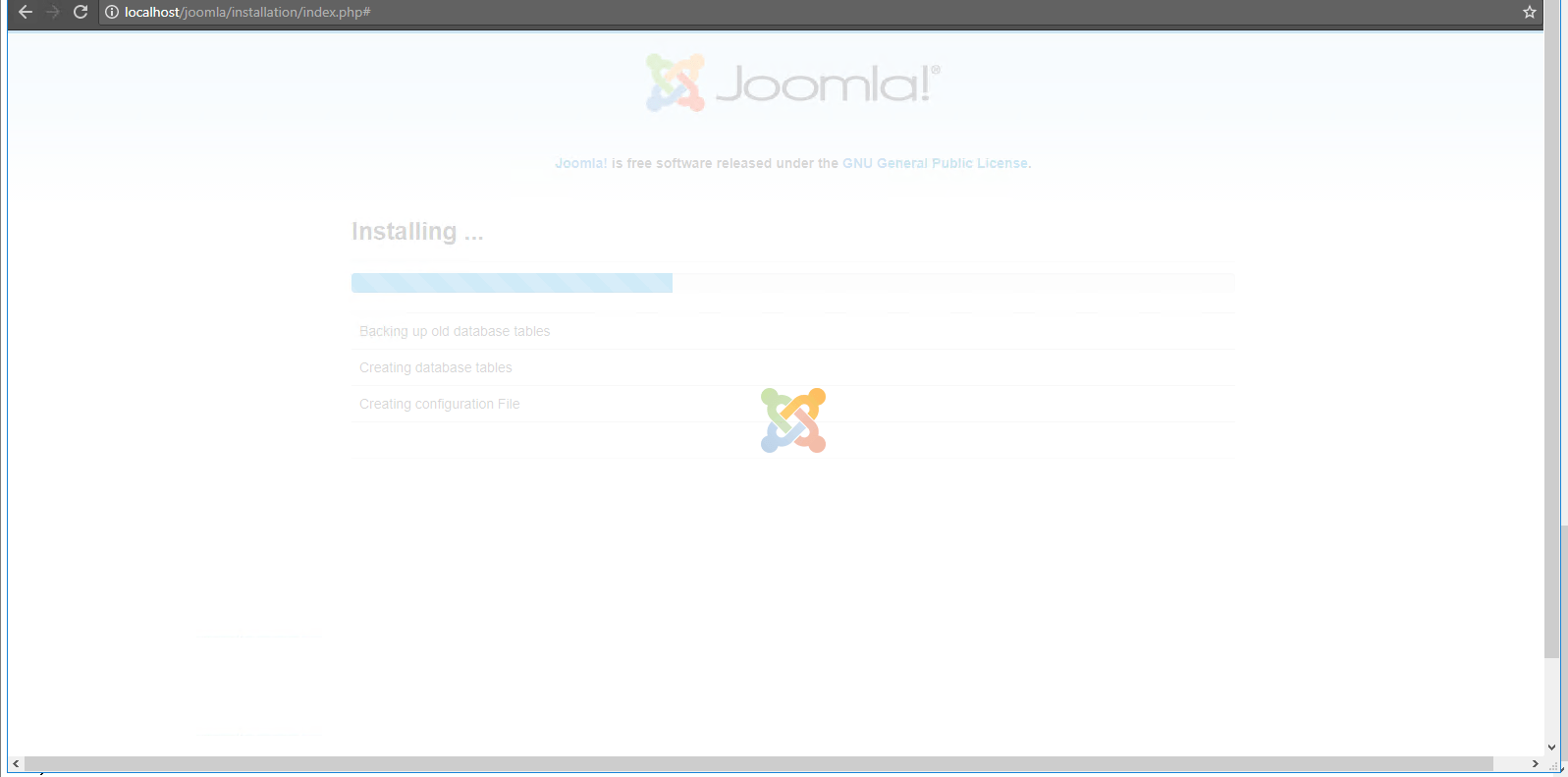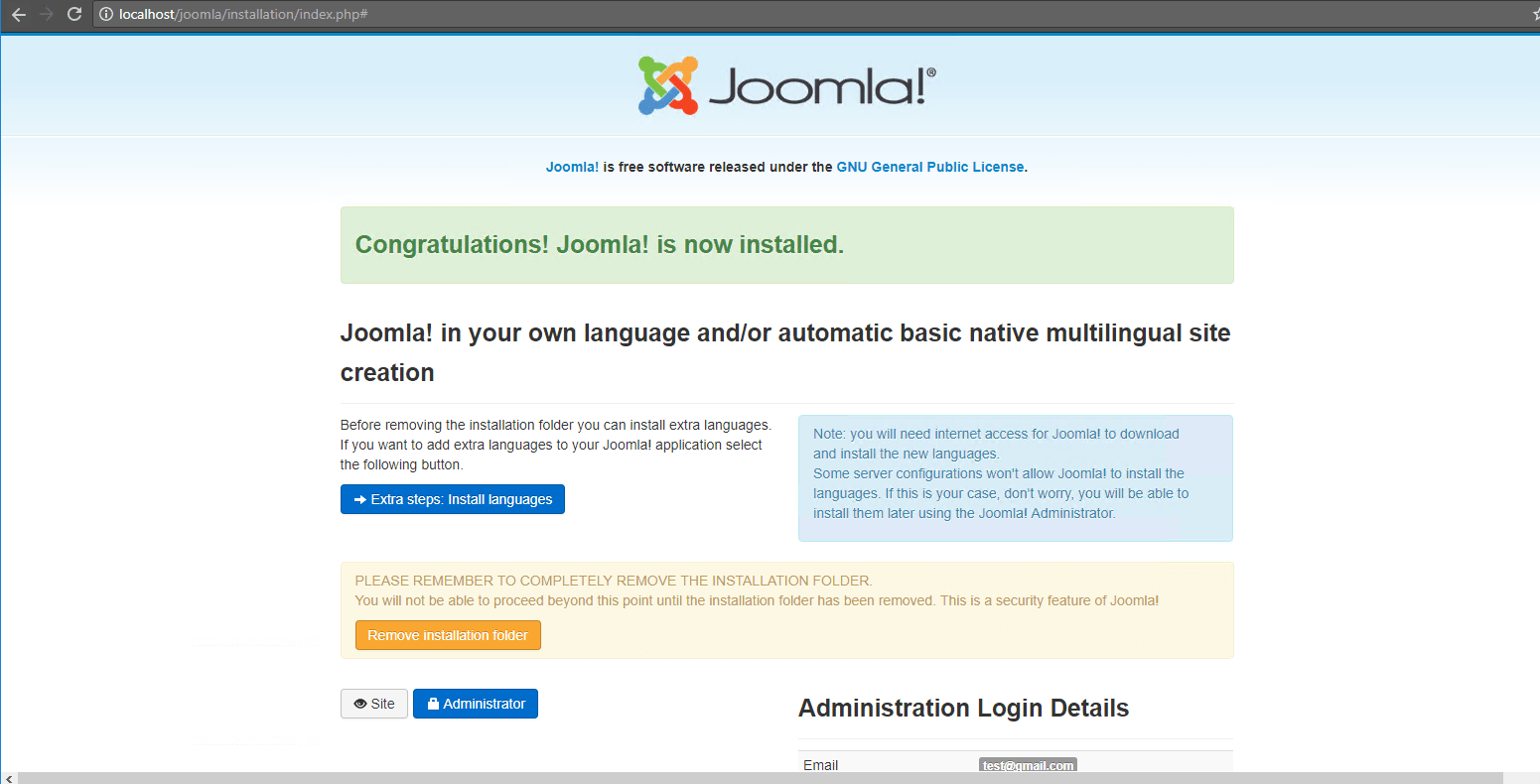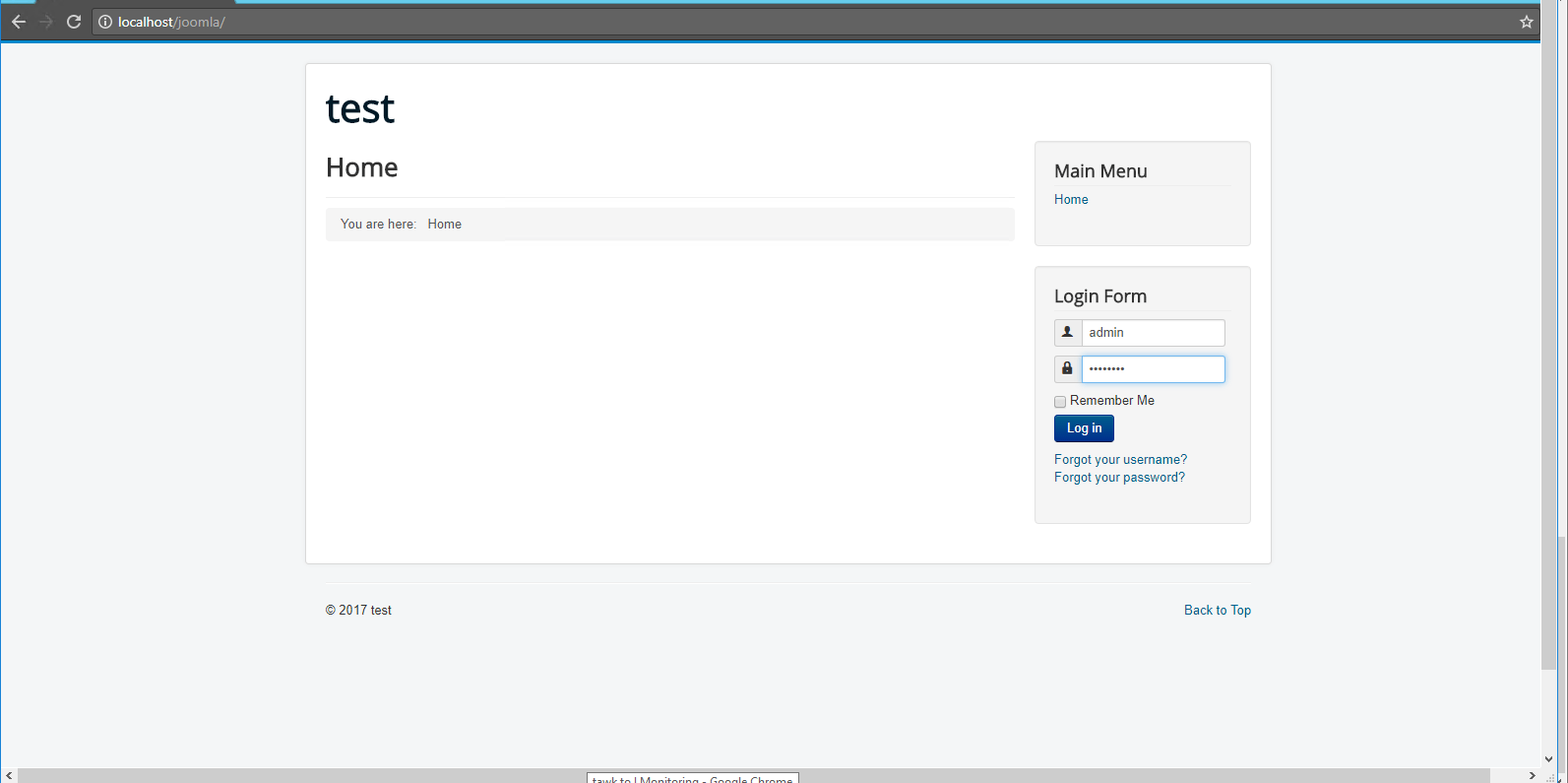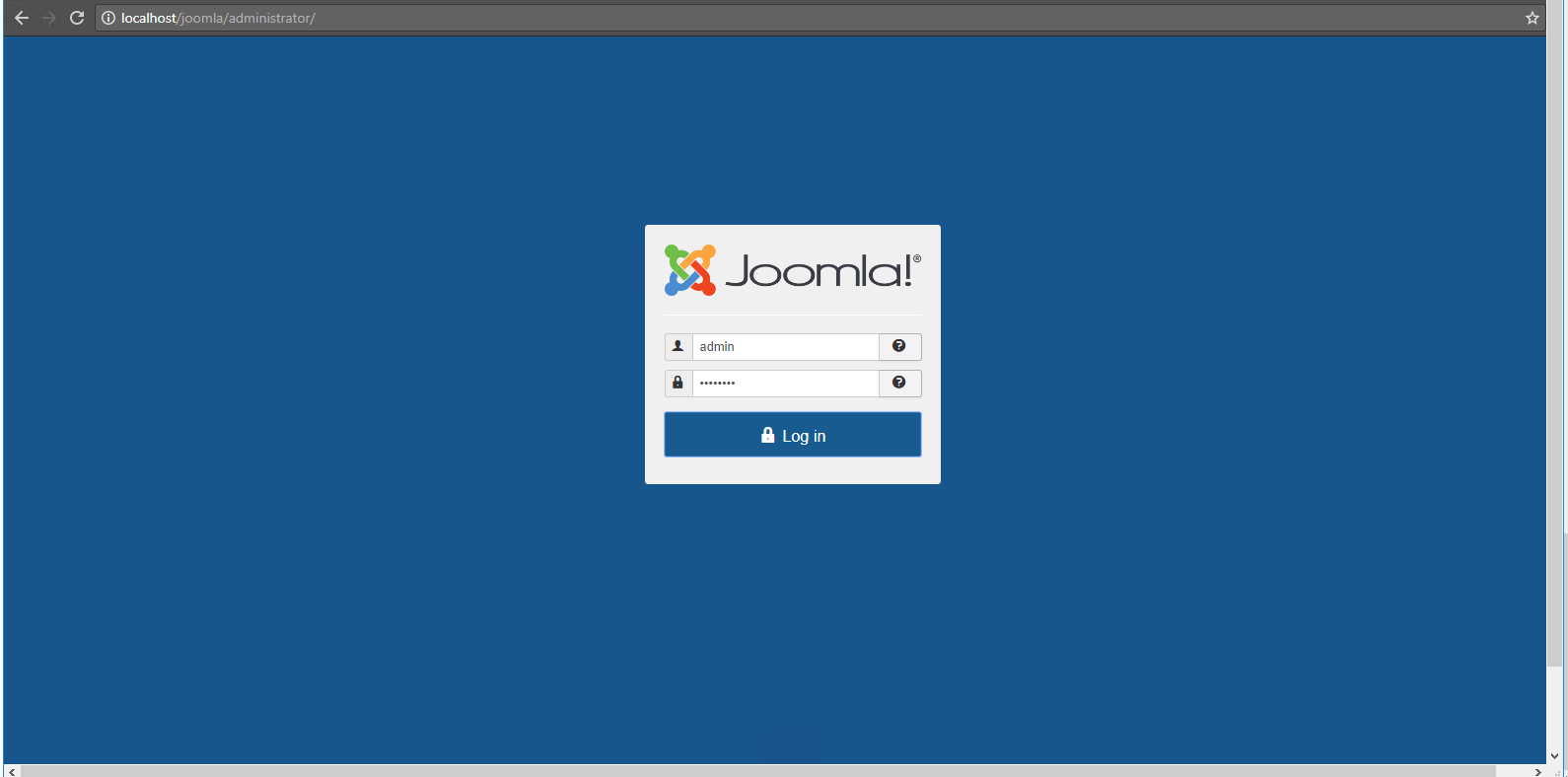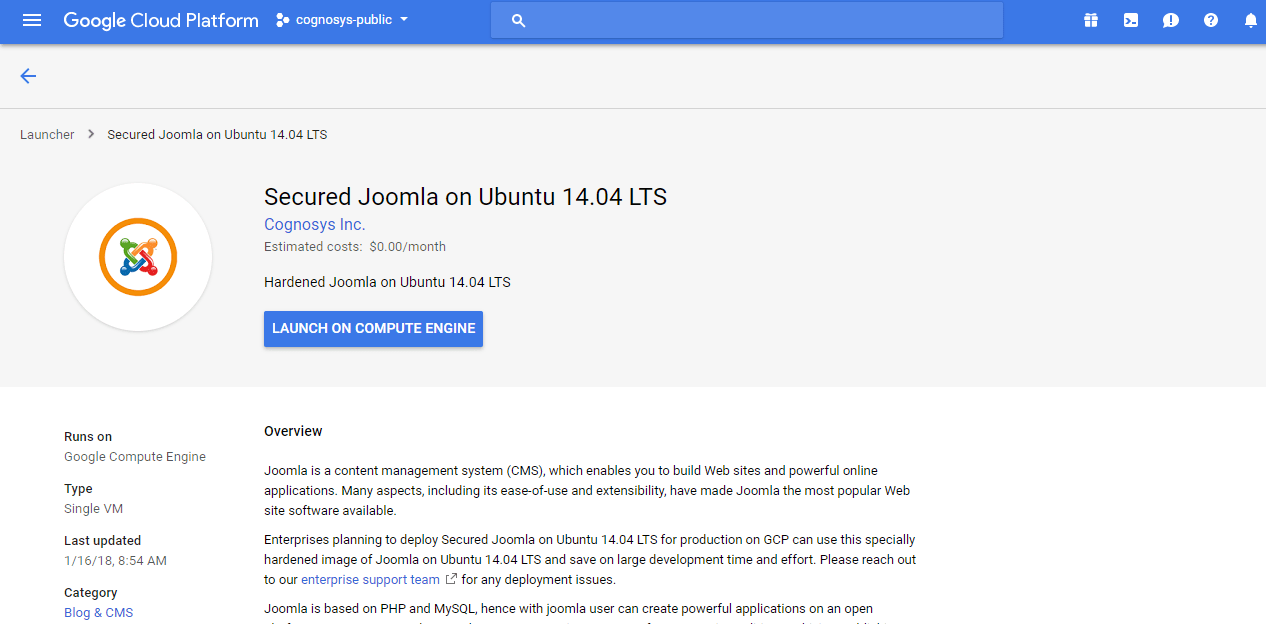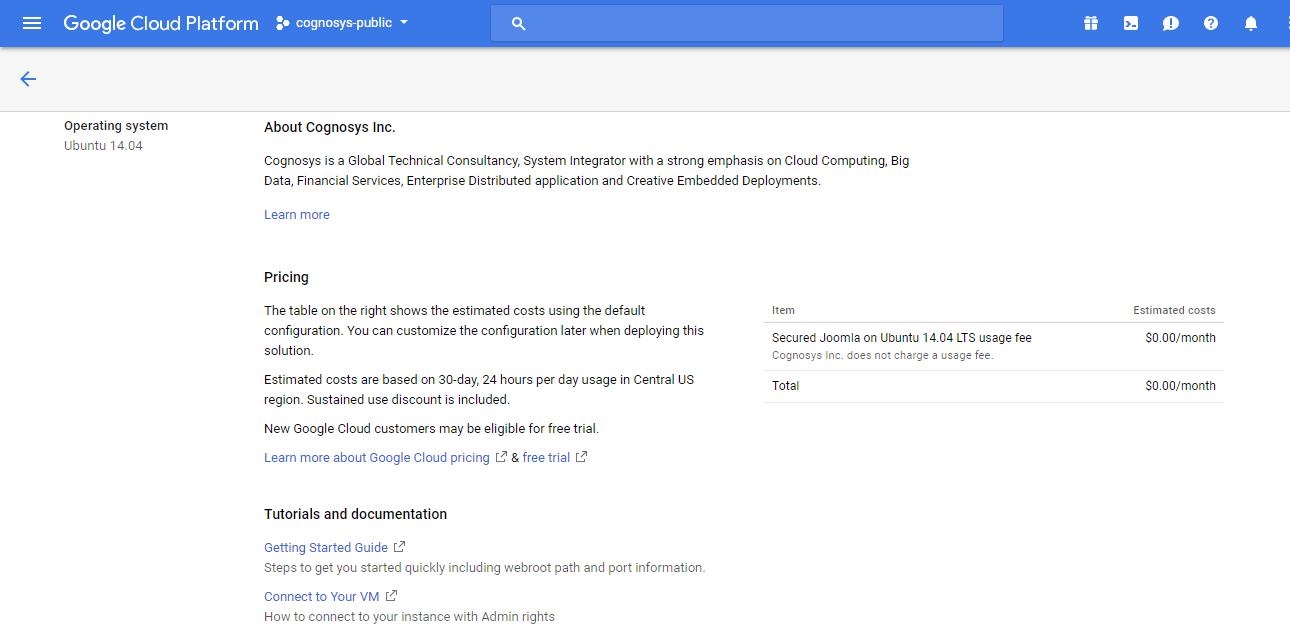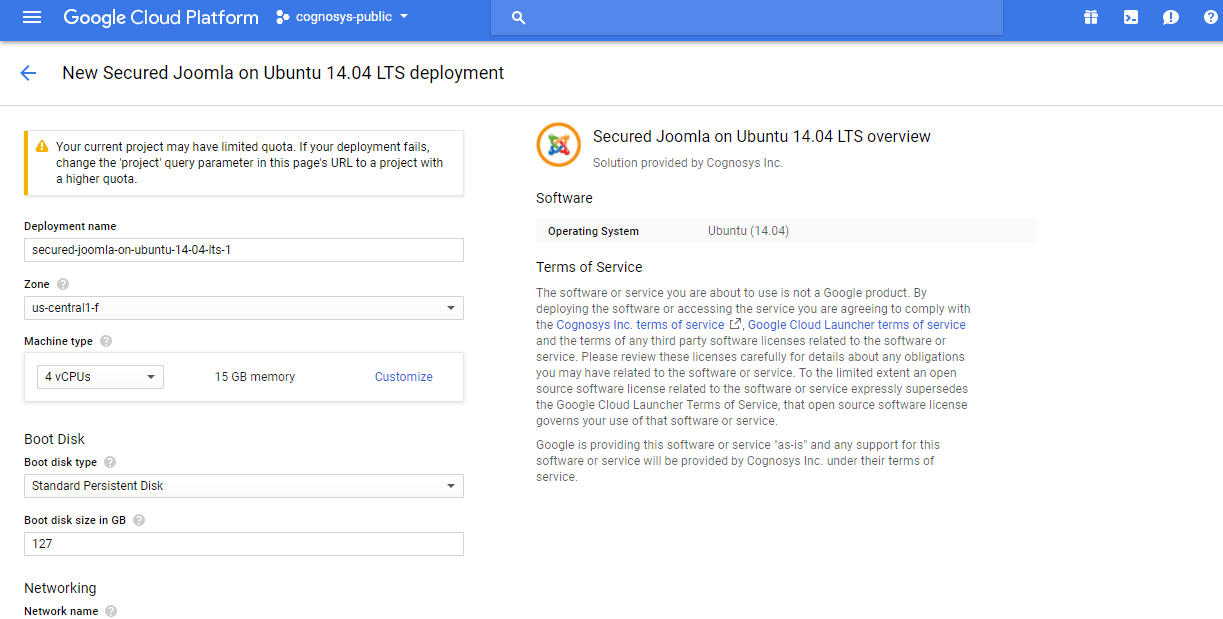1-click AWS Deployment 1-click Azure Deployment 1-click Google Deployment
- Overview
- Features
- AWS
- Azure
- Videos
Overview
Joomla is the second most popular CMS after WordPress. It can be used to build any website, be it for a personal project or business. This is due to the vast amount of extensions available online.Whether it’s for site management or core enhancements, the extensions allow you to develop your site further.
Joomla – Architecture
Joomla is a Model-View-Controller web application. In this chapter, we are going to discuss about the architectural style of Joomla. The following diagram shows the architecture of Joomla.

The architecture of Joomla contains following layers −
- Database
- Joomla Framework
- Components
- Modules
- Plugin
- Templates
- Web Server
Database − Database is a collection of data and can be stored, manipulated and organized in a particular manner. The database stores the user information, content and many more required data of the site. It is used to store the administrative information to manage the Joomla site. Using Joomla database layer, it ensures maximum flexibility and compatibility for extension.
Joomla Framework − Framework is a collection of open source software, where the Joomla CMS is built. It is developed for more flexibility and breaks the framework into single modular packages which helps each package to develop more easily.
Components − Components are considered as mini applications. It consists of two parts i.e. Administrator and Site. Whenever a page gets loaded, component is been called to render the body of main page. The Administrator part manages different aspects of the component and the site part helps in rendering the pages when request is made by site visitor. Components are main functional unit of Joomla.
Modules − Modules is an extension which is used to render the pages in Joomla. It is also used to display the new data from the component. It frequently looks like boxes such as login module. In Joomla administrator the modules are managed by the module manager. It displays the new content and images when module is linked to Joomla components.
Plugin − This is also a kind of Joomla extension, it is very flexible and powerful for extending the framework. It contains a bit of codes that is used to execute the particular event trigger. It is commonly used to format the output of a component or module when a page is built. The plugin function which are associated with event are executed in a sequence when a particular event occurs.
Templates − Template determines the look of the Joomla website. There are two types of templates used i.e. Front-end and Back-end. The Back-end template is used to control the functions by the administrator where-as the Front-end template is a way to present the website to users. Templates are easy to build or customize your site. It provides maximum flexibility to style your site.
Web Browser − It is a server where the user interacts. It delivers the web pages to the client. The HTTP (Hyper Text Transfer Protocol) is used to communicate between the client and the server.
Why use Joomla?
There are basically three most popular CMSs available, i.e., Joomla, Drupal, and WordPress. Other than that, there are endless other less popular CMSs available. The differences between them may be quite significant, although they all are basically developed to do the same thing. Their main purpose is to help you create and manage your website.
Joomla is the perfect tool that is easy to install and set up. There is no need to be an advanced user to use Joomla. One can use it with little knowledge of HTML and CSS. There are thousands of extensions available in the Joomla Extension Directory, which can be applied to enhance the functionality. Joomla also contains a powerful application framework that helps the developers to create sophisticated add-ons that increase the power of Joomla into virtually unlimited directions.
The core Joomla framework helps developers to quickly and easily build:
- Inventory Control Systems
- Data Reporting Tools
- Application Bridges
- Custom Product Catalogs
- Integrated E-commerce Systems
- Complex Business Directories
- Reservation Systems
- Communication Tools
How to Install Joomla
Download the Needed Joomla 3 Installation Package
To start a Joomla installation on a web server, first you need to download the Joomla installation package. We recommend that you download Joomla only from the official website of the application – downloads.joomla.org. If you download the Joomla 3 installation package from other than the official one, there is a risk of malicious code in the setup files.

Once you click on the Download button for the latest Joomla version, the installation package will be saved to your hard disk. Locate the installation package (should be named Joomla_X.X.X-Stable-Full_Package.zip or similar) that you’ve just downloaded and extract it to a new folder.
Upload the Joomla Files to Your Server
Now, you need to upload the extracted files and folders to your web server. The easiest way to upload the Joomla installation files is via FTP.
Create a MySQL Database for Joomla to Use
Next, you need to create a MySQL database and assign a user to it with full permissions. Once you create your MySQL Database and User, make sure you write down the database name, database username and password you’ve just created. You will need those for the installation process.
Go Through the Installation Process
If you have uploaded the installation files, simply open your browser and navigate to your main domain (i.e. http://mydomain.com), or to the appropriate subdomain (i.e http://mydomain.com/joomla), depending where you have uploaded the Joomla installation package. Once you do that, you will be taken to the first screen of the Joomla Web Installer. On the first step of the installation process, you need to add the necessary information about your site and your administrative username.

- Site Name: Enter the name of your site. Most templates will use this for the first heading of your index.
- Description: Add a brief description of your website. It depends on your template if and where this text would be displayed.
- Admin Email: Enter a valid email address. It will be used for password recovery and system messages.
- Admin Username: Your administrative username. Please select a unique username, rather than “admin” or “administrator” since those are often subject to hacker attacks.
- Admin Password: Add a password as strong as possible.
- Site Offline: Select whether your site should be taken offline after you complete the installation. For the purpose of this tutorial we will leave this option set to NO (site will be live after installation).
Once you fill in all the required fields, press the Next button to proceed with the installation.
On the next screen, you will have to enter the necessary information for your MySQL database.

- Database Type: By default this value is set to MySQLi. Leave it that way, MySQLi is an optimized version of the regular MySQL database and it is supported on SiteGround servers.
- Host Name: Once again, leave the default localhost value.
- Username: Enter the username for your MySQL database
- Password: Fill in the password for the database username
- Database Name: Enter the name of the MySQL database you want to use
- Table Prefix: Joomla will add this prefix to all of its database tables. This is useful if you want to host multiple Joomla sites on a single database. You should leave the default value.
- Old Database Process: If you have any existing databases, choose what to do with the existing tables that are required by the installer. The options are to remove or backup any existing data that’s about to be replaced. We recommend that you leave this option set to Backup since it is the safest choice.
After you enter all the necessary information, press the Next button to proceed.
You will be forwarded to the last page of the installation process. On this page, you can specify if you want any sample data installed on your server. For beginners, we recommend you to choose the Default Sample data option since it will serve as an example/backbone, that you can use to build your actual website. Note that you can delete all sample articles, menus, etc. at any time.

The second part of the page will show you all pre-installation checks. The SiteGround servers meet all Joomla requirements and you will see a green check after each line.

Finally, press the Install button to start the actual Joomla installation. In a few minutes you will be redirected to the last screen of the Joomla Web Installer.
On the last screen of the installation process you need to press the Remove installation folder button. This is required for security reasons, so no one can reinstall your existing site later on. Note that Joomla won’t let you use your site unless you remove this folder completely!

That’s it! You have a fully functional Joomla website. You can now start building your website content.
Joomla – Toolbar
Given below is a list of toolbars −
- Article Manager Toolbar
- Category Manager Toolbar
- Media Manager Toolbar
- Menu Manager Toolbar
- Module Manager Toolbar
- User Manager Toolbar
- Global Configuration Toolbar
- Template Manager Toolbar
Article Manager Toolbar
Click on Content → Article Manager in Joomla administrator control panel. In Article Manager, you can create the standard pages that consist of images, text and hyperlinks. The following figure depicts the Article Manager Toolbar.

-
New − Create a new article.
-
Edit − Edit any specific article.
-
Publish − Publish the article to the user on the website.
-
Unpublish − Unpublish the article to the user on the website.
-
Featured − Selected article is featured. Multiple articles can also be featured.
-
Archive − It can change the status of the articles to published or unpublished by selecting archived in the select status filter.
-
Check In − Check-in the selected article. Multiple articles can be checked-in.
-
Trash − Delete the selected article permanently.
-
Batch − Selected articles are processed by batch.
-
Help − Help button is used to open the help screen.
-
Option − It opens the setting window where you can change the setting of the articles.
Category Manager Toolbar
Click on Content → Category Manager in Joomla administrator control panel. It manages to create categorize the articles which allows to group your content better. The following figure depicts the Category Manager Toolbar.

-
New − Add a new category.
-
Edit − Edits an existing category.
-
Publish − Publish the categories to the user on the website.
-
Unpublish − Unpublish the categories to the user on the website.
-
Archive − It can change the status of the categories to published or unpublished by selecting archived in the select status filter.
-
Check In − Check-in the particular selected category. Multiple categories can be checked-in.
-
Trash − Delete the selected category permanently.
-
Batch − Selected categories are processed by batch.
-
Rebuild − It is used to rebuild the categories tree data.
-
Help − Help button is used to open the help screen.
-
Option − It opens the setting window where you can change the setting of the articles.
Media Manager Toolbar
Click on Content → Media Manager in Joomla administrator control panel. It manages the files by uploading a new file or deleting the existing ones on your web server. Given below is a snapshot of the Media Manager Toolbar.

-
Upload − Upload images from your system.
-
Create New Folder − Create a new folder on Joomla server.
-
Delete − Deletes the selected item/images permanently.
-
Help − This opens the help screen.
-
Option &minus It opens the setting window where you can change the setting of the articles.
Menu Manager Toolbar
Click on Menus → Menu Manager in Joomla administrator control panel. It manages the menu items. Here new menus are created, deleted or menus are managed subsequently. Given below is a snapshot of the Menu Manager Toolbar.

-
New − It creates a new menu item.
-
Edit − Edits the selected menu item.
-
Delete − Deletes the selected menu item permanently.
-
Rebuild − It rebuilds or refreshes the relevant menu items present.
-
Help − Help button is used to open the help screen.
-
Option − It opens the setting window where you can change the setting of the articles.
Module Manager Toolbar
Click on Extension → Module Manager in Joomla administrator control panel. It manages the modules location and functions that are installed. The following figure depicts the Module Manager Toolbar.

-
New − It creates new modules.
-
Edit − It edits the selected modules.
-
Duplicate − A copy of the selected module can be created using this button.
-
Publish − Publish the selected modules to the user on the website.
-
Unpublish − Unpublish the selected modules to the user on the website.
-
Check In − Check-in the particular selected modules. Multiple modules can be checked-in.
-
Trash − Delete the selected modules permanently.
-
Batch − Selected modules are processed by batch.
-
Help − Help button is used to open the help screen.
-
Option − It opens the setting window where you can change the setting of the articles.
User Manager Toolbar
Click on Users → User Manager in Joomla administrator control panel. It manages all the user information such as Username, Email, Last Visit Date and Registration Date. Given below is the snapshot of the User Manager Toolbar.

-
New − It creates a new user.
-
Edit − It edits the selected user.
-
Activate − It activates multiple users.
-
Block − It blocks the selected user.
-
Unblock − It unblocks the selected users.
-
Delete − It deletes the particular users.
-
Batch − Selected users are processed as a batch.
-
Help − Help button is used to open the help screen.
-
Option − It opens the setting window where you can change the setting of the articles.
Global Configuration Toolbar
Click on System → Global Configuration in Joomla administrator control panel. It manages the global setting of the Joomla site. Given below is a snapshot of the Global Configuration Toolbar.

-
Save − Saves the configuration and stays on the same screen.
-
Save & Close − Saves the configuration and closes the screen.
-
Cancel − Cancels the configuration changes and returns to the previous screen without saving.
-
Help − Help button is used to open the help screen.
Template Manager Toolbar
Click on Extension → Template Manager in Joomla administrator control panel. It manages the templates that you use in the website. The following picture shows the Template Manager Toolbar −

-
Default − Sets the particular selected style as default.
-
Edit − Edits the template pages.
-
Duplicate − Creates a duplicate template.
-
Delete − Deletes the template.
-
Help − Help button is used to open the help screen.
-
Option − It opens the setting window where you can change the setting of the articles.
Language Manager Toolbar
Click on Extension → Language Manager in Joomla administrator control panel. It manages the languages that you use in the website. The following picture shows the Language Manager Toolbar −

-
Default − Sets the particular selected language as default.
-
Install Language − Install the required language.
-
Help − Help button is used to open the help screen.
-
Option − It opens the setting window where you can change the setting of the articles.
Joomla – Menus
Menu manager allows creating custom menus for your website and allows navigation through your website.
Step 1 − Click on Menus → Menu Manager in Joomla administrator, you will get the following screen −

You can see the menu and menu items point to logical page on the website.
Step 2 − To add a new menu to your website, go to Menus → Menu Manager → Add New Menu as shown in the following screen −

After clicking on Add New Menu, you will get the screen as shown below. Here you can create a new menu.

-
Title − Title of the menu.
-
Menu Type − Type of menu.
-
Description − Brief description about the menu.
Step 3 − To create a new menu item, go to Menus → Name of the Menu → Add New Menu Item as shown in the following screen −

You can also add new menu item via User Menu. All the steps described below applies to menu item creation via this method.
When you open the page of a New Menu Item, you will get the following screen −

There are two main sections under New Menu Item −
-
Menu Title − It displays the title of the menu item in the menu.
-
Alias − It is used as SEF url. Joomla will automatically fill the value of the title. It will produce UTF-8 aliases; it does not allow spaces and underscores.
There are some tabs present while creating menu items as shown in the following screen −
Details
The Details tab in Add New Menu Item, is as shown below −

It contains the following options −
-
Menu Item Type − It specifies the type of menu item such as articles, tags, web links, system links, contacts etc.
-
Link − It determines the link in the menu.
-
Target Window − It provides three options− Parent, New Window with Navigation and New without Navigation which targets the browser window when a menu item is clicked.
-
Template Style − You can select a template style for your website by clicking dropdown menu which gives Beez3 – Default and protostar – Default styles or provides default templates for your website.
-
Menu Location − It specifies which menu link will appear; either Main Menu or User Menu.
-
Parent Item − This helps you select a parent item by selecting either Menu Item Root or Home.
-
Status − It displays the status of the article. Status such as Published, Unpublished and Trashed.
-
Default Page − It provides Yes or No options to set the menu item as default or home page of the site.
-
Access − Only the selected option from this dropdown list such as Guest, Public, Super Users, Registered and Special can view the site.
-
Language − It specifies the language of the site. It provides either ALL or English (UK) options.
-
Note − It is used to enter the text information.
Link Type
The next tab is Link Type in Add New Menu Item, as show below −

-
Link Title Attribute − It specifies a description for the title attribute of the given hyperlink.
-
Link CSS Style − It applies a custom CSS style to the hyperlink.
-
Link Image − It uses an image to be used with hyperlink.
-
Add Menu Title − It provides Yes or No options and adds the menu title next to the image. The default is Yes.
Page Display
The next tab Page Display in Add New Menu Item, is as shown below −

-
Browser Page Title − It specifies the description of the browser page title.
-
Show Page Heading − It provides Yes or No option which hides or shows the page title in the page heading.
-
Page Heading − It specifies the text for the page heading.
-
Page Class − It defines the optional CSS class to styling the elements in the page.
Metadata
The next tab Metadata in Add New Menu Item, is as shown below −

It contains following options as described below −
-
Meta Description − It is used as an optional paragraph which includes a description of the page and is displayed in the results of the search engines.
-
Meta Keywords − These are the optional keywords to be used in the html page.
-
Robots − It specifies robot instructions such as use Global, Index, Follow, No Index,No Index, No follow.
-
Secure − It defines whether link must use SSL or Secure Site URL. It provides three options such as Off, On and Ignore.
How to build a Joomla website:
1. Register a domain name and find web hosting service
Before you can start building your Joomla site, you’ll need a domain name and web hosting In case you just need a refresher, choose a website domain that is simple, so it’s easy to remember.Aside from a domain name, you’ll also need a web hosting service.You can get both domain name and web hosting from Bluehost (they also offer free domain for the first year).
They have a quick install for Joomla so you don’t need to spend your time downloading, uploading and installing it manually via FTP.If you decide to use another web host, make sure it meets Joomla system requirements.
2. Install and set up Joomla
There are two ways to install and set up Joomla.
Installing Joomla using Bluehost quick install (step-by-step)
Installing Joomla manually to any web host (step-by-step)
3. Get familiar with Joomla basics
The next step in learning how to build a website with Joomla is getting your bearings. We will use many of the menus you can see in the control panel further below, however, it helps to have a bird’s eye view to get started.Obviously, you can get rid of the two blue boxes by opting in or out of Joomla collecting statistical data and then reading (and hiding) your post-installation messages.
On the left, you find shortcuts to frequently used parts of the admin area, such as creating new articles, changing the menu structure or installing extensions. On the right, is important information about the state of your site.However, the most important part is the taskbar at the top. Here, you find the same options as in the control panel and then some. This is what the different menus contain:
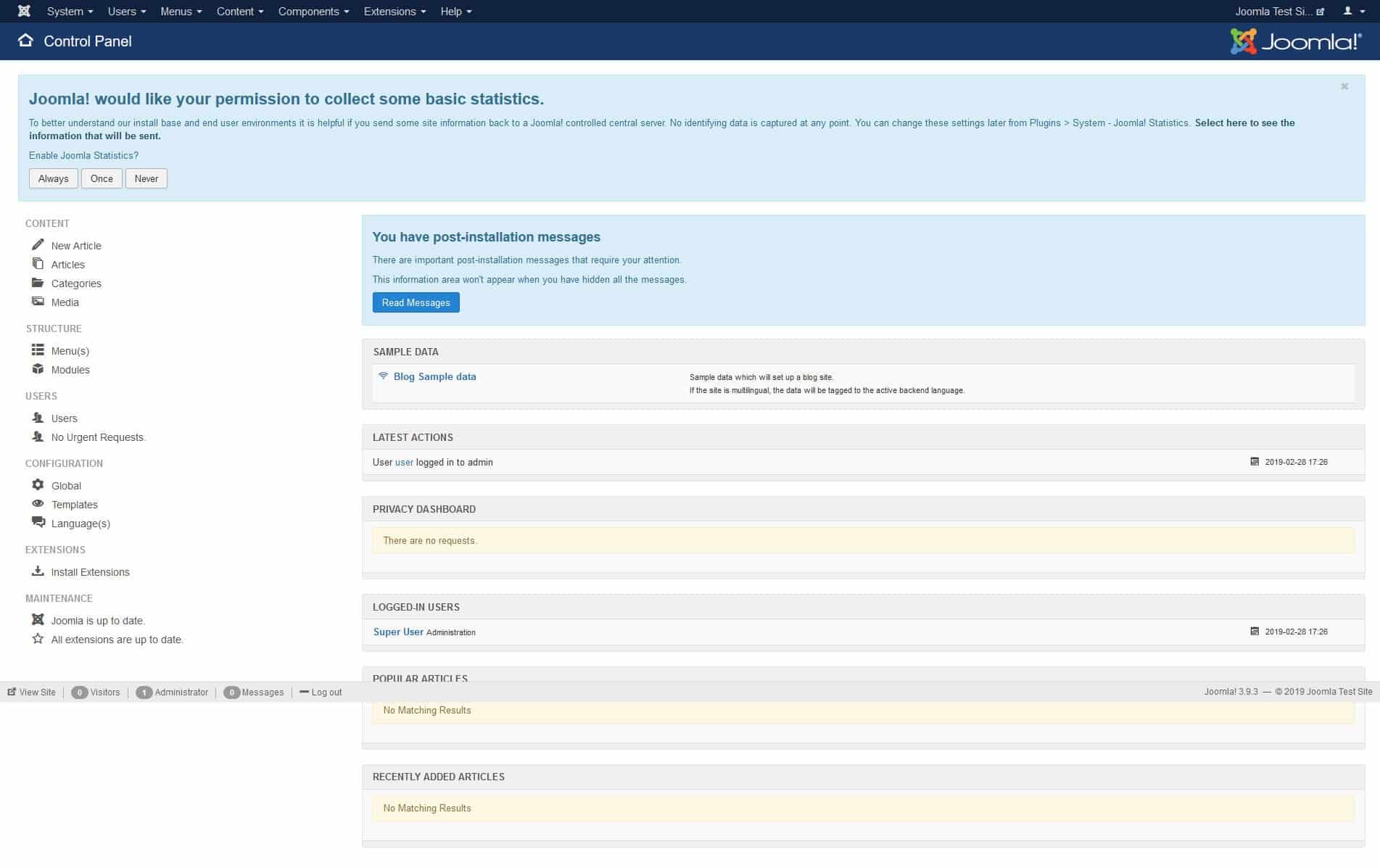
- System – Access to the control panel, site settings, pending or locked content items, the option to clear cache and view system information (site, server, and environment).
- Users – Manage users, user groups and access levels, add notes about users, deal with privacy related requests, view user logs and mass email everyone on your site.
- Menus – As the name suggests, this contains all options about the creation and management of menus.
- Content – Add articles and taxonomies, assign featured content and manage your site’s media files.
- Components – Create and manage site banners, contacts, site updates, private messages, multilingual associations, and news feeds. It also provides access to post-installation messages (we already covered those), lets you set up redirects (though you need a plugin for that), view site search terms, use the smart search (again, this needs a plugin) and manage tags.
- Extensions – Allows you to install, update, manage, configure, find and troubleshoot extensions. In this menu, you can also see the state of your database and update your site.
- Help – Direct access to important help topics in the official documentation.
4. Select a template for your site
Like other content management systems featured on this site, Joomla offers a way to change your site design without coding. Here, the tools to do so are called Templates. Your entire website’s look, function, and feel are entirely dependent on them. So, don’t underestimate the decision when choosing one!
There are free and premium (paid) Joomla templates available. However, finding one can be tricky. Unfortunately, the CMS does not have a central directory for this. Therefore, you need to look around shops to find them. Many of those who sell premium themes also offer free versions you can test drive. Here are a few places to get started:
- Joomlart
- Joomdev
- SiteGround
Of course, there are a few basic characteristics you should pay attention to while selecting a theme. First is obviously your own taste. However, you should also consider the following:
- Support – It’s great to have technical support included, as these people can fix any issue for you.
- Updates – Joomla constantly updates their system. Make sure your template provider also updates their templates frequently to make sure it will work with the latest releases.
- Documentation – From time to time, you’ll need to check some features to learn how they work. Be sure there is a place where you can do so.
- Responsiveness and cross-browser compatibility – This means your template should look great in every browser as well as on any mobile device.
- Customizability – Check out which template features can be customized by yourself. For example, look for templates that have many module positions (more on that soon).
5. Install your Joomla template
Installing a template in Joomla is quite easy in principle. Once you have made a choice, you usually get it in the form of a zip file. This you can simply upload under Extensions > Install.
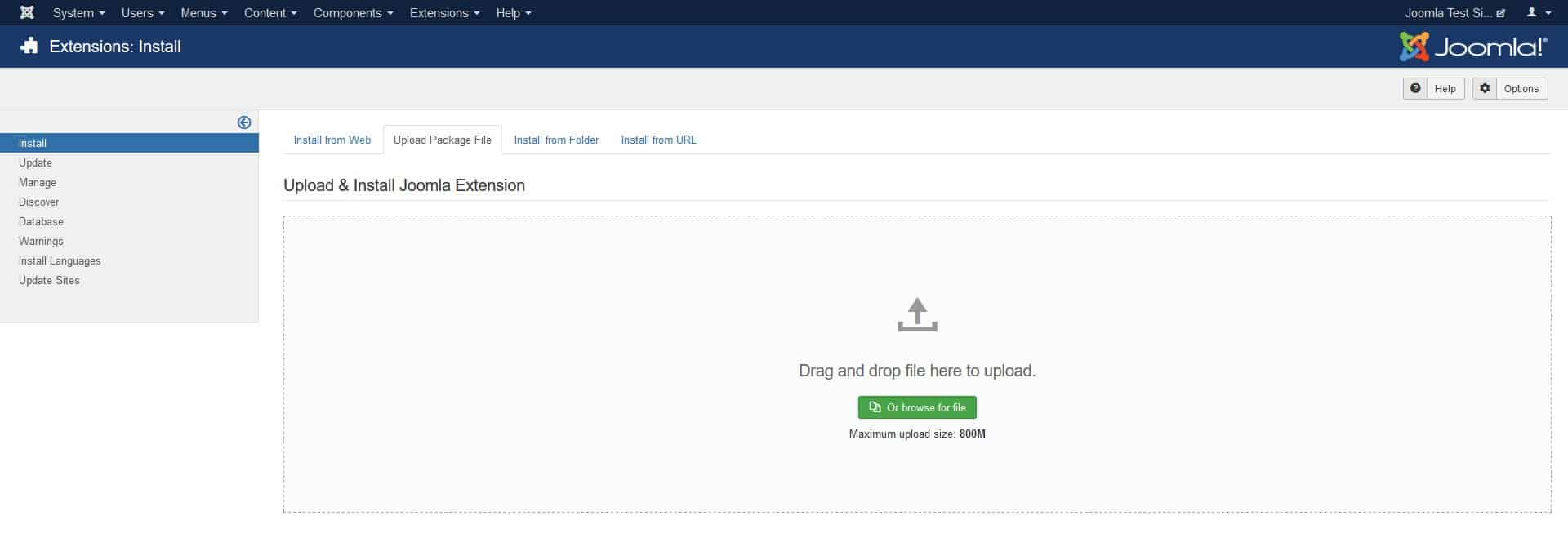
Either drag and drop it into the field or click the Or browse for file button to find it on your hard drive. Select it and Joomla should do the rest by itself. Alternatively, you can also install the template via its URL if you know where the package resides.
After that, you still need to activate the template and you do that under Extensions > Template > Styles. Here, click the star icon to the right of the template name to make it the default for the entire site.

Note that, when downloading your template, you might get additional files such as quickstart, settings, and extension. The first is a complete version of Joomla including the template. That way, your new design is already ready to go when your site is set up, often including demo content. The latter can make sense to include so everything is set up as in the demo and all you need to do is exchange the content. The other two files to refer to stuff that you might have seen in the template demo site, such as sliders, etc.
6. Customize the design
When you build a website with Joomla, one of the main goals is to create the design you want. In order to do so, most templates come with at least some customization options and you can access them by clicking on the template name in the list.
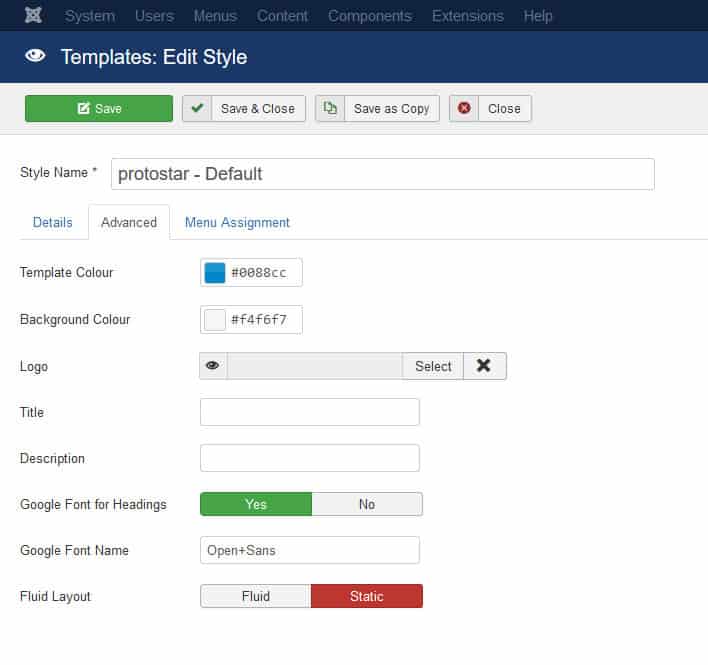
Here, you can make adjustments to things like colors, fonts, logos, sizes, and much more. Some templates also come with their own settings page where they let you control a lot more and preview the changes in real-time. In either case, don’t forget to check out what your template has to offer and to save any changes you have made!
7. Use Joomla modules
Right now, even if it looks better, your site is still pretty empty. Time to change that. From here, we will go over how to create content in Joomla.Unfortunately, we have to start with one of the more complicated topics, which is modules. These are little units of content that can appear in many places of a page. They work like building blocks that you can create different designs from. However, using them takes some getting used to. Let’s try it out on the homepage.
To build a page from scratch, it’s best to start by enabling the preview mode for module positions. This way, you can see on where exactly on your page you can add modules and the names of the positions.
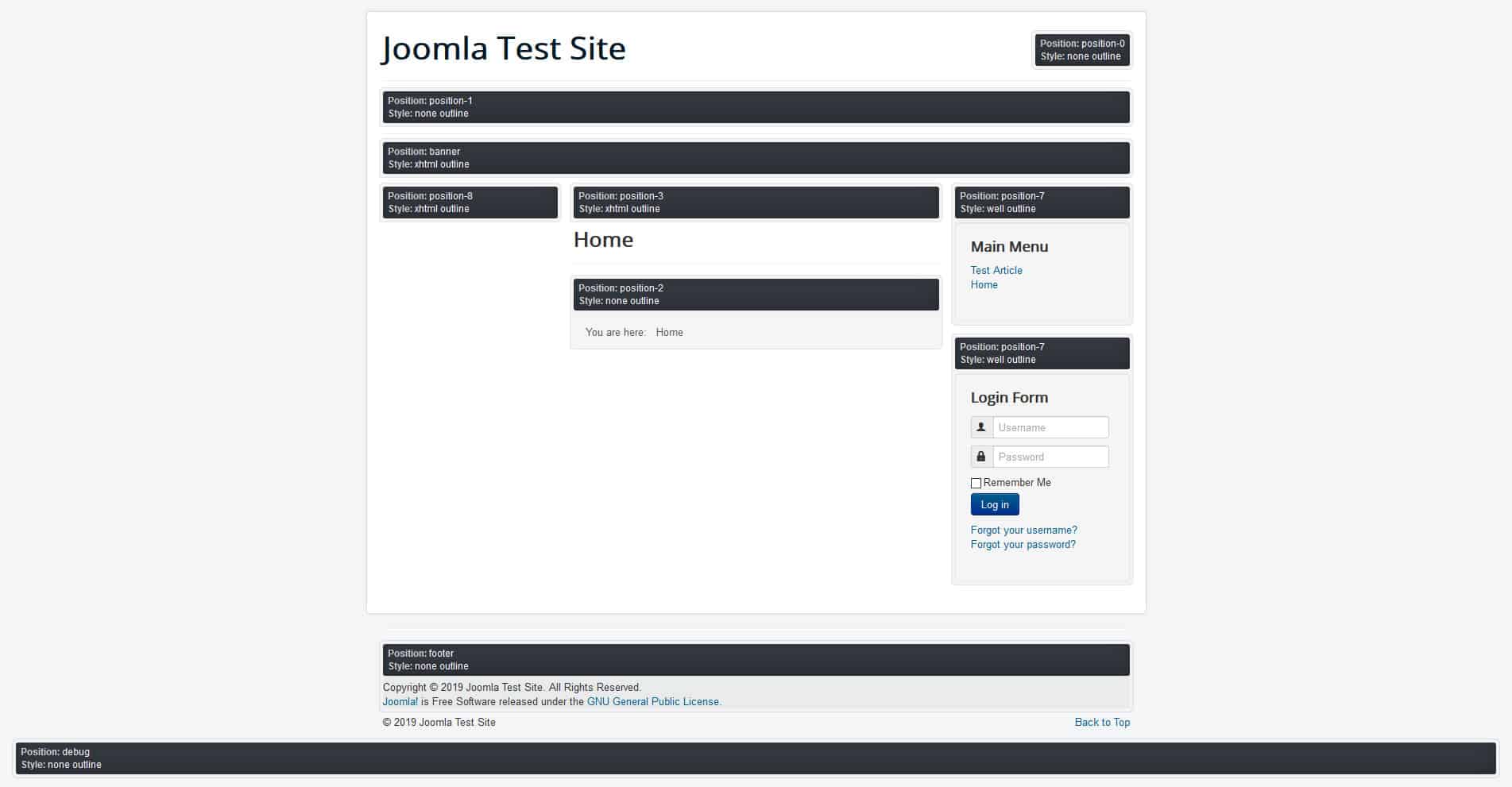
To see something like the above, go to System > Global Configuration > Templates.
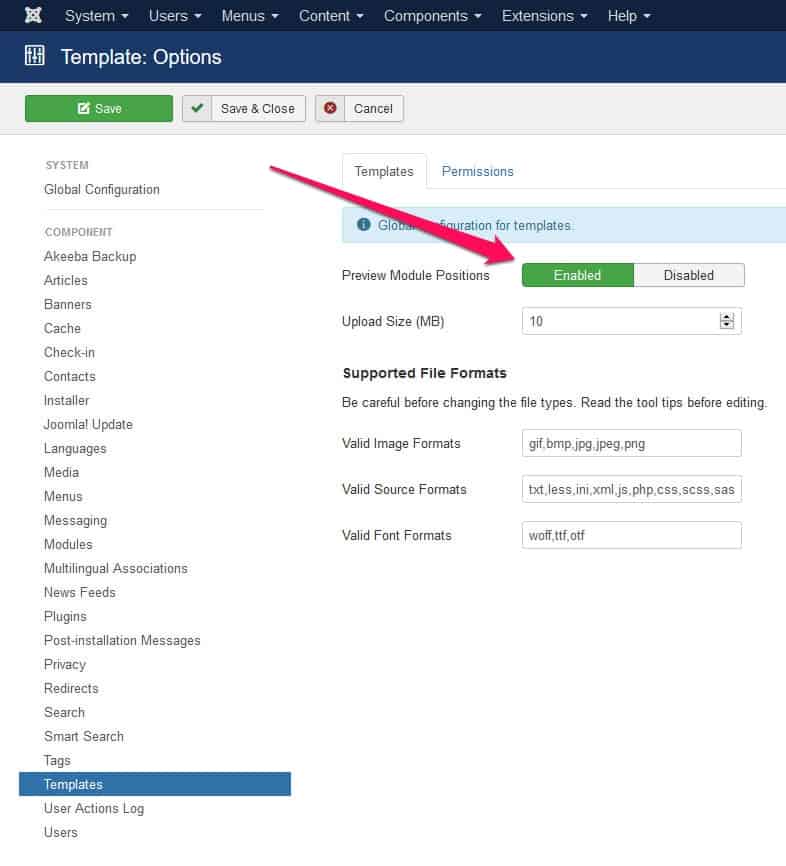
Here, set Preview Module Positions to Enabled, save, and close. Then, go back to your list of templates and click the Preview button (the eye icon). This will then display all available module positions as shown above.
: Don’t forget to switch the preview off when you are done assigning modules.
8. Assign modules to positions
Alright, now that you know where your modules can go, how do you assign them to those positions? All of that happens under Extensions > Modules.

Here, you can see all which are currently active on your site plus the positions, pages, users, and languages they are assigned to. However, don’t worry, these aren’t the only options available to you. Under New in the upper left corner, you find a whole lot of other blocks you can use on your site.
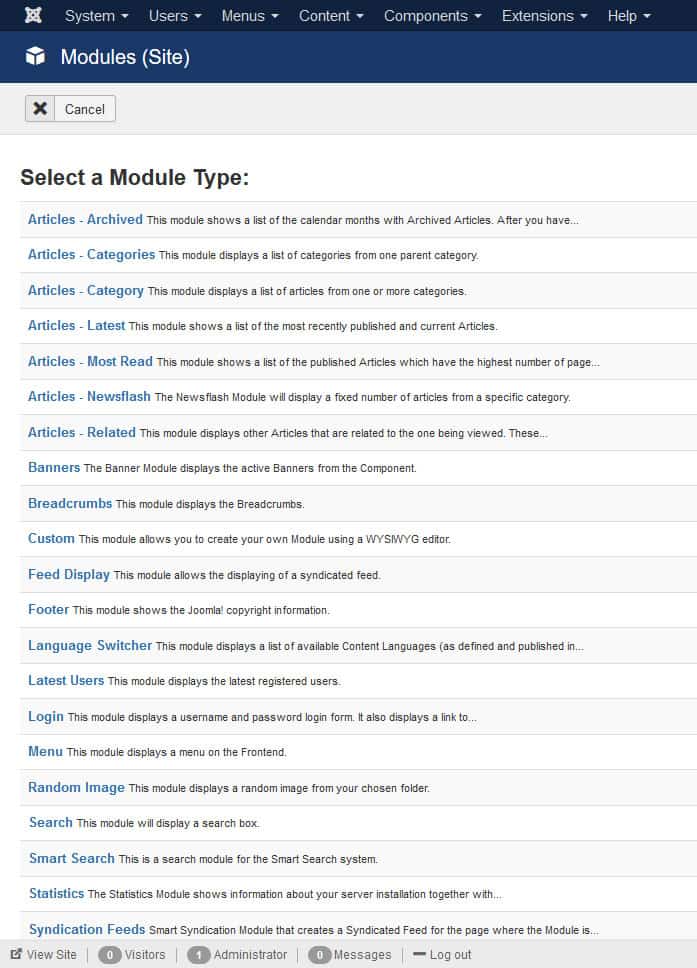
Let’s say you wanted to include some text about you and your site on the homepage. The first thing you would do is check where on the page it would go. In this case, this is position-2. Then, you would go to the modules menu, create a new one and choose Custom as the type. This allows you to create your own content block using a WYSIWYG (what you see is what you get) editor.
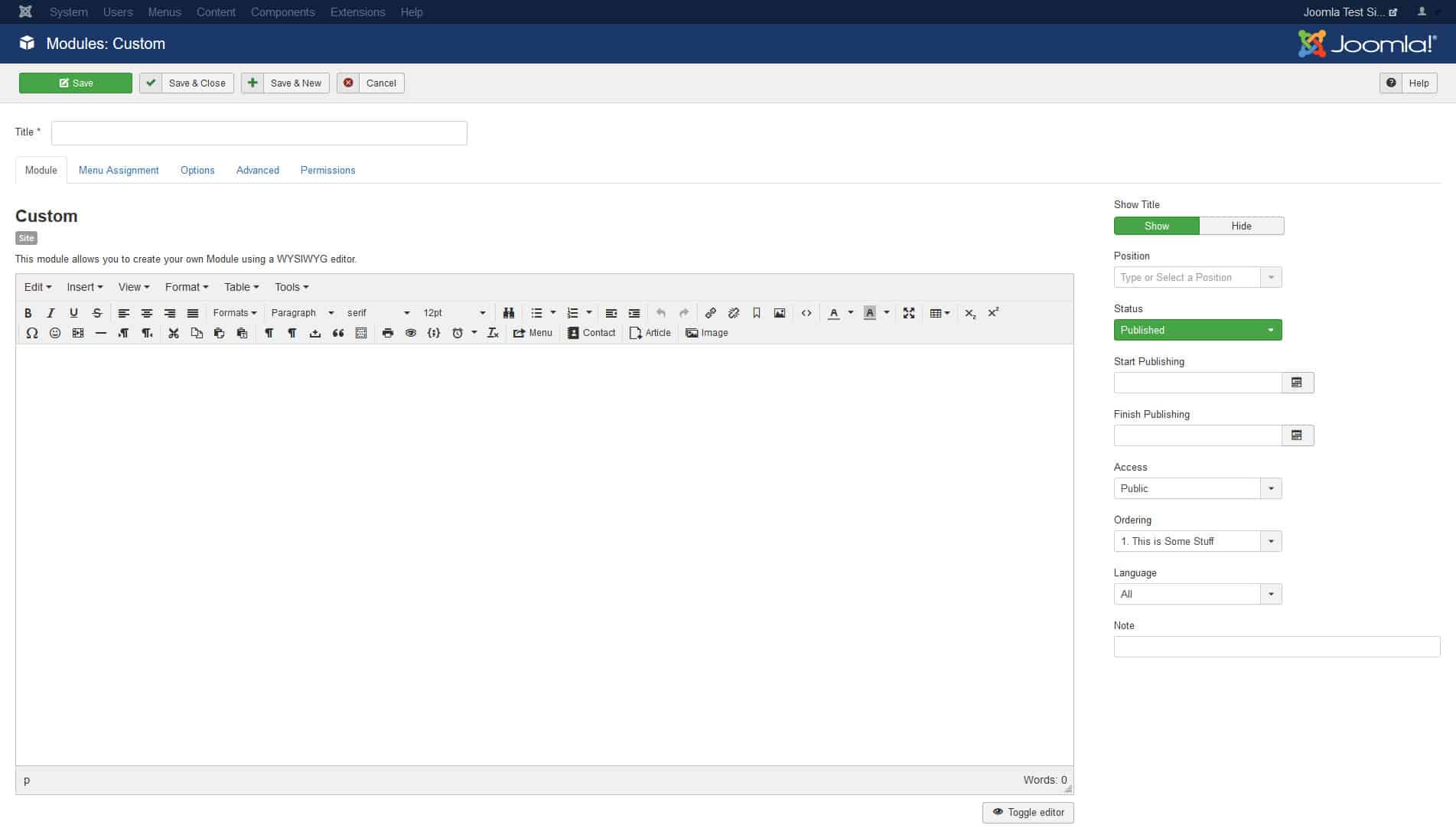
This is simply an editor for creating and formatting content that lets you view what you are doing. Unfortunately, it would take too long to go over all of the options in this screen. However, if have ever used a word processor, everything should look very familiar. In addition, you can hover over any of the icons to get a description of what it does. This way, you should be able to quickly figure out how to write and format text, insert headings, images and other media and anything else it has to offer.
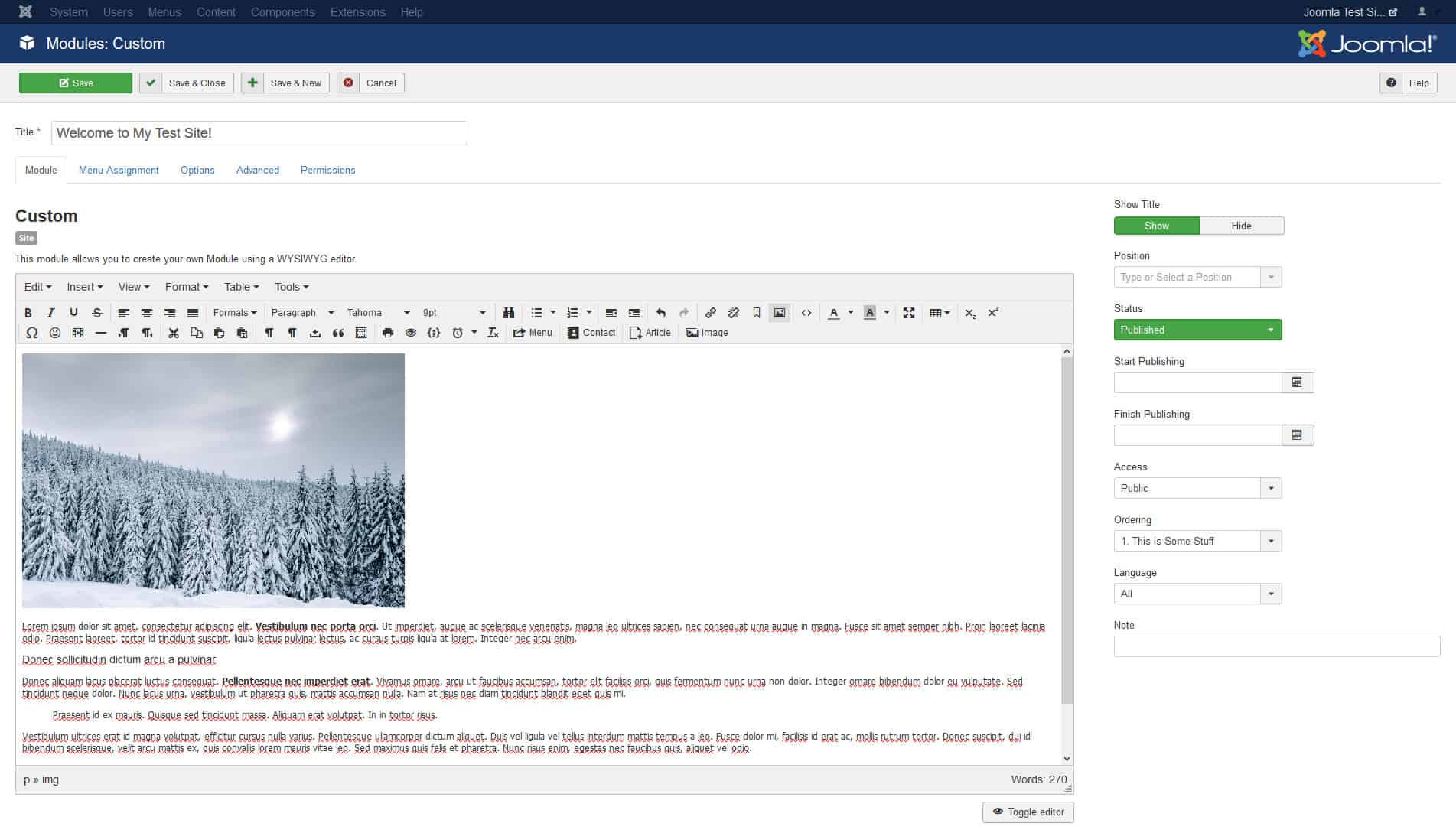
When you are done, make sure that when you save, Status on the right is set to Published and that you pick the correct template location under Position (pay attention that you select your active theme!). Then, go to Menu Assignment (the tab below the title) and use the drop-down menu to choose the pages you want to show this module on. In this case, it’s Only on the pages selected and then Home.
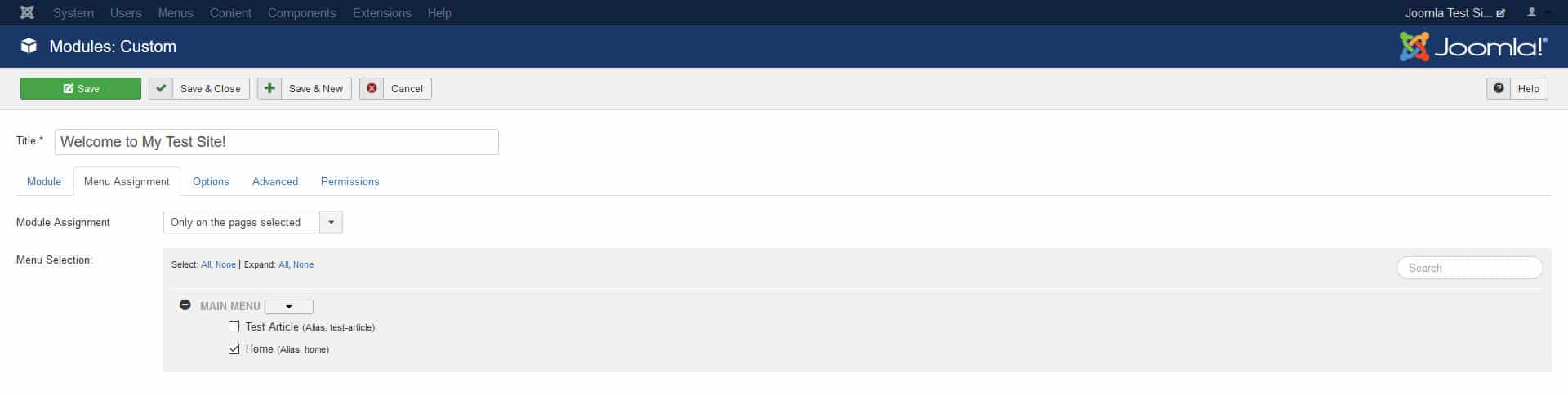
Save and you should see it on your homepage (and only there).
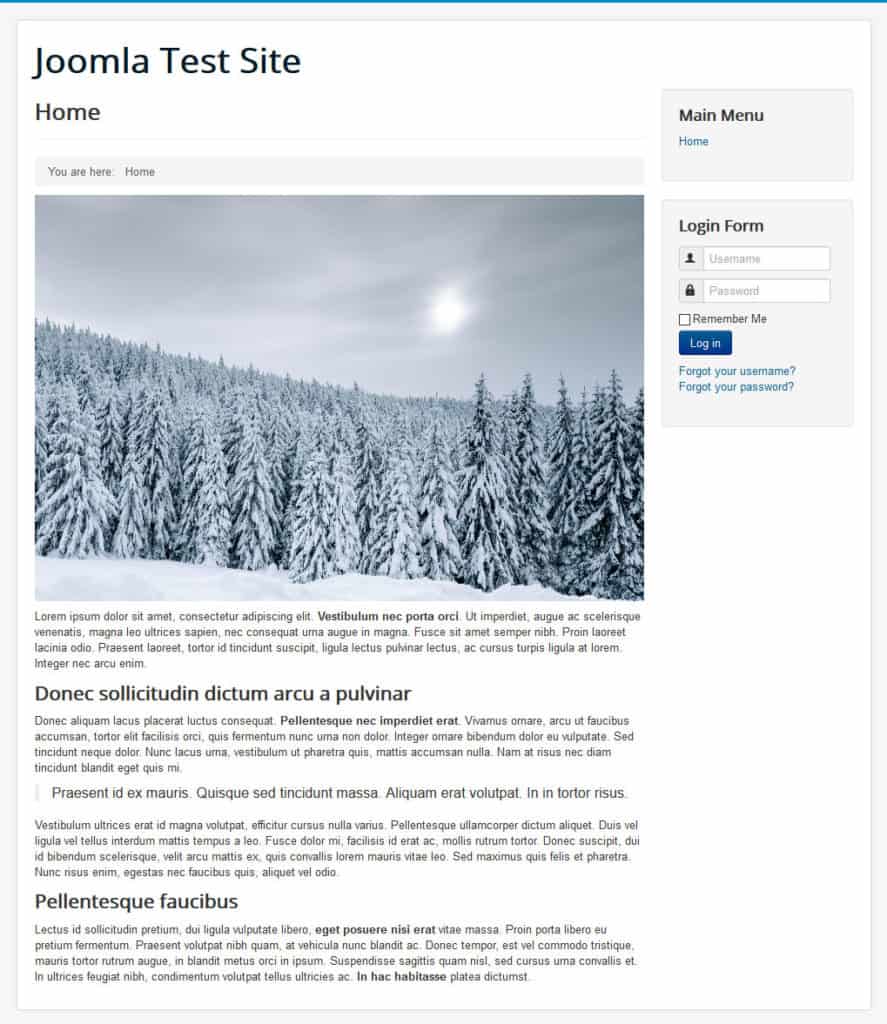
You can use this same method to insert other things into pages like blog posts (more on that below), banners, menus, images, and iframes. In addition, you can also add new modules via extensions (more on that below as well).
9. Create new pages
Now for something easier: pages. When you build a site with Joomla, you will likely create several of them. However, once you have mastered the above, this part should be much easier.The first thing to learn about pages in Joomla is that you create them in one place and make them appear in another. This is a general thing to keep in mind that anything you create in Joomla won’t automatically show up on your site.In Joomla, pages are simply called articles. This can be a little confusing at first when coming from a blogging background but don’t let that hold you up. You can create articles via Content > Articles > Add New Article. Alternatively, use the shortcut on the control panel. Both will get you to a very similar editing screen that you used before.
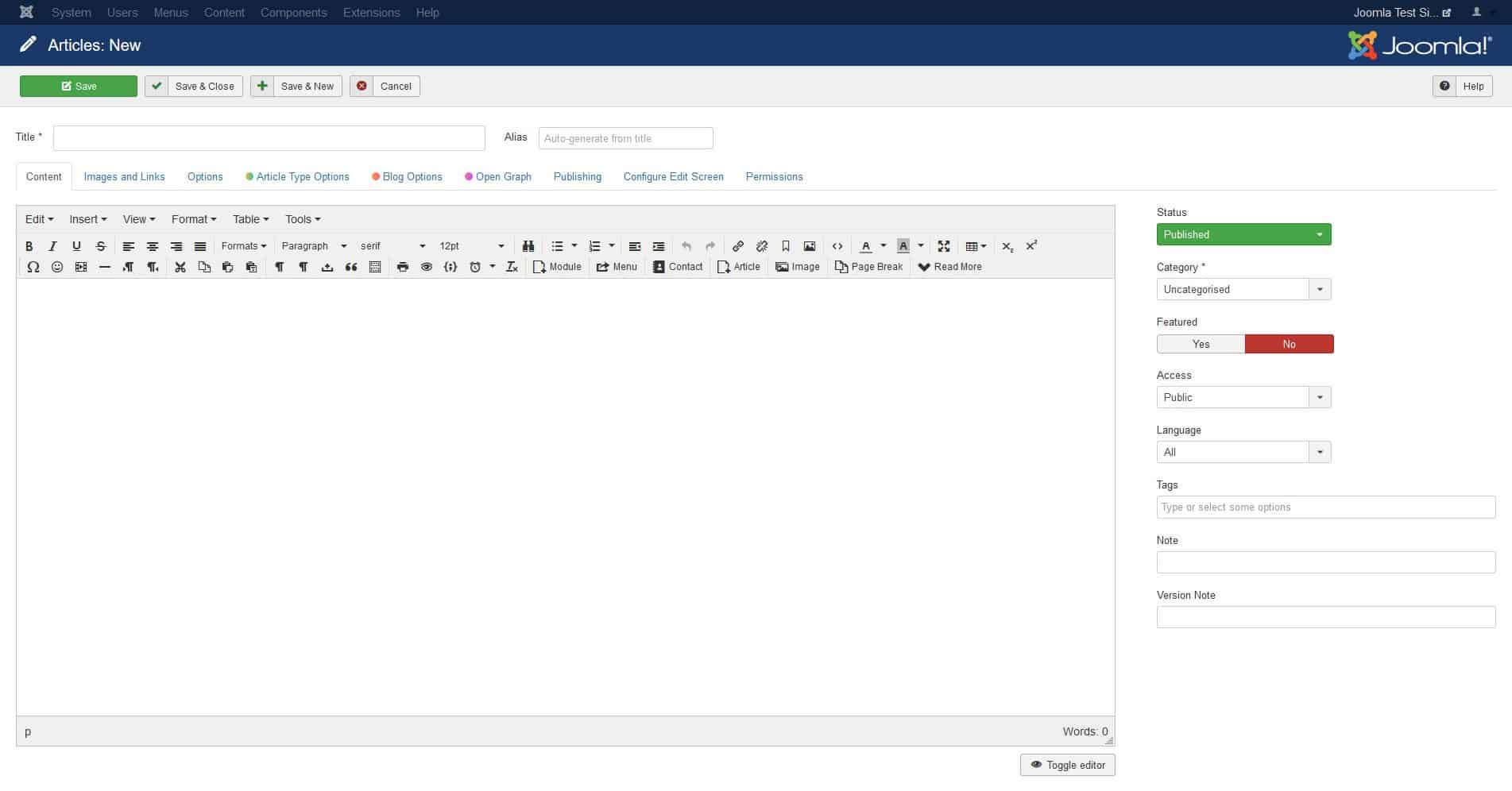
Create and format content the same way as earlier. When you are done, under Alias you are able to determine a permalink (meaning page URL). It often makes sense to put a keyword here instead of using the same title as the article. Under Status make sure that it is set to Publish before saving.
10. Assign pages to the Joomla navigation menu
To allow visitors to access your new page, it’s time to assign it to a menu. You can do so the following way: Under Menus, find the one with the house icon assigned to it. That is your currently active one.
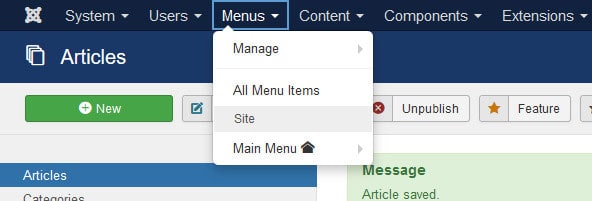
To assign a new link to it, hover over it and pick Add New Menu Item. Doing so will take you to the screen below.
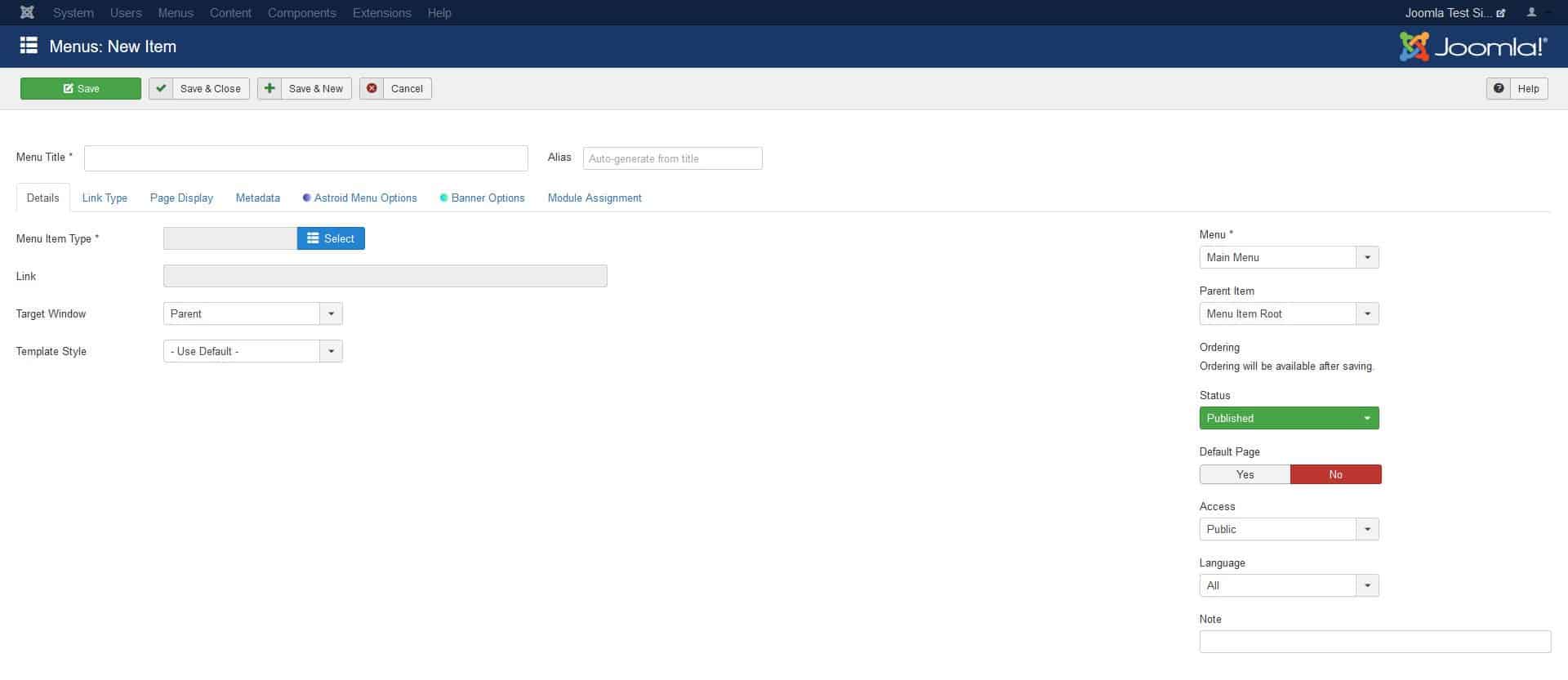
Under Menu Item Type, select Article > Single Article. Then, under Select Article, you can choose existing content on your site via Select and then clicking on the title of the one you want to assign.
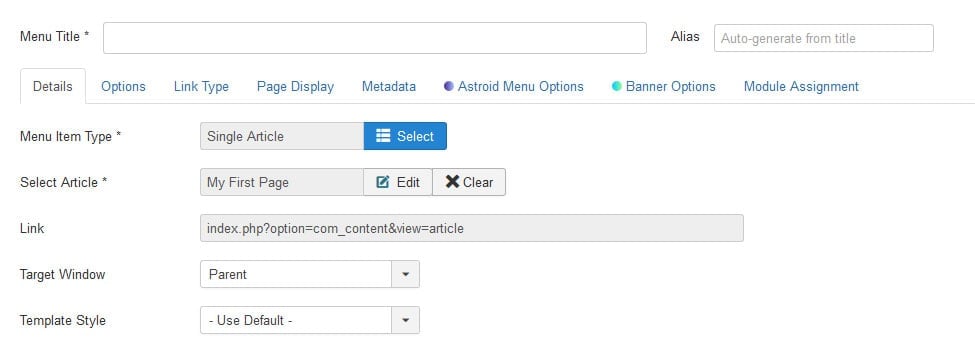
Now you only need to input a Menu Title at the top (which is the text that will appear in the menu) and make sure the menu to assign it to is selected on right. When you now save and close, you can use the icon on the left to drag menu items around and change their order.
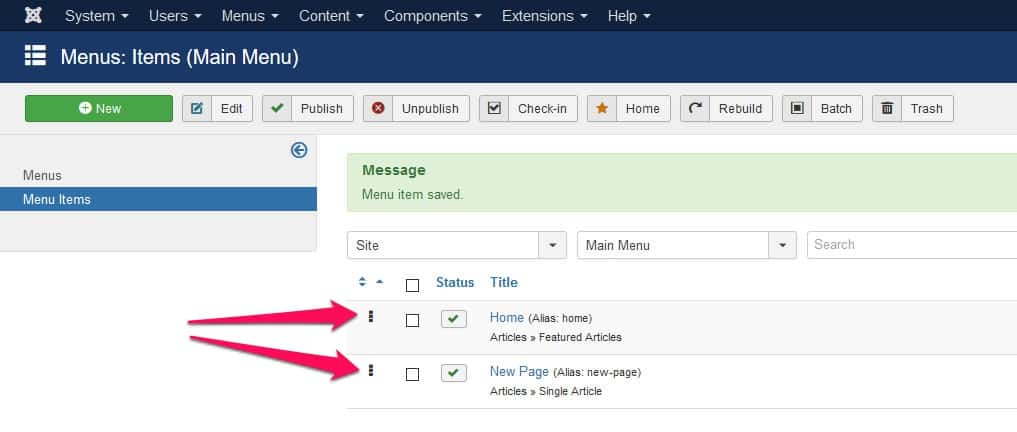
Advantages Joomla has over other CMS
Middle solution
As noted before, Joomla is somewhere in the middle when compared to WordPress and Drupal. Meaning that it is much more complex (in a good way) then WordPress, allowing greater customization and better control over your website.On the other hand, it is far, far less complicated than Drupal, making it a better option for beginners and intermediate users, since Drupal requires much deeper knowledge of coding to be used correctly.Joomla is a balanced solution between the raw power of Drupal and the simplicity of WordPress, meaning that even a technical novice will be able to create a beautiful and functional website in Joomla.
Usability and versatility
Joomla can be used to make almost any kind of a website. Whether you’re interested in making a small, personal blog, or an enormous online store with thousands of pages, Joomla has got you covered. It is very flexible, reliable and it is an all-purpose solution. Unlike WordPress, which is mainly a blogging and small website platform, and unlike Drupal which is meant mostly for biggest the sites.
Terrific for social networking and e-commerce
Joomla has all three types of social networks supported. They are created very easily and will be useful for many different websites. Also, this platform is an excellent option for web stores and setting one up is pretty much painless, far easier than both in Drupal or WordPress.
Adaptability and flexibility
You should choose Joomla especially if you’re not sure how much traffic your website will attract in the future. If you go for WordPress, your site may be lacking in power in the future.On the other hand, if you go for Drupal, you are potentially overshooting as you will probably have to pay for a web developer to manage your website, ultimately wasting money if it does not reach the expected heights.Joomla is a great option when your website is still small, as you will be able to maintain it yourself. And then later when it (hopefully) gets bigger, you can expand and maybe hire someone to do the maintenance for you. But, since it’s far less complicated than Drupal, Joomla has cheaper developers that are not that hard to find. But you will probably be okay even on your own since all you need to run a Joomla website is some basic HTML knowledge, nothing more than that.
Excellent plugins
WordPress has more plug-ins than any other CMS, that’s for sure, but Joomla has them better organized. Unlike WordPress, you don’t have to install dozens of plugins just to get started. Don’t think because it has fewer plugins than WordPress, Joomla has nothing to offer, this script has many thousands of plug-ins available for you, and you will find everything that you need.
Support
If you ever find yourself stuck, or needing assistance, don’t worry. Joomla has one of the greatest CMS communities. You will have no trouble browsing through many useful tutorials available. There are also excellent forums and discussion boards filled with useful answers. Their support is not ideal, but it certainly gets the job done.
SEO capabilities
Joomla did a great job recently as it has improved dramatically on the SEO field. It’s no longer necessary to search for third party plugins and achieving decent ranking on search engines such as Google will no longer be an issue.
Free
Joomla is free to use and has hundreds of free plugins.
Drawbacks
Difficult to migrate your content
Joomla does updates very often, which is great. But, this will also cause some problems since many upgrades break a lot of extensions and plugins since they are not updated at the same time in many cases. This will prove to be problematic especially if you have many complicated functions with lots of content such as forums or membership systems.
This isn’t something that can be worked around, but it should be much easier than it is at the present moment. This is one of the main things Joomla community has to work on. We do not doubt that they will find an effective solution in the near future.
Media
Media management could be made better. It has some really limited capabilities as you are unable to move, resize, crop, scale organize, or edit pictures in Joomla Media manager. This is a bit surprising since Joomla is a popular CMS option, and managing Media is not something only NASA does. It is a widespread thing to do, even for the smallest bloggers.
Not that free
Joomla is free to use. BUT if you are on a budget you will need to know that Joomla offers no free hosting, as WordPress does. This means you will have to host your website on your own server that you will need to pay for.
Paying for a server should not automatically repel you from using Joomla, but it is something that you need to take into consideration. Also, Joomla has some plug-ins that you need to pay for, which can bring the total cost a little bit higher.
Lacking ultra-deep customization
This disadvantage only applies for the most advanced developers. Joomla will not offer you complete customization meaning that you will find some limitations if you are really picky and extremely technical. It’s no Drupal, but it is much more complex than WordPress, so it will be good enough for most users.
-Joomla is an award-winning content management system (CMS), which enables you to build Web sites and powerful online applications. Many aspects, including its ease-of-use and extensibility, have made Joomla the most popular Web site software available.Joomla is a famous open source provided by https://www.joomla.org/This Image is made specially for Customers who are looking for deploying a self managed Joomla Community edition on hardened kernel instead of just putting up a vanilla install.
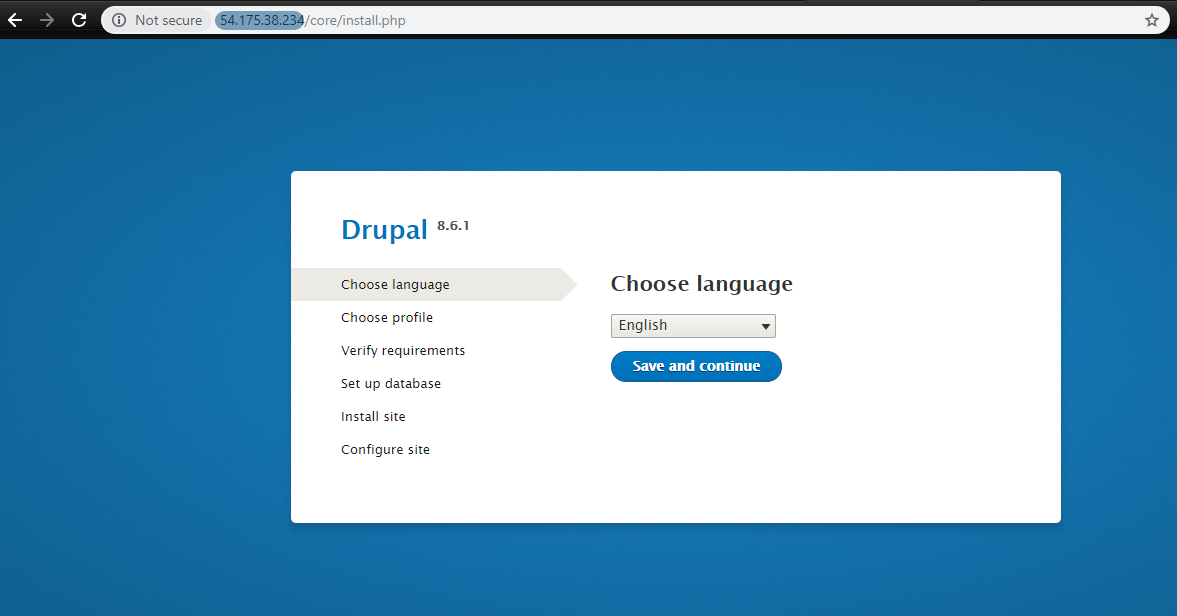
Joomla is owned by Joomla (https://www.joomla.org/) and they own all related trademarks and IP rights for this software.
Cognosys provides hardened images of Joomla on cloud ( AWS marketplace , Azure and Google Cloud Platform ).
Deploy Joomla on cloud i.e. AWS , Azure and Google Cloud Platform(GCP)
Joomla is used all over the world to power Web sites of all shapes and sizes.
- Corporate Web sites or portals
- Corporate intranets and extranets
- Online magazines, newspapers and publications
- E-commerce and online reservations
- Government applications
- Small business Web sites
- Non-profit and organizational Web sites
- Community-based portals
- School and church Web sites
- Personal or family homepage
-
1 Click secured Joomla on Ubuntu 14.04 LTS
1 Click Secured Joomla on CentOS 7.3 –
Secured Joomla on Ubuntu 18.04 LTS
Secured Joomla on Windows 2012 R2
Joomla on Cloud for AWS