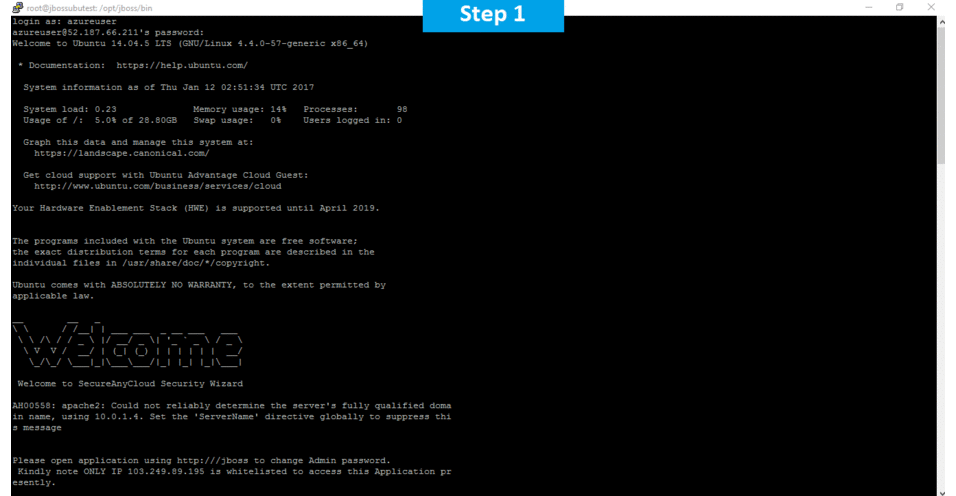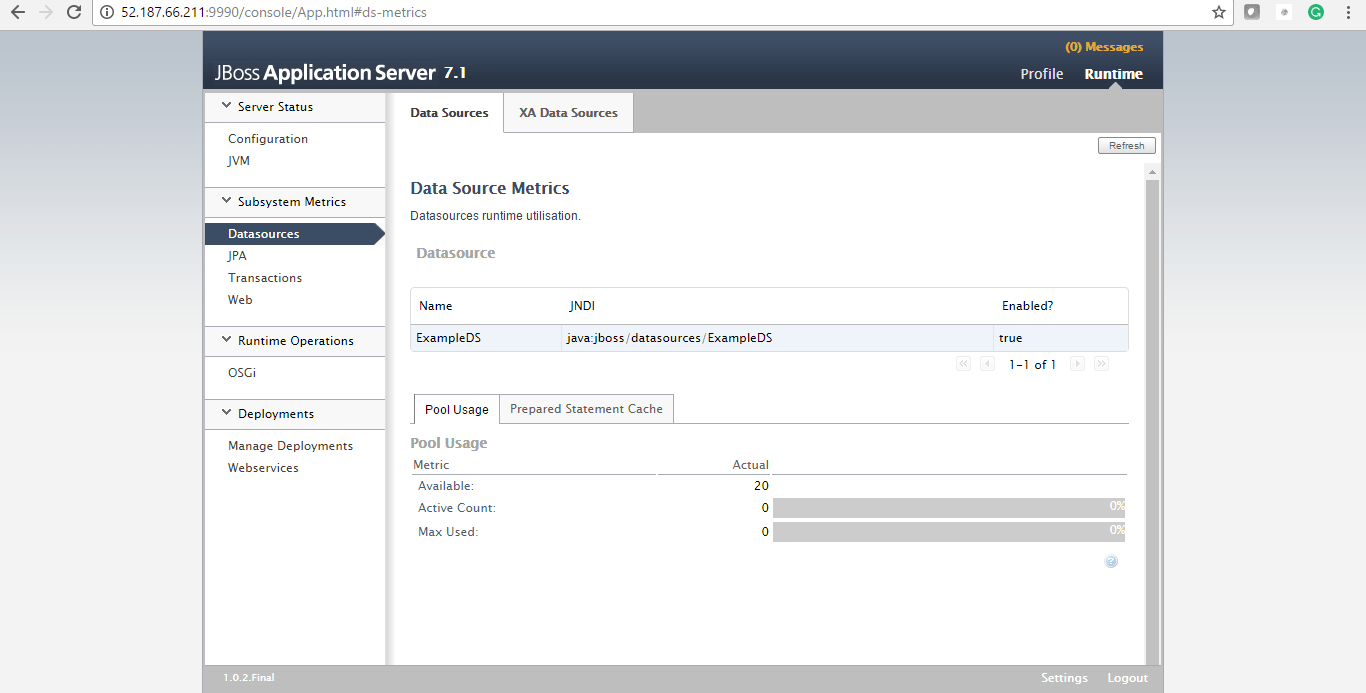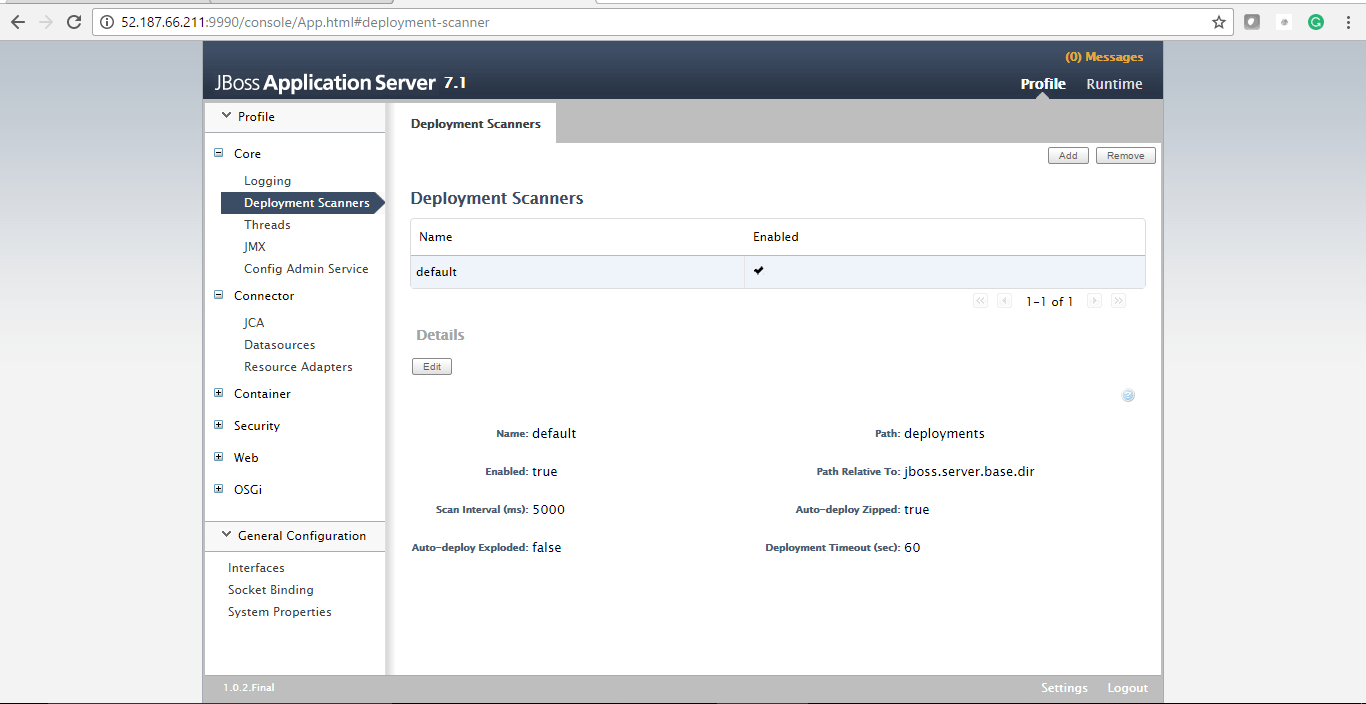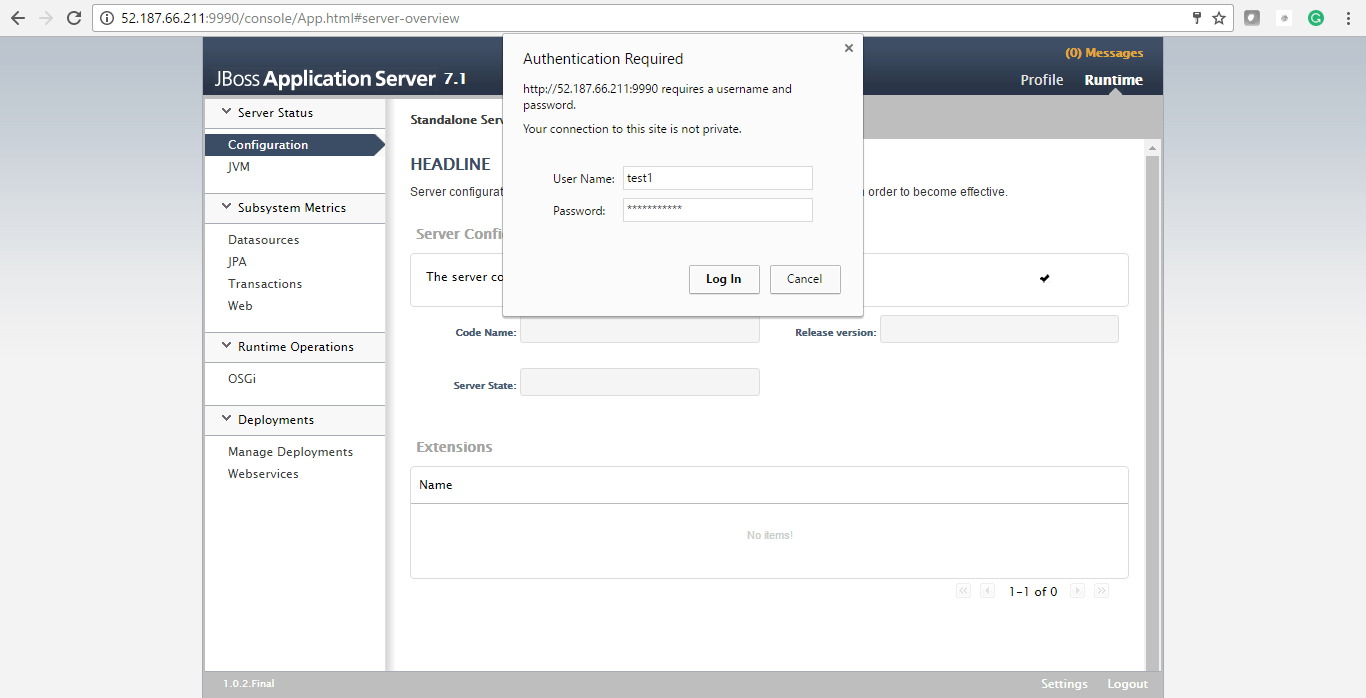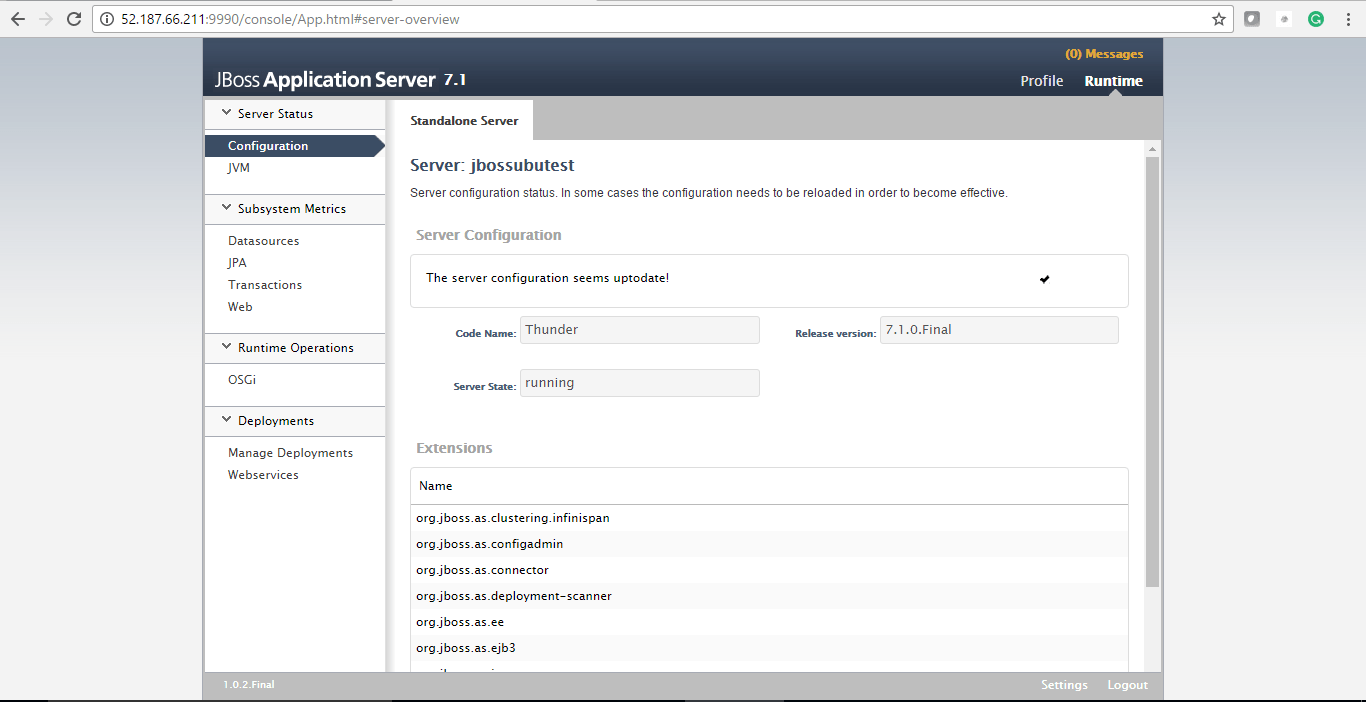1-click AWS Deployment 1-click Azure Deployment
Overview
JBoss AS, or simply JBoss, is an application server authored by JBoss, now developed by Red Hat. WildFly is written in Java and implements the Java Platform, Enterprise Edition (Java EE) specification. It runs on multiple platforms.
JBossAS is free and open-source software, subject to the requirements of the GNU Lesser General Public License (LGPL), version 2.1.
JBossAS on cloud For Azure
Features
Major Features of JBossAS
-
J2EE Certification and Standards Compliance
-
Server Configurations
-
JBoss AOP Support
-
Clustering and Caching
-
Hibernate Integration
Azure
Installation Instructions For Ubuntu
Note : How to find PublicDNS in Azure
Step 1) SSH Connection: To connect to the deployed instance, Please follow Instructions to Connect to Ubuntu instance on Azure Cloud
1) Download Putty.
2) Connect to virtual machine using following SSH credentials :
- Hostname: PublicDNS / IP of machine
- Port : 22
Username: Your chosen username when you created the machine ( For example: Azureuser)
Password : Your Chosen Password when you created the machine ( How to reset the password if you do not remember)
Step 2) Database Login Details :
- MYSQL Username : root || MYSQL Password : Passw@rd123
Note: Please change the password immediately after first login.
Step 3) Application URL: Access the application via a browser at http://PublicDNS:9990
- Username: azureuser (Please create new user and delete this user)
- Password : Passw@rd123
Note: Open port 9990 on server Firewall.
Step 4) Other Information:
1. Default installation path: will be on your web root folder “/usr/local/share/jboss/”
2. Default ports:
-
- Linux Machines: SSH Port – 22
- Http: 80
- Https: 443
- MYSQL ports: By default these are not open on Public Endpoints. MYSQL: 3306
- Open port 9990 on server Firewall.
Configure custom inbound and outbound rules using this link
Installation Instructions For Centos
Note : How to find PublicDNS in Azure
Step 1) SSH Connection: To connect to the deployed instance, Please follow Instructions to Connect to Centos instance on Azure Cloud
1) Download Putty.
2) Connect to virtual machine using following SSH credentials :
- Hostname: PublicDNS / IP of machine
- Port : 22
Username: Your chosen username when you created the machine ( For example: Azureuser)
Password : Your Chosen Password when you created the machine ( How to reset the password if you do not remember)
Step 2) Database Login Details:
- MYSQL Username : root || MYSQL Password : Passw@rd123
Note: Please change the password immediately after first login.
Step 3) Application URL: Access the application via a browser at http://PublicDNS:9990
- Username: azureuser (Please create new user and delete this user)
- Password : Passw@rd123
Step 4) Other Information:
1. Default installation path: will be on your web root folder “/usr/local/share/jboss/”
2. Default ports:
- Linux Machines: SSH Port – 22
- Http: 80
- Https: 443
- MYSQL ports: By default these are not open on Public Endpoints. MYSQL : 3306
Configure custom inbound and outbound rules using this link
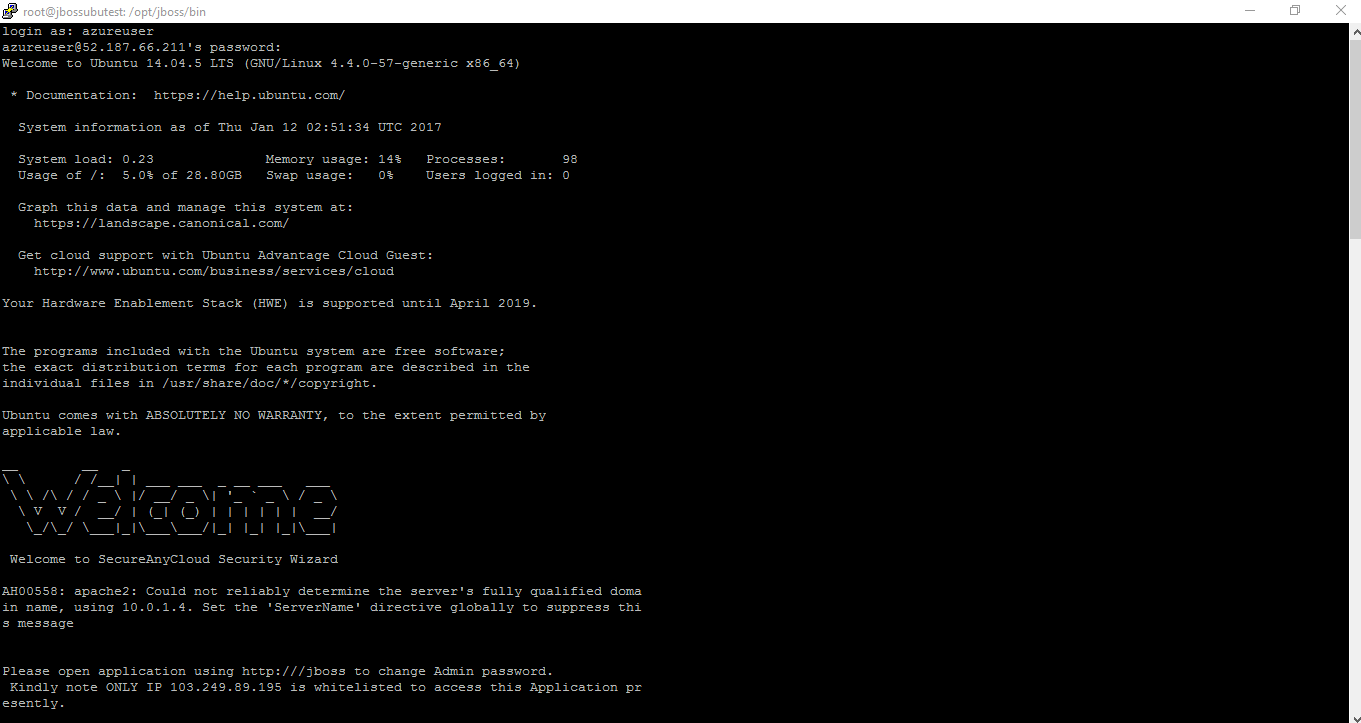
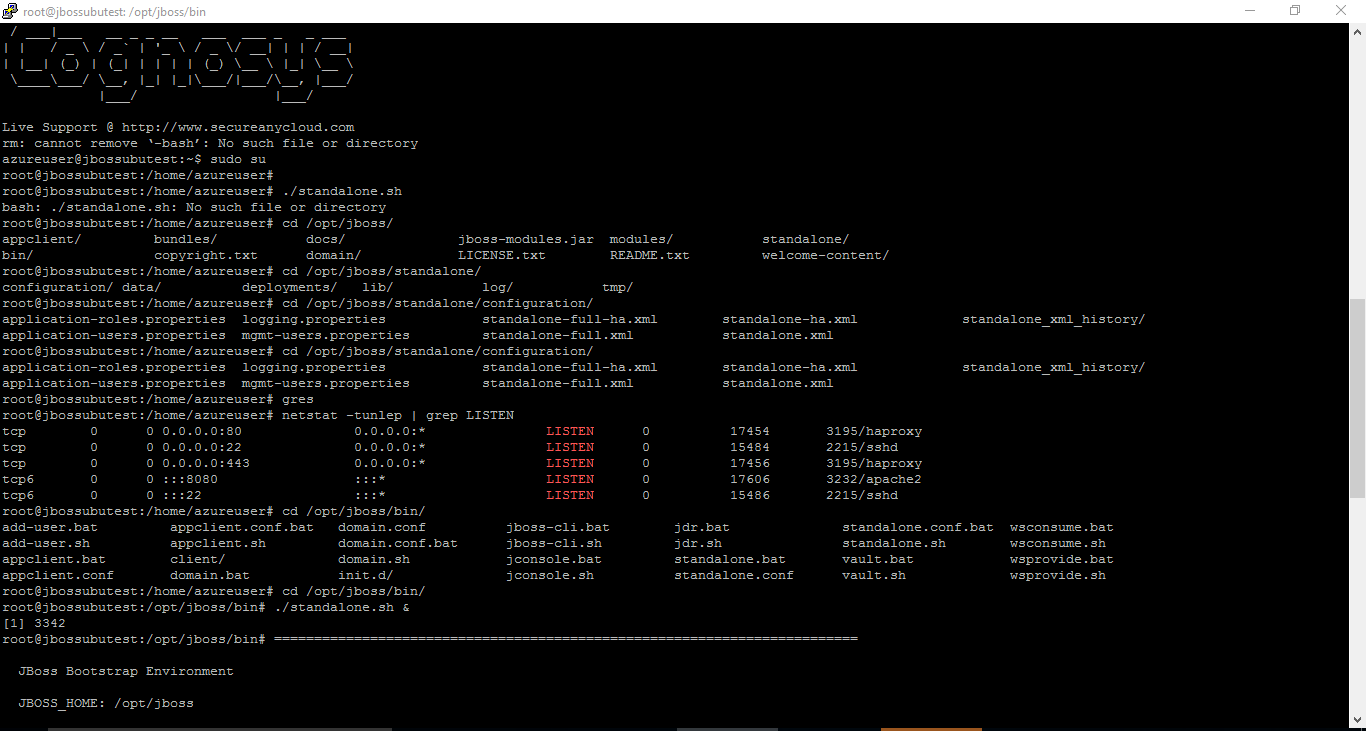
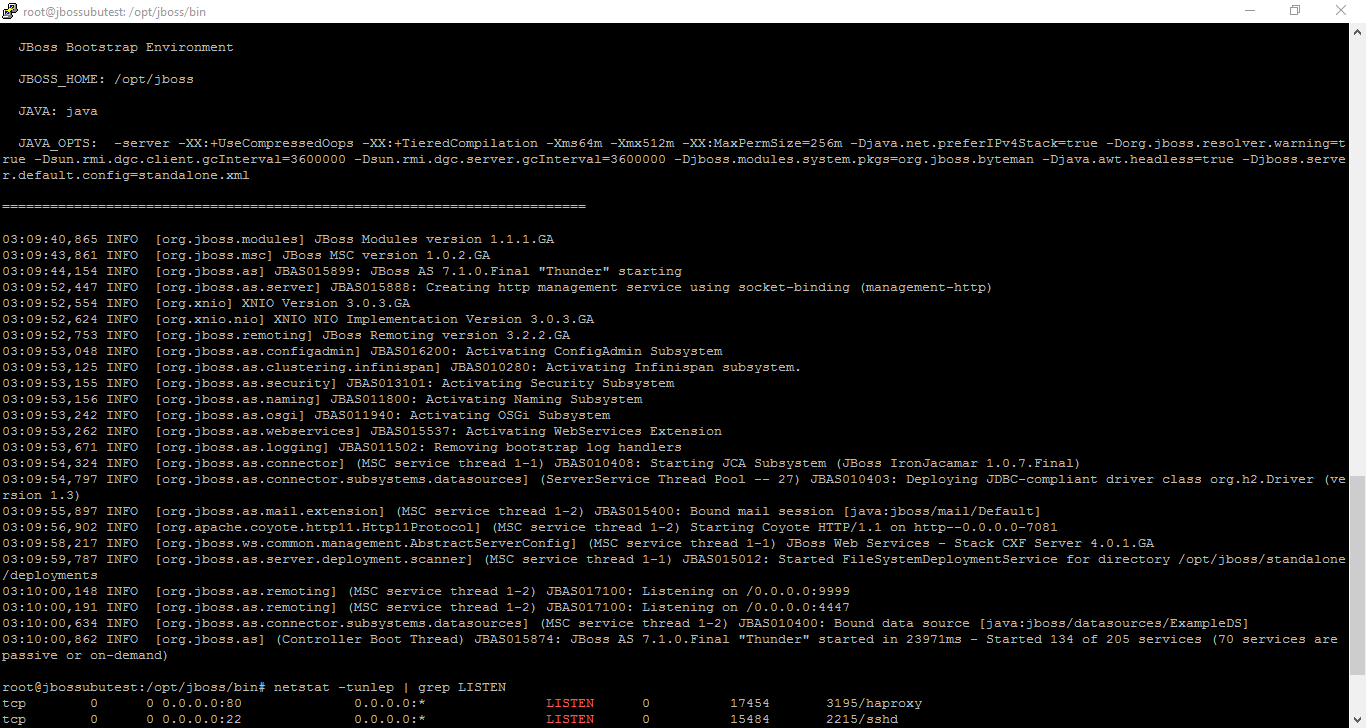
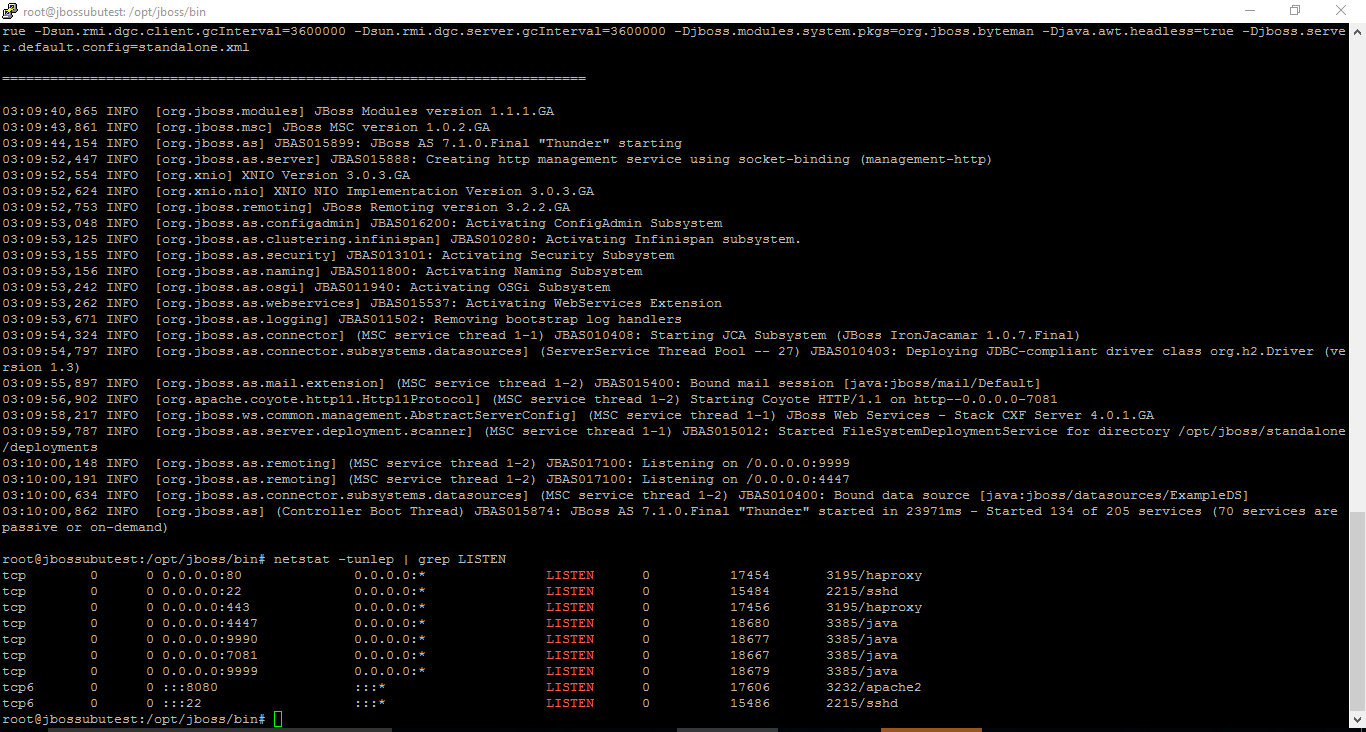
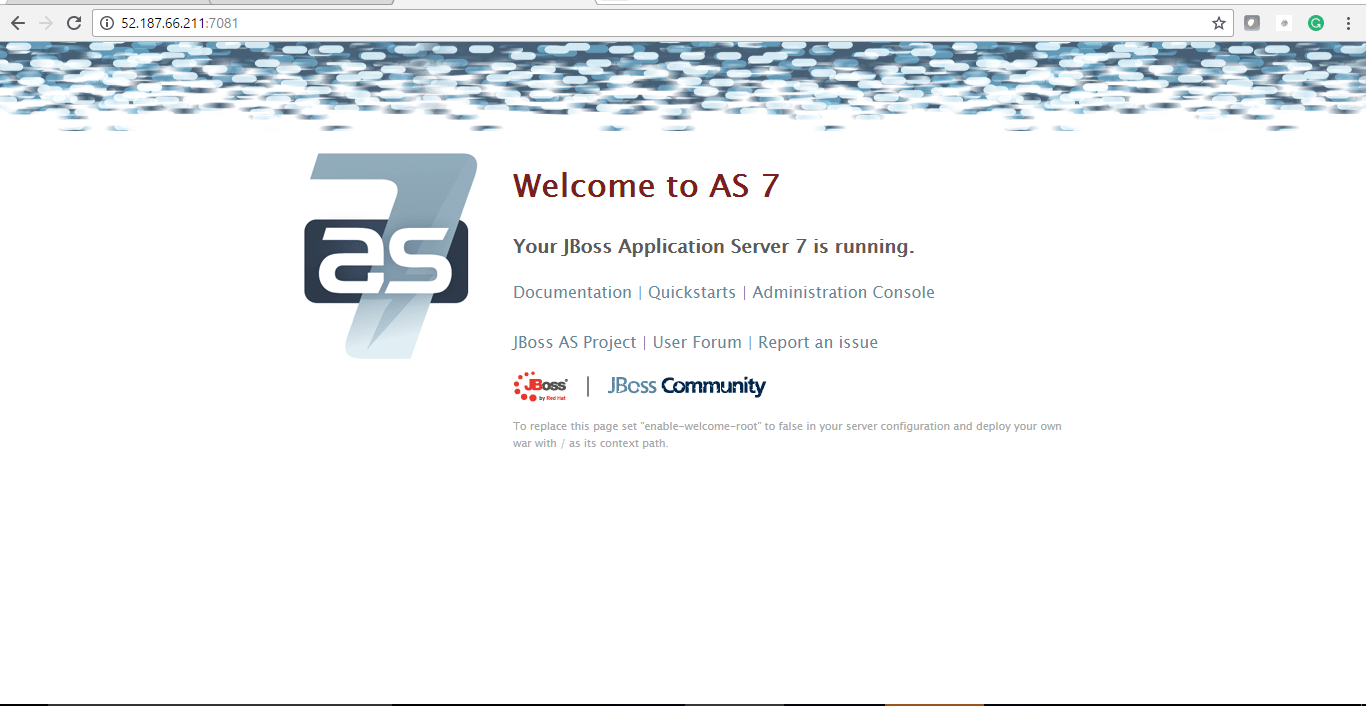
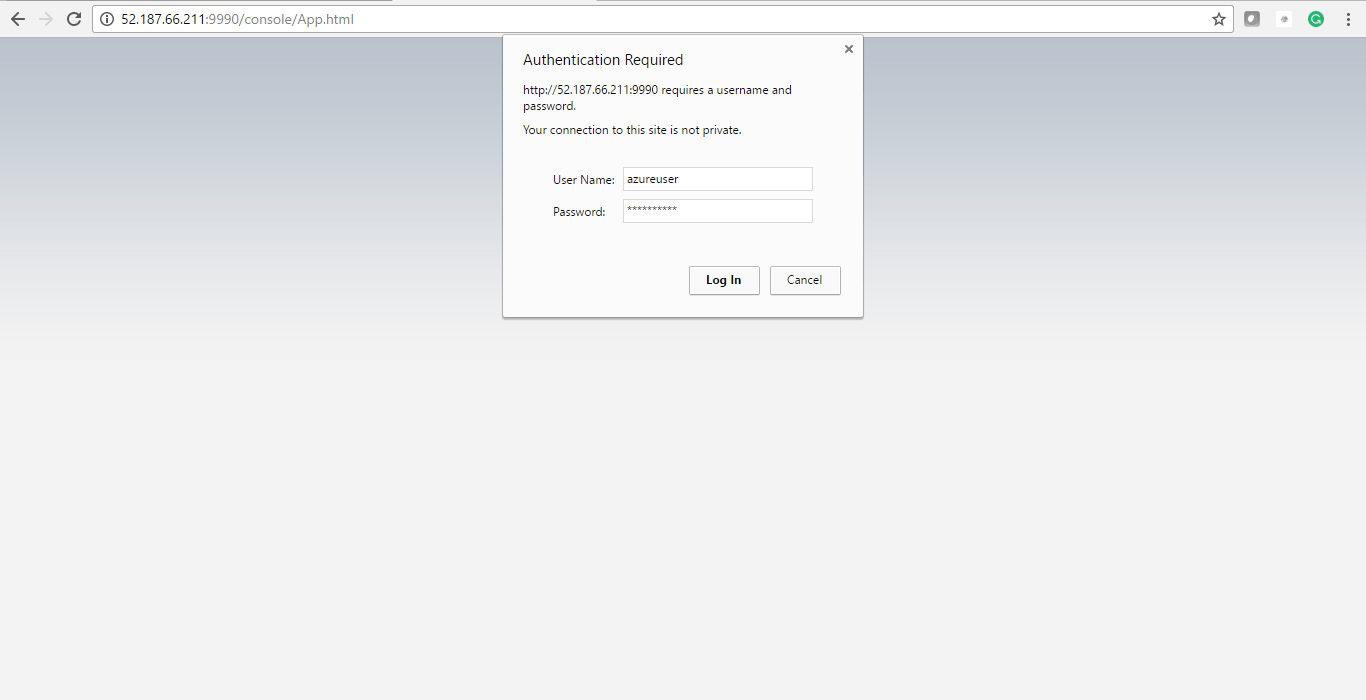
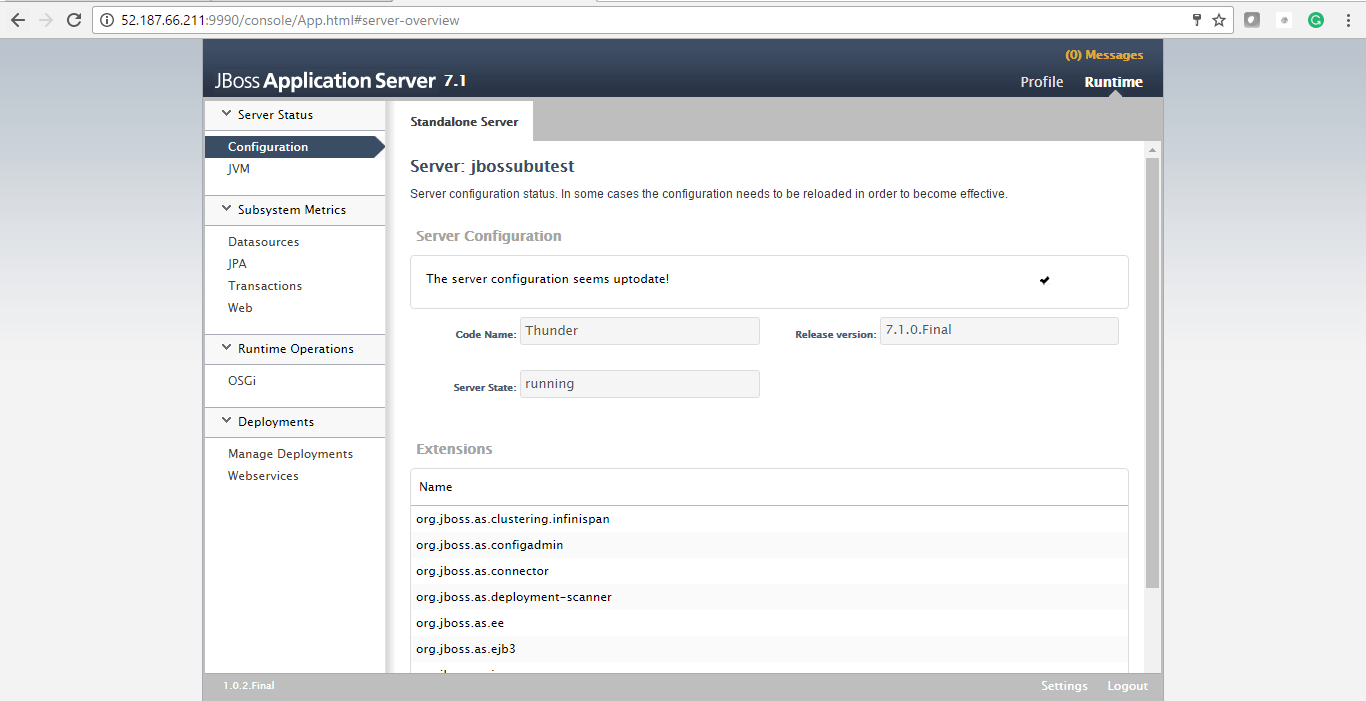
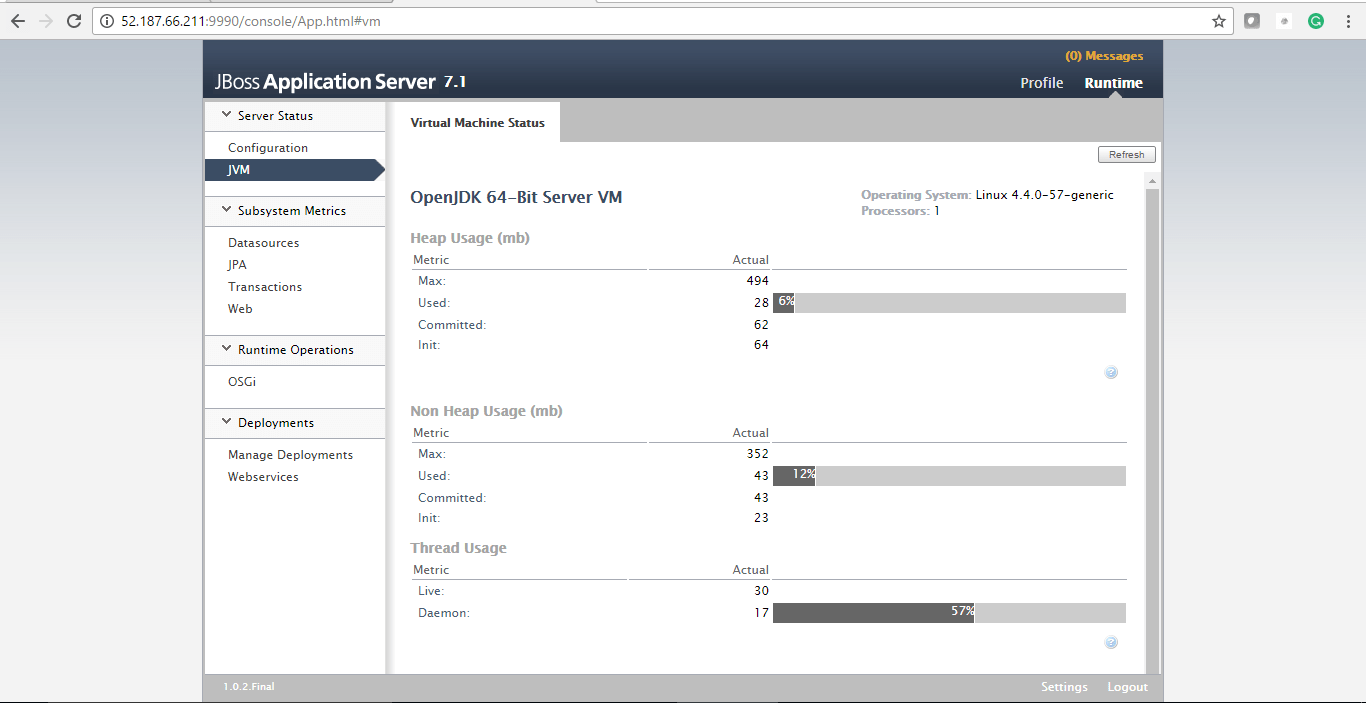
Video
Introduction