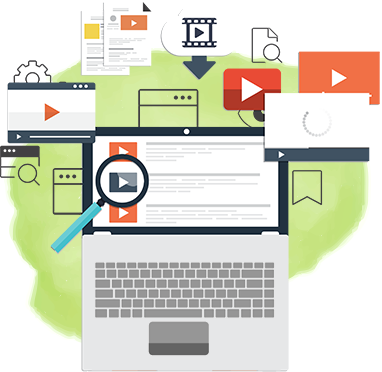1-click AWS Deployment 1-click Azure Deployment
Overview
Enterprise Video Portal & Streaming Media Solution offers a Secure and Centralized repository to manage videos.
The solution is scalable for Enterprises level application and offers capabilities for advanced end-to-end workflows including embed, upload, review, approval, publishing and distribution of videos.
It offers a one-step video streaming solution where you can just directly upload any kind of video format & it is automatically encoded to offer adaptive streaming capabilities enabling it to be streamed like a buffered output offering users a YouTube like experience.
The solution helps you deliver consistently high-quality, smooth video with adaptive bitrate live streaming. Reach your audience on the web or mobile devices including iPad, iPhone, and Android with simultaneous RTMP and HLS outputs. Customize renditions or use out of the box SD/HD sets to optimize playback for any viewer screen size or network conditions.
Features
Major Features of Enterprise Video Portal & Streaming Media Solution
A) For Normal User:
- Login with Credentials (and option of Login with AD)
- Video scroll bar with featured videos on Homepage
- Channel overview with video count on Homepage
- ‘Preview’ & ‘Watch’ video feature
- Video classification based on recent uploads, most views, most liked & most discussed
- Video classification based on Channels & Sub-Channels
- Media overview of all videos uploaded on instance
- Individual ‘Profile’ settings for all users
- Embedding Videos via social sites like YouTube (with information in various fields)
- Drag-Drop/Browse-Upload video (with information in various fields)
- Video gallery view with features like – Video information, Ratings, Views, Like-Dislike, Subscribe, Report, Playlist, Comment, Tags, Video Uploads Panel, etc.
B) For Admin:
- Overall summary on Homepage
- Media Manager – Publish/Unpublish, Featured digital asset
- Channel Manager – Create/Edit channel/sub-channel with specific permissions
- Users – User groups, Active-Inactive users
- Comments – List of comments/conversations of a video
- Reports – List of reported videos for specified reasons
- Activity – Summary of recent activities on portal
- Tools – DB Cache clearing tool
C) Other Features:
- Unlimited Cloud Storage
- Geo Replicate
- Pay as per usages
- No idle infra investment
- Ease of Integration
- Backed by Cloud Based Mobile Services
- GUI based Resource view
- User Management
- Media Management
AWS
Installation Instructions for Windows :
1. RDP Connection: To connect to the operating system, connect to virtual machine using following RDP credentials-
Hostname: PublicDNS / IP of machine
Default Port : 3389
Username: To connect to the operating system, use RDP and the username is Administrator.
Password : Please Click here to know how to get password .
2. Once the Virtual Machine starts, follow the given intructions on Welcome Wizard.
3. Open browser and paste following link http://PublicDNS/ to access application.
4 Click on ‘Deployment’ button to run the installer file.
5. Once you run the installer file, fill all the required details to create database and press ‘Test Connection’ button to check if the script can connect to the database.
6. You’ll get a pop up box confirming you that the server is detected and the script has successfully managed to connect to the database.
Note:- If you get a ‘Fail’ remark then it implies that new database is created. If you get a ‘Success’ remark then it implies that previous database alreday exists and proceeding further shall overwrite the database. For further instructions, follow the advice under ‘Common connection issues’ or contact your ‘Hosting Provider’.
7. Before proceeding, you need to check the box to confirm thay you have read all the warnings and notices, and then further click ‘Run Deployment’. You’ll get a warning reminding you that any data existing in the database will be overwritten (so cross-check again if you have entered the name of your new database and not an existing one!) which you can click OK to.
8. Once above step is done you will then see the system starting to deploy the files. If you get an error, try re-uploading your archive file in case it became corrupt during the file transfer.
9. After installation, click on “Save Permalinks” button and then login by given credentials. Then just click on “Save changes” button to proceed further.
10. Close Permalinks window, and click on Test Site Button to browse your site.
11. After all above is done, you’ll be presented with a page showing you the old and new Path and URL settings for your site. You have the opportunity to change your page title here and create a new admin user if you wish to.
Azure
Installation Instructions for Windows :
1. RDP Connection: To connect to the operating system, connect to virtual machine using following RDP credentials-
Hostname: PublicDNS / IP of machine
Default Port : 3389
Username: Your chosen Username when you created the machine ( For example: Azureuser)
Password: Your Chosen Password when you created the machine ( How to reset the password if you do not remember it)
2. Once the Virtual Machine starts, follow the given intructions on Welcome Wizard.
3. Open browser and paste following link http://PublicDNS/ to access application.
4 Click on ‘Deployment’ button to run the installer file.
5. Once you run the installer file, fill all the required details to create database and press ‘Test Connection’ button to check if the script can connect to the database.
6. You’ll get a pop up box confirming you that the server is detected and the script has successfully managed to connect to the database.
Note:- If you get a ‘Fail’ remark then it implies that new database is created. If you get a ‘Success’ remark then it implies that previous database alreday exists and proceeding further shall overwrite the database. For further instructions, follow the advice under ‘Common connection issues’ or contact your ‘Hosting Provider’.
7. Before proceeding, you need to check the box to confirm thay you have read all the warnings and notices, and then further click ‘Run Deployment’. You’ll get a warning reminding you that any data existing in the database will be overwritten (so cross-check again if you have entered the name of your new database and not an existing one!) which you can click OK to.
8. Once above step is done you will then see the system starting to deploy the files. If you get an error, try re-uploading your archive file in case it became corrupt during the file transfer.
9. After installation, click on “Save Permalinks” button and then login by given credentials. Then just click on “Save changes” button to proceed further.
10. Close Permalinks window, and click on Test Site Button to browse your site.
11. After all above is done, you’ll be presented with a page showing you the old and new Path and URL settings for your site. You have the opportunity to change your page title here and create a new admin user if you wish to.
Video