1-click AWS Deployment 1-click Azure Deployment 1-click Google Deployment
- Overview
- Features
- AWS
- Azure
- Videos
Overview
DokuWiki is a Free Open Source wiki software designed by Andreas Gohr in 2004. If you are familar with Wikipedia, then you will unerstand what DokuWIki is designed for. Wiki software is designed primarily to store information and manage it with contributors to the site. In other words, wiki’s are an open repository of information that is built up by different people who edit the site. This makes creating content for the wiki site easier and sponsored by more than one person.
If you are needing a website that is not information based (For example, an Ecommerce, Social, or Customer relation website), or it does not require more than one editor of the site (You will be the only one managing the site), then DokuWiki or any other wiki software is not for your purpose.
Most wiki software uses a database to store the information on the site. The advantage of DokuWiki over other wiki software is that DokuWiki does not use a database. All the data is stored in PHP files with DokuWiki. This speeds up the performance of the wiki site. Below are 5 basic steps in setting up your own DokuWiki site. Next we will explain each phase of the wiki creation process.
Installation
The installation on a Debian/Ubuntu system is almost as simple as Dokuwiki’s general instructions. First, download the latest tar.gz file. (Don’t use the packages included with Ubuntu unless you have to. They’re old, and don’t contain the latest security fixes.)
cd
wget http://www.splitbrain.org/_media/projects/dokuwiki/dokuwiki-2009-12-25c.tgz
cd /var/www
sudo tar xvzf ~/dokuwiki-2009-12-25c.tgz
sudo chown -R www-data:www-data dokuwiki-2009-12-25
sudo ln -s dokuwiki-2009-12-25 dokuwiki
The above commands download Dokuwiki, extract the archive’s files to your web server’s document root (/var/www), make the user account for the web server the owner, and create a shorter symbolic link (dokuwiki) to the regular directory name (dokuwiki-2009-12-25).
Now fire up your web browser and run the installer. If you installed the files to your local computer, type:
http://localhost/dokuwiki/install.php

Besides filling in all the text boxes, you may want to change the “Initial ACL policy” from the default, which makes the wiki open for anyone to edit. I changed mine to “Public Wiki”. That way, anyone can read it, but only registered users can edit it. Once your wiki is far enough along to share with others, you can change the ACL policy.
For security’s sake, you should follow the post-install warning and delete (or rename or move() the install.php file. You’ll find it at /var/www/dokuwiki.
###The Start Page
Browse to your home page and you’ll be prompted to login:
http://localhost/dokuwiki
You’re now at your home (“start”) page, but there’s a warning that the page doesn’t exist.

Click the Create this page button to load the editor. Type Welcome to my wiki. in the editing window and press the Save button.
The page has now been created and you’re already viewing it. The Create this page button has disappeared, replaced by a new button, Edit this page. Click it to open the editor again.
Learning By Example
Click the syntax hyperlink above the text editor window (or better yet, open it in a new tab – you’ll need this as reference while learning Dokuwiki markup). Note that this help is built into the wiki, and is in fact a wiki page. The link at the top now says wiki:syntax. “wiki” is the folder and “syntax” is the page. The actual file is “syntax.txt”, and it’s stored in the wiki folder of your wiki’s document directory. Dokuwiki calls the folders you create namespaces. Namespaces work just like file directories. If you browse the document directory (/var/www/dokuwiki/data/pages), you’ll see that they are directories. You use namespaces in your wiki to hierarchically organize your pages, just as you use directories in your computer’s file system to classify your files.
Don’t just read this syntax page. Click the Edit this page button above it to see its underlying text. Notice how things like headings and lists are created. Make a change to it and click the Preview button to show how the page will look once you save it. You can learn most of the markup by studying and playing with this one page.
Adding a Second Page
Go back to your start page. You can navigate back to it in any of several ways. You could click your browser’s Back button. However, Dokuwiki provides a quicker way: breadcrumbs. Breadcrumbs are links to your most recently visited pages. These links appear near the top, just below the action buttons, and above the page content. Click on the start link to jump to the start page. Then click the Edit this page" button once again. Add the following sentence after your welcome message, then save it.
Click here for [[how to use this wiki]].
Your page now looks like this:

The double brackets signify a link to a new page called “how to use this wiki”, shown in red. Click on the link and you’re again told that the page does not exist (that’s why the link was shown in red). Same as before, click the Create this page button, enter any text you like, and save it, e.g.
TO DO: This is where my wiki instructions will go.
Click the start page in the breadcrumbs (you can also click the name of your wiki at the very top of the page) to return to the home page. The link to the “how to use this wiki” page is now green.
Adding Sections
Let’s add some sections to our wiki and link them to the start page. Edit the start page, skip a line below what you’re written, and add these bullet items. Be sure to indent each one by at least 2 spaces, and use an asterisk (”*“) for the bullet:
* [[Jokes:]]
* [[Photos:]] of the family
* [[vital: | Important stuff]] I gotta remember
* http://youtube.com
* [[http://www.google.com | Google]]
Your start page should now look like this:

The first three bullet items are internal links – to documents within your wiki. The colon you typed following the word indicates that you are linking to a namespace, not a page. Therefore, the link Jokes: refers to the Jokes folder, not the Jokes page. You can jump to a namespace in this way just like jumping to a regular page. So what’s the practical difference between a namespace link and an ordinary page link? When you jump to a namespace, it’s like navigating to a subdirectory. Just as your web server looks for a file called index.html when you navigate to a new URL path, Dokuwiki looks for a page named start. If the start page doesn’t exist, Dokuwiki will prompt you to create it.
A vertical bar (“|”) is optional, and can be used to display a different name for the link. In our example, the link is to the “vital” namespace, but the link will say “Important stuff”. You can use the vertical bar to give more meaningful names to any link – pages, namespaces, or external links. The last two links are examples of external links: they point to URL’s on the public internet, outside the wiki. Dokuwiki automatically recognizes URL’s that start with common prefixes like “http://“, such as the YouTube URL, and creates a hyperlink out of them. You often don’t have to enclose them with brackets. However, you can see that the Google link using the brackets and vertical bar is prettier.
Undoing Your Edits
We can’t leave this initial lesson without mentioning how to correct your errors. First, like all good wikis, Dokuwiki gives you a complete revision history, allowing you to revert to earlier saved versions. In fact, Dokuwiki automatically saves your work periodically if you keep the editor open. To view past changes, click the Old revisions button. Checkmark any two revisions in the history to compare them. Dokuwiki shows you the differences using color highlighting, similar to a file “diff” utility. If you want to revert to the earlier version, click on its heading, then select the Restore button.Also, you may be wondering how to delete a page. Dokuwiki doesn’t provide a delete button. Instead, you must first edit it, erase all the text, and then save it.
How does DokuWiki work:
DokuWiki is a file-based wiki. This means that it stores what you write in plain text files, formatted with a simple markup language with rules that fit into a one-screen cheatsheet. This design choice has several interesting consequences.
The first, and probably the best, consequence for most users is that you don’t have to learn or type this language unless you want to. DokuWiki comes with the built-in visual editor (Figure B) that lets you format everything you need with a few clicks.
Figure B

DokuWiki comes with a built-in visual editor.
Of course, in order to use that editor, you have to create a blank page first. There are several ways to create a page — and while they all are simple, the one I prefer is to enter the title of my new page in the search box in the top right corner, and then select Create this page from the drop-down menu (Figure C) on the right edge of the window.
Figure C

Creating a page in DokuWiki:
The other, even more interesting consequence of choosing a file-based wiki with plain text and simple markup is that you can generate, upload, or update its content in many ways.If, like me, you’re already a fan of the txt2tags markup language, you can immediately create DokuWiki versions of all your writings by passing txt2tags through the “doku” target. Do that, copy and paste the result in the DokuWiki editor, and your wiki page will be ready and nicely formatted.Dokuwiki is simple enough that, at this point, you could already profitably use it — but don’t forget…
Backups:
Never, ever put something online that you care about without making sure that it’s regularly backed up somewhere else. When it comes to DokuWiki, its official backup page has all the details, including links to relevant scripts and plugins, but the critical part is pretty simple. Here’s how to quickly restore your DokuWiki if something bad happens:
- Keep a copy of the original software archive that you downloaded from the web site
- Set up a script, cron job, or equivalent procedure that makes a daily copy of the folders and subfolders of your DokuWiki installation, which is where your pages and other content are stored:
data/pages data/meta data/media data/media_attic data/media_meta data/attic conf
How to manage users in DokuWiki
Where to manage users accounts
Managing users in DokuWiki is simple compared to wiki software. The following section will explain where to manage the User.
- Log into DokuWiki.
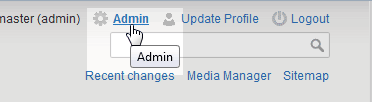
At the top right side, Click Admin.

Click the User Manager link in the Administration section.

Browse the user List
Here the users can be searched by user, real name, email, or group.
Adding a user to the site:
Adding a user can be done one of two ways. You can register them manually in the Admin section or you can use the Register link at the top of the home page. The following section will explain how to add users using the register and the admin section of DokuWiki.
Adding a user through the Admin section
- Log into DokuWiki
- Go to the Admin > User manager.

Enter the User information ito the Add user form. The User field is for the username for login. Enter the User, Password, Real name, Email, and Groups information.
The system will add the user to the “user” group by default.

Click Add and you should see a “User added successfully.”
Registering a user from the register link
- Go to you DokuWiki home page.

Click the Register link at the top right hand side.

Enter the User information into the Register form.
Click Register.

Check your email. You should receive the Username and password in the email for login.
Editing a user profile
In the event a user needs to update the profile information, the profile can be edited in the Administration User Manager. The following steps will explain how to edit a users profile information.
- Log into DokuWiki
- Go to the Admin > User manager.

Click the username in the list.

Change the field you want to update.
Click Save Changes.
Deleting Users from DokuWiki
Unlike other wiki software, Dokuwiki can delete users easily from the site in the Administration section. Next is the steps for deleting users from DokuWiki.
- Log into DokuWiki
- Go to the Admin > User manager.

Click the check box for the user you want to delete in the list.
Click the Delete Selected button.
Once you have a grasp of the WYSIWYG editor in DokuWiki, you can begin adding text and formatting it. The next steps are for bolding, headlining, and adding a numbered list to text.
- Log into DokuWiki.Create a page or edit an existing page.

Add text for the headline. Highlight the text.
Click the Bold Icon in the WYSIWYG editor.

Add the text you want to bold and highlight it.
Click the Bold icon in the WYSIWYG editor and the text will bold.

To create a numbered list, type the text in the order you want the list to number. Highlight the first list item and click the ordered list icon in the editor.

Repeat this process till each item is like the code in the image to the right.
Save the changes.
The page should display the format you set in the editor.
How to log into DokuWiki:
Logging into DokuWiki
- Navigate to your DokuWiki site.
- At the top right, Click Login.

Enter your Username and Password and click Login.
Note! If you lose your password or username you can follow the instructions on How to reset or recover your username.
When logged in as the Administrator, you should see the following at the top right hand side of your site:Logged in as: Webmaster (admin)
How to change the DokuWiki admin language:
When you initially install DokuWiki you can set it up for a particular language. In the event you want to change the language for the DokuWiki interface, you can change the configuration file code to allow a different language. The Image to the right shows what the administrator section looks like with English as the language. Changing the Language in DokuWiki requires you to edit the code of the conf/dokuwiki.php. Below are the steps to change the interface language of DokuWiki.
Changing the admin language:
- Login into your cPanel. Go to the File Manager, select your DokuWiki installation directory and click Go.
- Edit the following file.
conf/dokuwiki.php

Find the following line in your
conf/dokuwiki.php:$conf['lang'] = 'en'; //your language
You should see the line in the file like the image to the right.

Enter your language code in the
$conf['lang'] = 'en';. For example, the French language will be the following:$conf['lang'] = 'fr';
The image to the right shows the French language code.
Save the changes.
Now your administrator section of your DokuWiki will have French as the language.
Common language code list
The following is a small list of codes for the language interface in DokuWiki. For a more comprehensive list of codes please see our Language code list for PHP programs.
Small list of Language codesGermande Japaneseja Russianru Portuguesept Swedishsv Arabicar Spanishes Chinese (Taiwan)zh-tw Frenchfr Koreanko Italianit Hebrewhe Inserting a custom CSS menu in DokuWiki:
Adding custom menu code
The following steps will explain how to add custom HTML and CSS to your template code.
- Login into your cPanel.
- Go to the File Manager, select your dokuwiki installation location and click Go
- Navigate to the following file:public_html/your-dokuwiki/lib/tpl/dokuwiki/tpl_header.phpOpen the tpl_header.php file in the code editor.

Insert the menu code in the file right before the following code:
<!-- BREADCRUMBS -->
Here is the custom code for the header section.
<!-- Begin Custom Menu --> <style type="text/css"> #custom_menu {clear:both;} #custom_menu ul {padding:0px;} #custom_menu ul li {display:inline; margin:0px 10px 0px 0px;} </style> <div id="custom_menu"> <ul> <li><a href="/doku.php?id=html_basics">Html Basics</a></li> <li><a href="/doku.php?id=contact_us">Contact Us</a></li> </ul> </div> <!-- End Custom Menu --> 
Save the file.
You can edit the source code of the menu to link to your existing pages and change the link names to customize the menu further.The snapshot to the right will show what the menu looks like after the page is saved.
How to insert images into a DokuWIki page:
Inserting an image in DokuWiki
- Log into DokuWiki.
- Navigate to the page you want to insert an image into and click Edit this page.

Place your cursor where you want to insert your image in the code and click the “Add images and other files” link.

From the media files box, click Select files.
Browse through your files to find the image you want to upload and select it.
Click Upload.

When uploading images, they will be stored on the server. You should see your uploaded image in the image list on the server.
Select the image.

In the Link settings, select the link target, alignment, and image size.
Click insert.
The code will be inserted similar to the snapshot to the right.
Save the page. Your image will now display in the page similar to the image on the right.
Advantages of DokuWiki:
• DokuWiki is a popular choice when choosing Wiki software as it offers hosts of advantages not offered by other software in the similar capability.
• It is extremely easy to install and use
• Built-in access control lists
• Open source software
• Low system requirements
• It is device independent making it available on a wide variety of devices
• DukoWiki supports over 50 languages
Popular usages of DokuWiki:
Wikis are quick to update and new pages are added at very very short intervals. The best thing about this open source software is that at allows all users to make a change in it without compromising on its value and integrity. An older version is always maintained on the server database to replace it with edited version if it fails to comply with the required guidelines. DokuWiki can be used as:
• Software manual
• Private notebook
• Corporate knowledge base
• CMS-intranet
-DokuWiki is a standards compliant, simple to use Wiki, mainly aimed at creating documentation of any kind. It is targeted at developer teams, workgroups and small companies. It has a simple but powerful syntax which makes sure the datafiles remain readable outside the Wiki and eases the creation of structured texts. All data is stored in plain text files, no database is required.DokuWiki has many features, and many more can be added through free plugin downloads.The DokuWiki engine is licensed under GNU General Public License Version 2.
DokuWiki is a simple to use and highly versatile Open Source wiki software that doesn’t require a database. It is loved by users for its clean and readable syntax. The ease of maintenance, backup and integration makes it an administrator’s favorite. Built in access controls and authentication connectors make DokuWiki especially useful in the enterprise context and the large number of plugins contributed by its vibrant community allow for a broad range of use cases beyond a traditional wiki.
Cognosys provides hardened and ready to run images of DokuWiki on all public cloud ( AWS marketplace and Azure).
DokuWiki is owned by DokuWiki (https://www.dokuwiki.org/dokuwiki) and they own all related trademarks and IP rights for this software.
Deploy your DokuWiki securely on cloud i.e. AWS marketplace and Azure with Reliable Services offered by Cognosys at one-click with easy written and video tutorials.
DokuWiki on cloud for Azure


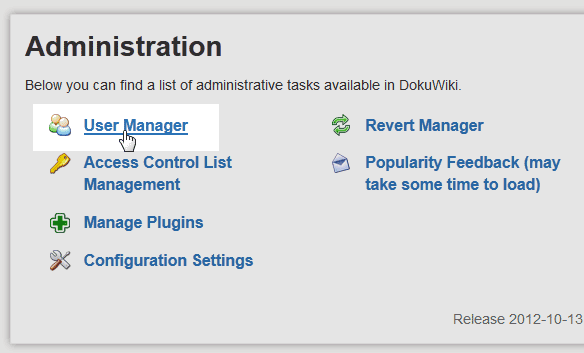
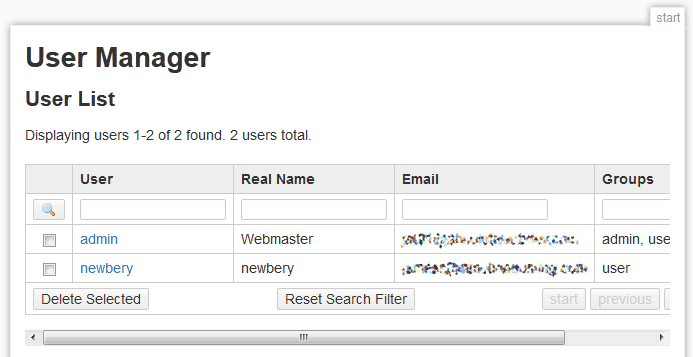
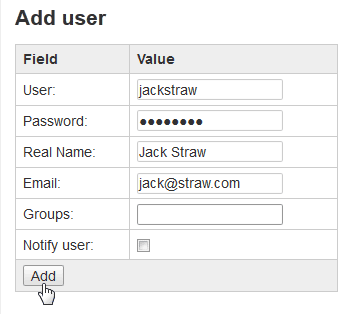
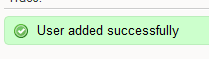
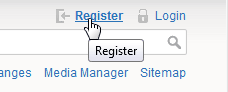
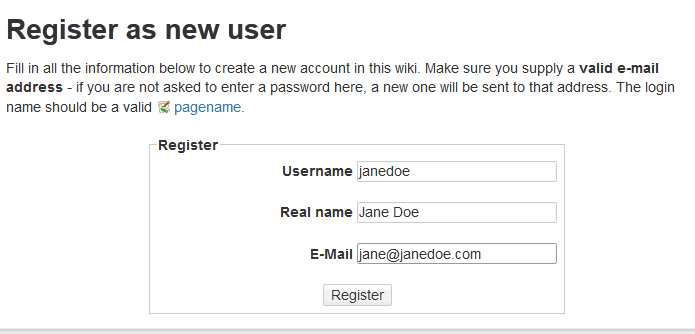
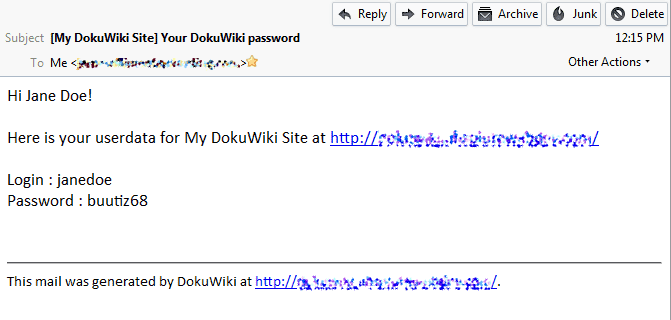
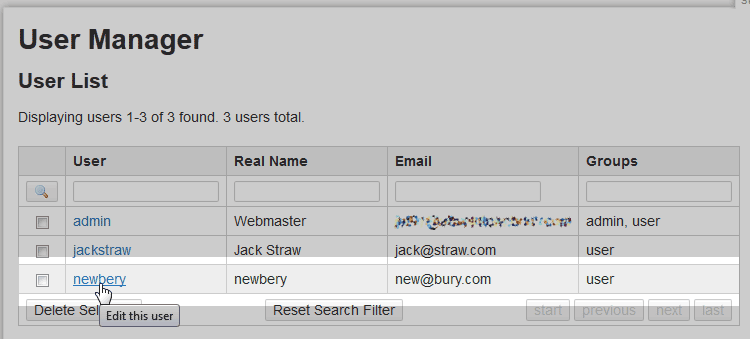
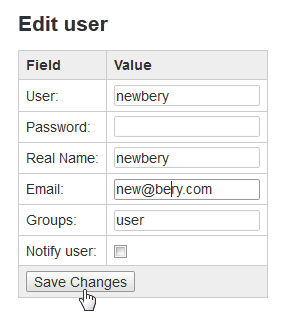
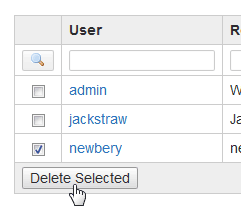
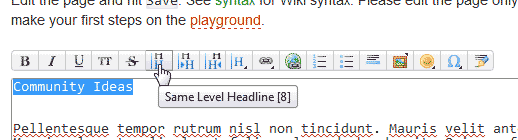
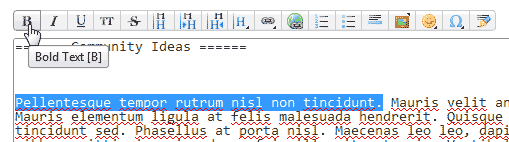
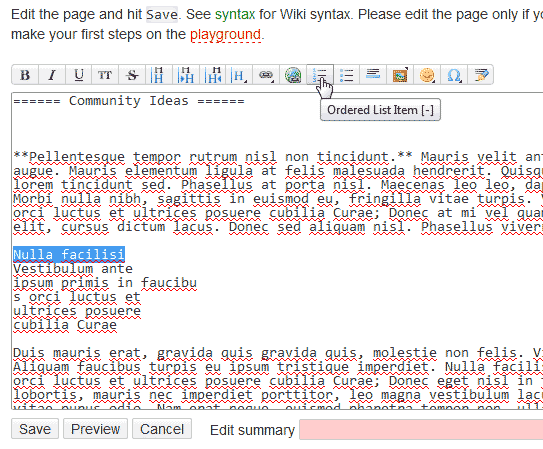
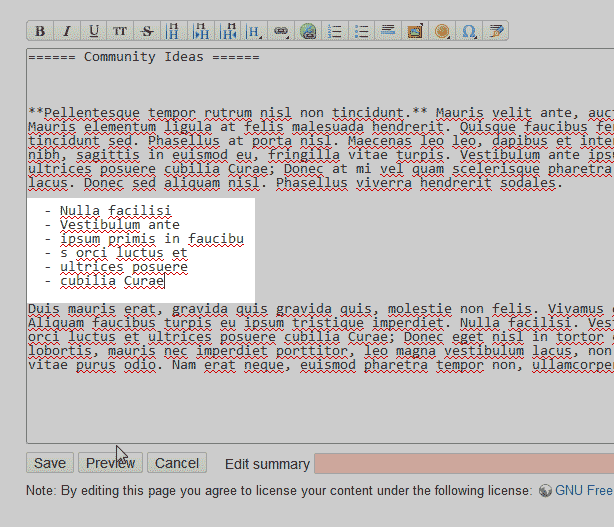
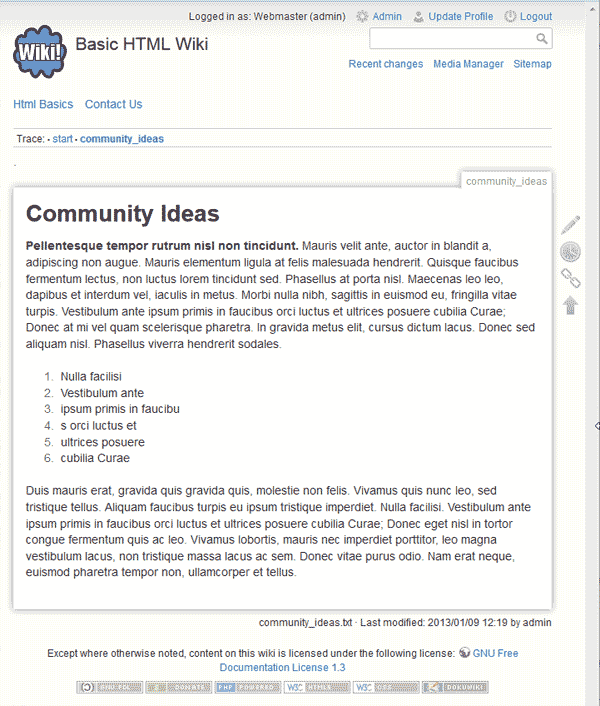
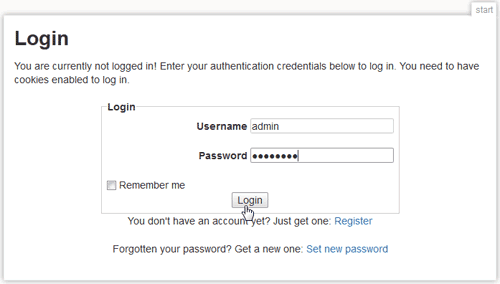
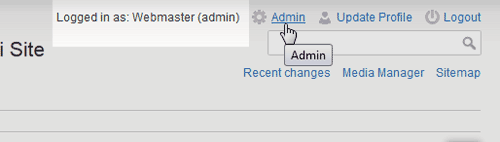
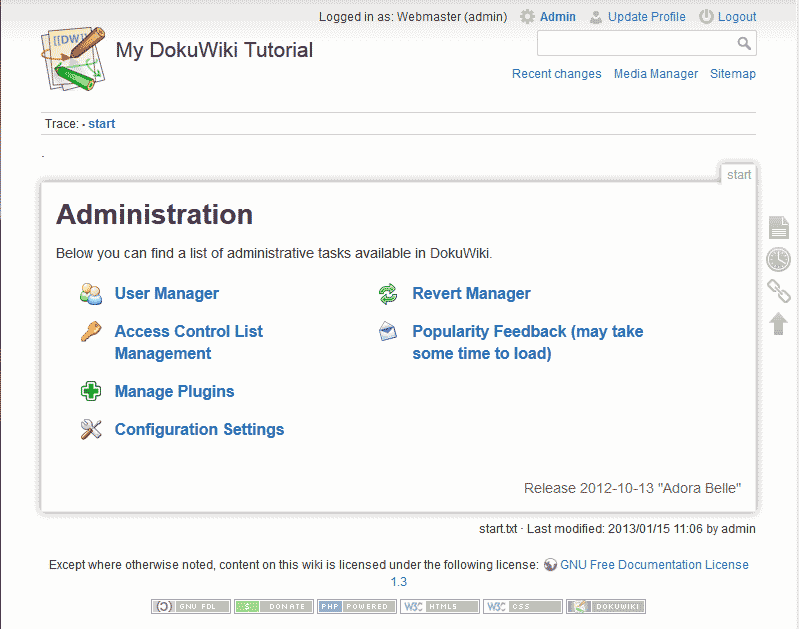
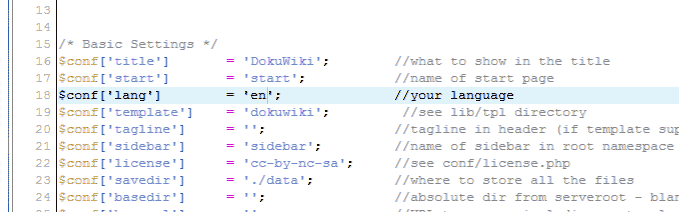
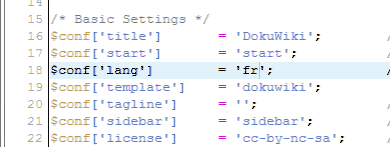
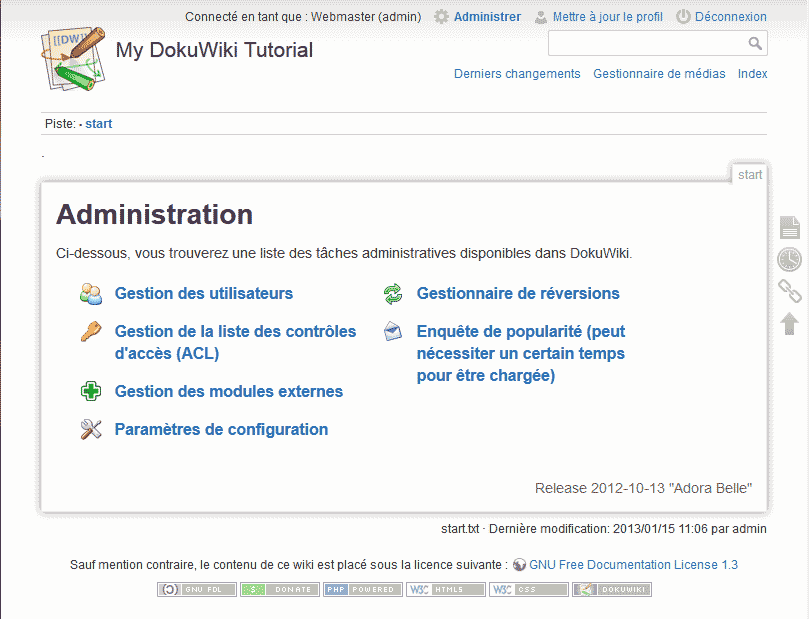
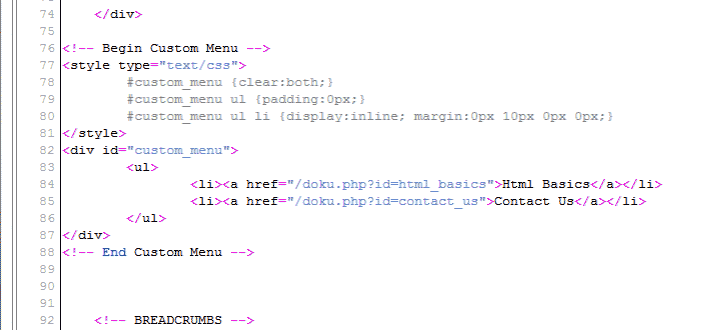
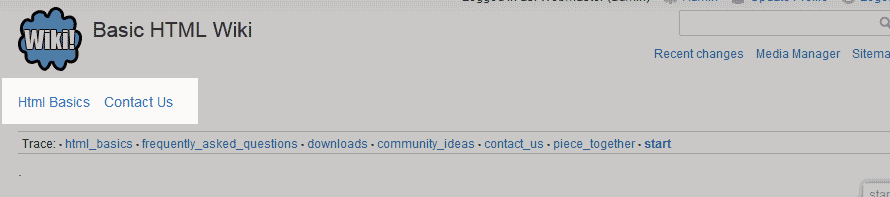
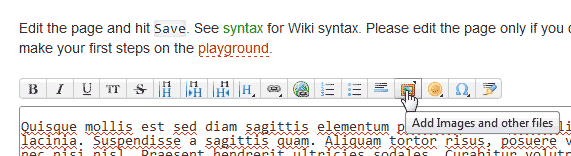
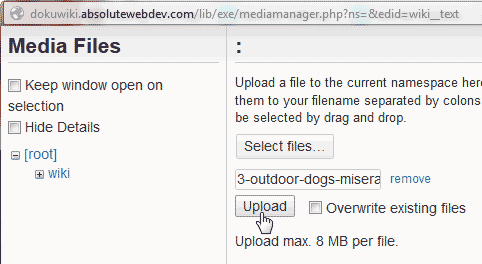
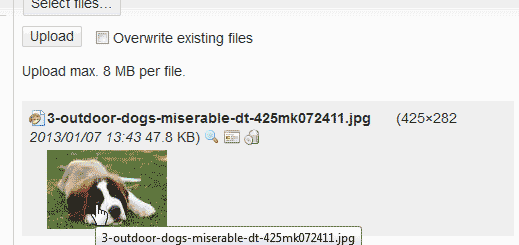
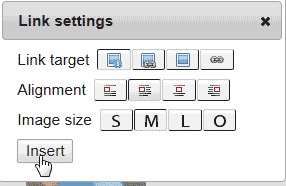

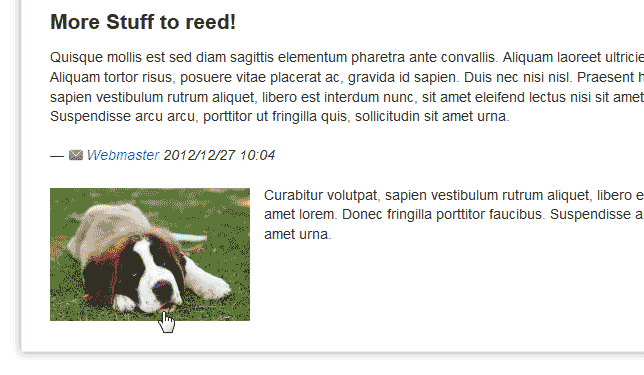
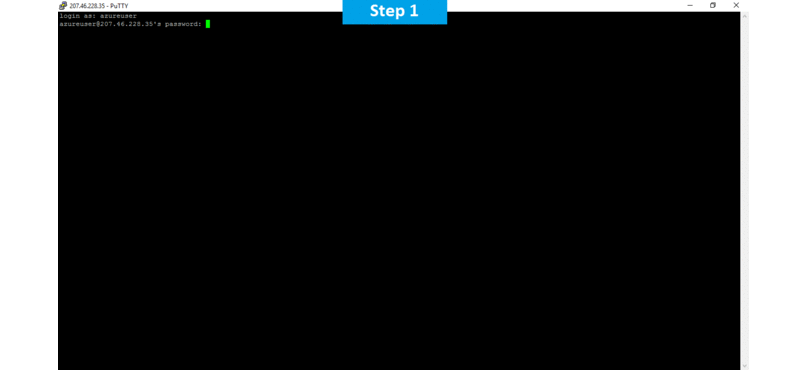
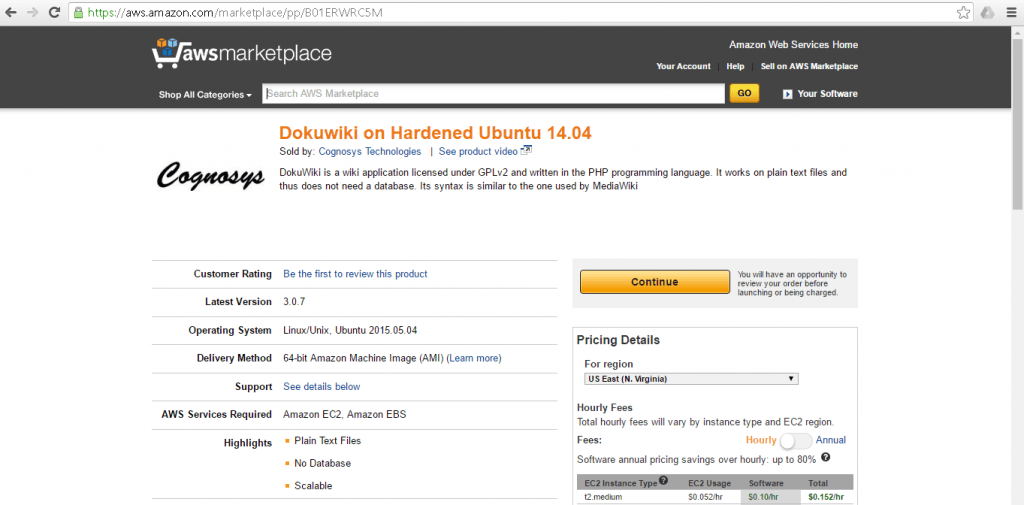

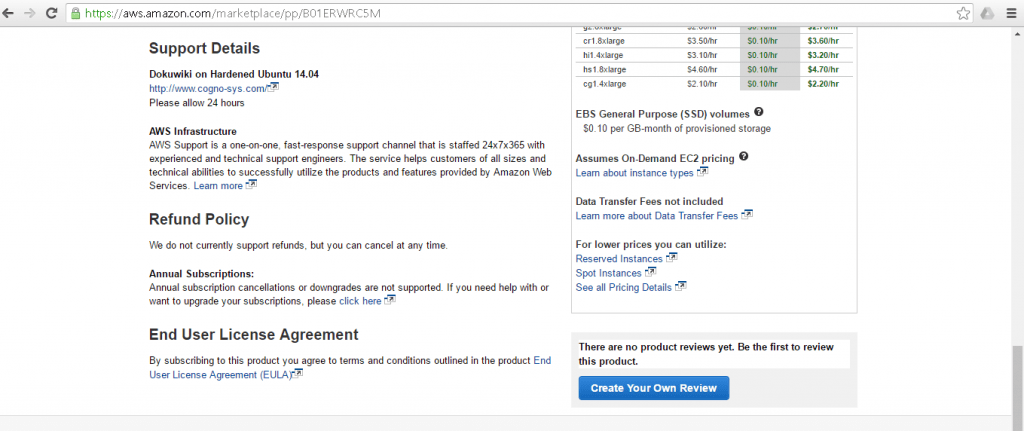




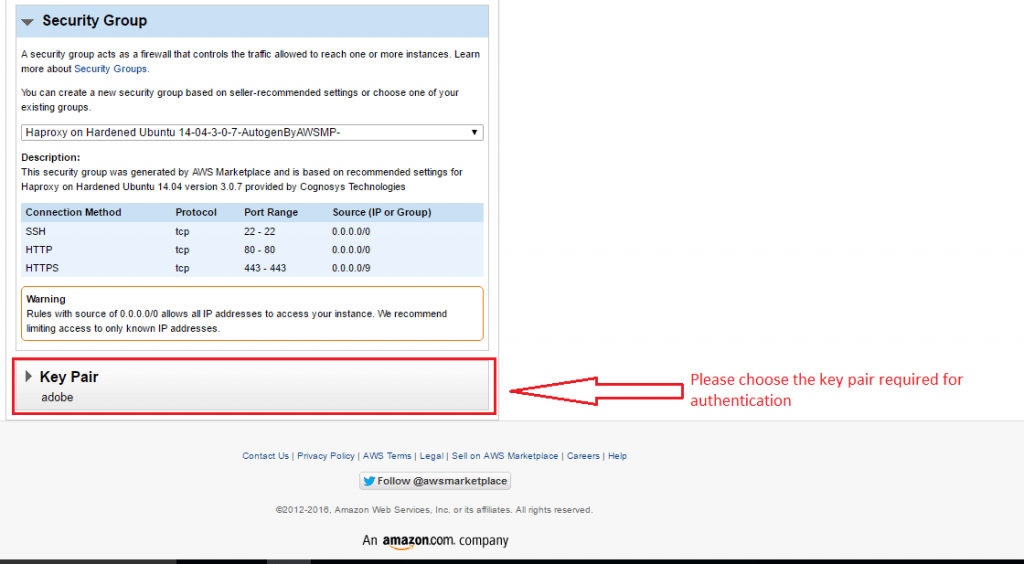

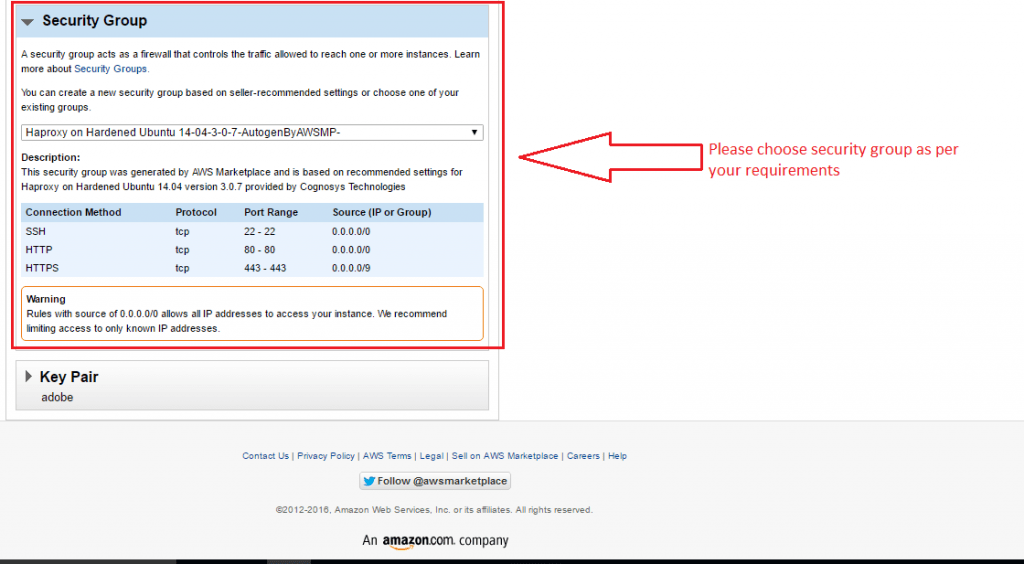

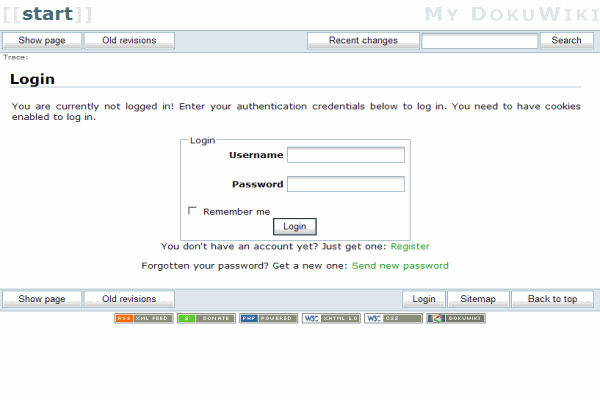

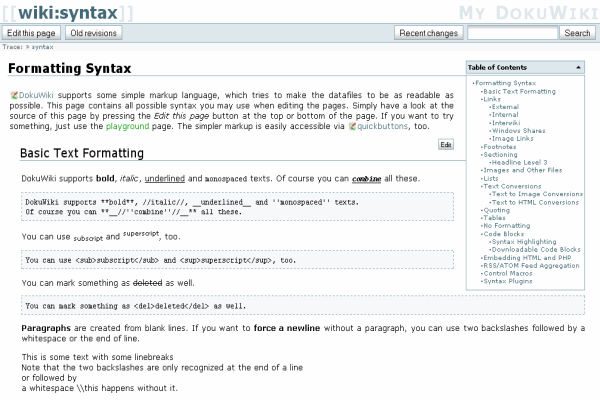
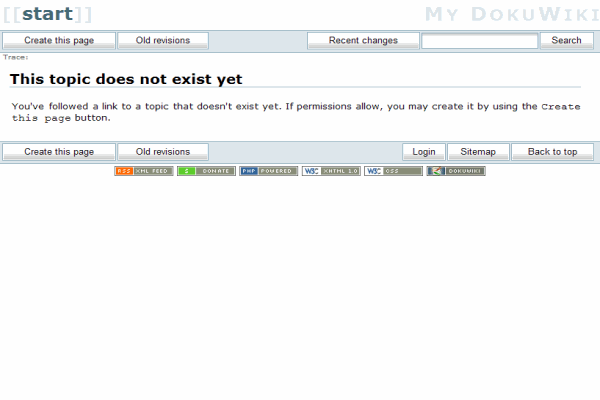
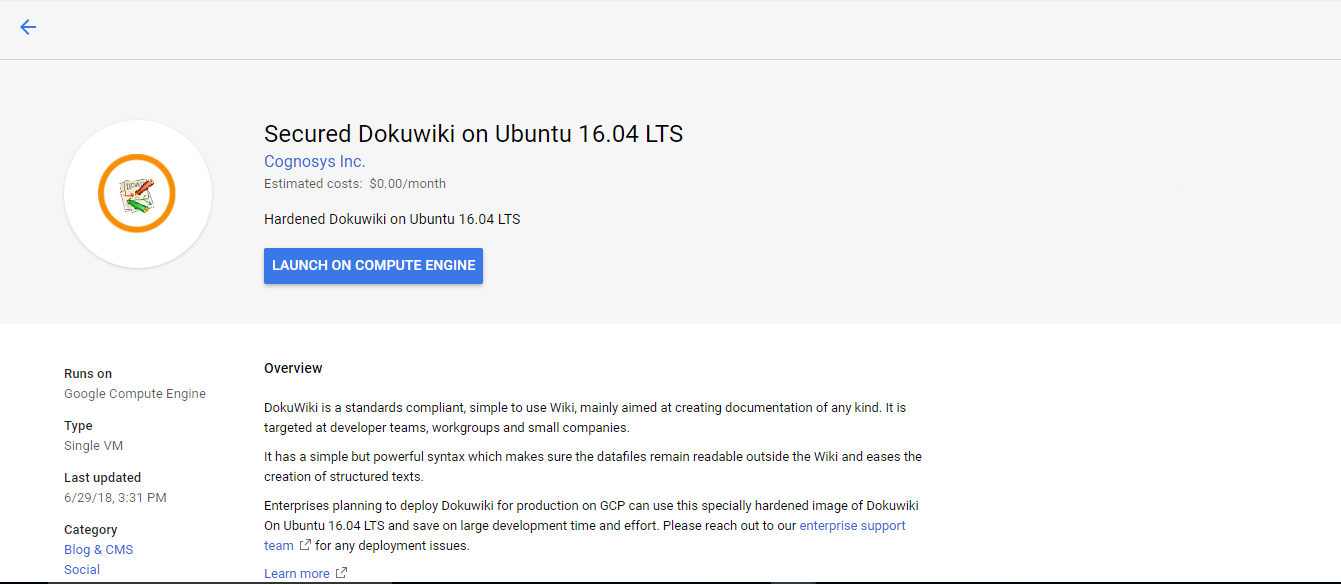
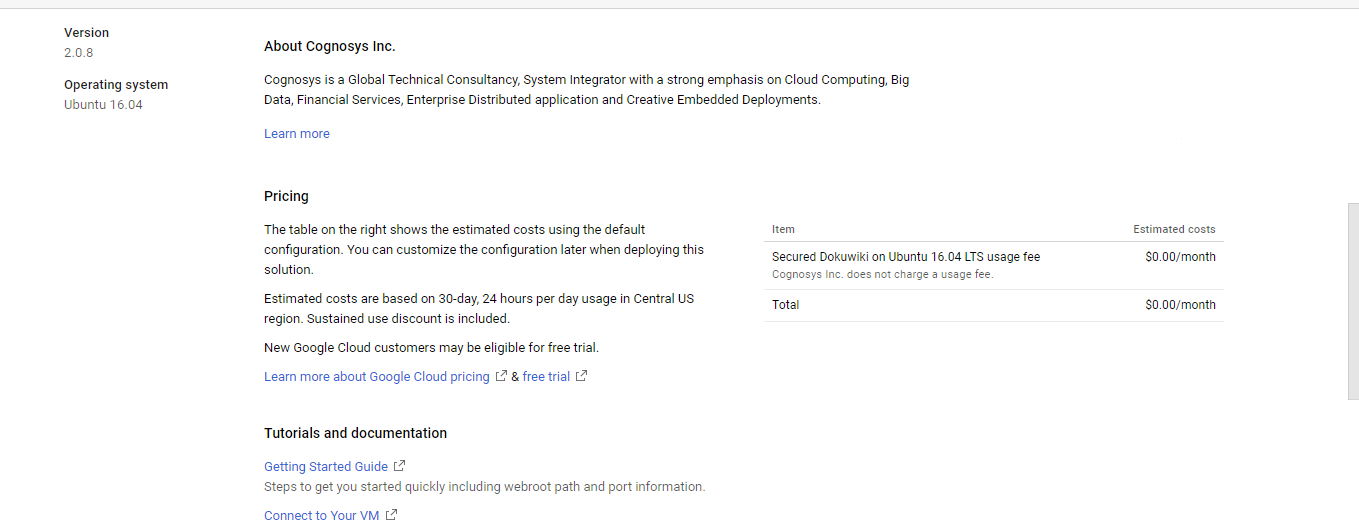
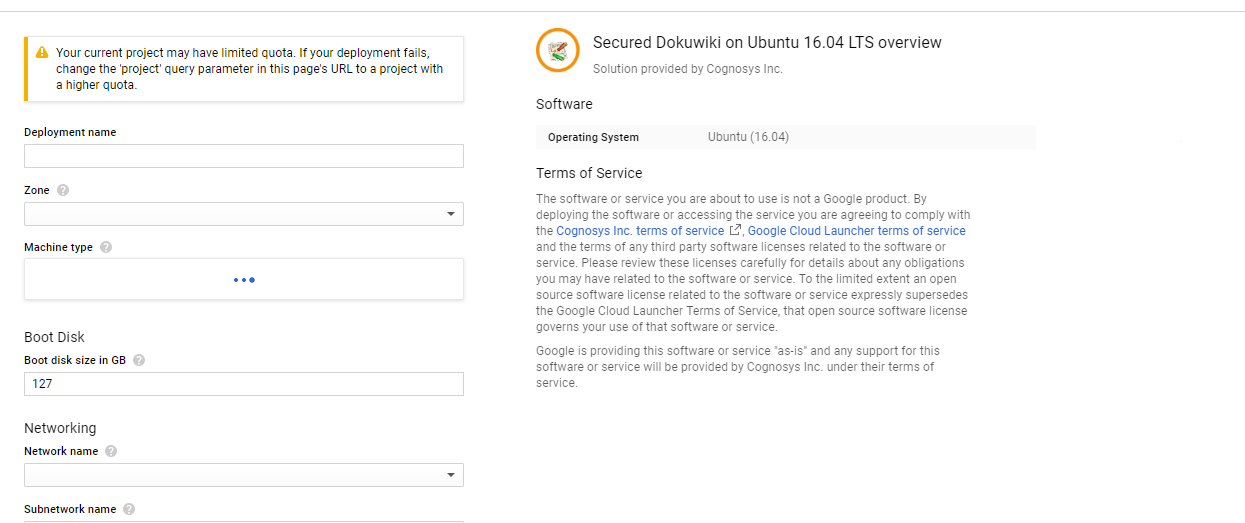 Step 2) SSH Connection:To initialize the DB Server connect to the deployed instance, Please follow
Step 2) SSH Connection:To initialize the DB Server connect to the deployed instance, Please follow 
