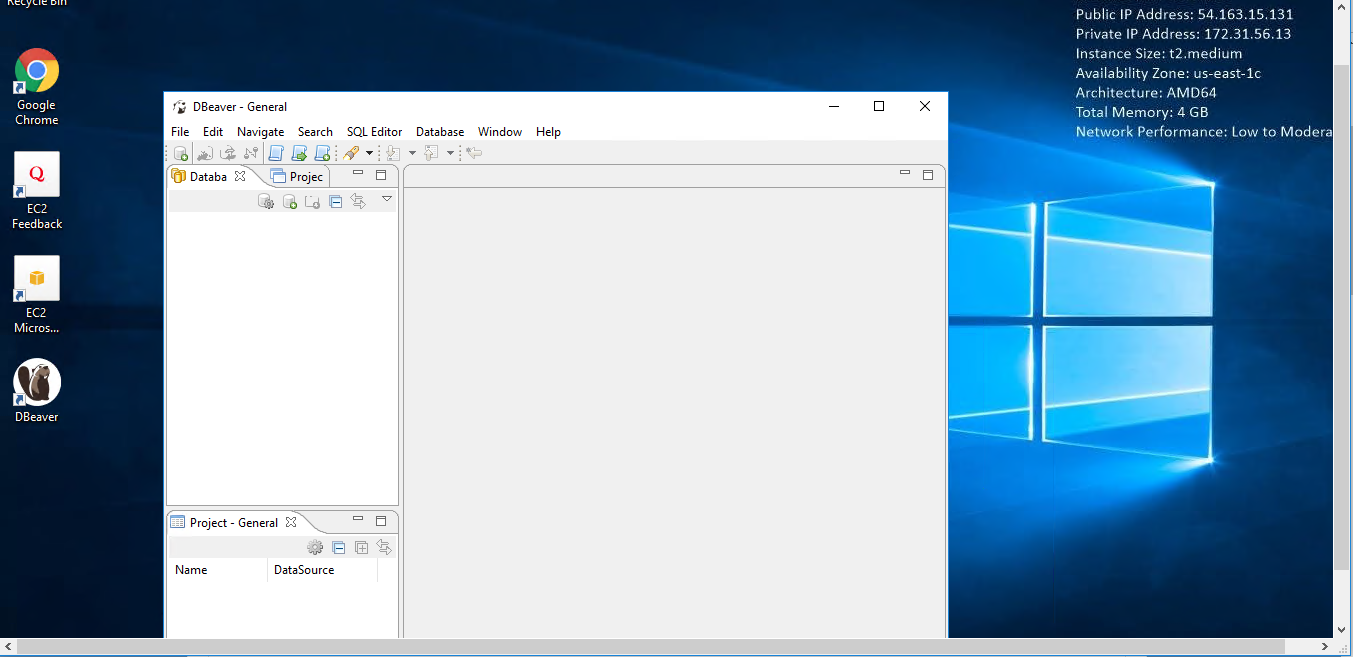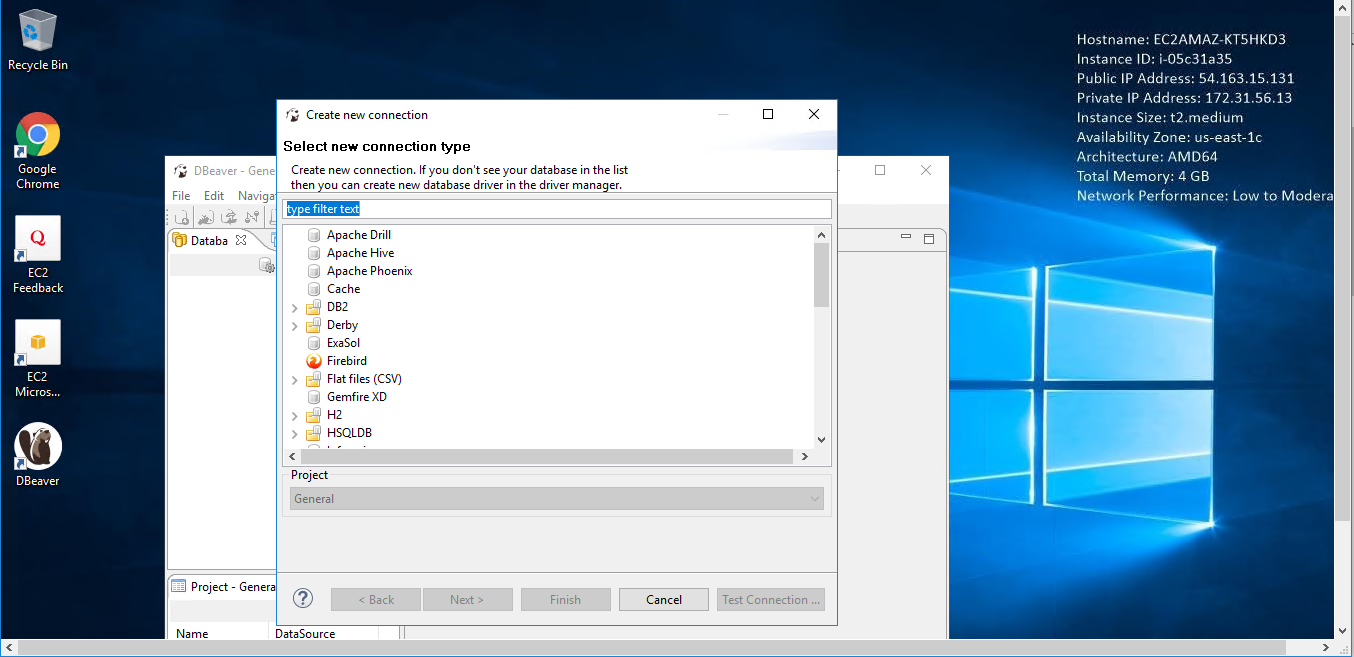1-click AWS Deployment 1-click Azure Deployment
Overview
DBeaver is an opensource multi-platform database management tool for developers, SQL programmers, DBA’s and analysts. It is written in Java, and supports a variety of databases including MySQL, PostgreSQL, MariaDB, and even YugaByte DB! In addition to the databases mentioned, there are plugins and extensions for many other data products that support the JDBC driver.In a nutshell, DBeaver gives you all the must-have features that is expected from any database GUI tool including:
A connection and metadata browser
SQL query editor and executor
A rich in-line data editor
Entity relationship (ER) diagrams.
DBeaver is spontaneous and there are a lot of helpful tips that can aid you in configuring and discovering your database flawlessly.

Prerequisites
Before we get into DBeaver, you’ll need to setup YugaByte DB and install a sample database. For the purposes of this blog post we’ll be using the northwind sample database. The instructions for how to get up and running in just a few minutes can be found in our previous blog post, “The Northwind PostgreSQL Sample Database Running on a Distributed SQL Database.”
Please note that for the purposes of this blog post we’ll be focused on getting up and running on a Mac, but DBeaver supports all the major operating platforms.
Installing DBeaver
Download and Install DBeaver
First thing to do is download the latest version of DBeaver. DBeaver comes in two editions – Community and Enterprise. In this blog, we are installing DBeaver community edition version 6.1.3 using the Mac OS X pkg installer + JRE.
Working with DBeaver
Launching DBeaver
Once you are installed, let’s launch DBeaver and configure a connection to YugaBye DB. If it is a fresh install, DBeaver will walk you through a wizard to get your connection set up like shown below.

For the purposes of this how-to, I’ve selected the northwind sample database. You will need to change the port assignment from the default 5432 to 5433. Just like a regular PostgreSQL server, password authentication for the postgres user is disabled, and hence no password should be specified.It’s always a good idea to test the connection before proceeding.

Database Navigator
After the connection is setup you should be able to explore YugaByte DB (aka “PostgreSQL – northwind”) using the database navigator as shown below:

Working with the Northwind Sample Database
You are ready to start exploring the northwind database running on a distributed SQL backend using DBeaver.
View Database Objects
By expanding out northwind > schemas > public > tables you can quickly visualize all the tables in the northwind database.

Querying Data
You can quickly view and edit the data in a table by right-clicking on the table and selecting view data.


If you want to try your hand at writing your own SQL queries, you can do that by clicking on the SQL Editor button. You can now create, run and view the results of your query in this window.

Application Window Overview
The DBeaver window contains a menu bar, a toolbar, a shortcut bar, a workspace with one or more editors and views, and a status bar:
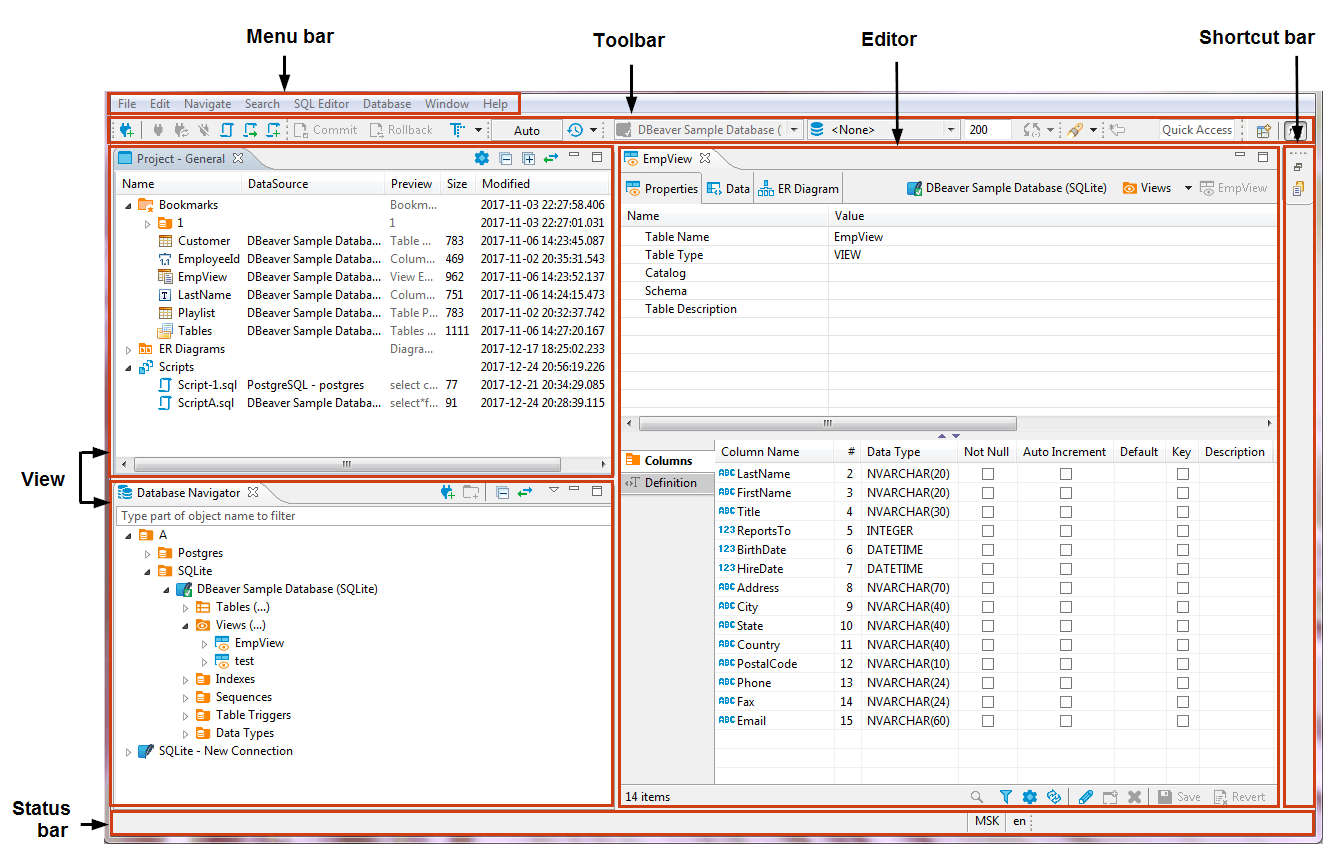
Menu Bar
By default, the menu bar contains the following menus:
File menu contains menu items for the creation of files, folders, projects, database connections, database projects, and ER diagrams as well as Import and Export items.
Edit menu contains global commands like Cut, Copy, Paste, and Delete targeted at the active element.
Navigate menu allows navigating through scripts and database objects.
Search menu provides options to search among files, database objects and across data.
SQL Editor menu is for opening SQL Editor and managing its appearance.
Database menu allows managing database drivers, connections and transactions as well as reconnecting to and disconnecting from a database.
Window menu includes items to manage the look of DBeaver window: show/hide and minimize/maximize views and editors, display bars, split editors, and manage other preferences.
Help menu contains links to information and help resources, as well as menu items to check the version number and availability of updates.
You can customize the menu bar and the list of menu items to display, for this, go to Window -> Customize Perspective -> Menu Visibility tab.
Toolbar
The toolbar contains buttons for basic and most frequently used commands:

Some of the buttons are enabled (colored), others are disabled (greyed). The sets of enabled and disabled buttons change depending on which editor is currently active in the workspace. Only enabled buttons are applicable to the active view or editor.You can customize the toolbar, for this, go to Window -> Customize Perspective -> Tool Bar Visibility tab.You can hide or show the toolbar in the application window. To do it, on the Window menu, click Appearance -> Hide Toolbar / Show Toolbar.
Shortcut Bar
There are two shortcut bars – on the left and on the right side of the workspace zone. Shortcut bars host shortcuts of views and editors and appear if at least one view or editor is minimized, otherwise they are hidden.
Workspace: Views and Editors
Views are windows within the workspace that provide presentations and ways to navigate the information. For more information about particular views, see Views article.Editors are windows in which you can interact with the content of files and databases. Both views and editors can appear as separate windows or as tabs stacked with other views/editors in a tabbed window. The following image shows the title bar of a tabbed window. If tabs do not fit in the title bar of a tabbed window, they become hidden. To see the list of hidden tabs, click the Show List icon that also indicates their number:
![]()
There can be several views and editors simultaneously open in the workspace but only one of them can be active at a time.You can change the layout of the workspace by opening and closing views, docking them in different positions in the workspace, collapsing them to the shortcut bar, or expanding them to occupy the whole workspace and restoring to the latest docked position.
Changing Workspace Layout
You can move views and editors around the workspace and dock them in different positions:
As a tab in a tabbed window
As a separate window with a vertical or horizontal layout in any zone of the workspace
You can also swap locations of two views or editors.
To dock a view to a position in the workspace, press and hold the title bar of the view, then drag and drop it onto the desired position.
You can resize the view and editor windows. To resize, place the cursor to the border of the window to see it change to a double-ended arrow, then click and drag the border to the needed size.
To close a view or editor, click the Close button or right-click the title bar of the view / editor and then click one of the options on the context menu (they change depending on the configuration of windows):
Close – to close the active window or tab in a tabbed window
Close Others (for editors and views that appear as tabs in tabbed windows) – to close all tabs of the current tabbed window except the active tab
Close Tabs to the Right / Left (also for tabbed windows) – to close all tabs of the current tabbed window that are located to the right / left of the active tab
Close All – to close all tabs of a tabbed window (close the window)
Maximizing, Minimizing and Restoring View and Editors
All views and editors have the Close, Minimize and Maximize buttons:

The Maximize button changes to the Restore button when a view or editor is maximized.
To maximize a view or editor to the size of the whole workspace, do one of the following:
Click the Maximize button in the upper-right corner of the view.
Double-click the title bar of the view or editor.
On the Window menu, click Appearance -> Maximize Active View or Editor.
When one view is maximized, other views and editors appear as shortcuts on the shortcut bar.
To restore a maximized view or editor to its latest docked position, double-click its title bar or click the Restore button in its upper-right corner.
When you minimize a view, it wraps into a shortcut on the shortcut bar:

The shortcuts of views and editors may appear on the left or on the right shortcut bar depending on the latest docked position of the view or editor.
To minimize a view, do one of the following:
1.Click the Minimize button in the upper-right corner of the view.
2.On the Window menu, click Appearance -> Minimize Active View or Editor.
3.To restore a minimized view or editor to its previous position, click the Restore button on its shortcut in the shortcut bar.
4.To restore a minimized view or editor to a new position, click the view / editor name button under the restore button.
DBeaver is an open source universal database tool for developers and database administrators that has a low memory footprint. It supports JDBC compliant databases such as MySQL, Oracle, IBM DB2, PostgreSQL, SQL Server, Firebird, SQLite and Sybase. Its main features include the ability to browse and edit databases, create and execute SQL scripts, export data, transaction management and ER diagrams. Additionally, DBeaver’s functionality can be extended by the use of plugins.
DBeaver is owned by DBeaver (https://dbeaver.io/) and they own all related trademarks and IP rights for this software.
DBeaver on Cloud runs on Amazon Web Services (AWS) and Azure and is built to support all popular relational databases: MySQL, MariaDB, PostgreSQL, SQLite, Oracle, DB2, SQL Server, Sybase, Teradata, Netezza etc
Cognosys provides hardened images of DBeaver on all public cloud i.e. AWS marketplace and Azure
DBeaver on Clould For AWS
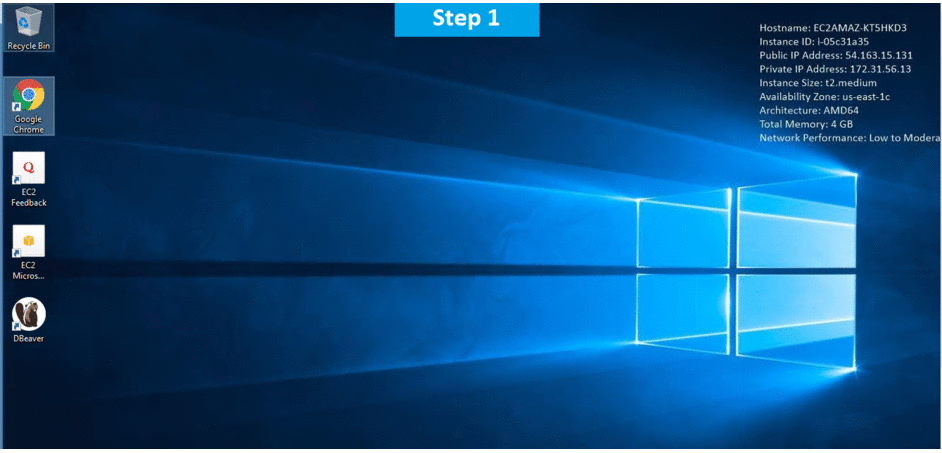
Features
Features of DBeaver:
DBeaver has many of the typical features you’d expect from a GUI based database management tool. For example, there’s the Database Navigator that allows you to navigate through the list of databases, and expand them to navigate the database objects within each database. There’s also the SQL Editor with syntax highlighting and autocomplete.
Here’s a list of some of DBeaver’s main features:
Graphical User Interface (GUI). Enables you to see a list of databases and their objects, and select options from menus by “pointing and clicking”. This is in contrast to a command line tool, where you’d need to remember the exact command to display a list of databases or perform other tasks.
Data Editing. You can edit data from directly within the table (just like you might edit data within a spreadsheet).
Database Analysis. Create visual diagrams of database objects and whole schemas and export as required. Also includes metadata management.
SQL Editor. Enables you to create adhoc SQL queries and run them against the database. You can also load and save scripts as required. Some of the more popular features of the SQL Editor include syntax highlighting and autocomplete.
Database Specific Features. DBeaver supports many of the features that are specific to certain DBMSs. For example, DBeaver supports views DDL and stored procedures in SQL Server, enum/set datatypes in MySQL, XML, Cursor datatypes support in Oracle and DB2, etc
Themes/appearance. DBeaver comes with some default themes. You can switch between these within seconds. You can also change colors at a very granular level (such as the color of any parameters when written in the SQL Editor).
Major Features Of DBeaver
- Usability is the main goal of this project, program UI is carefully designed and implemented.
- It is free and open-source (GPL).
- It is multiplatform.
- It is based on opensource framework and allows writing of various extensions (plugins).
- It supports any database having a JDBC driver.
- It may handle any external datasource which may or may not have a JDBC driver.
- There is a set of plugins for certain databases (MySQL, Oracle, DB2, SQL Server, PostgreSQL, Vertica, Informix, MongoDB, Cassandra, Redis in version 3.x) and different database management utilities (e.g. ERD).
AWS
Installation Instructions For Windows
Note: How to find PublicDNS in AWS
Step 1) RDP Connection: To connect to the deployed instance, Please follow Instructions to Connect to Windows instance on AWS Cloud
1) Connect to the virtual machine using following RDP credentials:
- Hostname: PublicDNS / IP of machine
- Port : 3389
Username: To connect to the operating system, use RDP and the username is Administrator.
Password: Please Click here to know how to get password .
Step 2) Click the Windows “Start” button and select “All Programs” and then point to DBeaver
Step 3) Other Information:
1.Default installation path: will be in your root folder “C:\Program Files (x86)\Dbeaver”
2.Default ports:
- Windows Machines: RDP Port – 3389
- Http: 80
- Https: 443
Configure custom inbound and outbound rules using this link
Installation Step by Step Screenshots