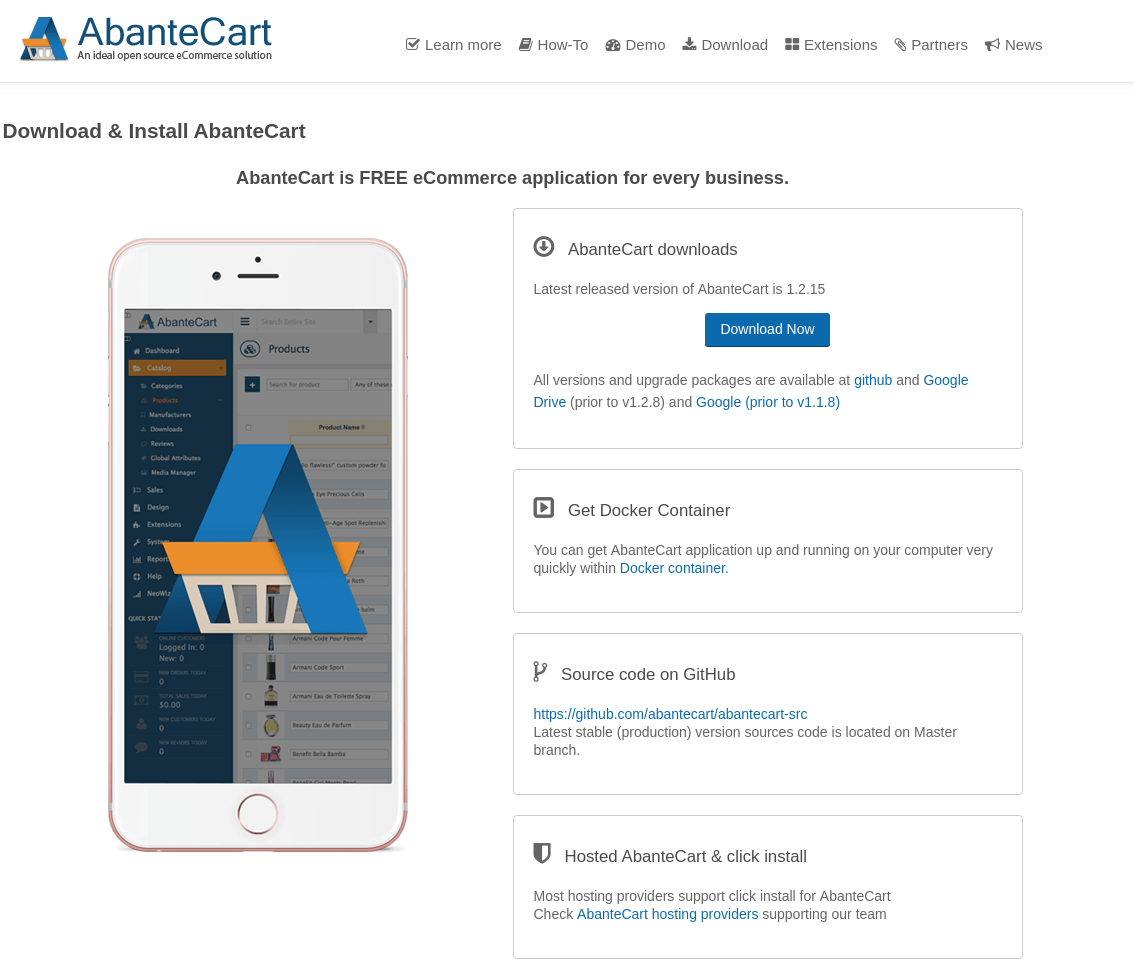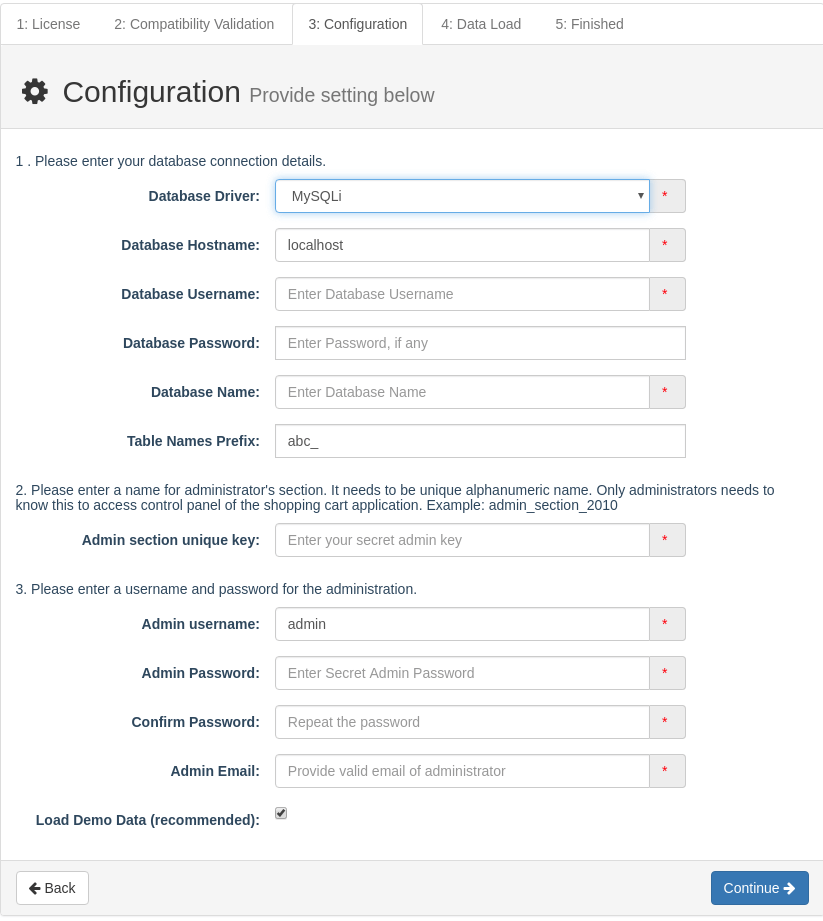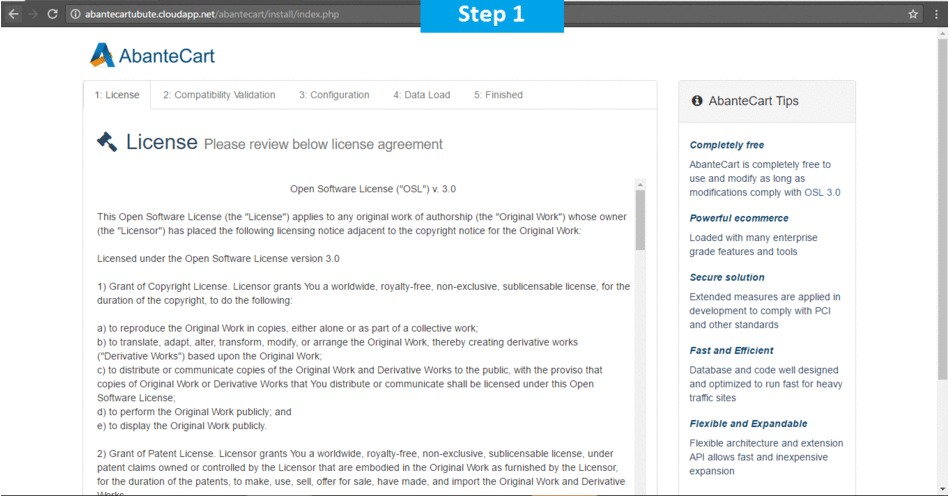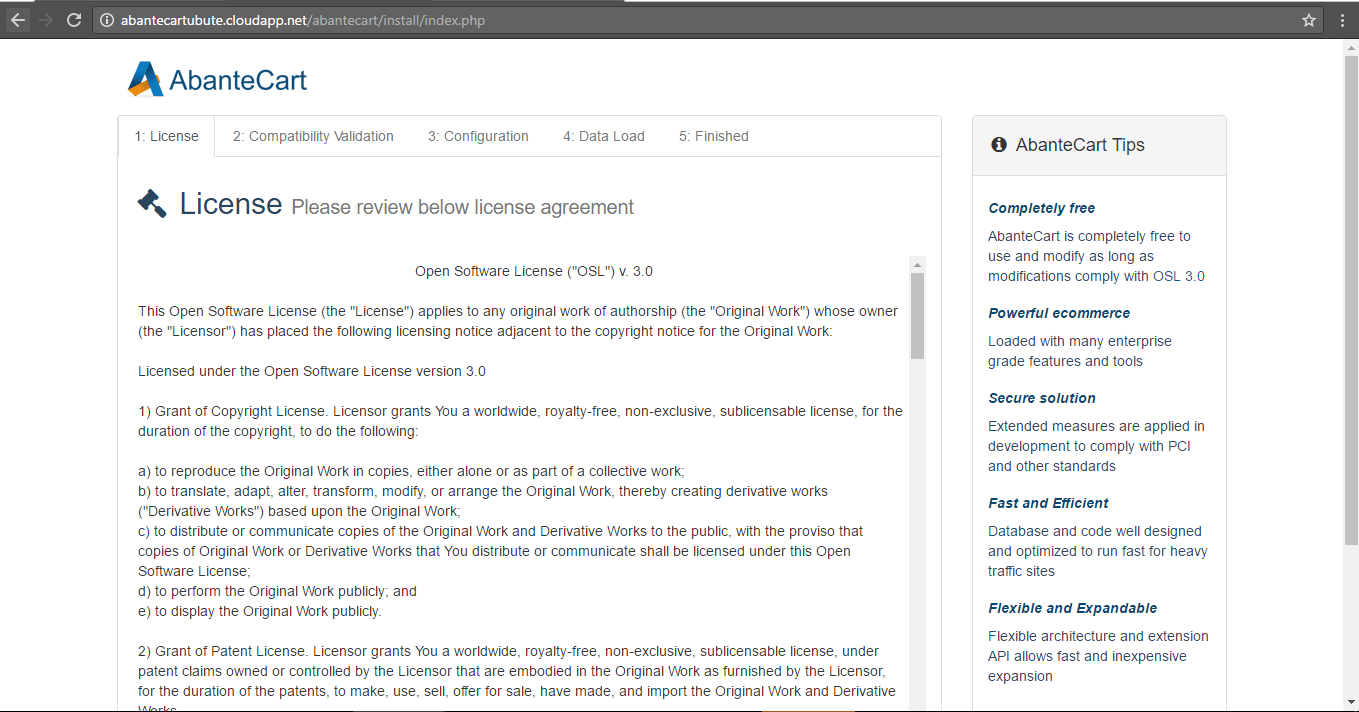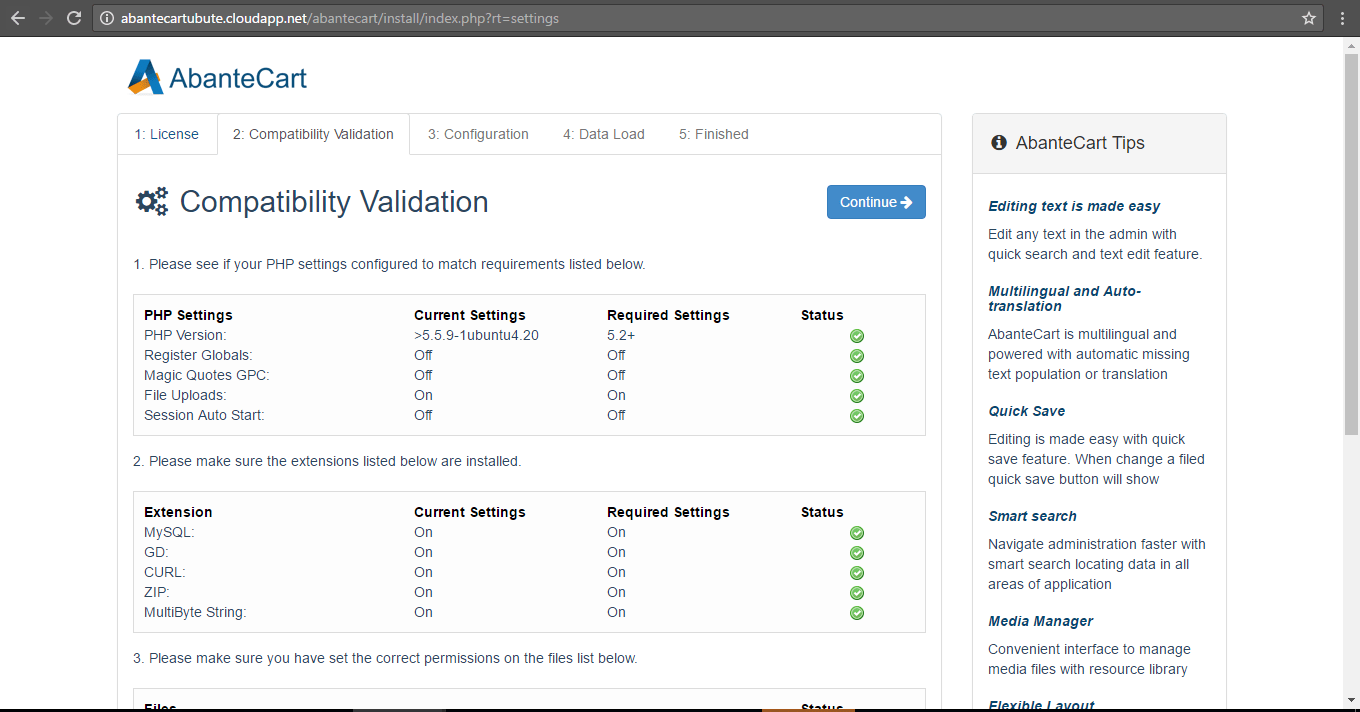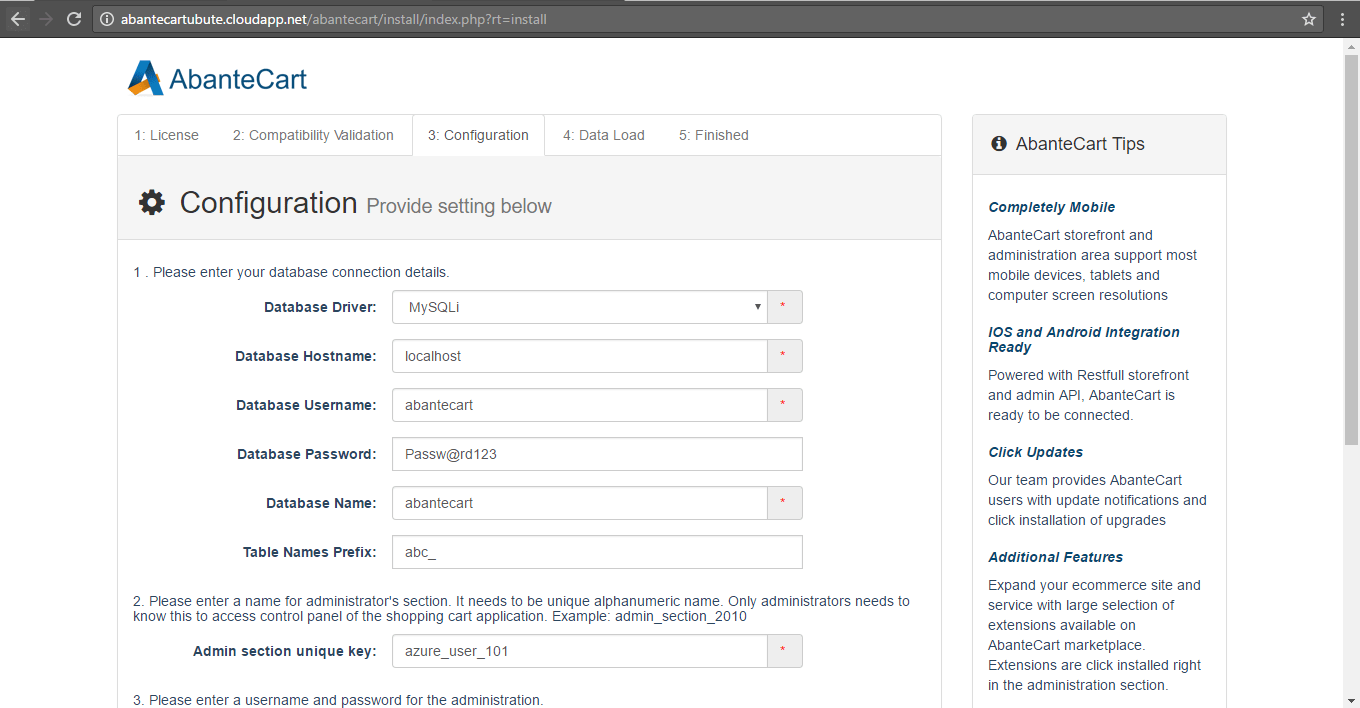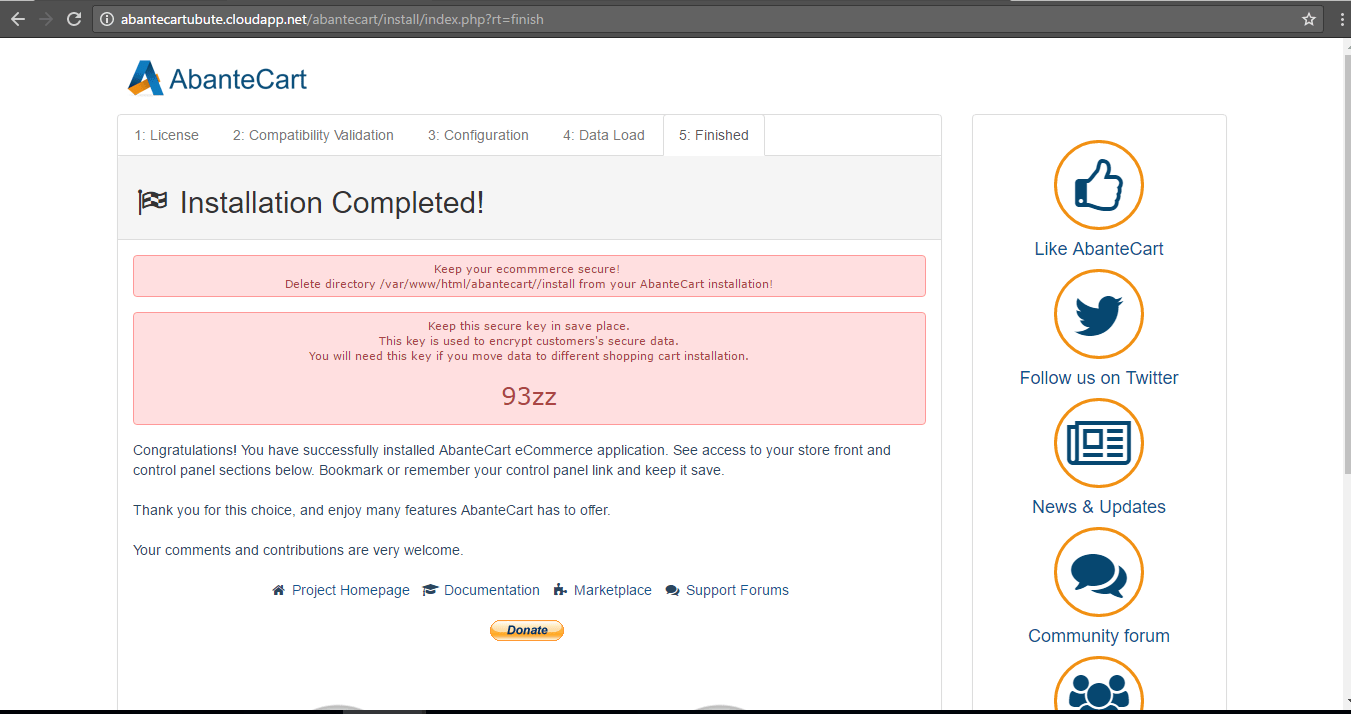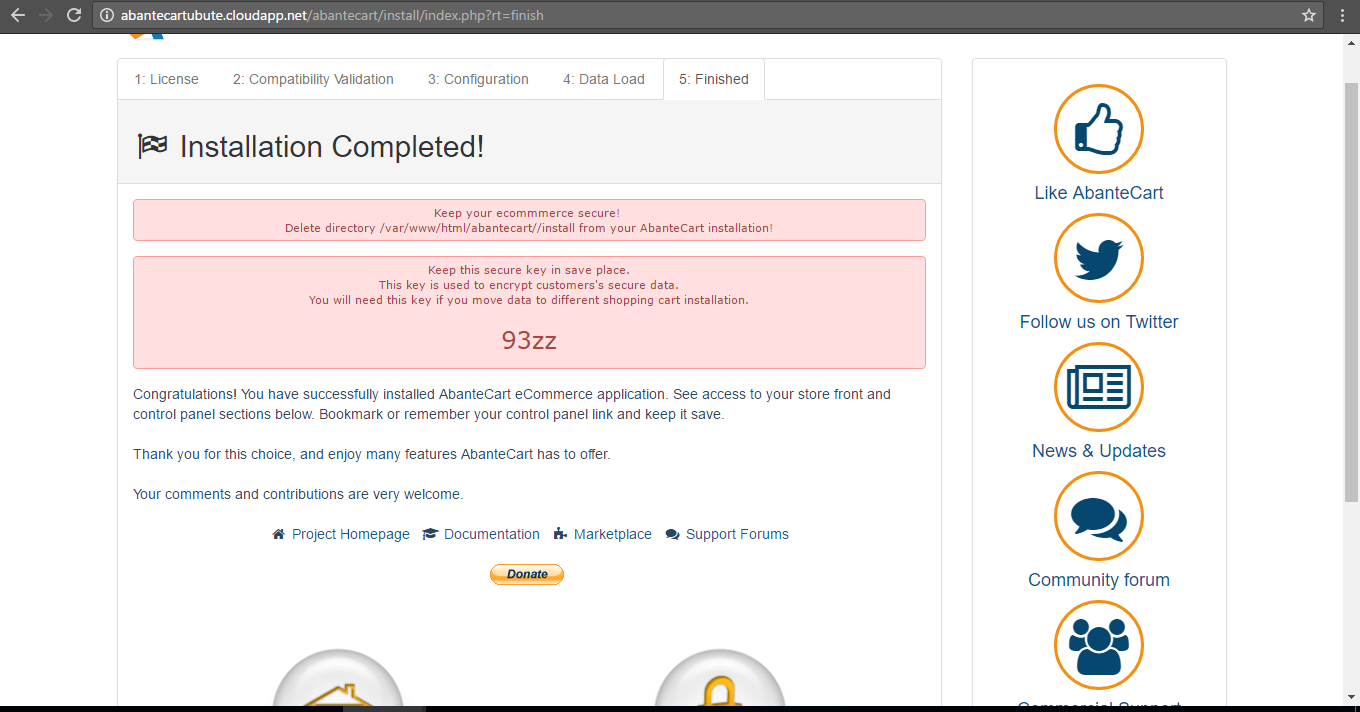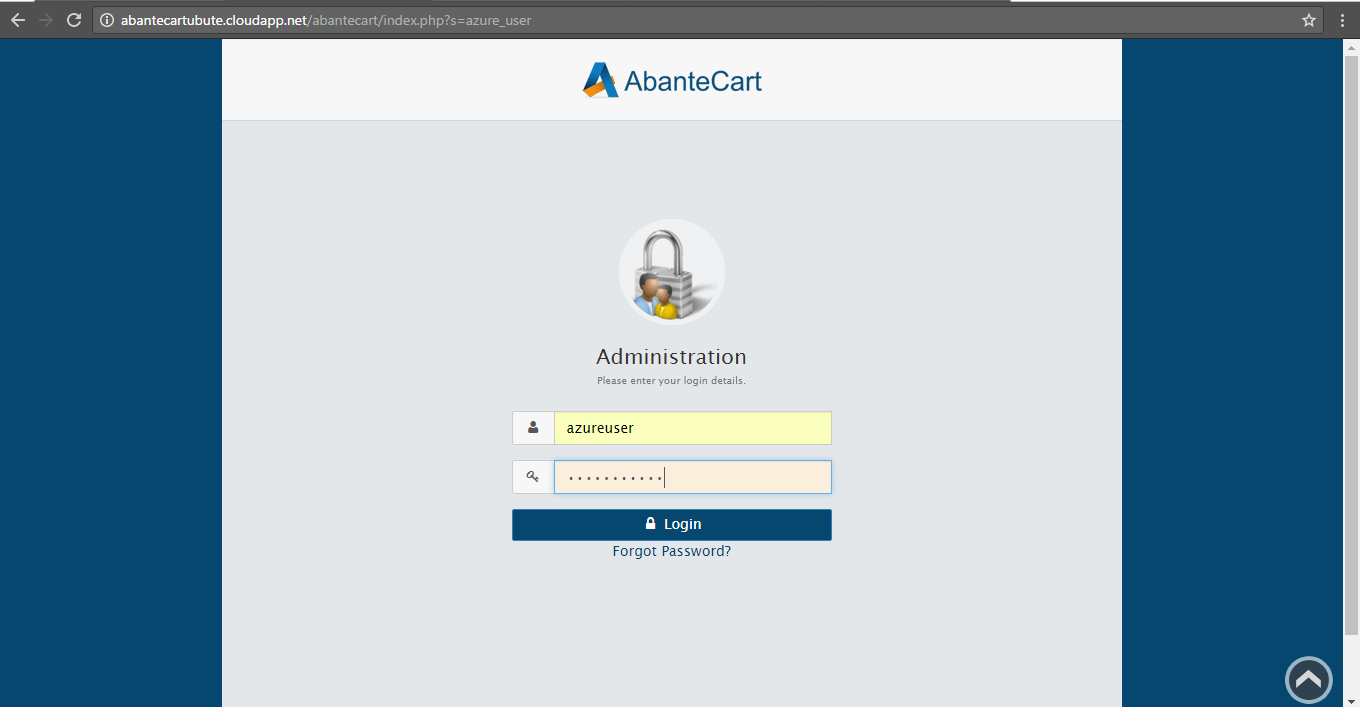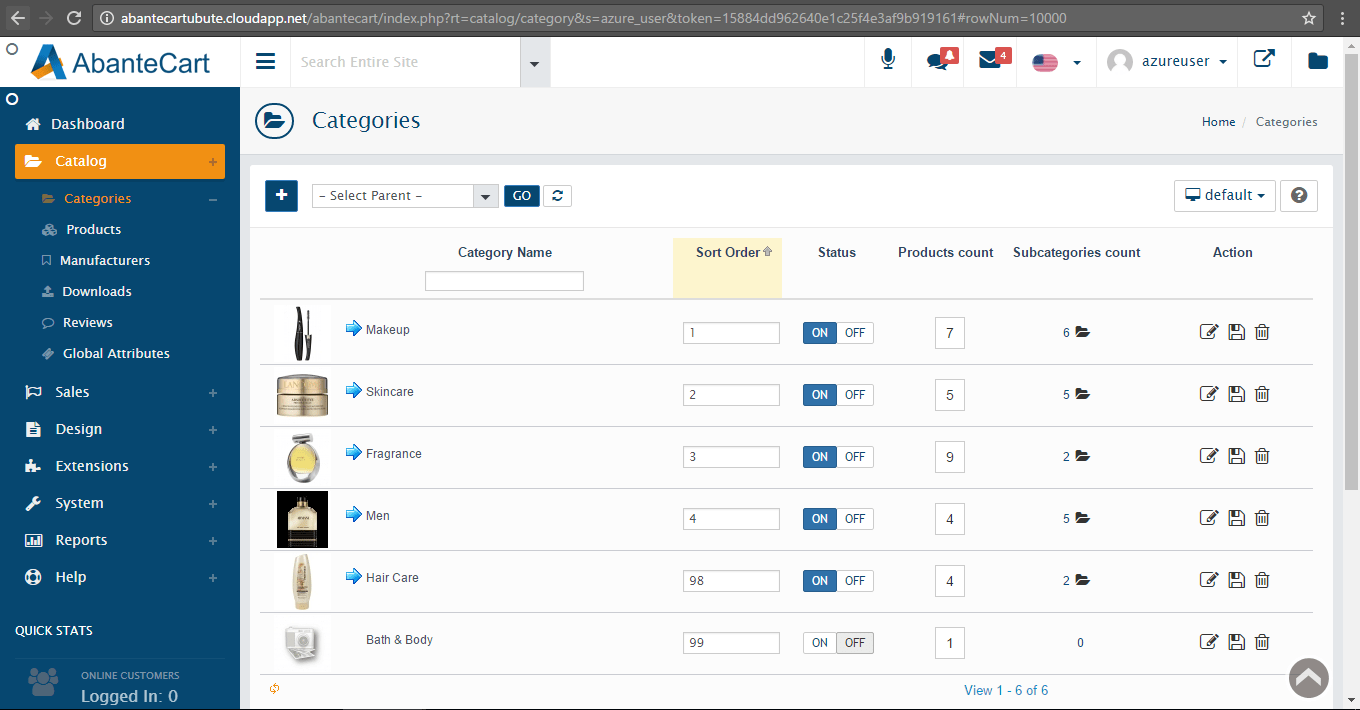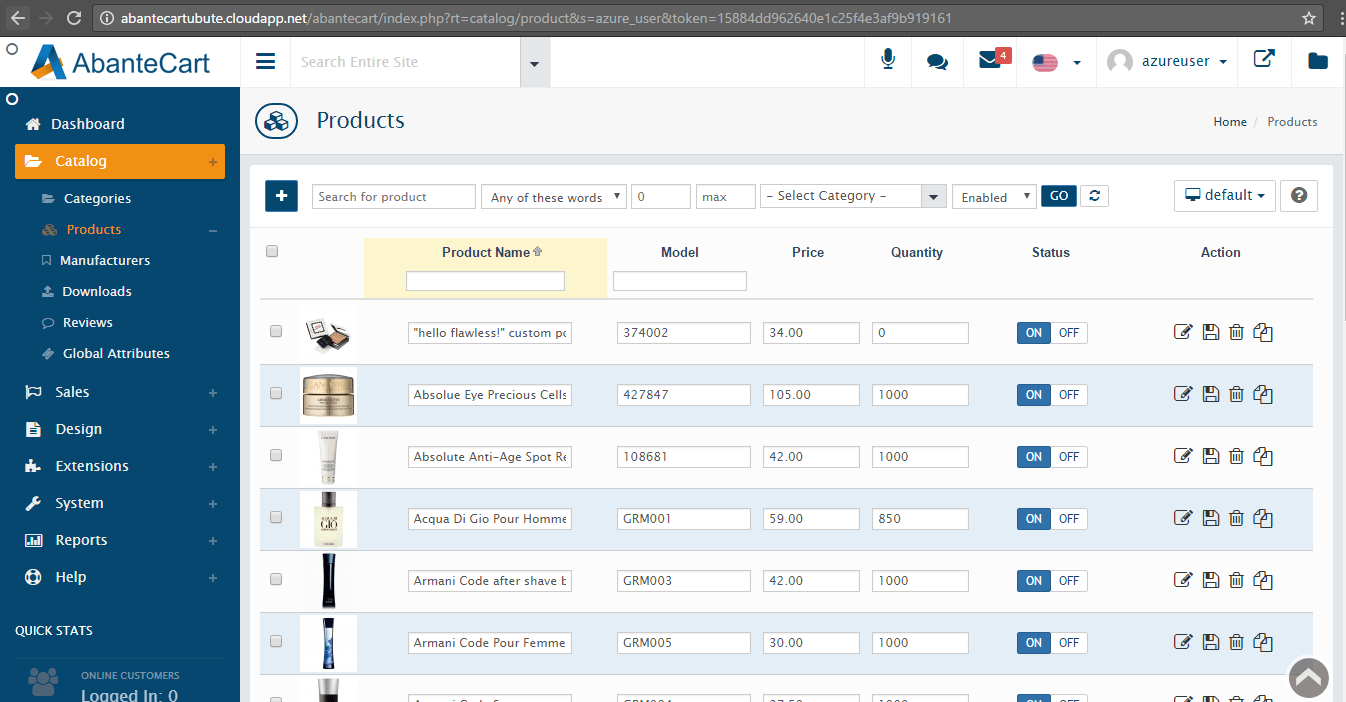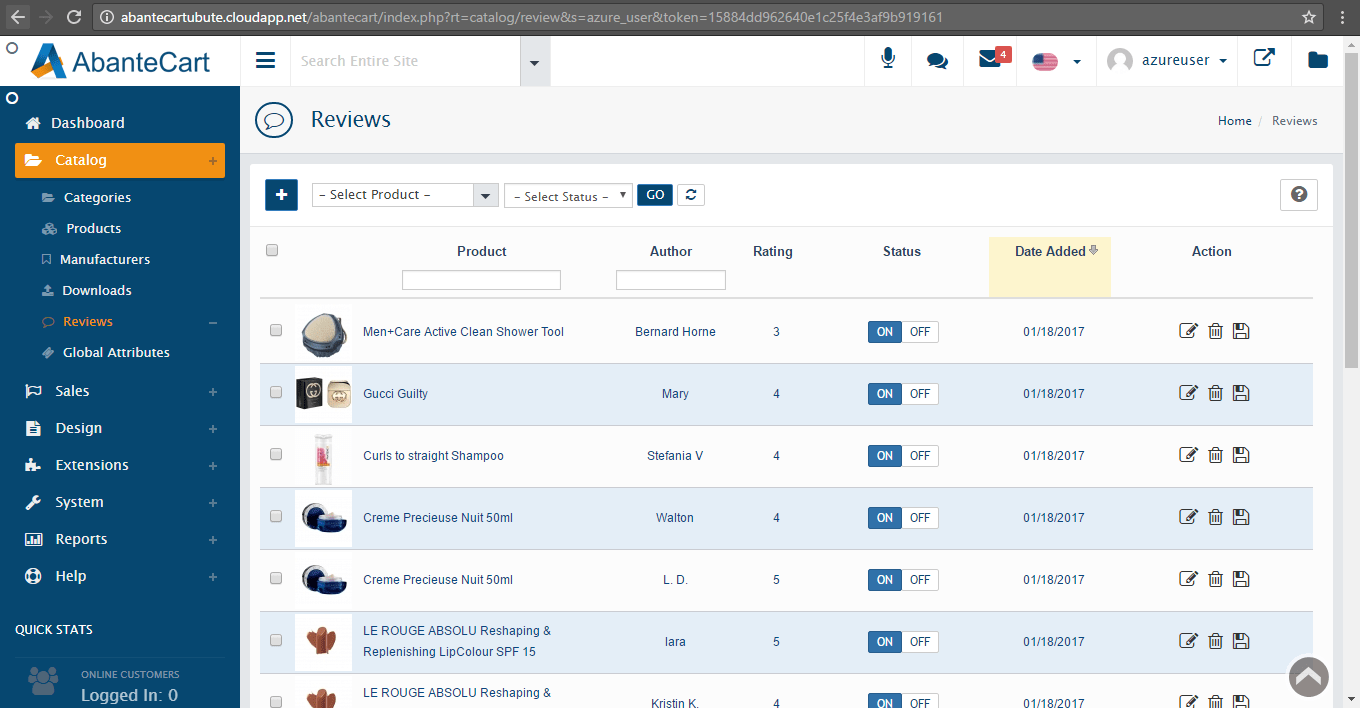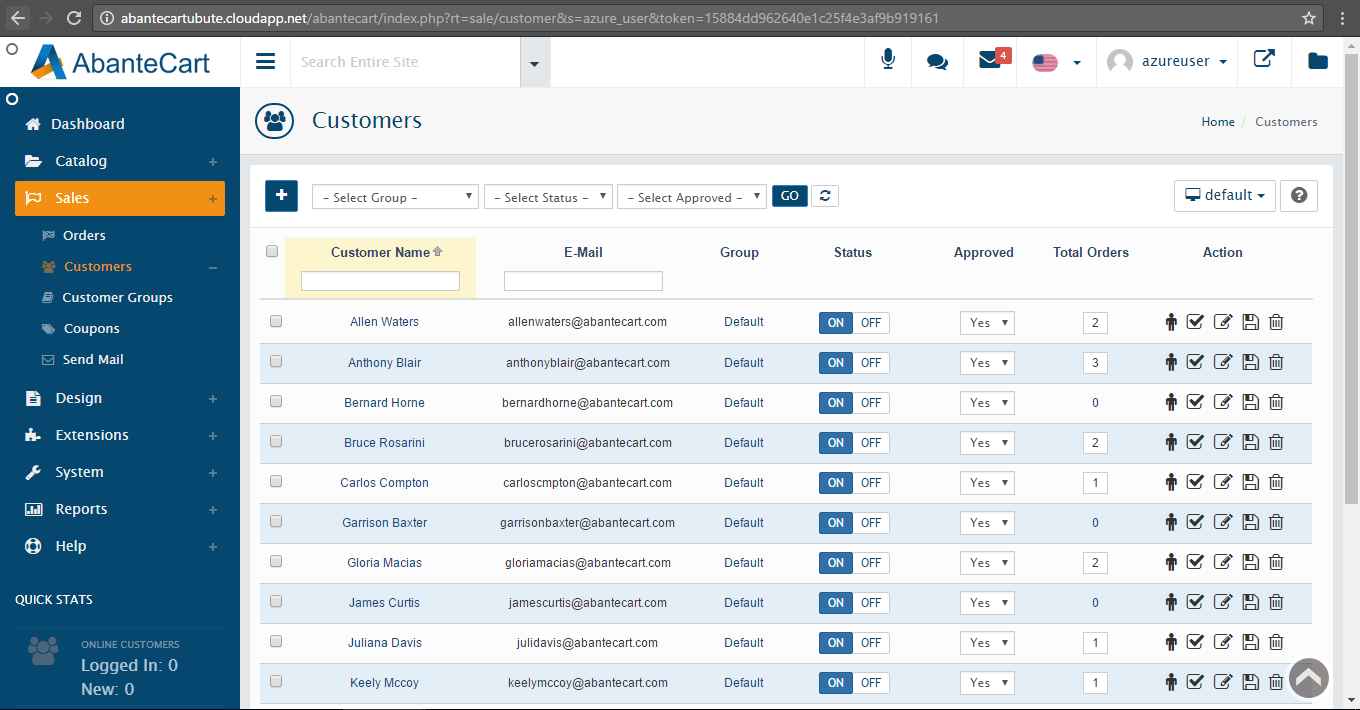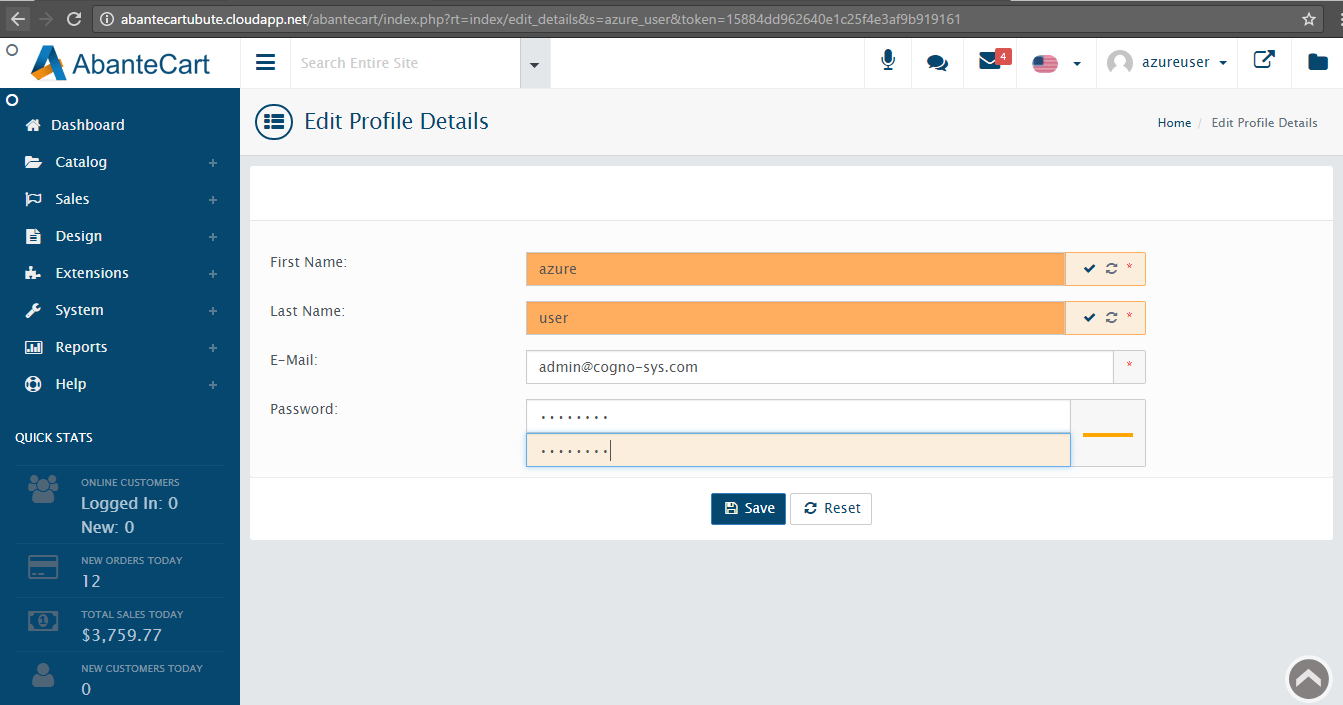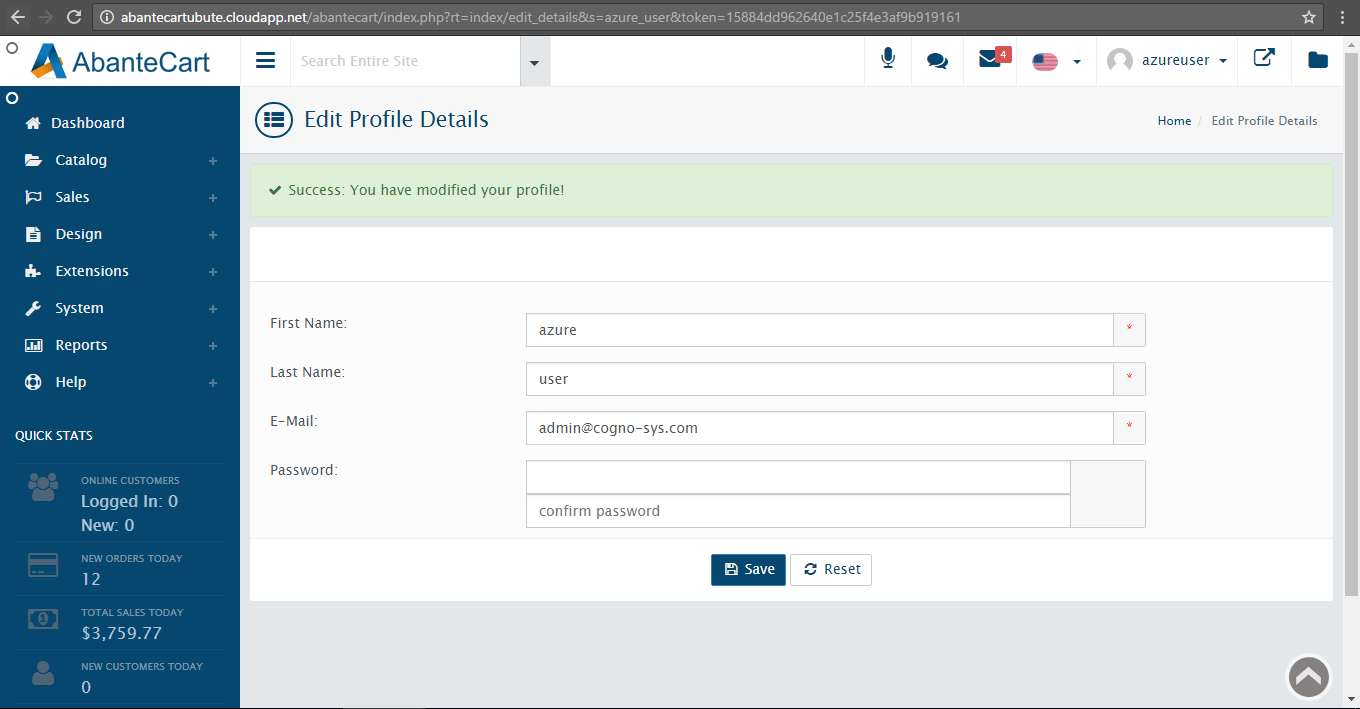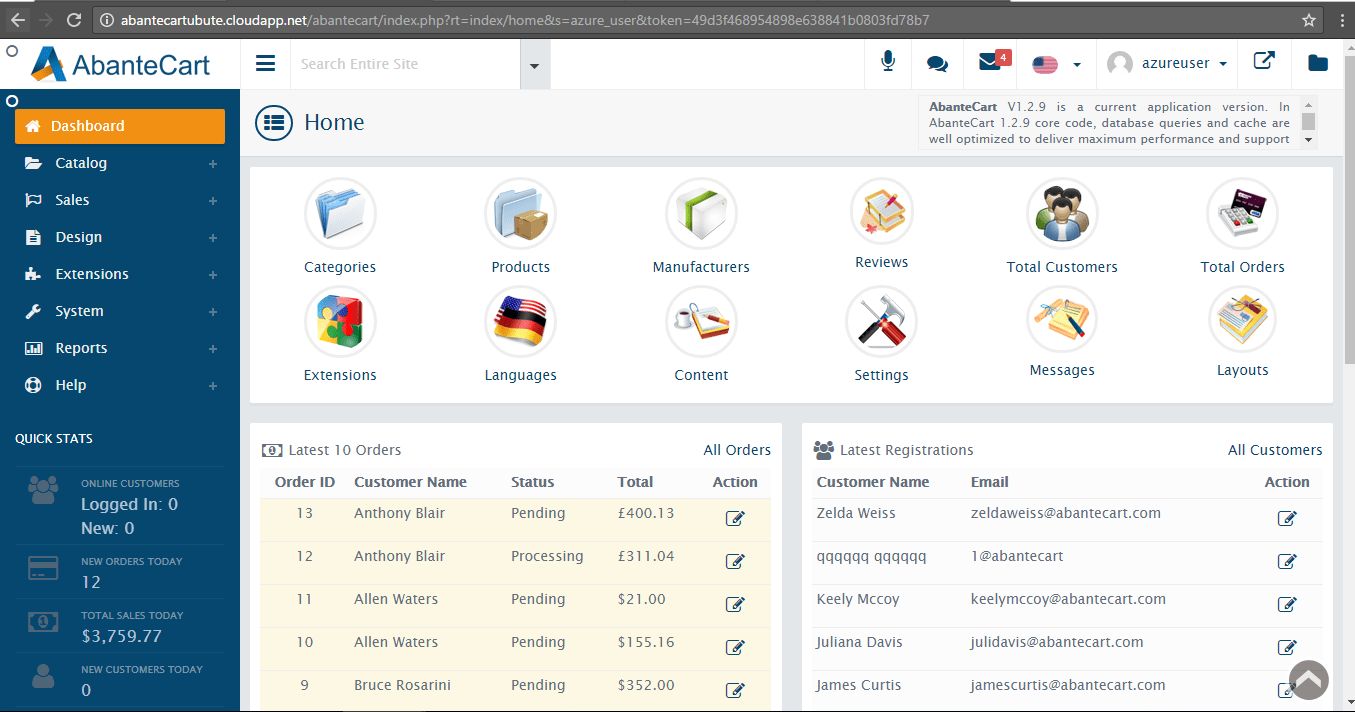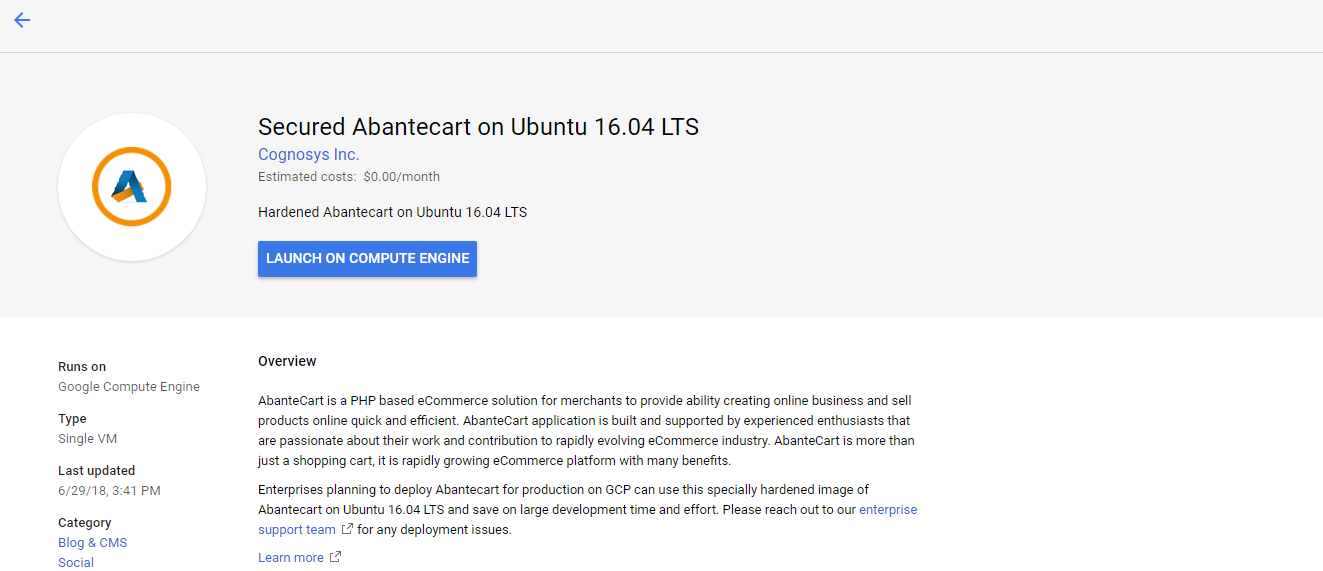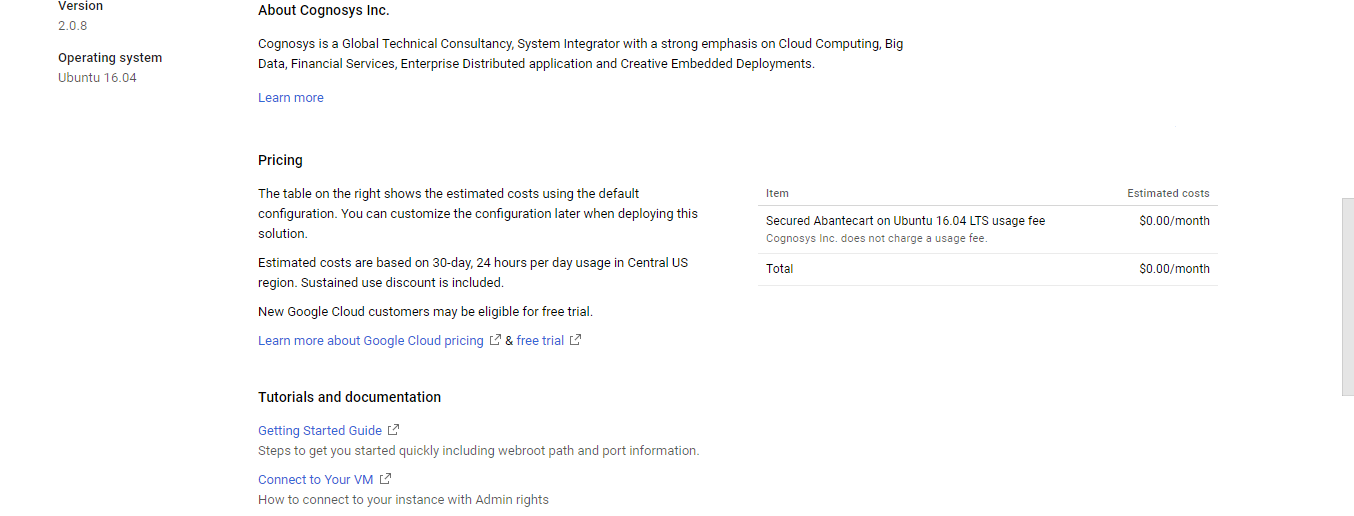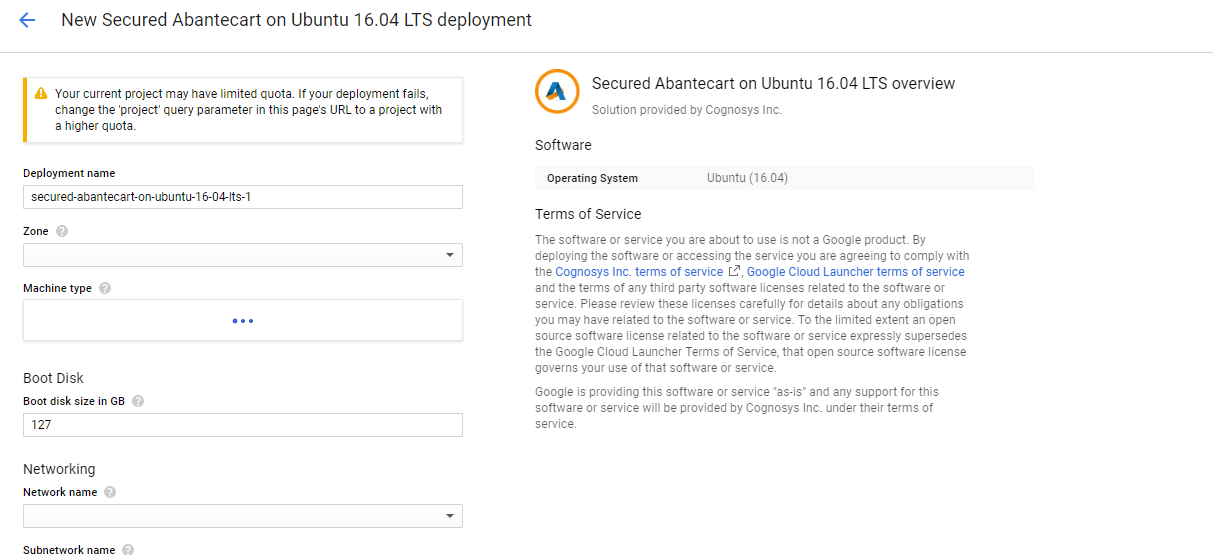1-click AWS Deployment 1-click Azure Deployment 1-click Google Deployment
- Overview
- Features
- AWS
- Azure
- Videos
Overview
AbanteCart is free E-Commerce type of Opensource platform which will help you build and maintain an Online Store for selling your company products. The application is licensed under Open Software License and all the licensing information can be found in the provided license.txt file which you can find in the installation package once you download it.
AbanteCart is built from scratch using the MVC oriented code approach which makes it flexible for extending. This approach also enables many developers and contributors to build their own extensions and software solutions that can be integrated with the application. Additionally you will be able to find the CKEditor WYSiWYG extension and the jQGrid javascript extension which will allow you to edit data lists in a spreadsheet like interface.
Requirements
The AbanteCart E-Commerce platform require a standard setup for the most common opensource php/mysql based scripts. The application is supported on all our Web Hosting Packages. Here are the actual system requirements.
- Web Server (Apache, recommended)
- PHP v5.3+ (tested up to v5.5)
- MySQL v5.0+
- Curl or fsock support
Furthermore if you have any existing website and you are experiencing loading speed issues our services will help you solve those as we can boost the loading speed of your website with quite a lot compared to your current hosting provider.
How to install AbanteCart manually:
Installing AbanteCart manually can be done quite easily. All you have to do is follow the quick steps listed in this tutorial.
- You should download the latest AbanteCart .zip package for installation from http://www.abantecart.com/;
- Upload the archive to the root directory of the domain you wish to install AbanteCart for and extract it there. *Note: You should upload them to the public_html folder of the account if you are going to use your primary domain or a different specific folder for addon or sub-domains;
- Create a new database through the MySQL® Database Wizard and assign a user to it;
- Go to the url where you uploaded the AbanteCart installation to, eg: yourdomain.com
- You will now see the AbanteCart installation page and the Open Software License, which you have to agree with to continue;
- Next you will see some pre-install checks which run automatically to detect your system settings. Click Continue when ready;
- Next you should enter the database name, user and password which you created earlier alongside creating your back-end unique name, username, password and email address;
- On the next step you will be given a secure key which is used to encrypt your customers’ data and you will need when moving your customers’ data to a different shopping cart installation. And you will also have the option to install demo data to your shop or import data from another application;
- After that the installation is complete and you should delete the install directory from the folder where AbanteCart is located;
- You can use the links at the end of the installation to go to your new online shop or to the administration section.
How to Configure Downloadable Products
Downloadable products are those products which after purchased can be downloaded by the customers of your online store. Usually such products are digital goods such as movies, videos, high-quality graphics or just a text file with an important essay. In the next few lines of this tutorial we will show you how to add a downloadable product type to your Online Store.
To configure Downloadable Products in AbanteCart, you need to:
- Step 1: Access the Products Menu
- Step 2: Edit the Product Configuration
Step 1 Access the Products Menu
Every product on your store no matter new or already existing have the option to be extended with a downloadable files functionality. Thus we will present you with the common way of configuring a downloadable product which can be used for both new products and already existing.
In order to access the configuration you will need to edit a product once added to your Online Store. This can be achieved by logging into the admin area of your AbanteCart and then by navigating to the Catalog>Products menu.
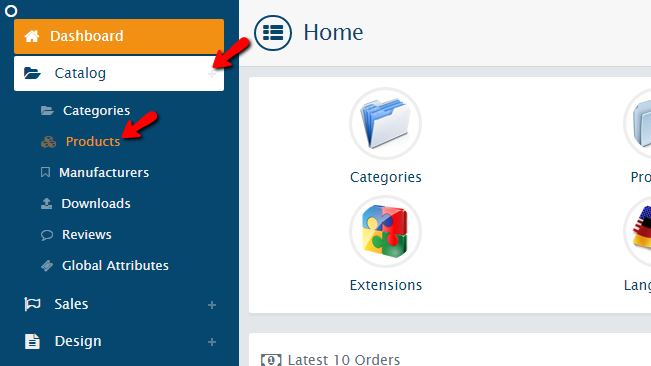
Next you will need to find the product that needs extending with a downloadable functionality. This can be done quite easily if you use the search tools on top of the Products page.
Step 2 Edit the Product Configuration
Once you find the product you would like to convert to downloadable you will need to click on the small Edit icon.
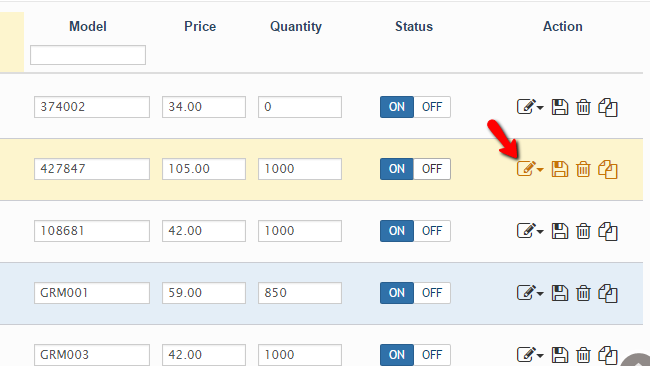
This will present you with a drop-down menu where you will see the available options for editing related to this product. The one you will need to choose is called Files.
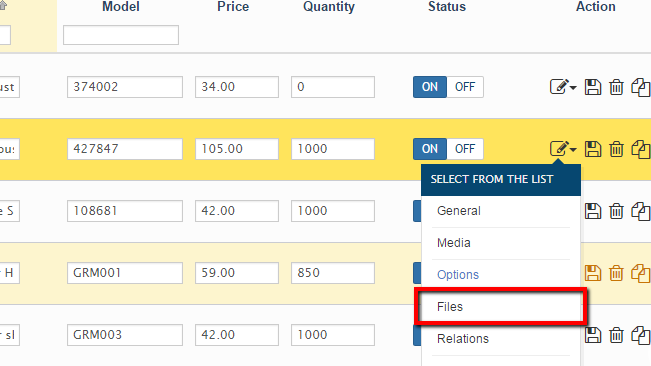
If you click on that menu item you will be taken to quite a simple page where you will be able to manage all the downloadable files added for this product. Now let’s add a new file. In order to do that please click on the small “+” like button at the top left section of this option menu.
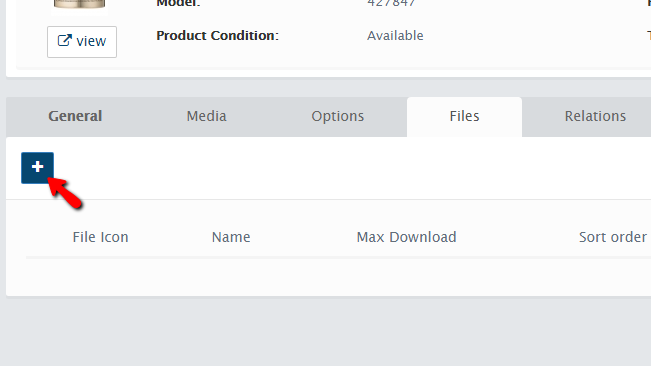
You will be then presented with a modal box where you will need to configure the new product you are adding currently. The available configuration options are:
- Resource – The actual file from your local computer
- Status – If the file should be allowed for downloads immediately
- Shared Download – If the download of the file should be shared
- Name – The name of the downloadable file
- Download mask – The filename which the file will have when downloaded by the customer
- Activated – When the download option should be activated
- Sort Order – The sort order of this file based on the other files you add for the same product
- Max Downloads – The maximum amount of downloads for this product
- Expire Days – The amount of days after which the downloadable file will expire
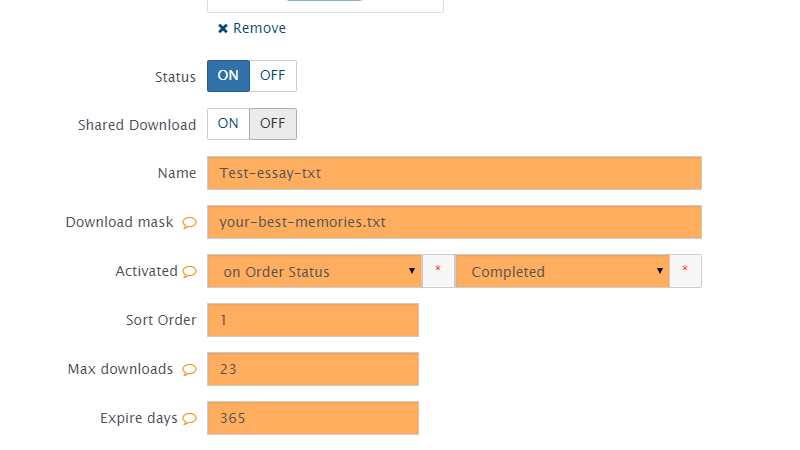
Once you configure these all please click on the Add button and the file will be uploaded and added to the list of files for that product.Congratulations! You can now add and convert as much as products you would like to in order to make them Downloadable.
How to Create and Manage Product Categories
In order to provide a more easier and convenient way of your customers browsing the products of your website you probably would like to at least consider creating product categories. This structure is used often when you would like to categorize all the products you sell based on a common criteria. In the next few lines of this tutorial we will show you how to fully manage the product categories in AbanteCart.
To fully manage your product categories in AbanteCart, you need to:
- Step 1: Add a New Product Category
- Step 2: Edit and Delete Categories
Step 1 Add a New Product Category
In order to add a new product category you will need to login into the admin area of your AbanteCart and then to navigate to Catalog>Categories.
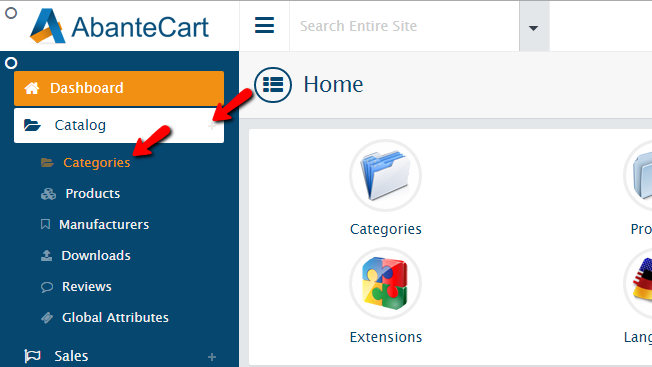
This will redirect you to a brand new page where you will see a table view for all of the currently configured categories on your online store. From there you can manage all of them but more for that in the next step of this tutorial. Now let’s add a new category. To do that, please click on the small “+” like button located at the top left side of the page.
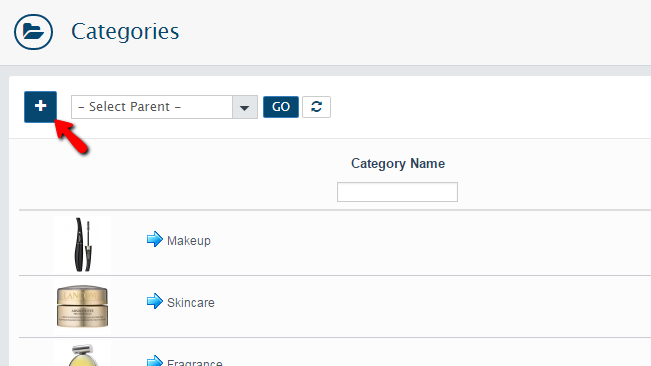
This will take you to a new page where there are few things you will need to configure for the newly created category. Let’s begin with the General section of settings. The configuration options you will find there are:
- Category Status – If the category should be available for usage immediately
- Parent Category – If this category is an actual child of other already existing category referred as parent
- Category Name – The name of the category
- Description – Few words of information describing this category
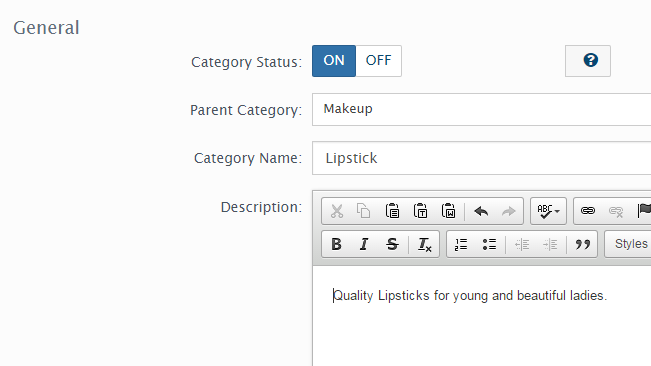
The second section of configuration options is the Data section and there you will be able to find the following:
- Meta Tag Keywords – The keywords usable for this category
- Meta Tag Description – The description which will be displayed in the search engines for this category
- SEO Keyword – If you would like AbanteCart to automatically generate some SEO keywords for your category
- Stores – In which of your stores this category should be included
- Sort Order – The default sorting order of this category
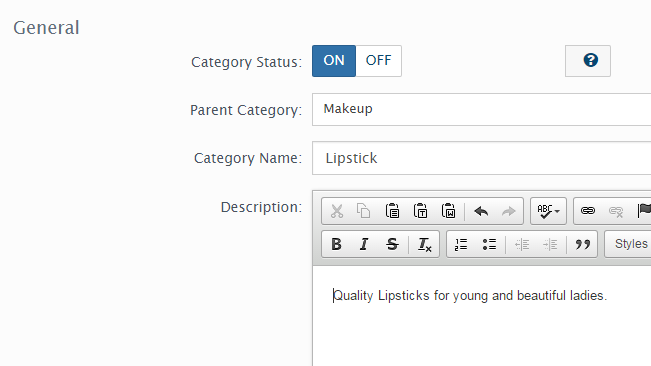
Once you are ready with all these settings click on the Save button located at the bottom of the page so all the information can be saved.
Step 2 Edit and Delete Categories
If you have added the categories you would like to on your AbanteCart based online store then you might reach a moment in which you would like to remove or edit any of those. This is pretty easy and in order to take these actions you will need to access the home page for the categories located in your Admin area>Catalog>Categories. Then you should find the category you would like to edit and use the actions depending on your needs.
The editing of a category can be achieved with the first icon in the Action column of the categories table view.
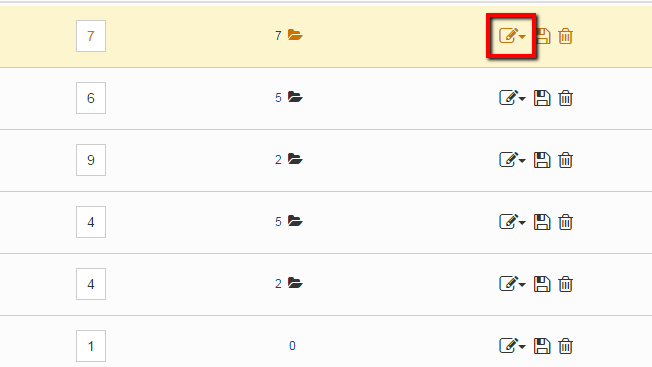
The edit button will prompt you with options to edit the General category options, the Data category options and the Layout of the category. Please chose the configuration options you would like to edit and do the edits according to your needs.
In order to delete a category, you will need to use the last option from the Action column. It is a small trashcan like icon which if you click will delete a category upon confirmation.
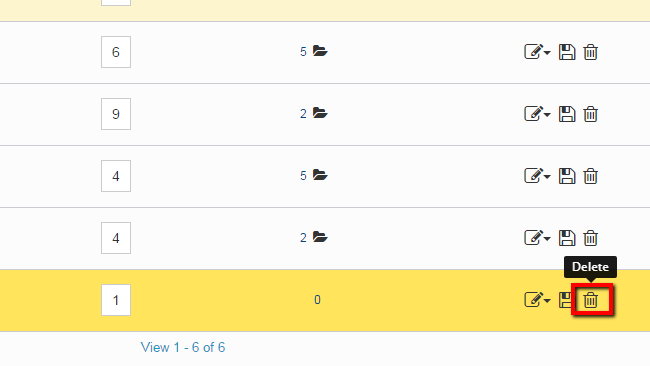
Congratulations! You can now fully manage the Categories of your AbanteCart based online Store.
How to Import products using a CSV file
If you are migrating from other platform to AbanteCart or if you have just a large quantity of products to be imported this can be easily achieved if you use the integrated import tool for AbanteCart. In the next few lines of this tutorial we will show you how to import a CSV file with products in AbanteCart.
To begin, please login into the admin area of AbanteCart and navigate to System>Data>Import/Export.
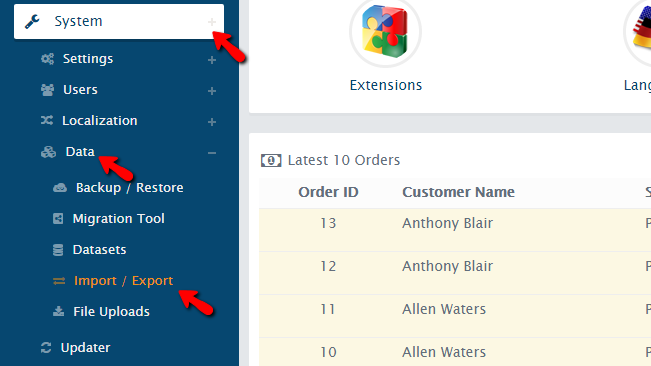
This will direct you to the Import/Export page with the default option Export being displayed. Since we will be importing products into AbanteCart you will need to switch to the Import tab from the bottom of the page.
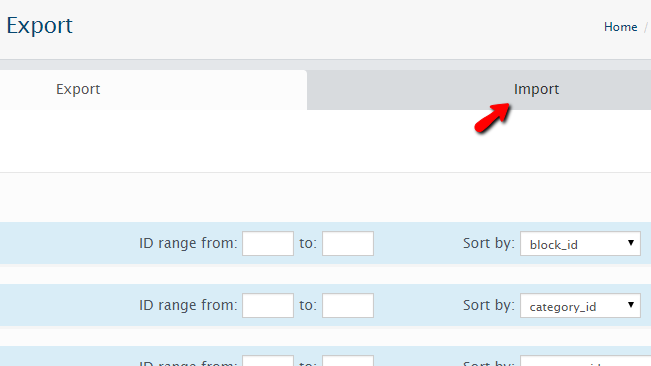
This will present you with a simple interface where you will need to upload the CSV file you have on your local computer. To do that you will need to click on the Browse button located in the File to import option.
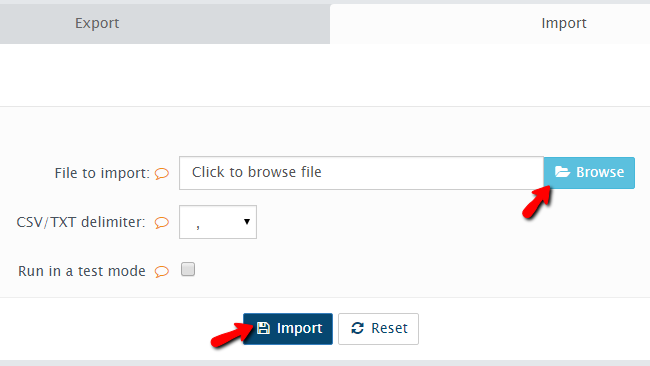
The next few options before initiating the importing process are:
- CSV/TXT delimiter – Here you should specify the delimiting symbol of the CSV data
- Run in a test mode – This option will allow you to check all the importing process in order to ensure that there will be no issues with the same
Once you are ready with the configuration of these options you can click the Import button so the importing process can be initiated.If there are no errors with the upload you will be presented with a Successful message indicating that the upload was successful. If there were any errors with the import, all of those will be presented and you will need to address them before importing again.Congratulations! You now know how to Import multiple products in AbanteCart.
How to Add a New Product in AbanteCart
Adding products to your E-Commerce website is probably the thing you need to do the most. The process itself is rather simple and in the next few lines of this tutorial we will show you how to add a product into your AbanteCart based website.
To Add a New Product in AbanteCart, you need to:
- Step 1: Access the Product section
- Step 2: Configure your New Product
Step 1 Access the Product section
In order to add a product first and foremost you will need to login into the admin area of your AbanteCart website. Once logged you will find a vertical menu located at the left side of your screen. Then you will need to click on Catalog>Products.
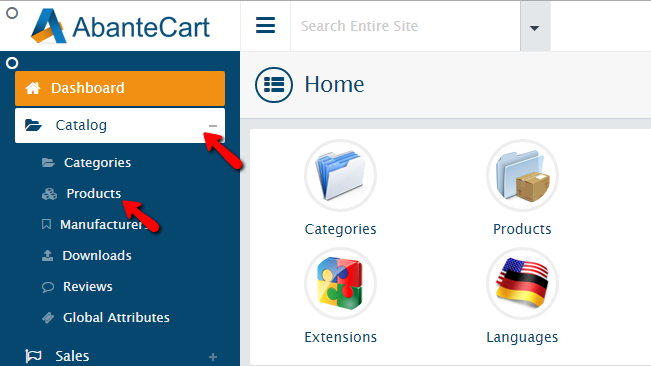
You will be presented with a list of all the products you have added until now. If you are accessing this page for your very first time then most probably you will see all the sample data products added with the installation procedure.Now you will need to click on the small “+” sign at the top left corner of the Products page.
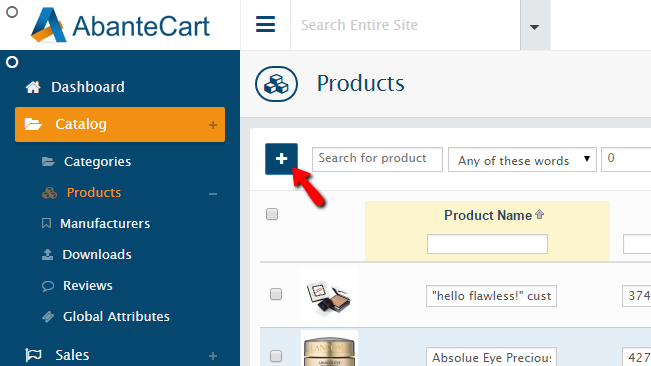
This will redirect you to the product configuration page where you will be able to configure the new product you will be adding. We will discuss the configuration process in the next step of this tutorial.
Step 2 Configure your New Product
Assuming that you have reached the product configuration page you will need to configure several groups of settings. Now most of the settings are quite straight and we will not discuss them.
Let’s begin with the first group of settings called General. At the top of the page you will find that group and respectively in the group you will find the following settings:
- Status – The status of the product
- Featured Product – If the product should be featured on the home page
- Product Name – The name of your product
- Description – The description of the product
- Meta Tag Keywords – The keywords which will be used by the search engines to index your product
- Meta Tag Description – The description which will be shown in the search engines for your product
- Product Tags – The tags this product will be associated
- Categories – The categories your product will be included into
- Stores – The stores this product will be added to (in case of multistore setup)
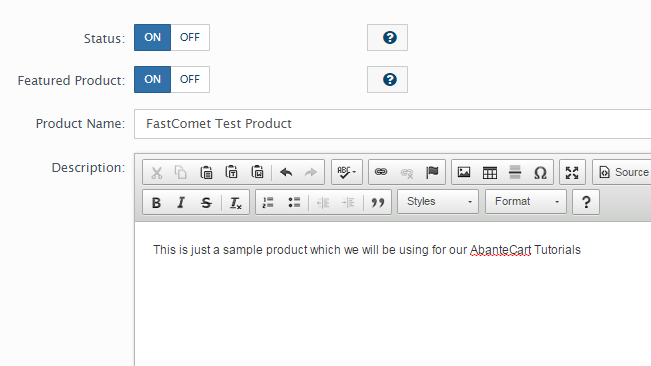
The next section of settings is the Data section and there you will be able to find the following related settings:
- Manufacturer – The brand of the manufacturer for this product
- Model – The model of the product
- Block Product From Ordering – If the product should be blocked for orders
- Price – The price of the product
- Cost – The cost of the product
- Tax Class – The tax class that should be applied to this product
- Track Stock – Here you can define if the stock for this product should be tracked
- Quantity – How much of this product can be ordered
- Minimum Quantity – If a minimum amount of this product should be purchased
- Maximum Quantity – If the maximum amount of this product should be limited
- Out Of Stock Status – The status of the product if it is “Out of Stock”
- SKU – This is the unique identification number for your product
- SEO Keyword – The keywords you would like to specify for the search engines to index this product
- Date Available – The date this product will be available from
- Sort Order – The sorting order of this product
- Requires Shipping – If the product will require shipping
- Free Shipping – If the shipping for this product should be free
- Ship Product Individually – If the product should be shipped separately from the others
- Fixed Shipping Price – If there should be a fixed shipping price applied
- Length – The length of the product
- Width – The width of the product
- Height – The height of the product
- Length Class – The metric class that should be used when measuring this product
- Weight – The weight of the product
- Weight Class – the metric class which should be used when measuring the weight of the product
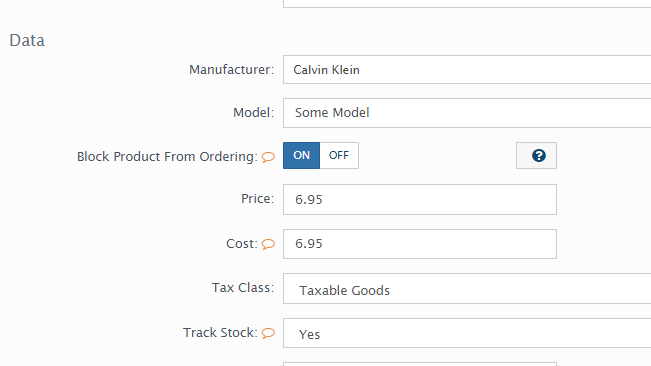
If you are done with all these settings then you can click on the Save button located at the bottom of the page.Now you have your product added to your AbanteCart. However there are few things that should be done additionally. Most probably you have noticed that you got redirected to a Product Summary page. On that page there are few tabs we would like to discuss.
The first one is the “General” tab and there you have configured the above discussed options for your product. The second tab is called “Media” and there you can add any media contents related to this product.
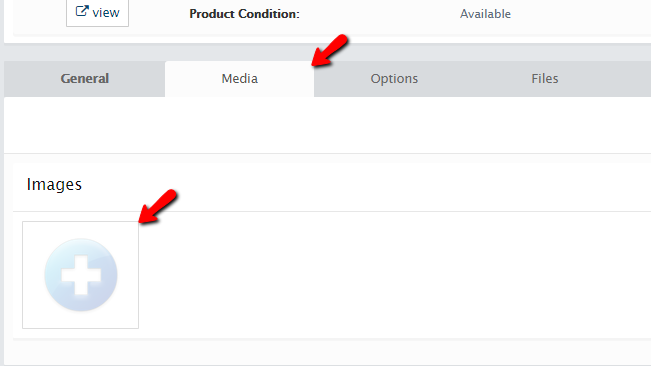
If you click on the “+” sign under the Images section you will be able to add the type of content you would like to.
The next tab is called Options and there you will be able to add different options for your product like for example adding a color option.
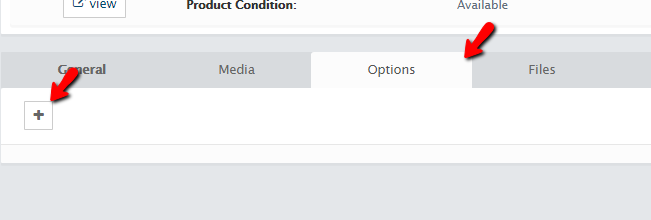
Next you will notice the Files tab where you will be able to upload and configure files if for example your product is downloadable type of product.
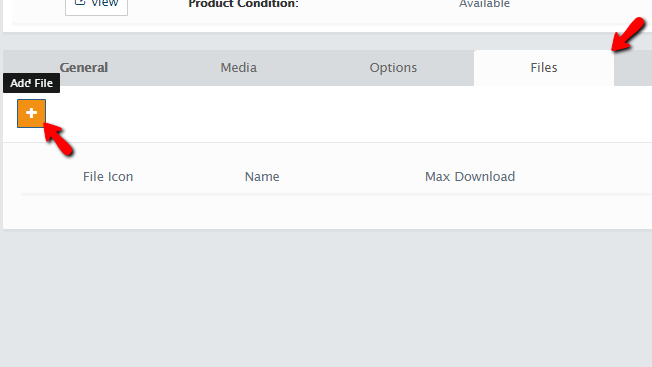
The next tab is called Relations and there you will be able to configure the relations of this product with other products or categories.
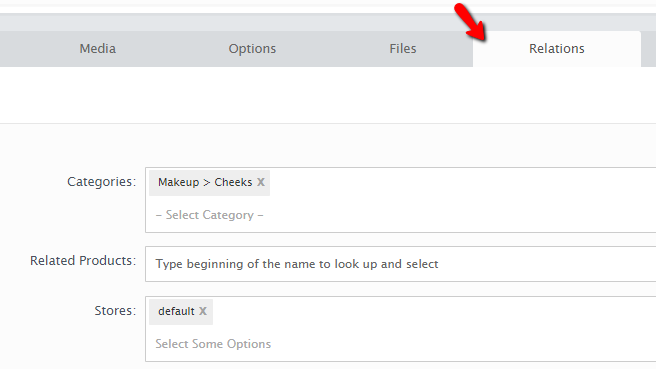
The next tab is called Promotions. There you will be able to configure different discounts or specials for your product.
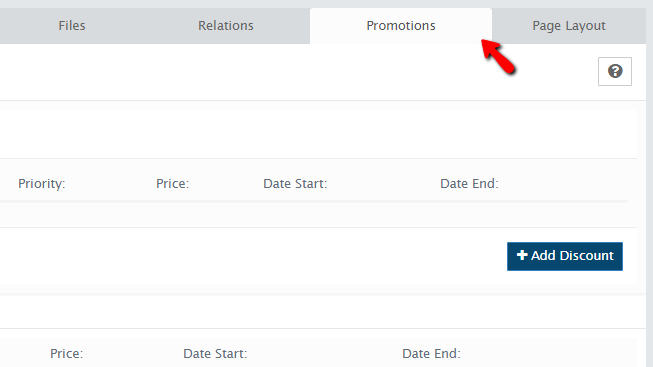
The last tab is called Page Layout and there you will be able to configure the actual layout of the page for this product.
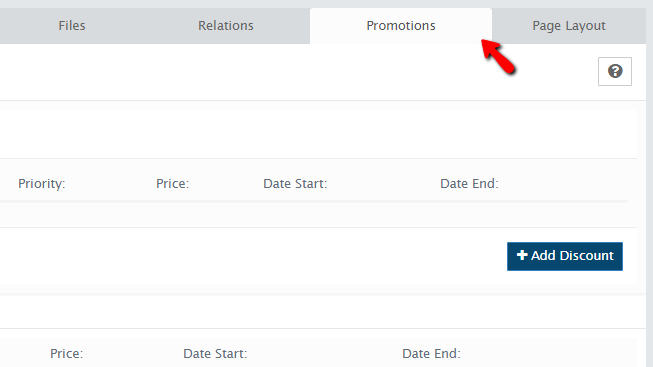
Every single one of these tabs have the option to save the content you have created so whenever you change something it is recommended for the change to be saved.Congratulations! You now know how to add products to your AbanteCart based website.
Add new language to AbanteCart
To add a new language, we have to add a new extension to our store.First of all, click on the Extensions option given in the left sidebar of the admin panel. It is a drop-down menu, so, you will see a few more options under that category.
In the drop-down menu, you will see the categories of extensions. This time, we want to add a language, so, click on the Languages category to load all the extensions related to language and localization.
Here you will see a list of extensions to add new languages. Find an extension for a new language you want to add to your store. Finally, Click on the Play button corresponding to the extension/language you want to add to your store. The installation process will start immediately.
Once done, it will redirect you to a page where you can set the status and run order for the new language. Set the status and run order as per your requirements and click on the Save button given at the bottom of the form.
If you are unable to find the extension you want, click on the More extensions are available for easy install button. It will show you the list of additional extensions available for your store.
So, this is how we can add a new language to AbanteCart.
Key Benefits of using AbanteCart for the Store Owners
AbanteCart is one hell of a piece of software which comes with the following benefits for its users:
- Easy Extension Installation and management – All the extensions can be installed and managed within the admin interface of AbanteCart. This makes the application easy for extend and maintain by basically every type of user – from basic store owner to a professional developer.
- Easy upgrading process – Integrated tools for performing one click upgrade right from the control panel section of the platform.
- Large number of Payment and Shipping modules – The application supports and provides large variety of payment methods and options for providing your customers with all the payment options they need. This is well extended by the supported shipping methods as once a product is purchased the next most important thing for the customer is the shipping method.
- “Search Anything” – Search tool for finding potentially everything you will need via the admin area of AbanteCart.
- Data Importing tool – No matter what E-Commerce platform you have used up to this point you can always import the data to AbanteCart thanks to the importing tool the application provides.
Why should you choose AbanteCart:
Currently there are quite a lot of Opensource E-Commerce solutions on the market and probably you wonder why to risk everything with one brand new product. Indeed AbanteCart is new, however it’s design and innovative security approaches used by the application developers makes it one of the most reliable Opensource E-Commerce platforms these days. The key advantages of the platform are:
- Free Application, Free Support – Since this is completely free Opensource project everyone can download and use the application. Due to the simple fact that AbanteCart is actually supported by community of users, it’s support is completely free and you can request or give help anytime you would like to via the application forums.
- Easy to start and maintain – The application is meant for everyone who can browse over the web. You do not need any extensive training or any advanced knowledge in managing Online Stores.
- Fast and Secure – By default AbanteCart comes fully optimized for insane performance and fast loading speed with essentially no environment optimization. If you add the perfectly optimized hosting environment we offer with all our packages you will have the fastest and most secure E-Commerce platform running for the needs of your customers.
- No Limits – Since AbanteCart is fully Opensource you can build and extend the application as much as you would like to. You are not limited by any license or internal application codes. This makes the application perfect for nearly every user with a codding experience behind his/her back.
Furthermore the amount of Extensions for AbanteCart is growing exponentially to a point where you will be able to find any extension you will need for extending the functionality and the look of your Online Store.
Start an AbanteCart store in just 3 minutes:
To help you get started with AbanteCart our Technical Support team provides Free AbanteCart Installation.
- Free AbanteCart Installation by our Support Team
- Free Domain Name for Life
- Optimized SSD AbanteCart Hosting
- Fast and Secure Servers
-AbanteCart is a free PHP based eCommerce solution for merchants to provide ability creating online business and sell products online quick and efficient.AbanteCart application is built and supported by experienced enthusiasts that are passionate about their work and contribution to rapidly evolving eCommerce industry.
AbanteCart is more than just a shopping cart, it is rapidly growing eCommerce platform with many benefits.
Cognosys provides hardened and ready to run images of AbanteCart on all public cloud ( AWS marketplace and Azure).
Deploy your AbanteCart securely on cloud i.e. AWS marketplace and Azure with Reliable Services offered by Cognosys at one-click with easy written and video tutorials.
Secured Abantecart on Ubuntu 14.04 LTS
AbanteCart ON CLOUD For Azure