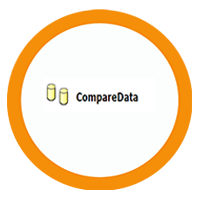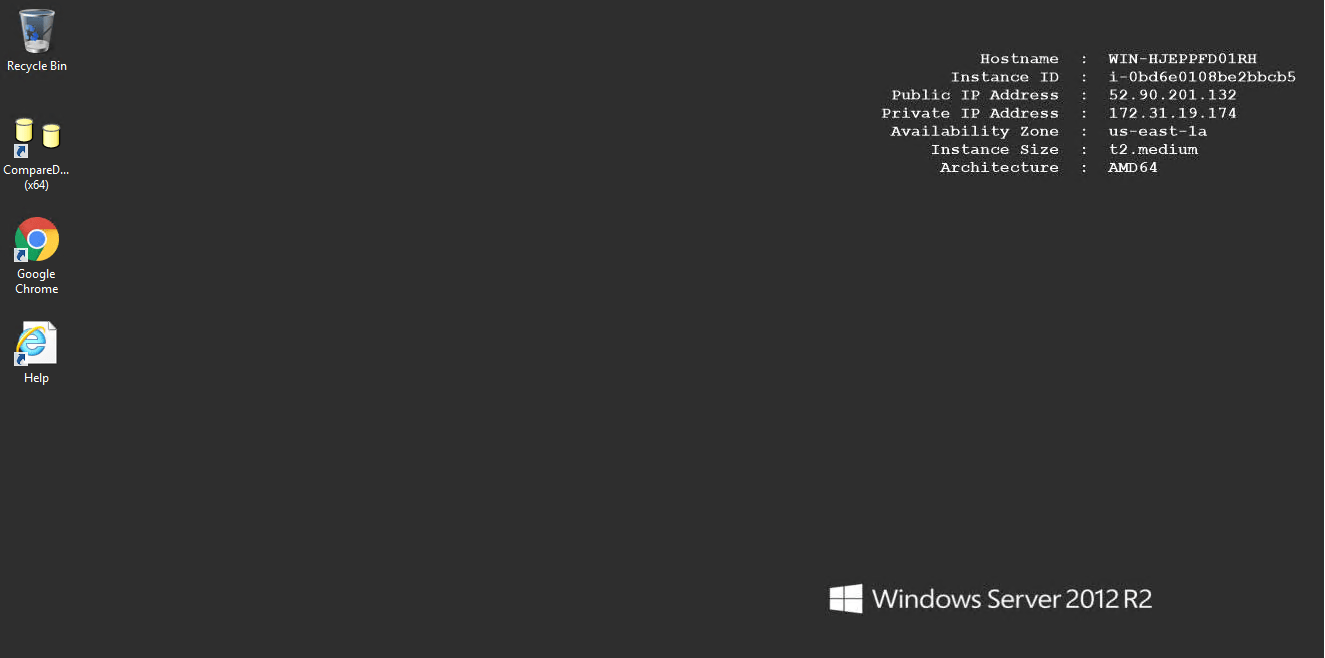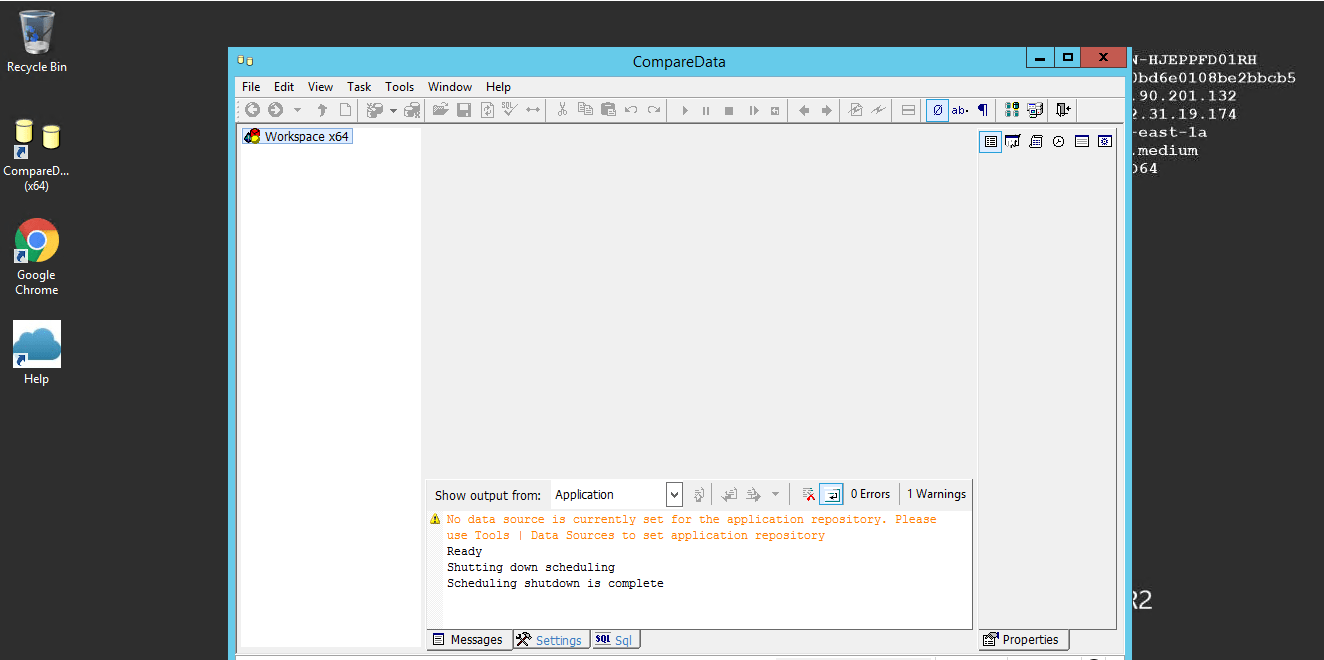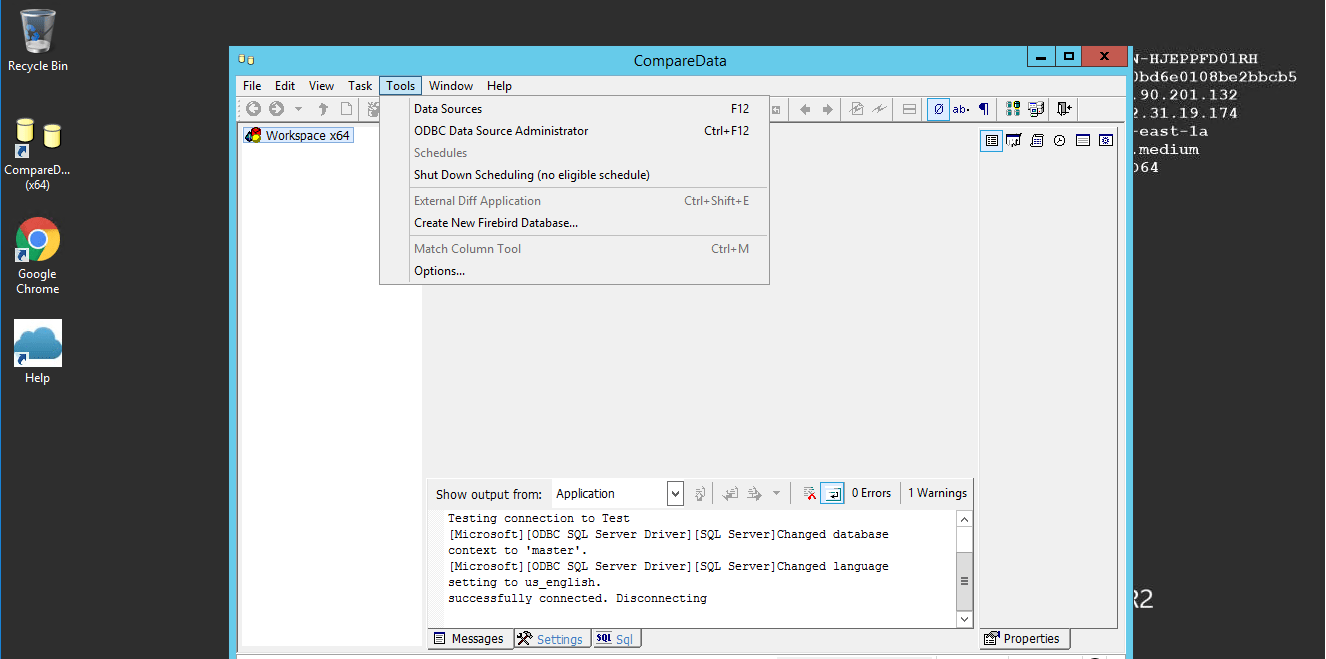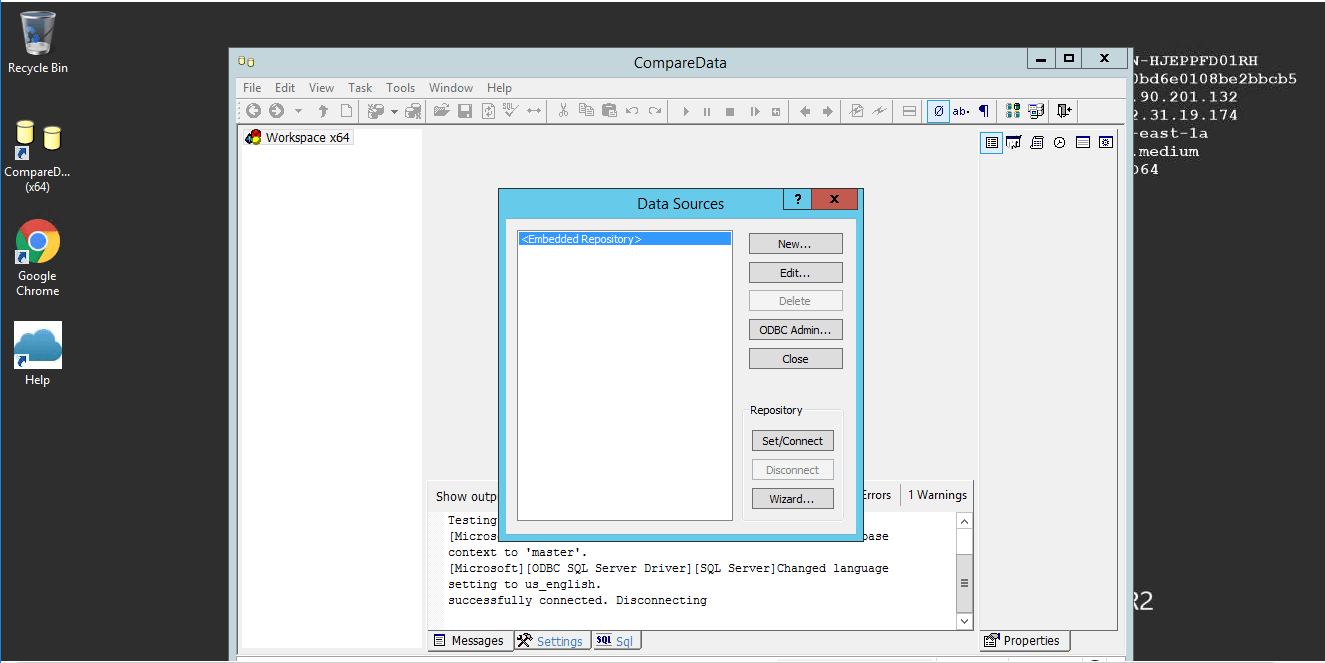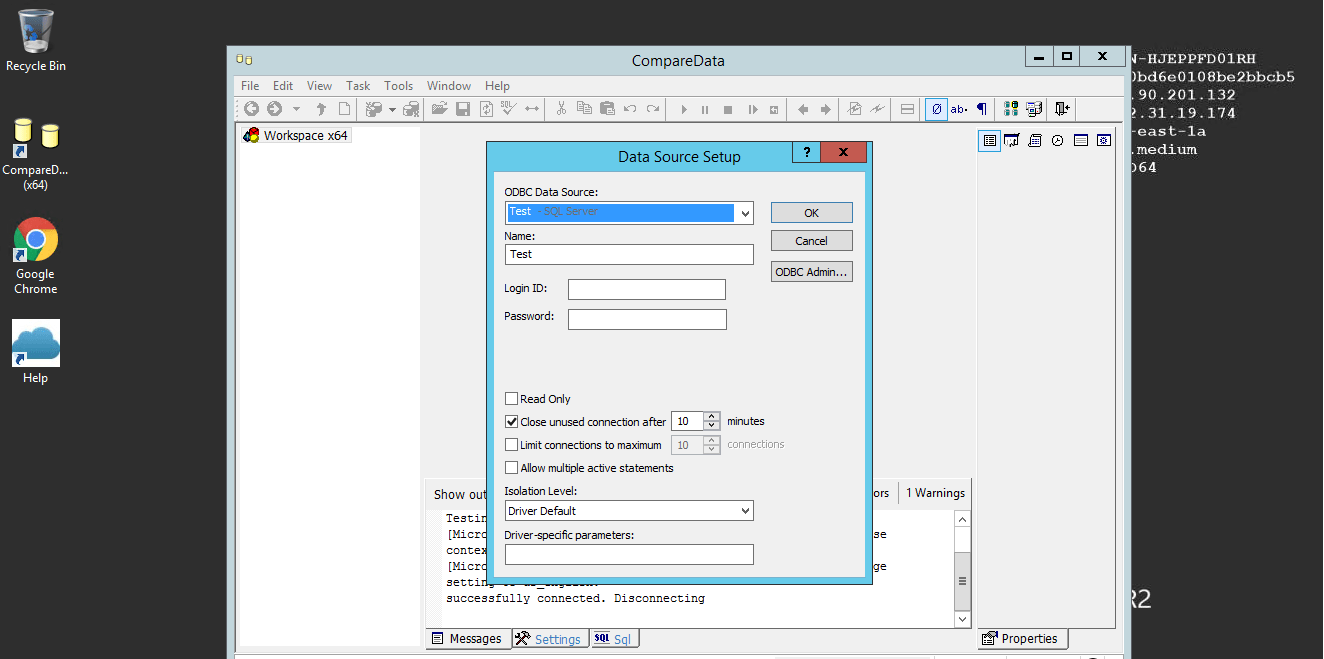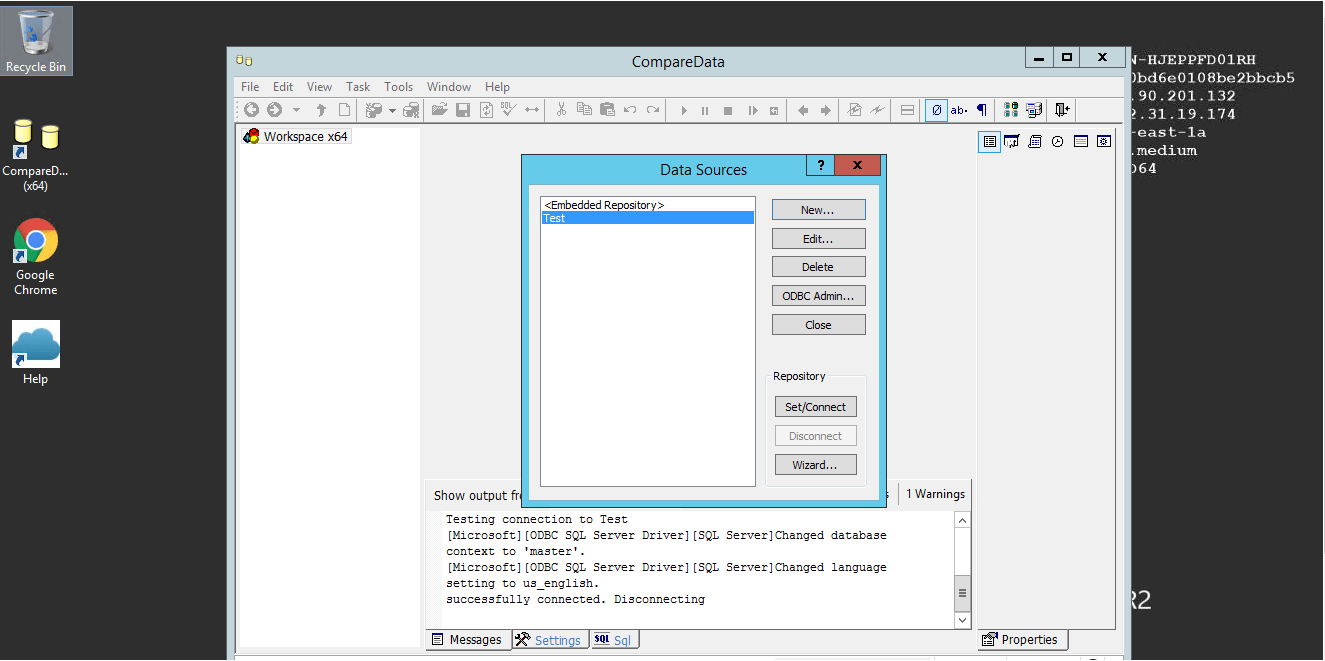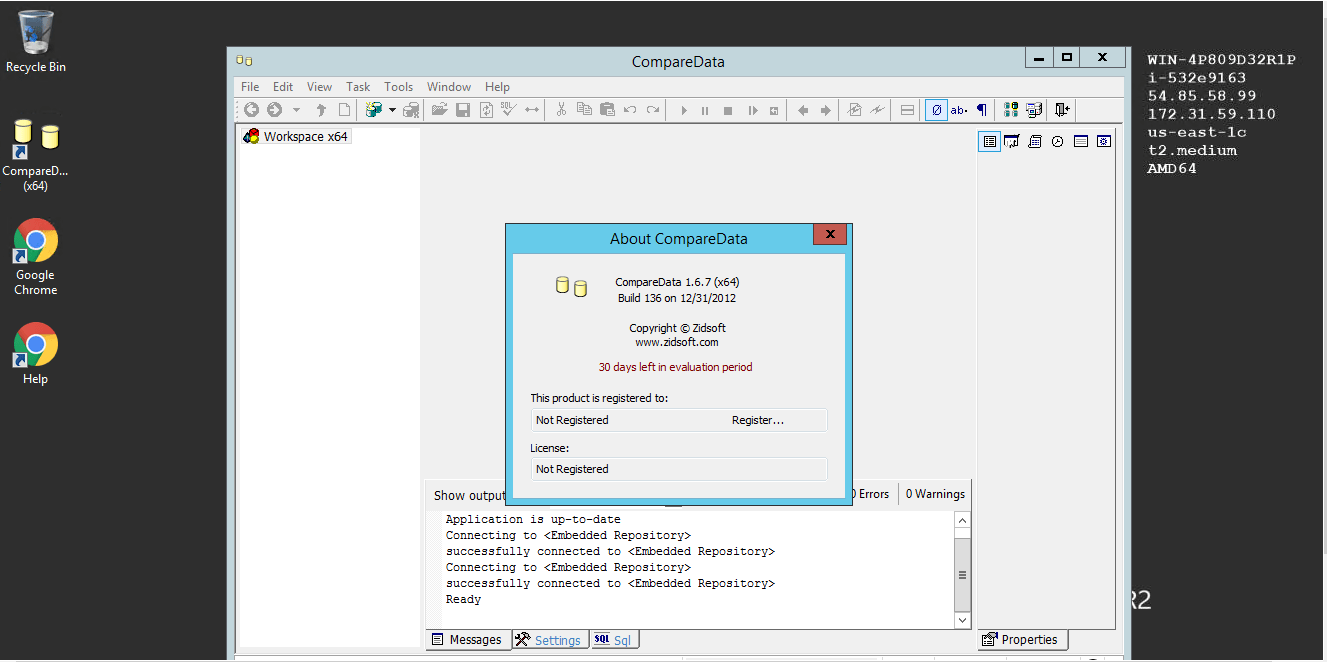1-click AWS Deployment 1-click Azure Deployment
- Overview
- Features
- AWS
- Videos
Overview
CompareData is a native Windows cross-dbms application that allows you to visually compare and synchronize data between two SQL databases using ODBC drivers.
CompareData is a native Windows cross-dbms application that allows you to visually compare and synchronize data between two SQL databases using ODBC drivers. CompareData on cloud For AWS You can retrieve some/all data for a table/view from two databases and compare the data visually to see differences highlighted on the screen.
Comparing Traditional Data Center and Cloud Data Center Operating Costs
Ultimately, cloud computing services are attractive because the cost is likely to be far lower than providing the same service from your traditional data center, so it helps to understand why cloud data center costs are lower. This economic factor applies to clouds whether they’re private or public.
How much does a data center cost to run? It depends on these things:
- How big it is.
- Where it is.
- What it’s doing.
The cost of running a traditional data center
Although each data center is a little different, the average cost per year to operate a large data center is usually between $10 million to $25 million.
Where’s the bulk of the money going? This might surprise you.
- 42 percent: Hardware, software, disaster recovery arrangements, uninterrupted power supplies, and networking. (Costs are spread over time, amortized, because they are a combination of capital expenditures and regular payments.)
- 58 percent: Heating, air conditioning, property and sales taxes, and labor costs. (In fact, as much as 40 percent of annual costs are labor alone.)
The reality of the traditional data center is further complicated because most of the costs maintain existing (and sometimes aging) applications and infrastructure. Some estimates show 80 percent of spending on maintenance.
Before you conclude that you need to throw out the data center and just move to the cloud, know the nature of the applications and the workloads at the core of data centers:
- Most data centers run a lot of different applications and have a wide variety of workloads.
- Many of the most important applications running in data centers are actually used by only a relatively few employees.
- Some applications that run on older systems are taken off the market (no longer sold) but are still necessary for business.
Because of the nature of these applications, it probably wouldn’t be cost effective to move these environments to the cloud.
The cost of running a cloud data center
In this case cloud data centers means data centers with 10,000 or more servers on site, all devoted to running very few applications that are built with consistent infrastructure components (such as racks, hardware, OS, networking, and so on).
- Most data centers run a lot of different applications and have a wide variety of workloads.
- Many of the most important applications running in data centers are actually used by only a relatively few employees.
- Some applications that run on older systems are taken off the market (no longer sold) but are still necessary for business.
- Because of the nature of these applications, it probably wouldn’t be cost effective to move these environments to the cloud.
- The cost of running a cloud data center
- In this case cloud data centers means data centers with 10,000 or more servers on site, all devoted to running very few applications that are built with consistent infrastructure components (such as racks, hardware, OS, networking, and so on).
- What’s the key difference in the cost structure of a traditional data center and a cloud data center? One of the most important factors is that cloud data centers aren’t remodeled traditional data centers.
- Cloud data centers are
- Constructed for a different purpose.
- Created at a different time than the traditional data center.
- Built to a different scale.
- Not constrained by the same limitations.
- Perform different workloads than traditional data centers.
- Because of this design approach, the economics of a cloud data center are significantly different.
- Estimates for how much it costs to build a cloud data center include three cost factors:
- Labor costs are 6 percent of the total costs of operating the cloud data center.
- Power distribution and cooling are 20 percent.
- Computing costs are 48 percent.
- Of course, the cloud data center has some different costs than the traditional data center (such as buying land and construction).
Why Backup Online Data?
Leading online service providers such as Google and Salesforce have world-class data backup and recovery capabilities, so why backup data that’s already in the cloud and protected by some of the most robust data centers in the world?
For the simple reason that these recovery capabilities are for the service provider’s disaster, not yours. Generally speaking, the only backup you have for your organisational data in most online services is via the trash folder, which is typically cleared after 15 to 30 days. After that, your data is gone forever.
IT professionals would never run on-premise systems without adequate backup and recovery capabilities, so it’s hard to imagine why so many professionals adopt cloud solutions without ensuring the same level of protection.
The truth is that once your data is deleted, altered or corrupted, whether intentionally, accidentally or maliciously, from the service provider’s system, there is very little you can do to recover the data. And this not only applies to data, but to entire accounts as well.
Keep in mind that this isn’t necessarily an oversight or shortcoming of the service provider. Google has made it clear that they must permanently delete data to comply with data retention regulations in the US, UK and Europe.
Causes of Data Loss in the Cloud
While it’s extremely unlikely that a major online service provider will loose your data or suffer a complete service outage, there are a number of other causes of data loss that are very real and occur all too frequently including:
User Error: If you or a colleague accidentally delete, alter or corrupt the data. Computer forensics and E-Disclosure firm Kroll Ontrack estimates that human error accounts for 40% of all data loss.
Malicious Destruction: The malicious deletion, alteration or corruption of your data either externally or internally from a disgruntled employee.
3rd party apps: Corruption of data due to software errors in 3rd party applications and plug-ins.
Service Provider: Loss of data or services due to hacking such as the high-profile Google attack, or if the service provider revokes access to your account.
The Need for Daily Backups to prevent data loss in the Cloud
Most companies never question the need for daily backups of on-premise data but often overlook the need to backup online data. Just as a reminder, here are five reasons why you need to backup your organisation’s data regardless of where it resides:
- Business Continuity: Recover data that’s critical to operating your company.
- Compliance: Data retention requirements for regulatory compliance.
- eDiscovery: Document discovery for legal litigation.
- eForensics: Research into computer security incidents.
- Audit: Recover information needed for internal or external audits.
Now let’s take a look at two of the leading online service providers and the data recovery capabilities they provide.
Google Data Recovery
Google data retention and recovery varies by service, so here’s a summary of data retention policies from a variety of Google Help documents:
- Mail: Gone forever 30 days after moving to trash, or immediately after clicking on “Delete Forever.”
- Contacts: Gone forever 30 days after deleting.
- Calendar: Once an event is deleted, its full details can’t be recovered.
Documents: Once a document has been permanently deleted it’s gone forever. It’s also impossible to recover docs after an administrator deletes a user’s account. Even Docs versioning feature will automatically collapse or “prune” revisions as storage limits are approached and there’s no way to retrieve the individual revisions that were pruned.
Google Account: An account can only be recovered “within a short period of time after deletion.” If a Google Apps admin deletes an end user’s account, all documents and files owned by that person will no longer be accessible by collaborators and viewers.
Salesforce Data Recovery
Salesforce data recovery is primarily based on the Recycle bin as follows:
- Deleted Salesforce records can be recovered from the Recycle Bin for 15 days before they are permanently deleted.
- Once the Recycle Bin storage limits have been reached, Salesforce automatically removes the oldest records if they have been in the Recycle Bin for at least two hours.
- Deleting a custom object is unrecoverable as the data is immediately deleted from the database.
Salesforce offers an Admin Export function for their Enterprise and Unlimited Editions, but the export can only be run once a week and requires a system admin to manually download and archive the data to local storage each week.
Interestingly enough, Salesforce offers a data recovery service if the data has been deleted within the last 3 months of the recovery request date. The service costs a minimum of $10,000 USD and generally takes 15 business days to recover the data. This does not include metadata and it’s up to you to restore the data back to Salesforce using the CSV file they provide.
What can you do?
Luckily, the answer is simple. Backup your online data on a daily basis. Even the service providers suggest that customers backup their data. The first solution recommended by Salesforce to avoid data loss is to “Use a partner backup solution that can be found on the AppExchange”, and stresses this again in another document, “While Salesforce.com backs up all data and can restore data, it’s important to back up and be able to restore your own salesforce.com data.”
So why not take your service provider’s advice, and start backing up your online data before you find yourself in front of the board trying to explain why you can’t provide the documents needed for the legal litigation, or how you lost all those leads your sales team had been working so hard to develop.
CloudAlly’s Automated Daily Backups for Google Apps and Salesforce
CloudAlly, a leading provider of cloud-to-cloud backup and recovery service is the first company to provide automated daily backups of both Google Apps and Salesforce.com to unlimited Amazon S3 secure storage.
System admins can activate daily backups for all users within their Google Apps domain, as well as all Salesforce organisational data with a few simple clicks. CloudAlly provides unlimited retention of the daily archives enabling businesses to recover data from any point in time, whenever needed.
CloudAlly offers a 15-day free trial and is available in the Salesforce AppExchange, Google Apps Marketplace or directly from the company’s website.
The Massive Differences Between Installed Software and Cloud Startups
Being in the installed enterprise software world for a decade and the cloud/SaaS world for over five years now, there are massive internal differences between these two types of startups. The business models are inherently different, and should be viewed as such, even though both are full scale software companies.
Here are some of the massive differences between installed software and cloud/SaaS startups:
- Installed software companies typically provide releases every 3 – 18 months whereas cloud/SaaS startups push releases multiple times per day creating a different dynamic around time-to-market and scope of functionality
- 10% – 20% of engineering efforts for installed software companies are for debugging issues that are network or environment specific compared to cloud/SaaS companies that control all aspects of the data center hardware
- Installed software vendors often have more lock-in and higher switching costs compared to cloud/SaaS vendors due to the heavy customization and internally managed servers
- Getting the majority of the lifetime value of the customer up-front with installed software makes it easier to cross the desert to profitability, but creates lumpier quarterly revenue and predictability compared to cloud/SaaS startups with recurring revenue
Installed software and cloud/SaaS startups have massive differences, and startups should think through the pros and cons of each.
The Massive Differences Between Installed Software and Cloud Startups”
- David, what is your experience with companies who offer the same product as installed software as well as hosting a SaaS service?
- I’m currently developing an HTML based statistical analysis package that I’d originally planned to offer only as a SaaS offering, however, some larger customers want to install in-house. So, it looks like I may serve small and medium sized customers with a SaaS offering, and larger customers with an installed version.
- I see my potential obstacles as:
1) Potential to have to maintain multiple release versions
2) Fragmented support structure – one way for SaaS and another for installed - The other is pricing. With SaaS, it’s a subscription model. With installed software, it’s usually a large up-front investment with maintenance fees in the 15% to 25% range in the out years for dot releases and a bit more for full releases.
Cloud vs local Server – Where should you store your data?
As scientists, data is the most precious tool that we have in our research. Good data allows us to advance in our careers and bad data can quickly put an end to it. In a time, where topics like data integrity, data quality, and data are becoming more and more popular, we write this article to assure that you can make the correct decision when it comes to storing your scientific data.
Everyone often talks about data integrity, and protection, but what about where to put the data itself? Well, here we can give you some insight into the pros and cons of using a cloud vs local server to store your scientific data.
Cloud vs local servers – where should you store your data?
- Cloud and local servers
- Cloud pros & cons
- Local server pros & cons
- At labfolder
Cloud and local servers?
The constant digitization of the laboratory ecosystem translates into a tremendous increase in data generation at a digital level. This data, whether it is raw data or in your lab notebook, needs to be securely stored somewhere and two options are available: Cloud or local Servers.
A cloud is a type of a server, which is remote (usually in Data Centers), meaning you access it via the internet. You are renting the server space, rather than owning the server. A local (regular) server is one that you do buy and own physically, as well as have on site with you.
Cloud pros and cons
You are already using several cloud-based tools including email providers (Gmail, Outlook, etc…), storage/backup (iCloud, Dropbox, Box, etc…) and all social media platforms that you might have an account in.
Pros
- Maintenance & upgrades
- Easy adjustment of storage space
- Data stored remotely
- Accessible wherever there is internet access
The first pro of using a cloud is that the cloud provider handles all of the maintenance and upgrades. This means you have one less thing to worry about. It is also easy to up or downscale the amount of space in the cloud. So, you are just paying for the amount you need.
The data is also stored remotely and never stored on your computer, meaning it is not occupying space unnecessarily. If there are technical issues on site, your data will be safe in the cloud. A final pro is that you can access the data stored in the cloud from wherever there is an internet connection.
Cons
- Cannot access data without the internet
- Transferring data out of the cloud
On the other side of the accessing via the internet, a con can be that if your internet connection is not very strong you could have trouble accessing the data. However, with some software, you are still able to access the data offline. But you will either be unable to edit the data offline or you can edit it and then it will sync later. You will also need to check how easy it would be to transfer the data elsewhere should you stop using the cloud.
Local Server pros and cons
In your research group, department or institute you might already have a local server available. Instead of storing your microscope data in the microscope computer, you are transferring it to another storage device, so that you can access it from other computers and also assure that the microscope computer does not get filled with data in 1 day.
Pros :
- Up/download speed
- System set-up control
- Security
The first pro of using a local server is the speed. The speed refers to that with which you can up/download data to the server. You also have total control the system setup, to make sure it fits your exact needs.
The control also extends to your backups, and everything else to do with the data since you own the server completely. It may also feel more secure to have a local server, onsite, since only you and your team can physically, and of course digitally, access it.
Cons :
- Installation of expensive hardware
- Will need maintenance
The main con of installing a local server is needing to install it and then maintain it. Sometimes the hardware can be costly and if problems arise, you will need to do the troubleshooting. However, this would, of course, be where the IT team would come to save the day!
At labfolder
Here at , we have both the option to use a cloud or locally installed server. First, with both the cloud and local server, we use state of the art web security technology to protect your data.
Cloud
- 300GB storage space
- Encrypted communication
- Regular backups
- Two storage locations
Specifically for the cloud, you will have 300GB of storage space per person on your team. Communication is encrypted between your device and the labfolder cloud. Nightly backups are made of your data, which is stored in two locations, one of which is non-disclosed. This redundant storage and backups help to ensure your data is safe.
Server
- Unlimited space
- Data and communication protection
- Remote updates
The servers can have unlimited space. labfolder brings the strictest international data protection laws to your side. The server-client communication is of military-grade AES-256 encryption standard. In order to run labfolder on your servers, we can provide you with a local solution that can even be updated remotely.
Cloud Compare
Description
Enhance 3D modelling projects by adding detailed clouds and meshes. Generate the custom models using the toolset featuring several advanced algorithms for resampling, colour adjustment, scalar field control, etc. Manage statistics, sensor data, segmentation, etc.
CloudCompare 2.7.0 can be downloaded from our software library for free. This free PC program was developed to work on Windows XP, Windows 7, Windows 8 or Windows 10 and can function on 64-bit systems. The software is categorized as Photo & Graphics Tools.
Our built-in antivirus checked this download and rated it as 100% safe. This free tool was originally created by Daniel Girardeau-Montaut. The program’s installer file is generally known as CloudCompare.exe. The current installer available for download occupies 103.8 MB on disk. The most popular versions of the CloudCompare 2.5 and 2.4.
From the developer:
CloudCompare is a 3D point cloud and triangular mesh processing tool. It includes many advanced algorithms for resampling, color/normal/scalar fields handling, statistics computation, sensor management, interactive or automatic segmentation, display enhancement, etc.
loudCompare and ccViewer currently run on Windows, MacOS and Linux.
You are free to use them for any purpose, including commercially or for education. This freedom is being defined
For any question, bug report or suggestion, first check theor Github interface.
CompareData on cloud For AWS
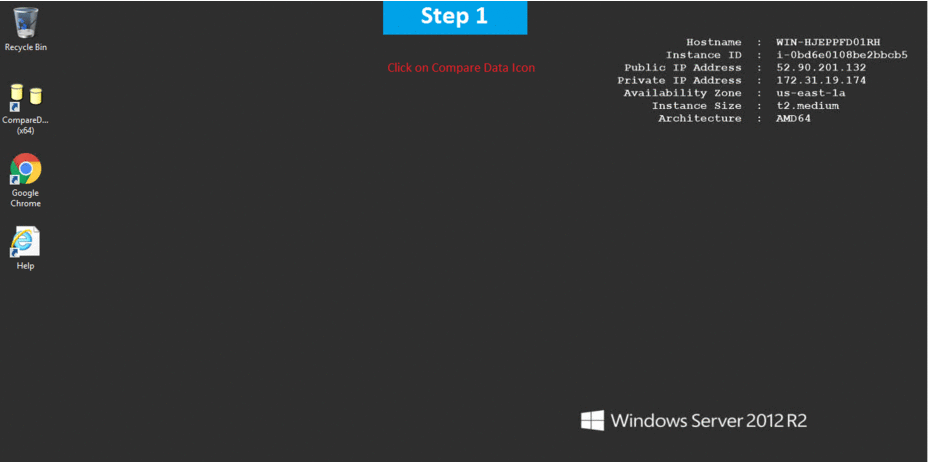
You can retrieve some/all data for a table/view from two databases and compare the data visually to see differences highlighted on the screen. You can also compare data of two sql queries and dbms metadata.