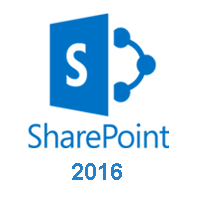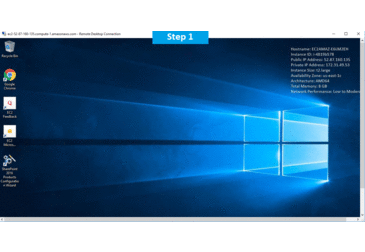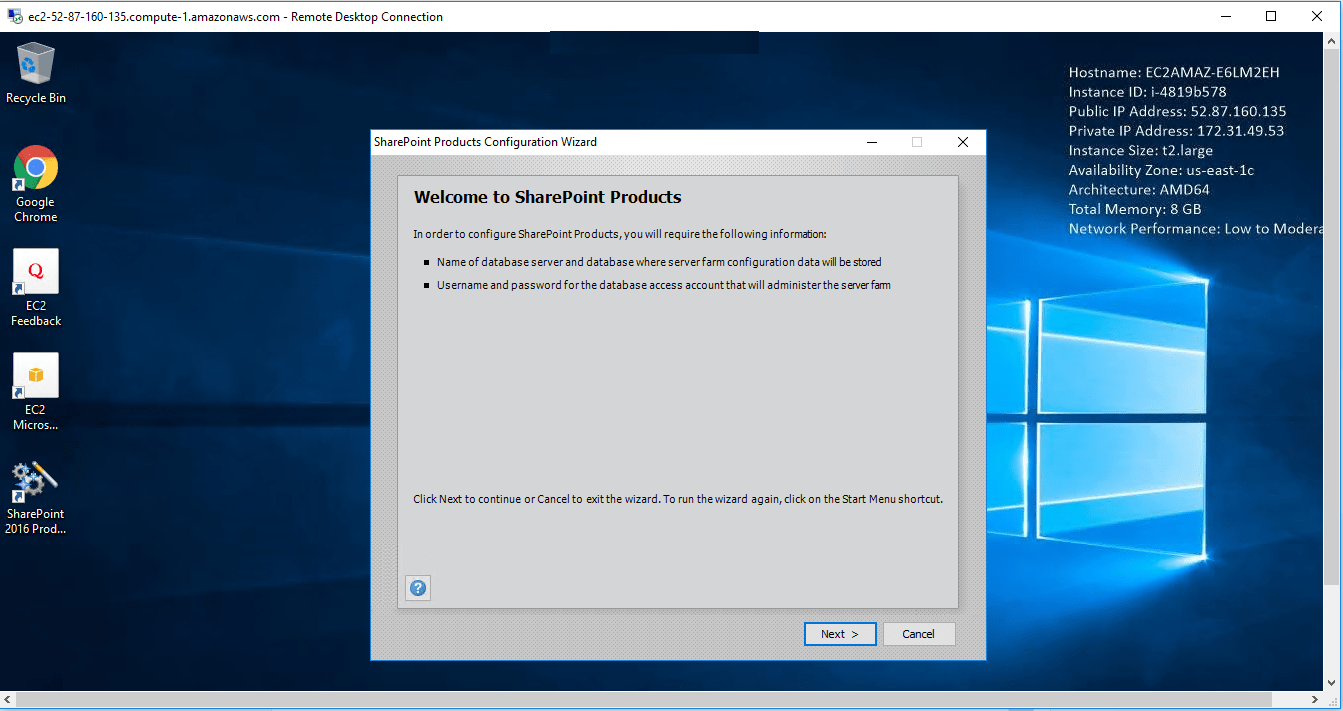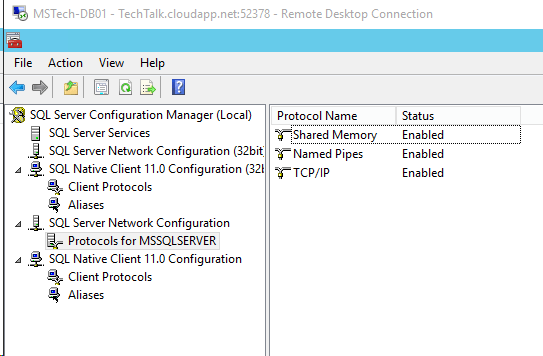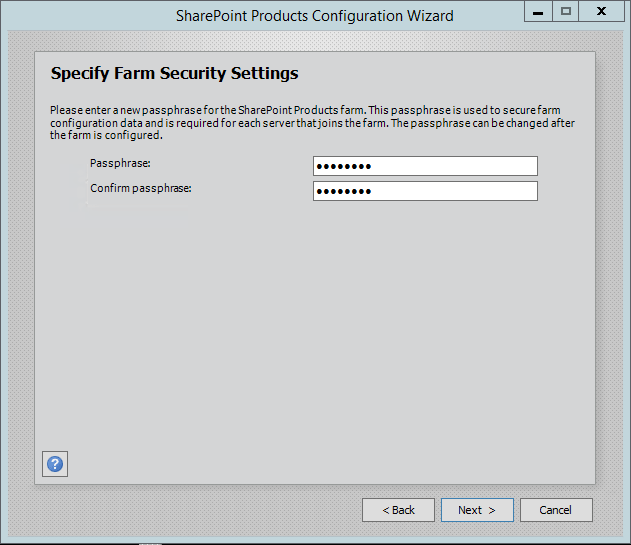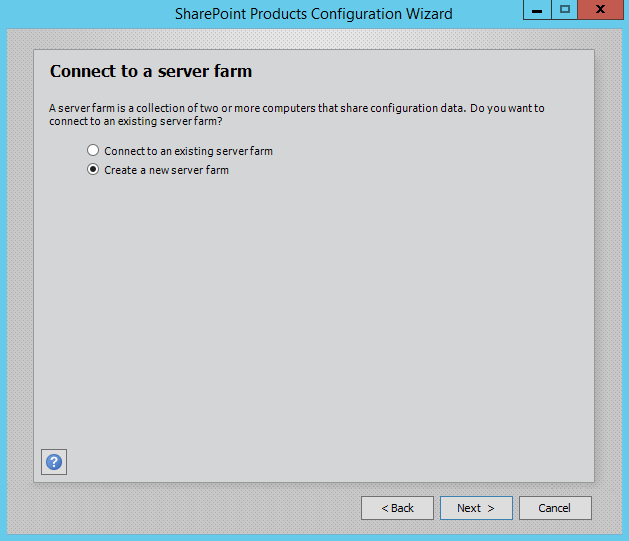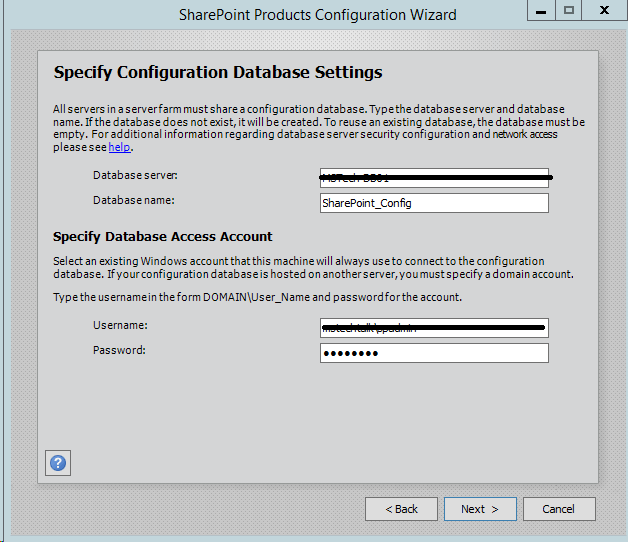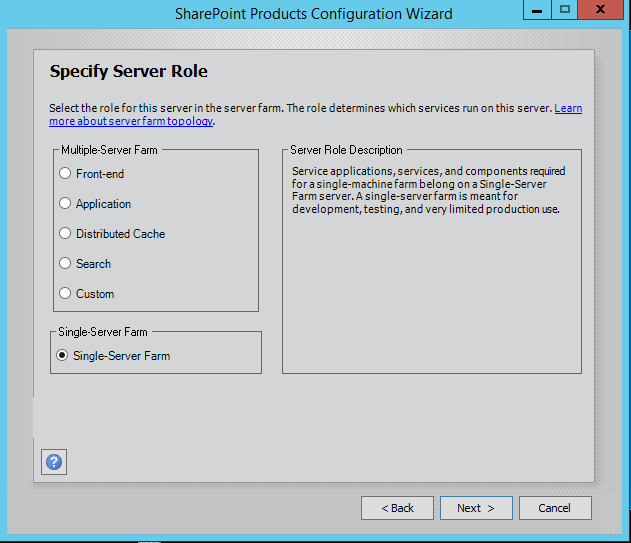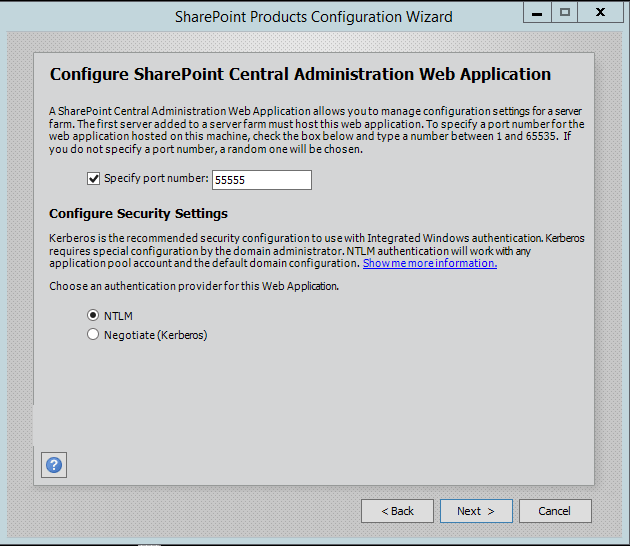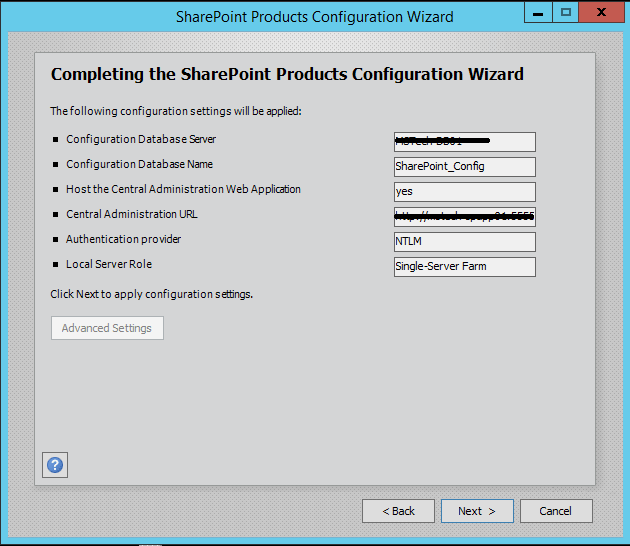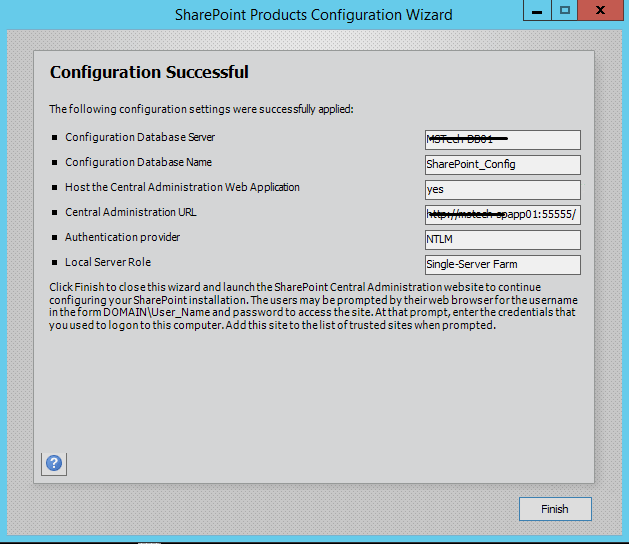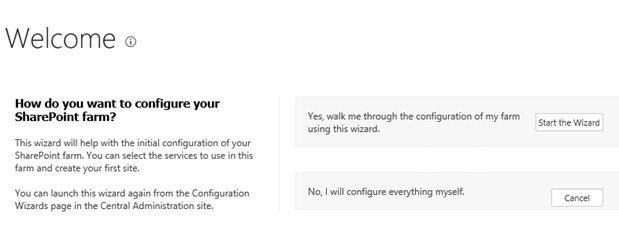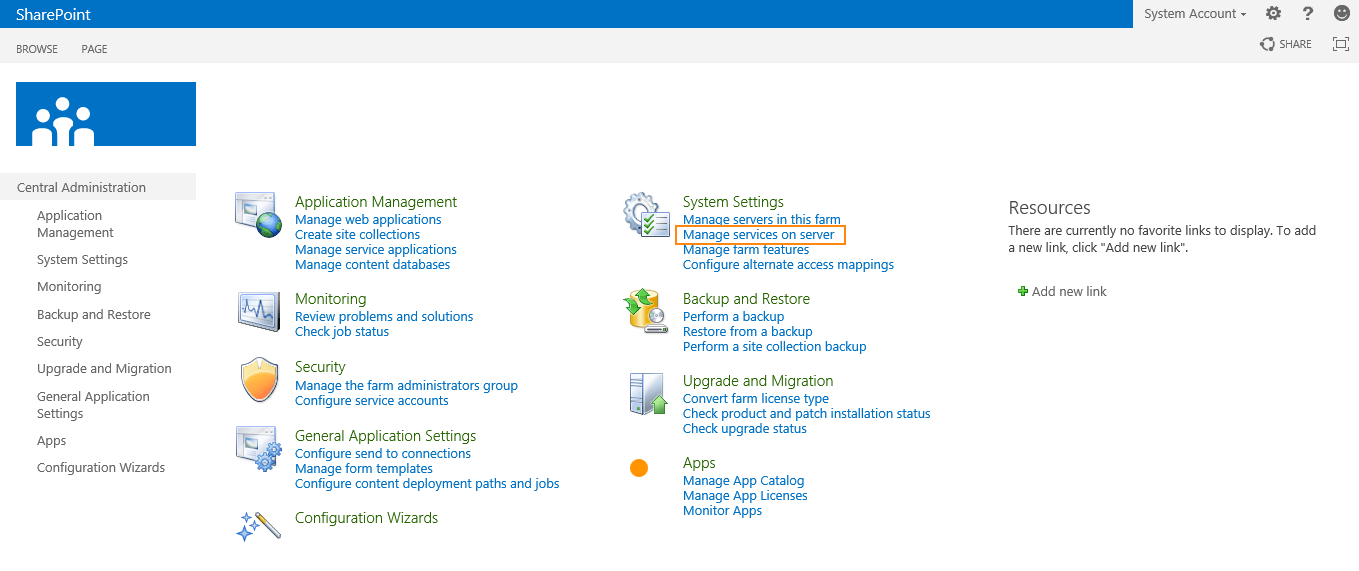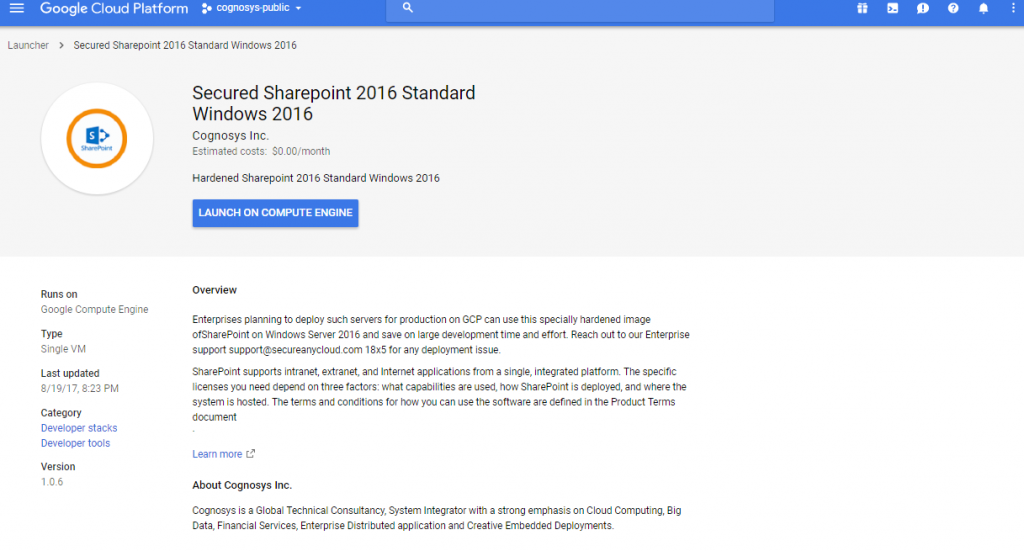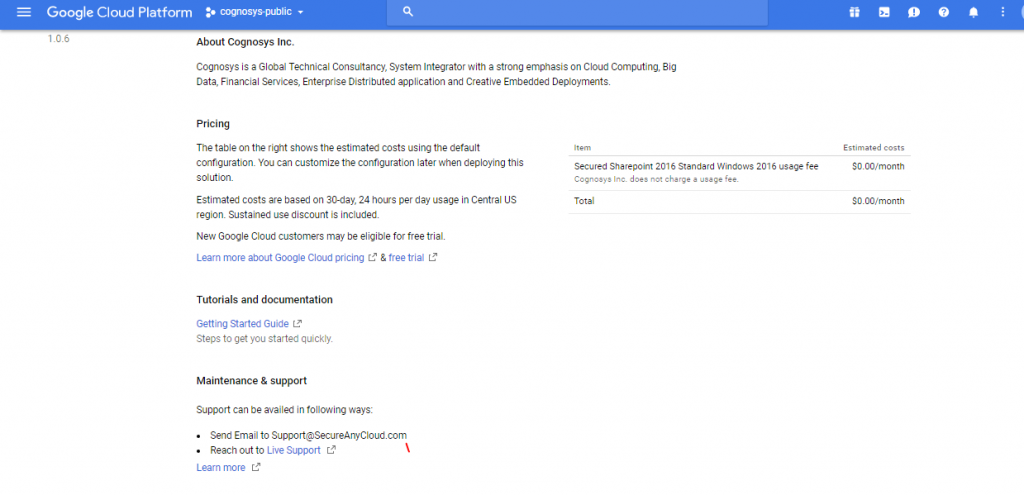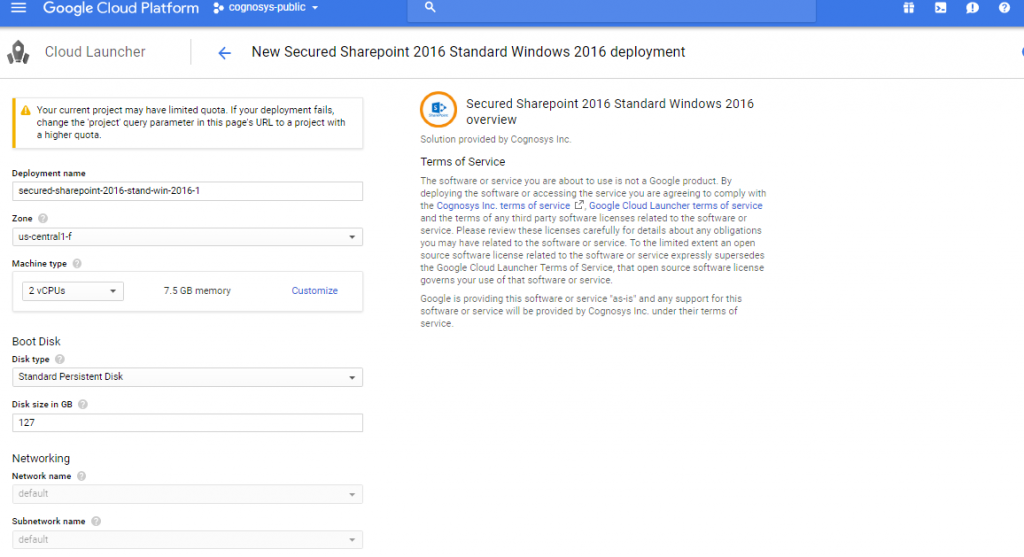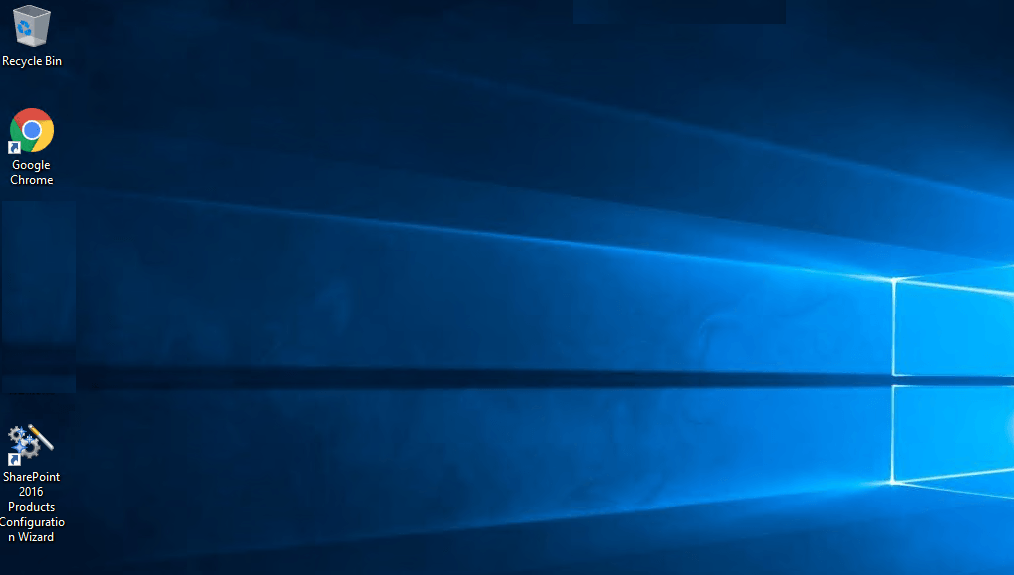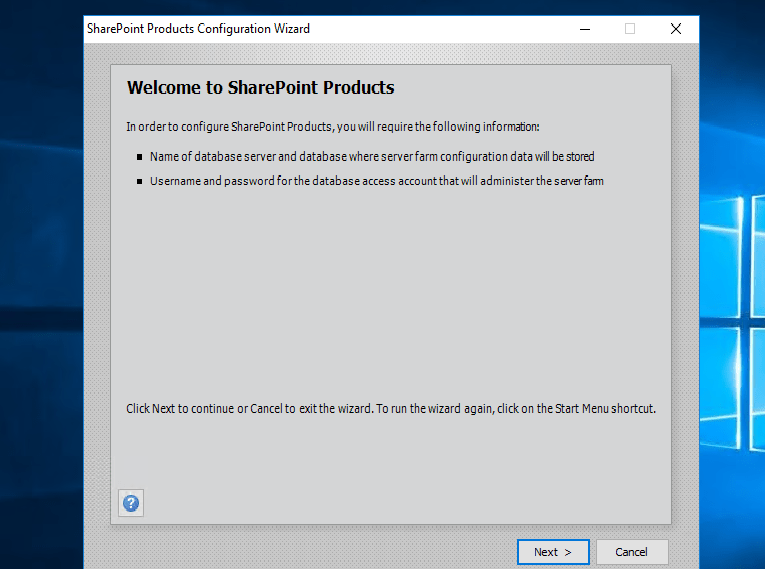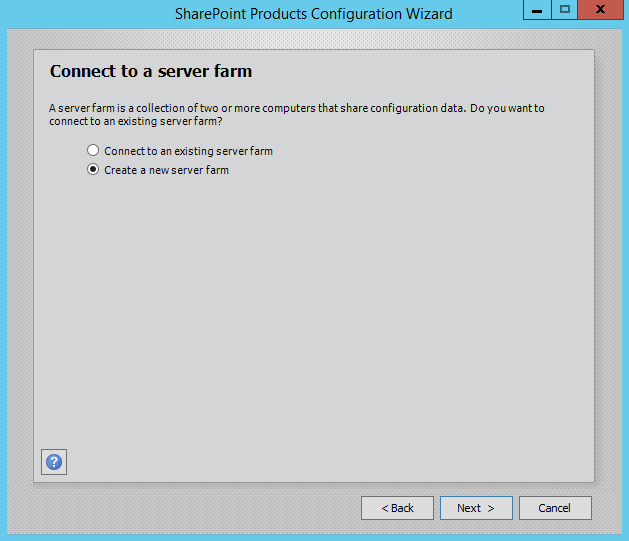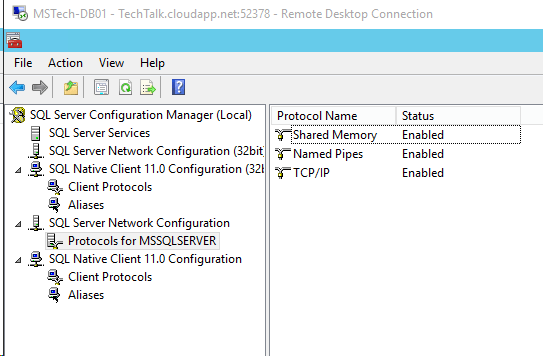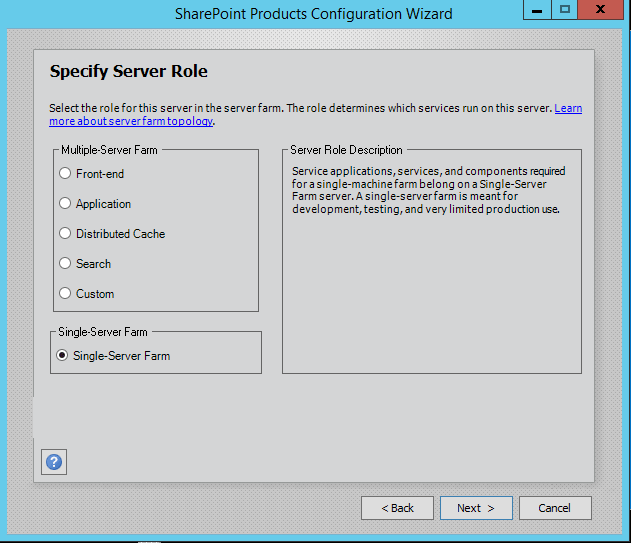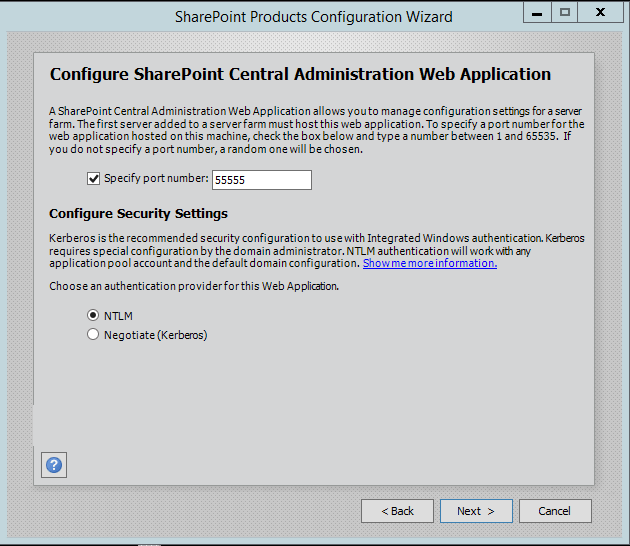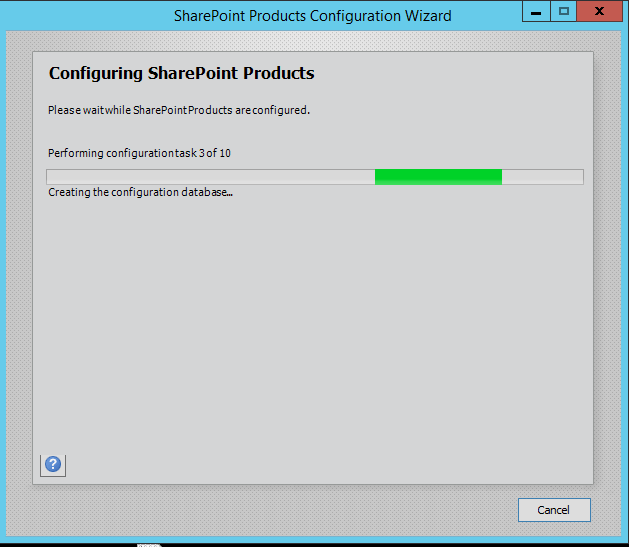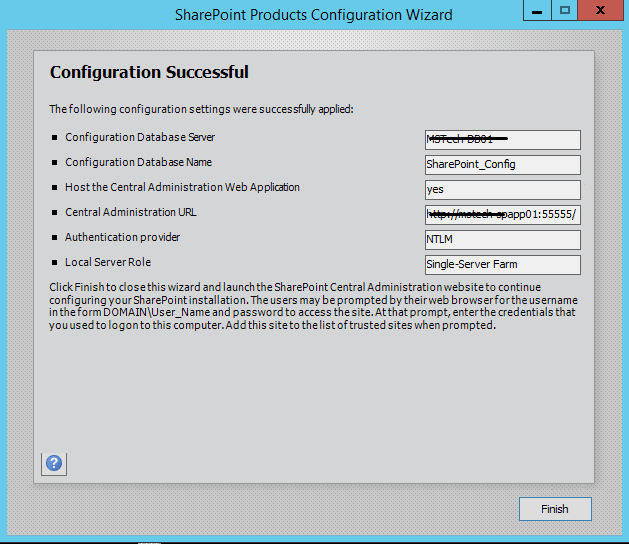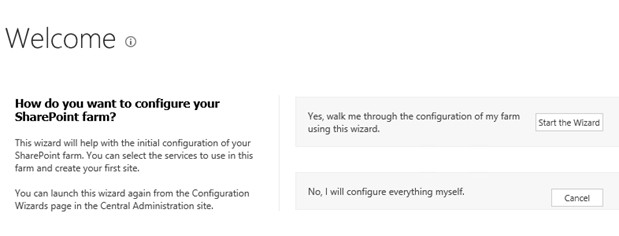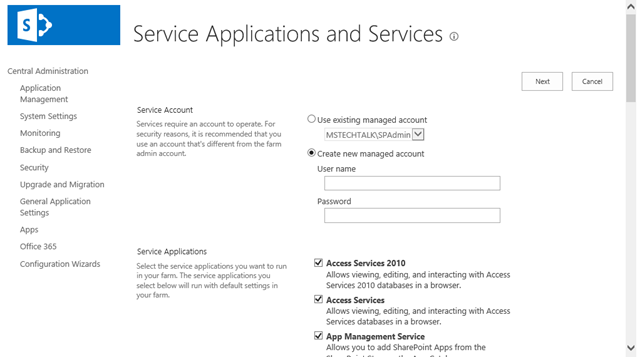1-click AWS Deployment 1-click Azure Deployment 1-click Google Deployment
Overview
Introduction :
SharePoint is a platform to support teamwork and content organisation system. It is a central web-based portal. We can manage our colleague’s and your own documents, social activities, data, and information using SharePoint.
Features are in some ways the component model in SharePoint. They allow you to define logical units of functionality.
For instance, we might want to have the capability within a site −
- To create a list with a specific schema,
- Have a page that will show the data from that list, and then
- Have a link or a menu option somewhere within the site to navigate to that page.
The feature defines the unit and then the elements define the individual pieces of functionality inside of that unit. We discussed about the three kinds of elements −
- A list instance to create a list.
- A module to provision a page.
- A custom action to create a menu option or a link.
However, there are many other kinds of elements that can be created within SharePoint. Another important concept to understand about features is that of activation and deactivation.
For example, if an end user wants the above-mentioned functionality to be added to his site, he would activate the corresponding feature that would create the list, add the menu option or link, and provision the page into their site. Later he could deactivate the feature to remove the functionality.
It is important to note that on deactivation of a feature, some elements are automatically removed. For example, SharePoint would automatically remove the menu option or link, which is defined by a custom action.
Others are not removed automatically. Therefore, in our case, the list instance and the page would not be removed automatically.
Hence, as a developer, you need to understand what elements get removed automatically and which ones do not. If you want to remove the ones that do not get removed automatically, you can write in code in a feature receiver.
SharePoint 2016
The SharePoint 2016 release has come with many exciting features. Features of SharePoint 2016 includes an app launcher and UI changes giving a better user experience. It has a Hybrid One-drive for Business which is very favourable for users who wish to venture into cloud storage the right way.
In SharePoint 2016, we can create new sites and pick whether they’re a team site for sharing documents or an Intranet site for publishing information. Also, we can choose who’s a member and mark right away whether the site is for standard documents or more confidential information.
SharePoint Server 2016 is developing with features designed to be acquainted, spontaneous, and built according the way we work. Start with the November 2016 Public update for SharePoint Server 2016 we’re taking what we learn as we learn Office 365 and bringing it to SharePoint Server.
SharePoint supports intranet, extra net and Internet applications from a single, integrated platform. The specific licenses you need depend on three factors: what capabilities are used, how SharePoint is deployed and where the system is hosted. The terms and conditions for how you can use the software are defined in the Product Terms document.
SharePoint Online is a collection of Web-based tools and technologies that help your organisation store, share and manage digital information.
- SharePoint Online is licensed on a per-user basis. You can purchase SharePoint Online as a standalone plan or include as part of Office 365 plans.
- For On-Premises For On Premises, intranet sites are licensed using a Server/CAL (Client Access License) model. SharePoint Server 2016 is required for each running instance of the software and CALs are required for each person or device accessing a SharePoint Server.
SharePoint Standard CAL: the Standard CAL delivers the core capabilities of SharePoint.
- Sites: a single infrastructure for all your business websites
- Communities: an integrated collaboration platform
- Content: enterprise content management (ECM) for the masses
- Search: people and expertise search, visual previews, visual best bets.
SharePoint Server 2016 is a collaboration environment that organizations of all sizes can use to increase the efficiency of business processes.
SharePoint Server 2016 sites provide environments that administrators can configure to provide personalised access to documents and other information. Search features enable users to find content efficiently regardless of the physical location of data.
SharePoint is a collaboration environment that organizations of all sizes can use as a secure place to store, organize, share and access information from almost any device.
Cognosys Provides Hardened images of SharePoint on the cloud ( AWS marketplace, Azure and Google Cloud Platform).
Deploy SharePoint securely on cloud i.e. AWS marketplace, Azure and Google Cloud Platform (GCP)
Sharepoint 2016 Standard on Cloud for AWS
Features
Features of SharePoint 2016:
Improved User Experiences:
- Mobile Experience
- Personalized Insights
- People-Centric File Storage and Collaboration
Cloud – Inspired Infrastructure:
- Improved Performance and reliability
- Hybrid Cloud with global reach
- Support and monitoring tools
Compliancy & Reporting:
- New Data Protection and monitoring tool
- Improved Reporting and Analytics
- Trusted Platform
SharePoint 2016 goes well with some long-running aggravations like limits on file sizes, extent of file names and the typescripts that we use in file names. The new SharePoint document library interface is OneDrive for Business file management interface and it has thumbnail previews and easier ways to search for and share files, as well as the ability to add organisational templates for common documents.
New features in Share Point 2016:
Figure 1: Mini
This is a cool feature that optimizes the functioning of the servers in a Share Point farm based on the role they have been assigned.So when you are configuring the server, depending on the intended functionality you may chose the appropriate role.
Sensitive Information Types and Data Loss Prevention
This is a feature that excites most of the Enterprise companies who were reluctant to adopt Share Point stating security as one of the reason. Microsoft has now built DLP into Share Point 2016 Enterprise search. They have introduced 51 Sensitive Information Types like SSN,Credit Card No etc. that can used to write pattern rules to find out documents that exposed sensitive information.
Fast Site Collection Creation
Fast Site Collection Creation is a new functionality introduced in SharePoint Server 2016 which improves the Site Collection creation performance by reducing Feature activation overhead. ‘Fast Site Collection Creation’implements the creation of site collection by making use of Copy-SPSite at the Content Database level . This is achieved using the new Enable-SPWebTemplateForSiteMaster Power Shell script. The Site collection creation time had reduced from 40 sec to 2 sec which is an exponential reduction.
Cloud Hybrid Search
By using cloud hybrid search SharePoint 2016, you can index all your crawled content, including on-premises content, to your search index in Office 365. When users query your search index in Office 365, they get search results from both on-premises and Office 365 content.
Hybrid OneDrive and Site Features
Hybrid OneDrive and Site Features in SharePoint 2016 is a new feature that would allow users to use OneDrive as their personal repository instead of the On-premises OneDrive or MySites. This feature basically allows users to continue using their On-premises SharePoint farm while providing users with an easy way to store, share, and collaborate in the cloud with OneDrive for Business in Office 365.
Major Features of SharePoint 2016 Standard
- Access Services: New Access features are available when you deploy Access Services in SharePoint Server 2016 .
- Compliance features: New compliance features for SharePoint Server 2016 include the document deletion and in-place hold policies.
- Customized web parts: The compile time for customized XSLT files used for Content Query, Summary Links and Table of Contents Web Parts is improved.
- Document Library accessibility: SharePoint Server 2016 includes new document library accessibility features.
- Durable links: Resource-based URLs now retain links when documents are renamed or moved in SharePoint.
- Encrypted Connections: SharePoint Server 2016 supports TLS 1.2 connection encryption by default.
- Fast Site Collection Creation: The Fast Site Collection Creation feature is a rapid method to create site collections and sites in SharePoint.
- Mobile experience: SharePoint Server 2016 offers an improved mobile navigation experience.
- Web Application Open Platform Interface Protocol (WOPI) : You can now rename files, create new files and share files from within the WOPI iframe on the browser page.
- SharePoint Search: SharePoint Search Server Application has significant changes to its deployment.
- Large file support: SharePoint Server 2016 now supports uploading and downloading files larger than 2,047 MB.
- Sharing improvements: SharePoint Server 2016 has many new sharing improvements available.
- Site Folders view: SharePoint Server 2016 provides a new Site Folders view that lets you access the document libraries in sites that you’re following.
- Sites page pinning: This new feature helps you see and follow sites.
- SMTP Connection Encryption: SharePoint Server 2016 supports sending email to SMTP servers that use STARTTLS connection encryption.
- SMTP ports (non-default): SharePoint Server 2016 adds support for SMTP servers that use TCP ports other than the default port (25).
- Image and video previews: You can now preview images and videos in SharePoint Server 2016 document libraries.
- Information Rights Management: SharePoint Server 2016 provides Information Rights Management (IRM) capabilities to secure information by encrypting and securing information on SharePoint libraries with OneDrive for Business.
AWS
Installation Instructions for Windows
Step 1) RDP Connection: To connect to the deployed instance, Please follow Instructions to Connect to Windows instance on AWS Cloud
Connect to virtual machine using following RDP credentials :
- Hostname: PublicDNS / IP of machine
- Port : 3389
Username: To connect to the operating system, use RDP and the username is Administrator.
Password : Please Click here to know how to get password .
Step 2) Application Access Instructions:-
Note : Users need to reach out to us for CAL license providing number of CAL required.
If you face any issue in running this image or activating license, Please reach out to support@secureanycloud.com.
- Sharepoint Server has already been installed.
- Sharepoint configuration should be completed by the user.
- Please join a domain and have a SQL Server instance ready before starting the Sharepoint Configuration.
1. Default Login Credentials for SharePoint Access are same as your RDP Credentials,
- User Name: Administrator
- Password: Retrieved from Console
Step 3) Other Information:
- Default ports:
- Windows Machines: RDP Port – 3389
- Http: 80
- Https: 443
Configure custom inbound and outbound rules using this link
Installation Step by Step Screenshots
Step 1. Join the Computer to Active Directory and with Domain login open SharePoint Product configuration
Step 2.Welcome Page sharepoint
Step 3.Select Create a new server farm option from the next step as shown in below screen, if you are already have installed a new farm and doing a MinRole installation then select the first option to connect to an existing server farm.
Step 4.Enter the database server details and database access account details, use a separate user for this but I am using the same SPAdmin user for the preview installation. I have assigned it below rights in DB server:
- Dbcreator
- SecurityAdmin
- SysAdmin
Step 5.If you are facing issues in connecting to SQL Server then make sure TCP/IP is enabled in SQL Server Configuration Manager. If you still getting the error then turn off the firewall on SQL server machine.
Step 6. After completing the database settings, press next which will take to you on Farm security settings page. Enter passphrase here which is required to secure the farm configuration data and is required for each server that joins the farm.
Step 7. Server Roles or the MinRoletopology
Here comes the MinRoles, SharePoint Server 2016 has six types of server roles:
- Front-end
- Application
- Distributed Cache
- Search
- Custom
- Single-Server Farm
You can either select single-server farm or can do a multi-server installation using MinRolestopology. If you have selected Single-Server Farm then you cannot extend to Multi-Server environment, so if you plan to extend to multi-Server farm in future then select the Custom MinRole or Application.
I am using single-server farm installation so will go with the last option.
Step 8.On next screen, you can specify port for Central Admin or can use the default which is selected randomly. I have never used the default port, I always an easy one which I can remember like 5555. Select NTLM installation mode at this phase and press next.
Step 9. Verify the settings in configuration wizar, press next to start the wizard. Advance option is not enabled for Single-Server installation.
Step 10. Press Next button, it will start the configuration of SharePoint farm. This is similar to what we do in past with MOSS 2007, SharePoint 2010 and SharePoint 2013 or even with SharePoint Foundation which is no more part of SharePoint 2016.
Step 11. The wizard can take some time and if you get some errors then you have to verify the roles of the user in SQL Server.
Step 12. After the installation, run the services wizard from Central Administration, setup will take you to the service configuration wizard page, you can either configure them through wizard and can also configure them manually.
Step 13.As this is test environment, so I will prefer configuring services using wizard. We can define a separate account for services but I am using the same SharePoint Admin account for all services.
Step 14.This will complete the services wizard for me and now I am ready to explore SharePoint.
Installation Instructions for Windows
Step 1) VM Creation:
- Click the Launch on Compute Engine button to choose the hardware and network settings.
2.You can see at this page, an overview of Cognosys Image as well as some estimated costs of VM.
3.In the settings page, you can choose the number of CPUs and amount of RAM, the disk size and type etc.
Step 2) Application Access Instructions:-
Click the Windows “Start” button and select “All Programs” and search for Sharepoint
Step 3) Other Information:
1.Default ports:
- Windows Machines: RDP Port – 3389
- Http: 80
- Https: 443
Installation Step by Step Screenshots
Step 1. Join the Computer to Active Directory and with Domain login open SharePoint Product Configuration
Step 2.Welcome Page SharePoint
Step 3.Select Create a new server farm option from the next step as shown in below screen if you are already have installed a new farm and doing a MinRole installation then select the first option to connect to an existing server farm.
Step 4.Enter the database server details and database access account details, use a separate user for this but I am using the same SPAdmin user for the preview installation. I have assigned it below rights in DB server:
- Dbcreator
- SecurityAdmin
- SysAdmin
Step 5.If you are facing issues in connecting to SQL Server then make sure TCP/IP is enabled in SQL Server Configuration Manager. If you still getting the error then turn off the firewall on SQL server machine.
Step 6. After completing the database settings, press next which will take to you on Farm security settings page. Enter passphrase here which is required to secure the farm configuration data and is required for each server that joins the farm.
Step 7. Server Roles or the MinRoletopology
Here comes the MinRoles, SharePoint Server 2016 has six types of server roles:
- Front-end
- Application
- Distributed Cache
- Search
- Custom
- Single-Server Farm
You can either select single-server farm or can do a multi-server installation using MinRolestopology. If you have selected Single-Server Farm then you cannot extend to Multi-Server environment, so if you plan to extend to multi-Server farm in future then select the Custom MinRole or Application.
I am using single-server farm installation so will go with the last option.
Step 8.On next screen, you can specify the port for Central Admin or can use the default which is selected randomly. I have never used the default port, I always use an easy one which I can remember like 5555. Select NTLM installation mode at this phase and press next.
Step 9. Verify the settings in configuration wizard, press next to start the wizard. The advance option is not enabled for Single-Server installation.
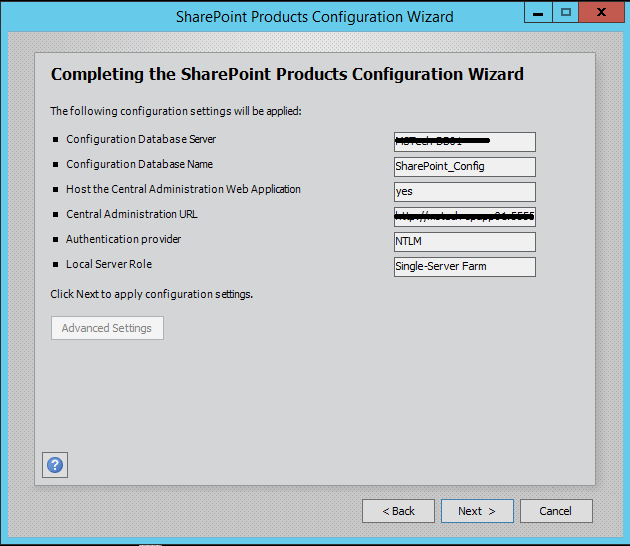
Step 10. Press Next button, it will start the configuration of SharePoint farm. This is similar to what we do in past with MOSS 2007, SharePoint 2010 and SharePoint 2013 or even with SharePoint Foundation which is no more part of SharePoint 2016.
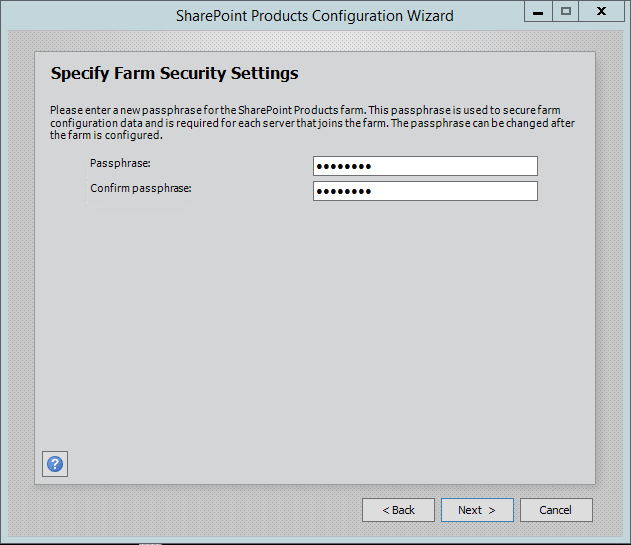
Step 11. The wizard can take some time and if you get some errors then you have to verify the roles of the user
Step 12. After the installation, run the services wizard from Central Administration, setup will take you to the service configuration wizard page, you can either configure them through the wizard or you can also configure them manually.
Step 13.As this is test environment, so I will prefer configuring services using the wizard. We can define a separate account for services but I am using the same SharePoint Admin account for all services.
Step 14.This will complete the services wizard for me and now I am ready to explore SharePoint.