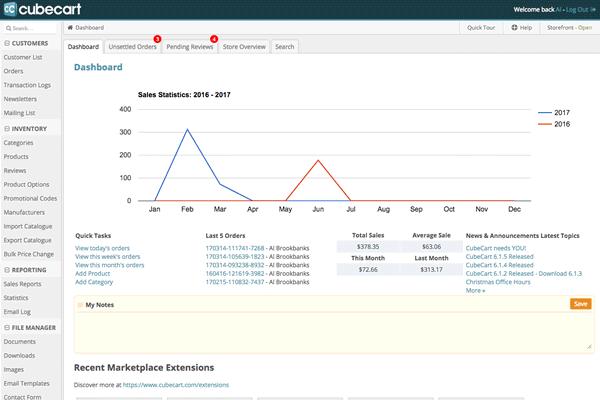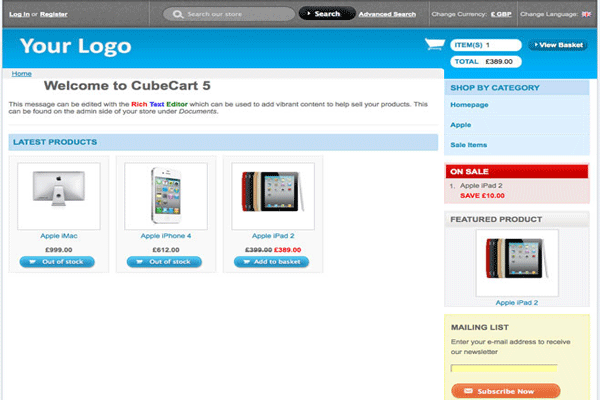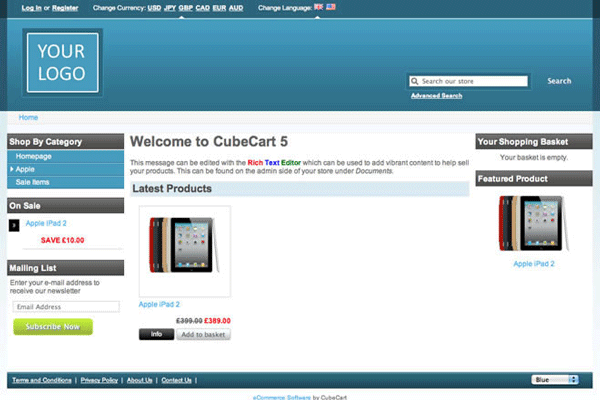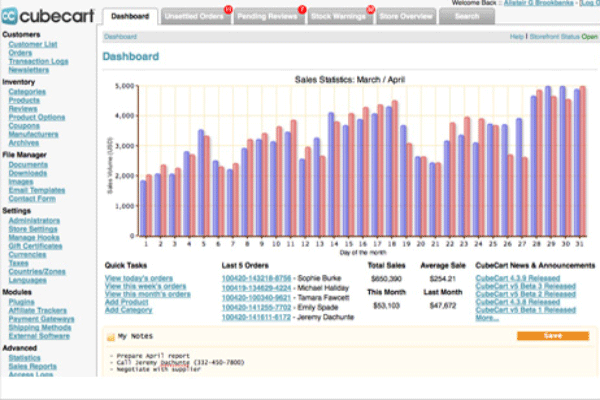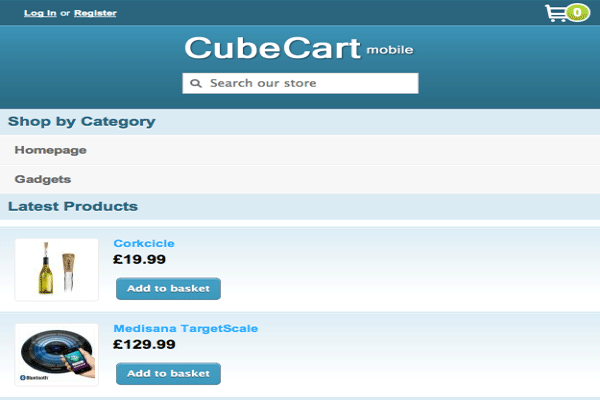1-click AWS Deployment 1-click Azure Deployment
Overview
CubeCart is an e-commerce software that allows you to design your own personal online store. The application is established back in 2003, CubeCart is an easy-to-use and secure way of selling products worldwide. The configuration of the script does not require any extensive development .CubeCart is a powerful shopping cart application, which allows webmasters to easily setup and manage an online shop.
Easy to customize: CubeCart has a powerful template system
Unlimited products and currencies
Built-in payment systems – PayPal, 2CheckOut, Authorize.net and more;
How to Add Product Categories in CubeCart:
To add a product in CubeCart, you first need to log in as administrator. Locate the Inventory section on the left-side menu and then click on Products.
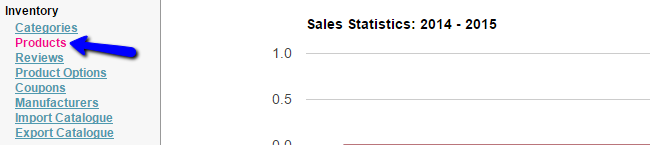
Click on the Add Product button at the top.

The system will allow you to add a lot of information about the new product. The available options are divided into 7 different sections. The first one is the General tab and it provides the following options:
Basic Information – Set status, name, manufacturer, condition, etc about your new product;
Stock Control – Enter stock levels for the new product;
Miscellaneous – Enter the barcode information related to your product.
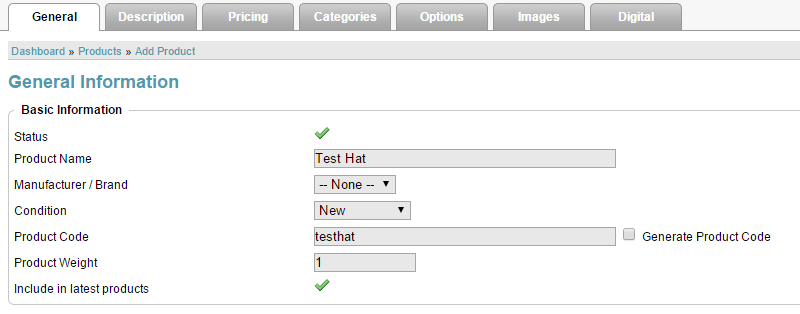
The second available section is the Descrtiption tab. It will allow you to add some detailed information about your new product.
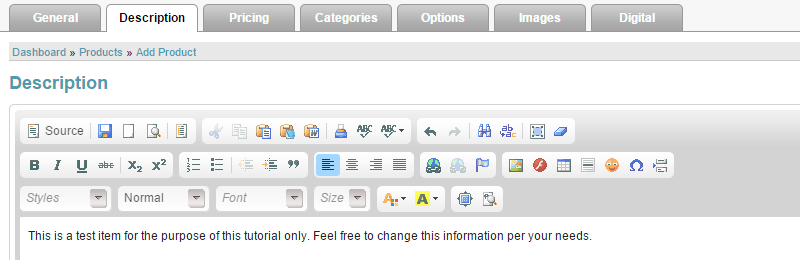
The third section is the Pricing tab. It provides the following options:
Pricing – Enter the price, tax class, etc. for your new product;
Quantity Discount – Enter a discount for bulk purchasing of the product.
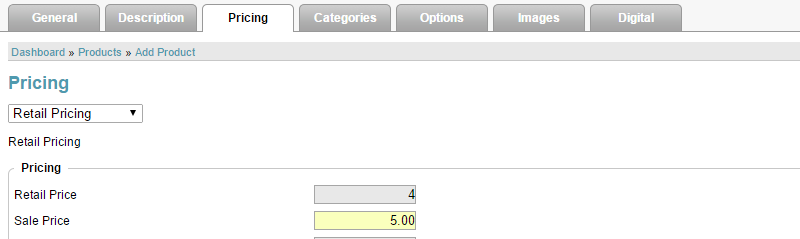
The fourth section is the Categories tab. It will allow you to choose the category for the new product and assign it to it.
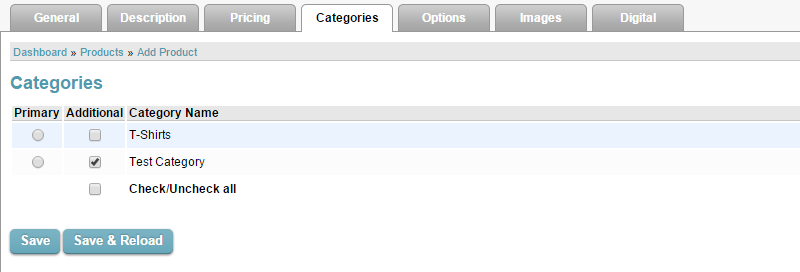
The next section is the Options tab, which will allow you assign different options or attribute sets to the new product.
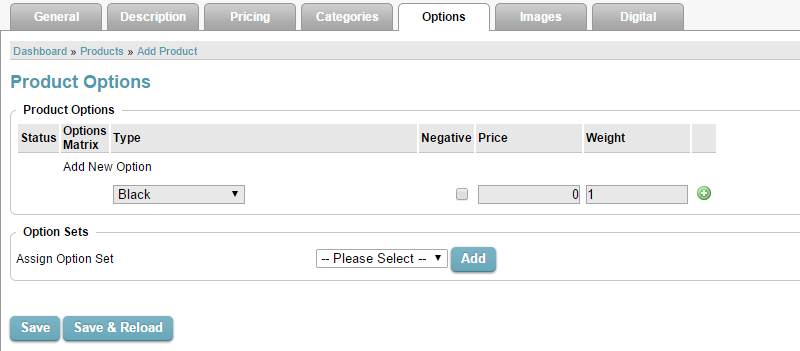
The next section is the Images tab. This allows you to upload images of your product, which is important as it will help users get a better feel of what they buy.
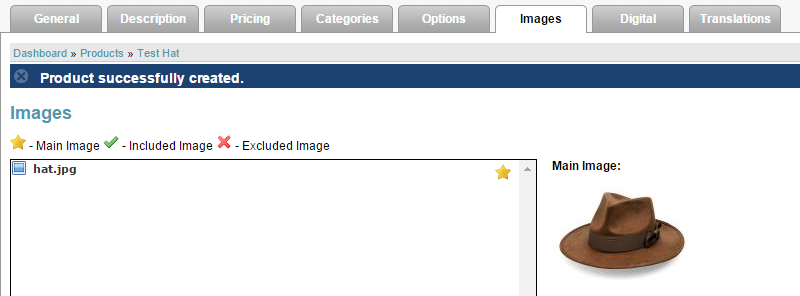
The last section is the Digital tab. If you are selling downloadable items, you will be able to specify a path for the file/s that should be downloaded when there is a new purchase
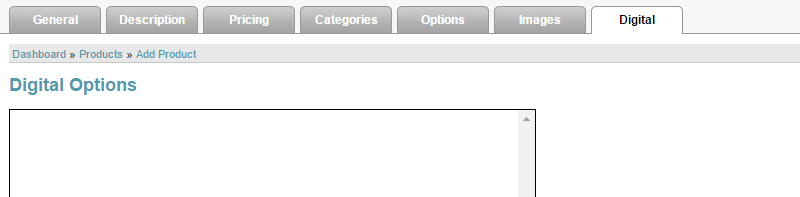
As you now know how to add new products to your CubeCart store, nothing is stopping you to start selling online.
How to Manage Product Options in CubeCart:
To review the product options available in CubeCart, you first need to access your website as administrator. Locate the Inventory section on the left-side menu and click on Product Options.
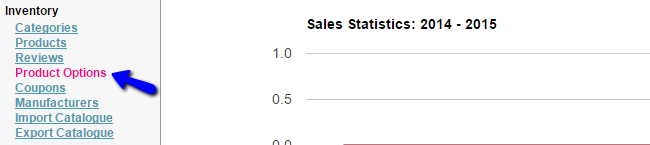
The Options for Products in CubeCart are:
1. Product Option Groups
2. Product Option Attributes
3. Product Option Sets
Product Option Groups
You can create different option groups in CubeCart. For example, you can create a group called Color and enter different options in it. To achieve that access the product options manager and select the Option Groups tab. Edit the following details:
Group Name – Enter the name of the new group;
Description – Enter a short description for the new group;
Group Type – Choose a group type, such as a drop down box, etc.;
Required – Make the group required. The customer must select a value to proceed with the purchase of a product.
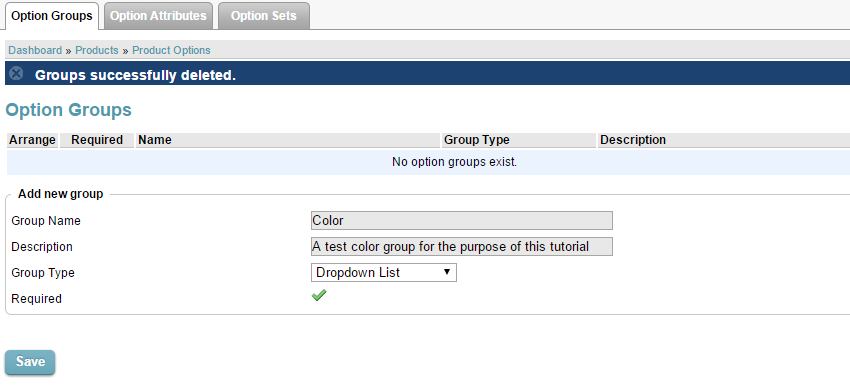
Product Option Attributes
Now, it is time to add options to our newly created group in the previous step. Select the Option Attributes tab and choose the new group from the drop down.In the Add New Attribute section, simply enter the new attribute that you wish to add and click on the + sign next to it.
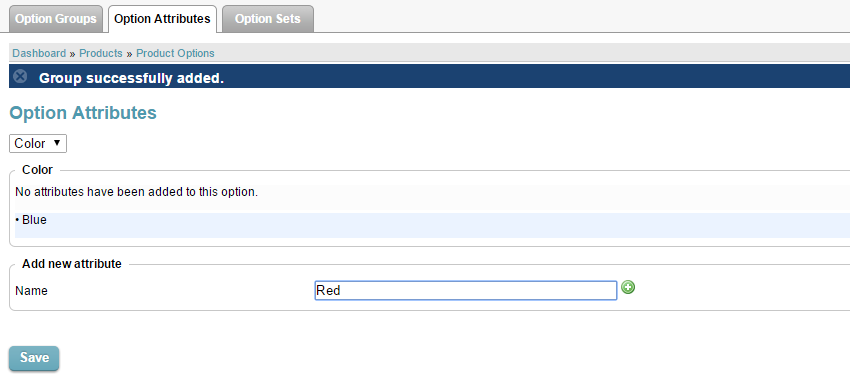
Product Option Sets
The option sets are groups of options that can be applied on products. To create new sets, simply choose the Option Sets tab at the top. Enter the following details for the new set:
Name – Enter the name of the new set;
Description – Enter the description of the new set.
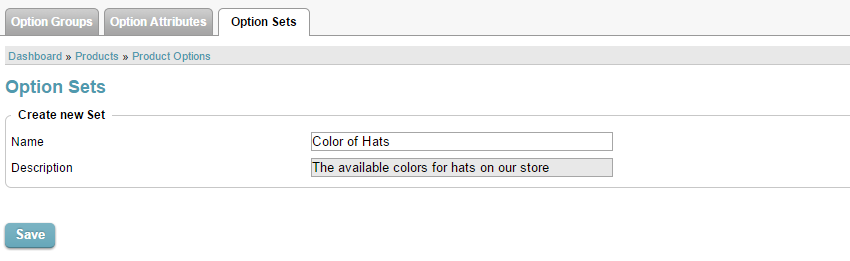
Once you create a new options set on your website, simply select it from the drop down box.
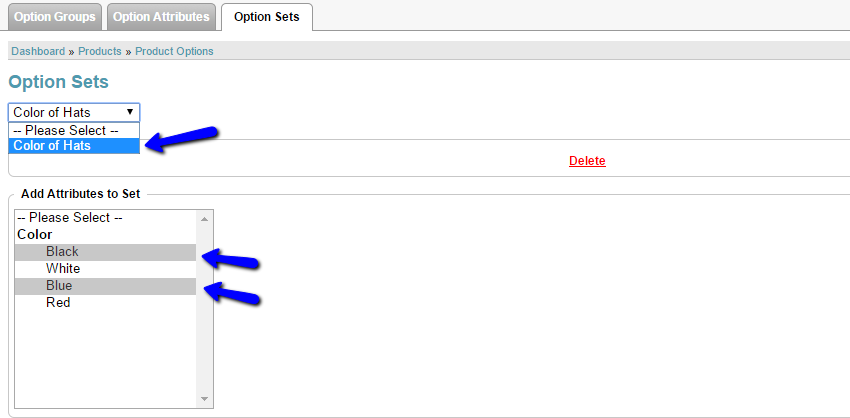
All of the available groups of options will be listed and you can select the ones that apply for the new set.
How to Edit the Homepage in CubeCart:
The process is easy to complete and it is a must, because the homepage information is the first thing your customers will see.You need to log in as administrator on your website first. Locate the File Manager service on the left-side menu and click on Documents.

You will be presented with the list of the existing documents on your website. You have the ability to select each one of them as a homepage of your website. You can create additional documents by clicking on the Create Document button at the top.
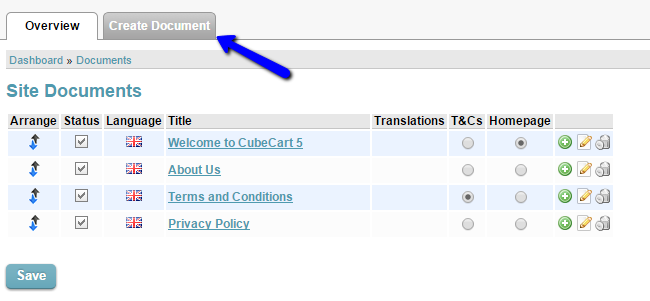
There are two tabs with available options for the new document. They are:
General: Enter the name of the new document, the language, status, etc.;
Content: Enter the actual text for the homepage of your website.
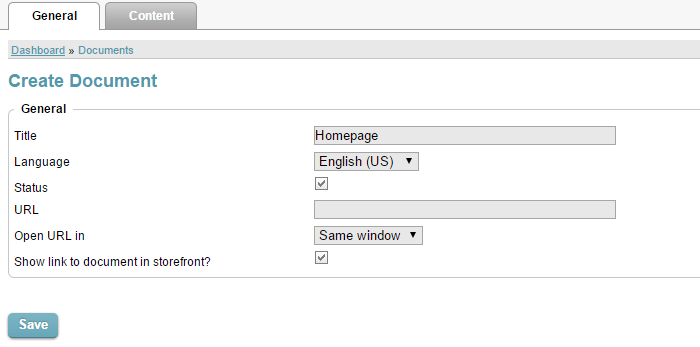
Click on the Save button to create the new document, using the information you have entered for it. The system will redirect you to the list of available documents on your website again. To make the new document your homepage, simply select the option in the appropriate fields, as shown on our screenshot
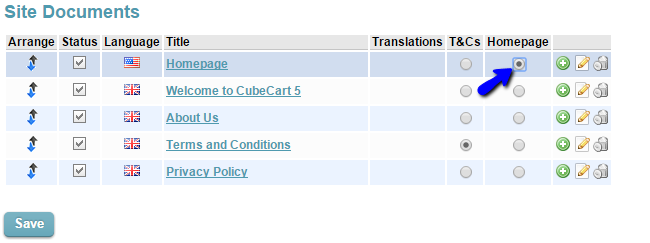
Click on the Save button to keep the changes.
How to Manage Images in CubeCart:
The images management in CubeCart is easy. You can upload or group images in different folders, hierarchy. This allows you an easy setup when you add products on your website.To manage the images on your CubeCart website, you need to log in as administrator first. Locate the File Manager section and click on the Images option.

To upload a new image on your website, simply click on the Upload button at the top.Select a file from your local computer and click on Save to upload it to the server.
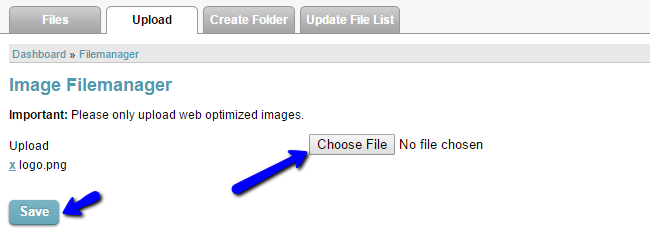
Sometimes, you may want to group certain images together. You can achieve that by creating a folder and then placing those images in it. To create a new folder, access the Image Manager again and click on the Create Folder button at the top. Enter the name of the new folder and click Save to create it.
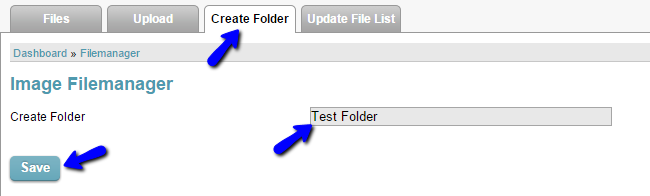
To move an image to a folder on your website, you simply need to access the Files tab and then any of the images that you wish to move.
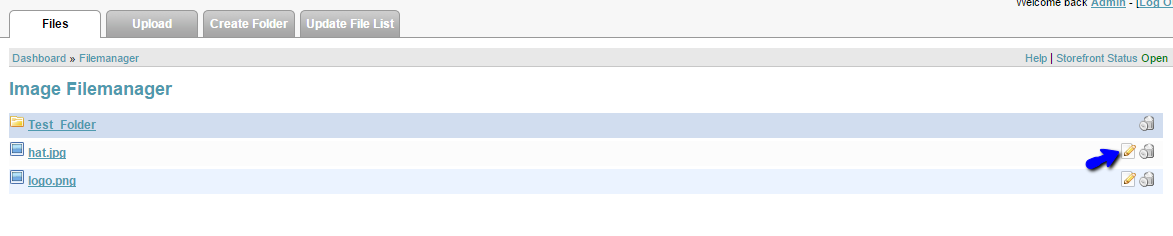
For the Subfolder option, select the new folder from the drop-down box and Save.
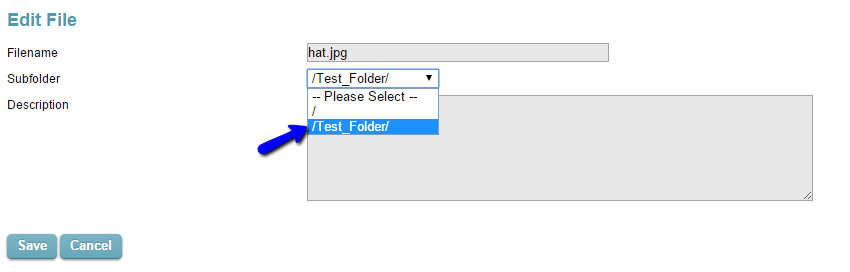
The main benefits of CubeCart are its zero-cost pricing scheme, extensive features essential for online selling, user-friendly interface and operation, and customizable themes and extensions. Here are more details:
Free
One of the highlights of CubeCart is its price. It’s completely free and there are no initial or monthly payments nor any other kind of fee. This makes it a perfect shopping cart solution for startup businesses and freelancers as well as SMBs.
Feature-rich
While the system is free, it is not developed sloppily because CubeCart is filled to the brim with all the essential features necessary for their online selling needs.
User-friendly
The system has an intuitive interface that can easily be understood and used. Users won’t have to fiddle with unfamiliar options to operate the system.
Customizable
CubeCart has themes and extensions that can be customized to cope with users’ business needs and preferences. Through this, users can give their customers a more personalized and branded experience.
CubeCart is a complete ecommerce shopping cart software solution. With CubeCart you can quickly setup a powerful online store to sell digital or tangible products to new and existing customers globally.
Established in 2003 CubeCart is a hugely popular eCommerce solution enjoyed by tens of thousands of merchants globally.
The CubeCart License specifically mentions that it is not Open Source. Please read theCubeCart Version 5 Software License
Features
Features of Cubecart:
Open source and 100% free.
Trusted by tens of thousands of merchants and developers globally.
Strong track record for stability & security.
Easy to setup and intuitive to use.
Actively developed on a daily basis.
Backed by a profitable UK registered company which has been established over twelve years.
Easy to extend and upgrade.
Backed by a thriving forum community.
Supported by very experienced support staff.
Read our customers success stores
Major Features of CubeCart
- McAfee Secure™ Audited
- No PCI Compliance Required
- Simple Setup Wizard (Install Service Available)
- 100% Template Driven Skins Included (Smarty Engine)
- Straightforward Logo Management
- Image Resize/Cropper Tool
- Search Engine Optimisation (100% customisable)
- Country / Zone Management
- Multiple Currency Support
- Google Analytics for eCommerce
- Newsletter Tool
- Mailing List Management
- Product Options (with weight/price)
- Product Clone
- Product Image Gallery with Hover Zoom & Lightbox
- Product Quantity Discounts
- Product Pricing Groups (Allows for Trade Pricing etc)
- Product Reviews/Comments
Complete list of Features can be found here.Home Page
videos
How To Install CubeCart