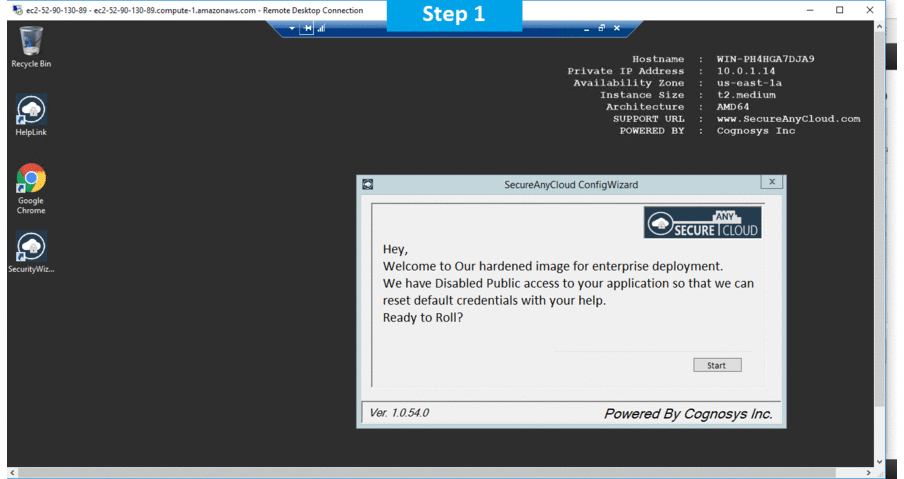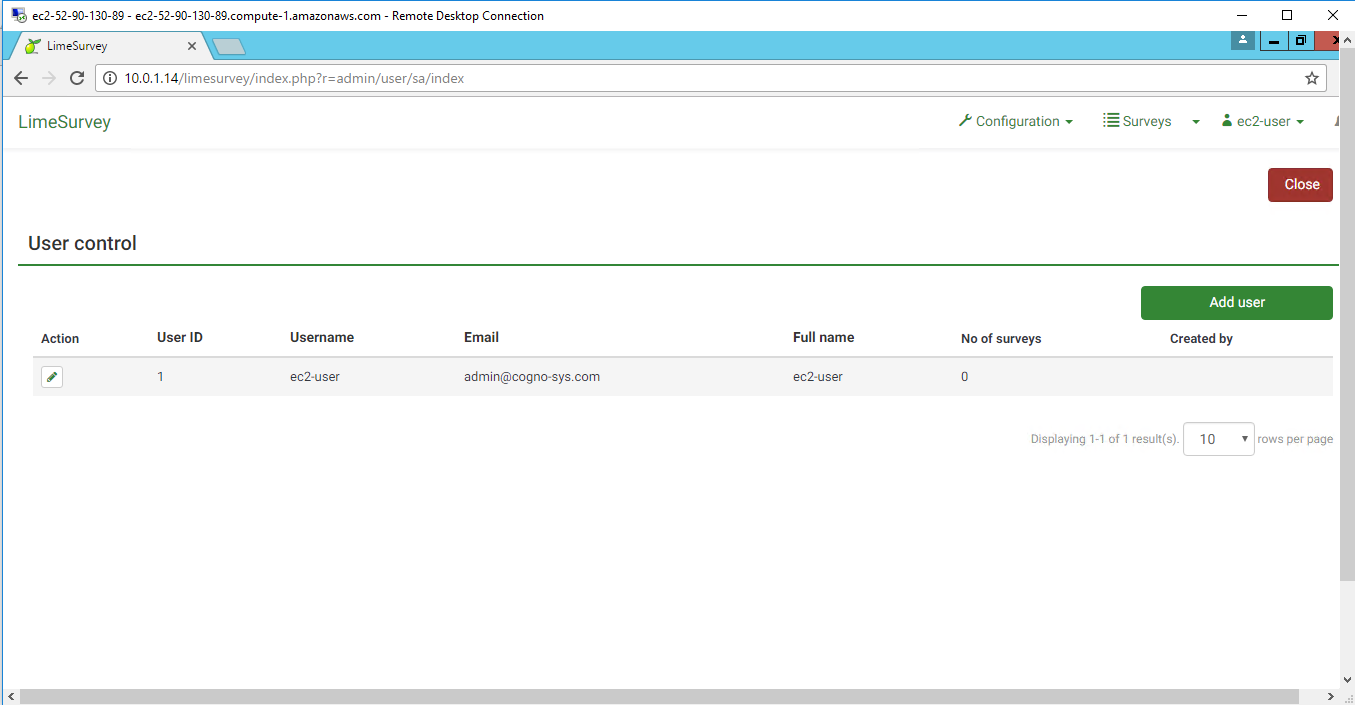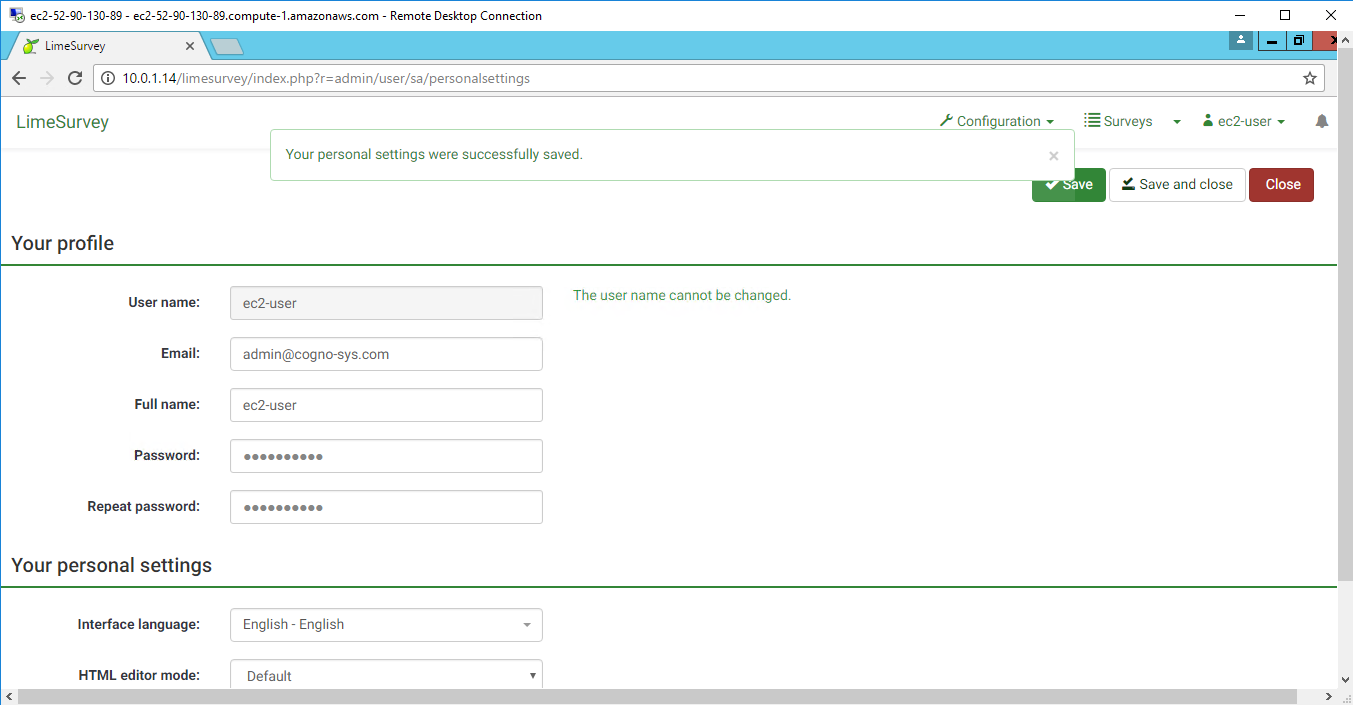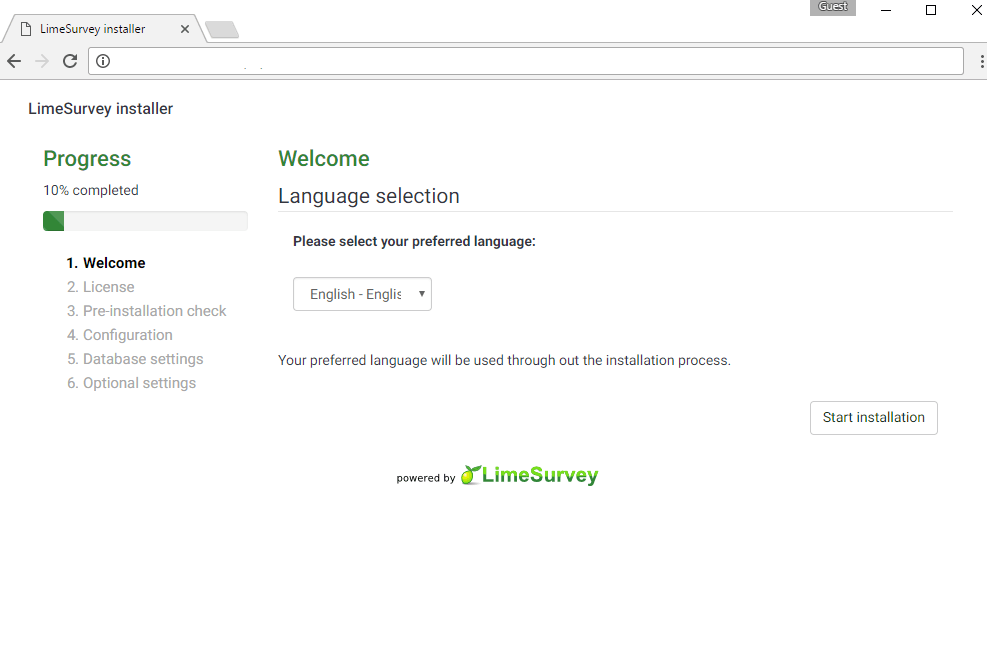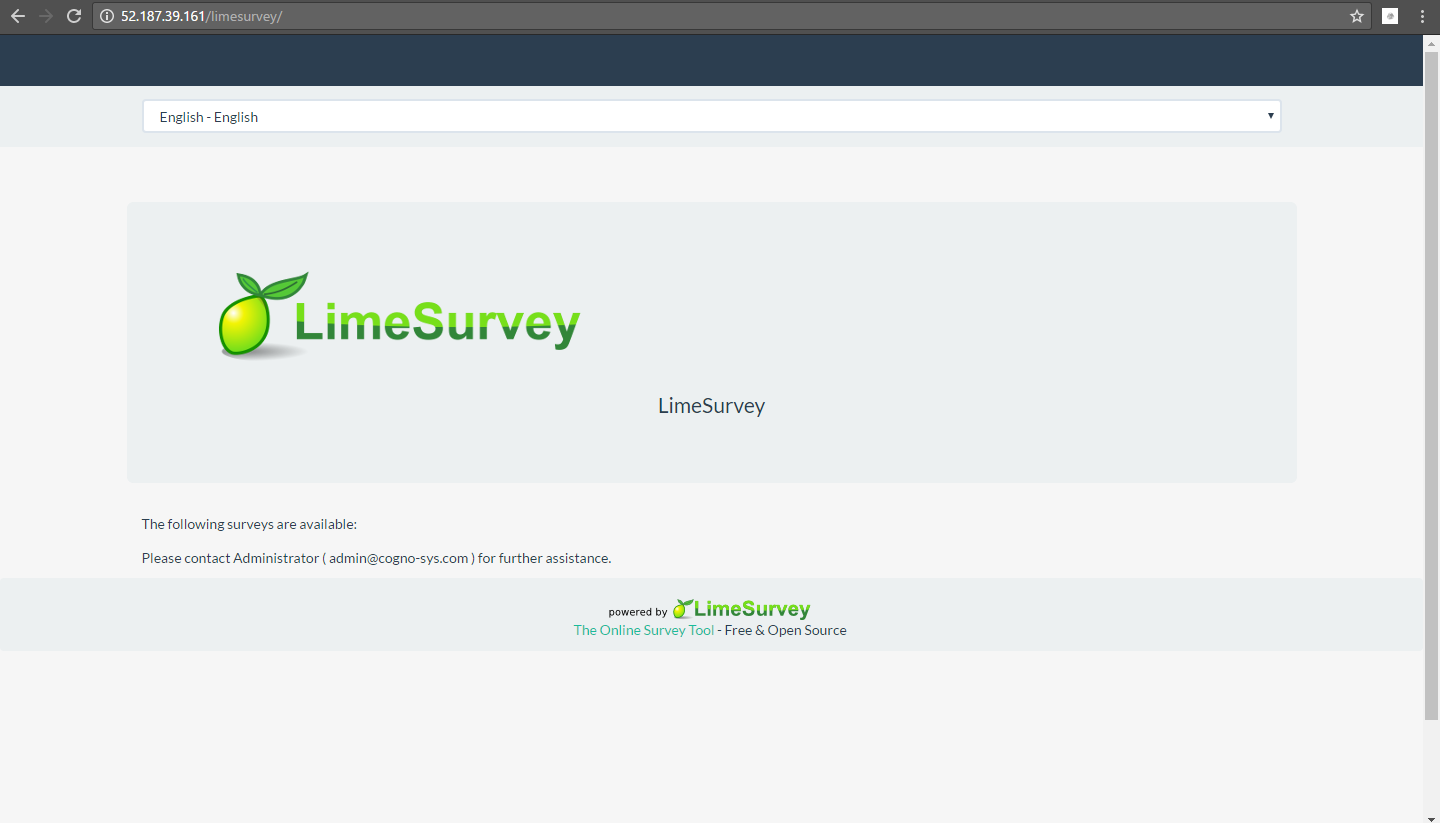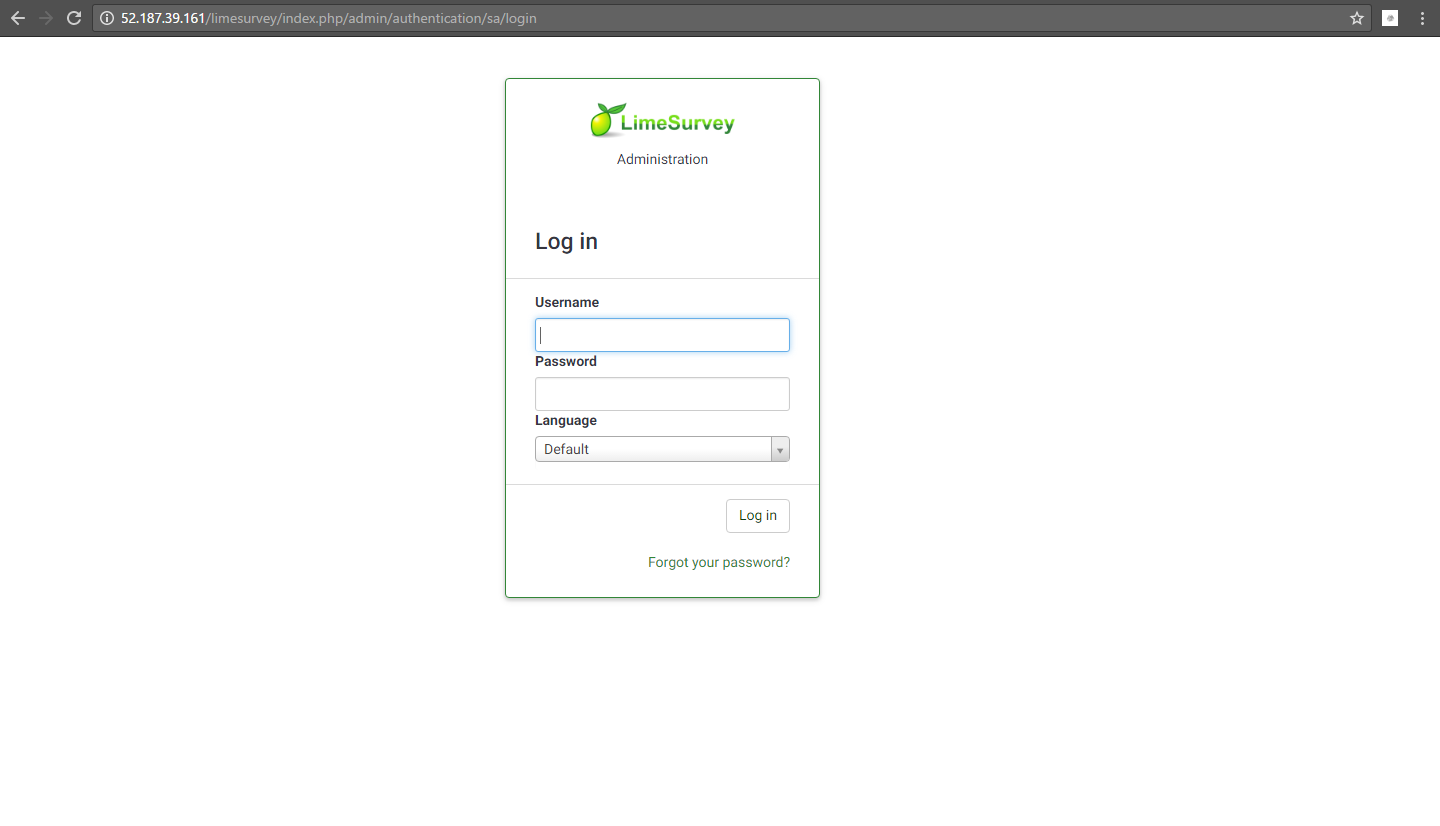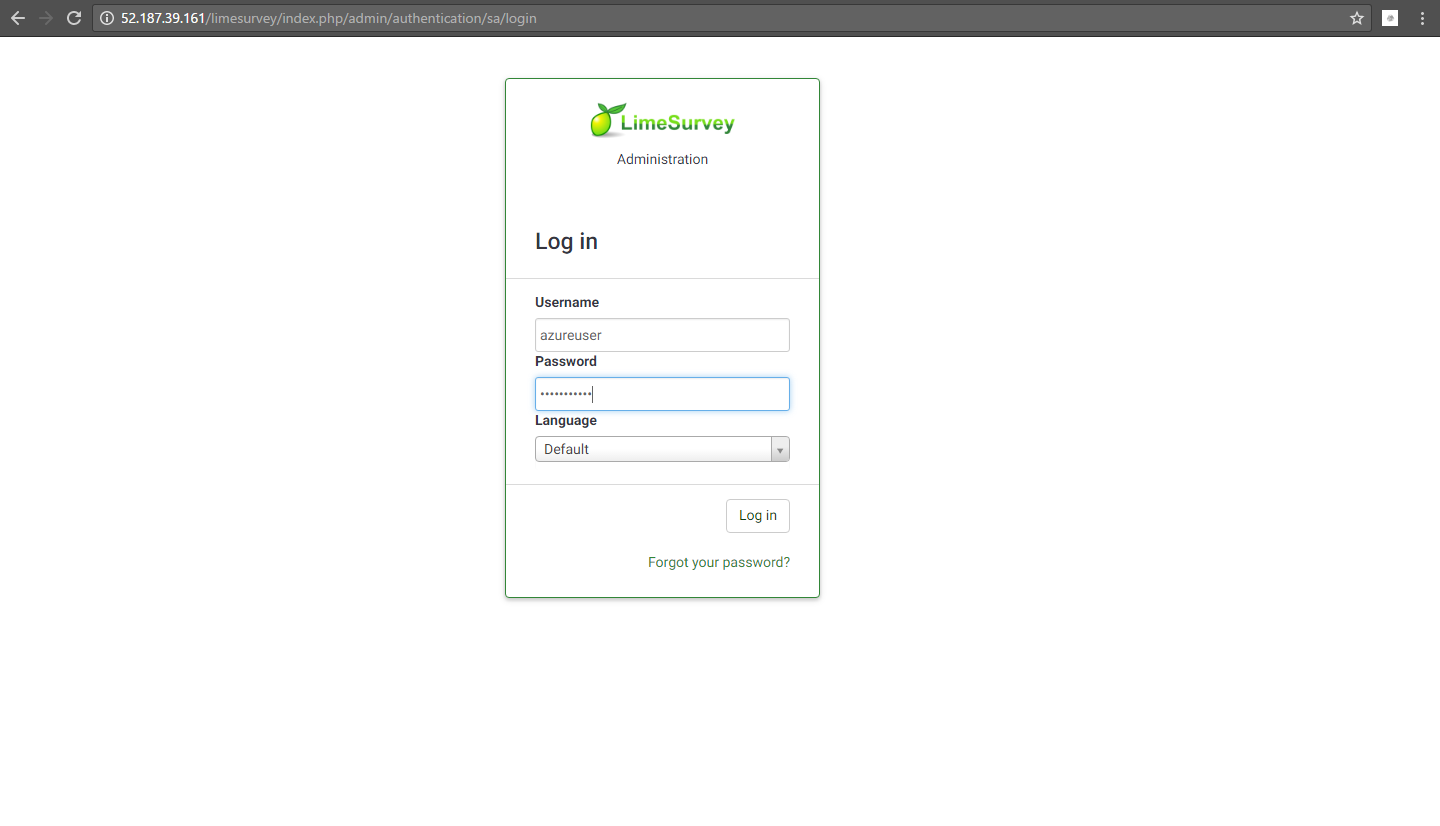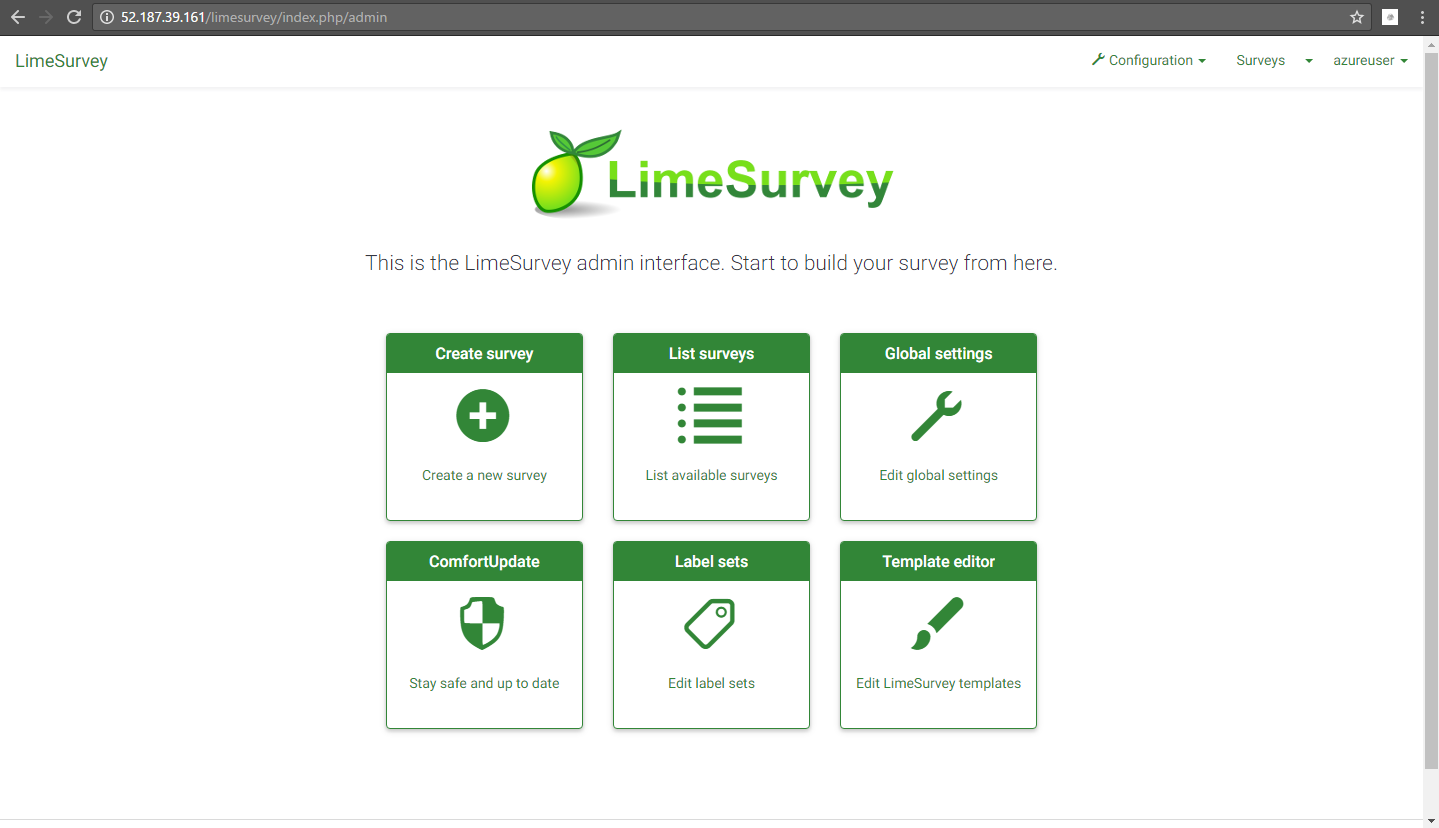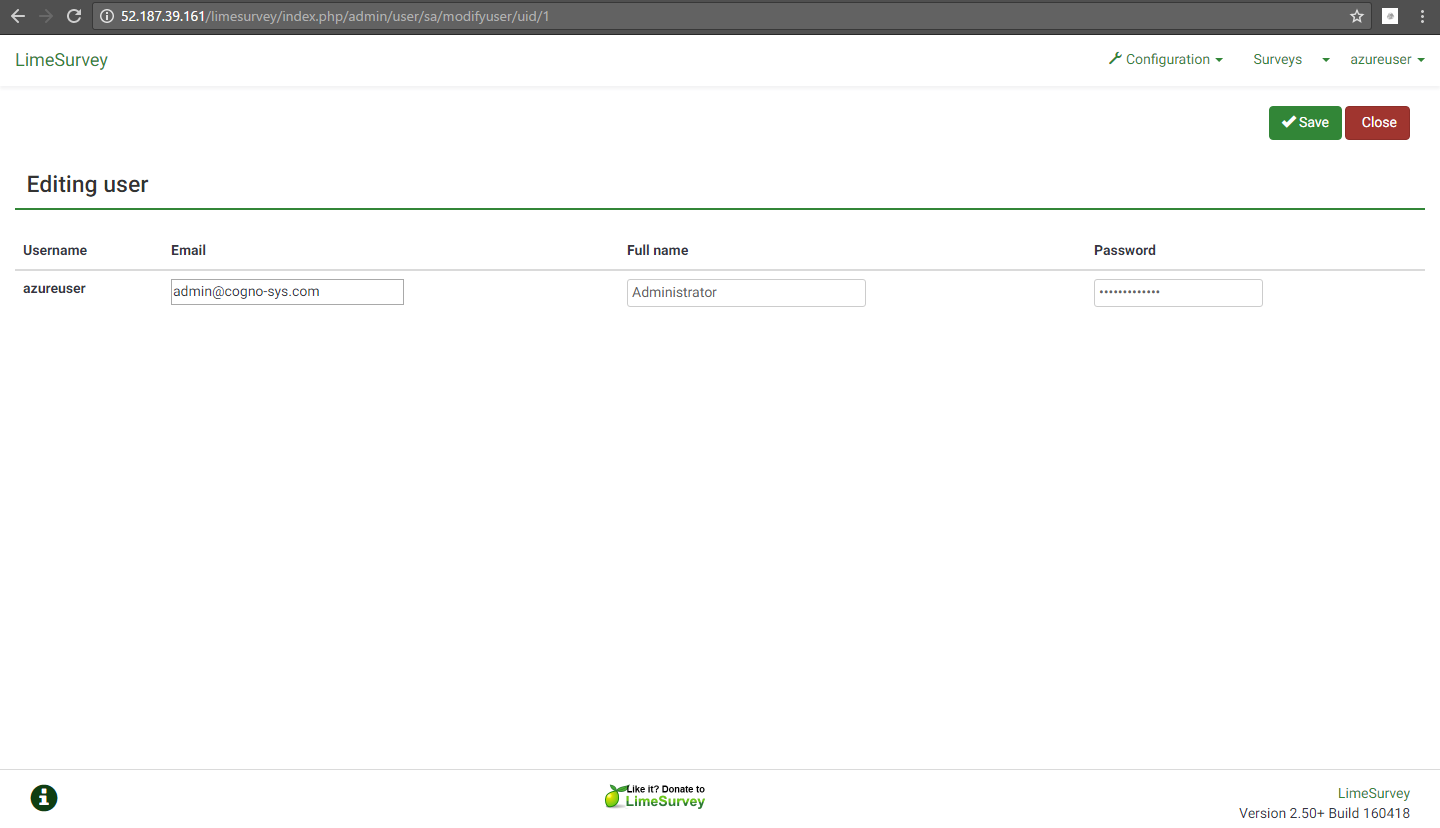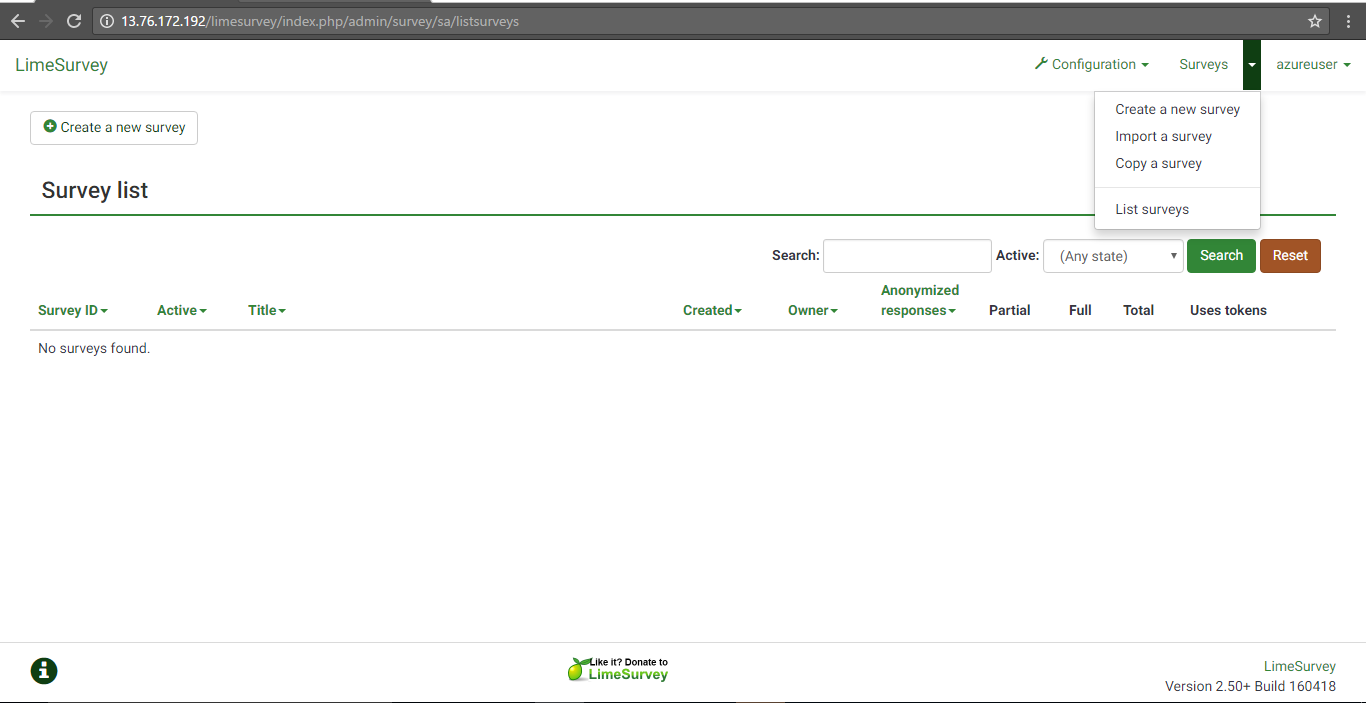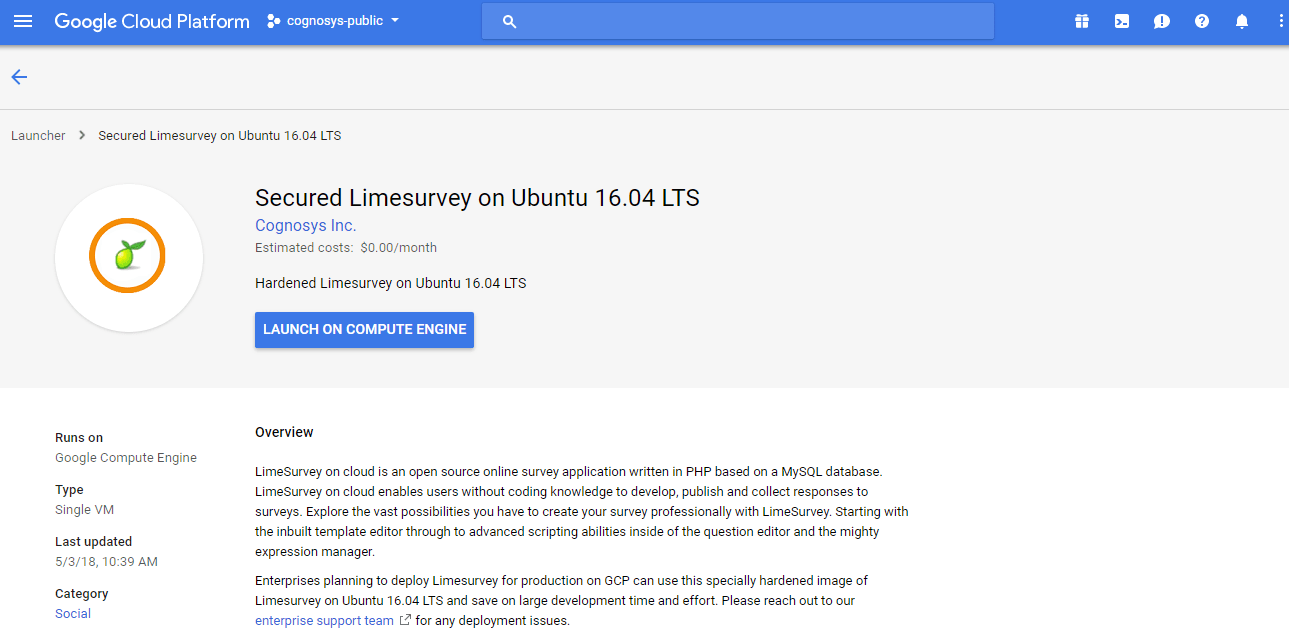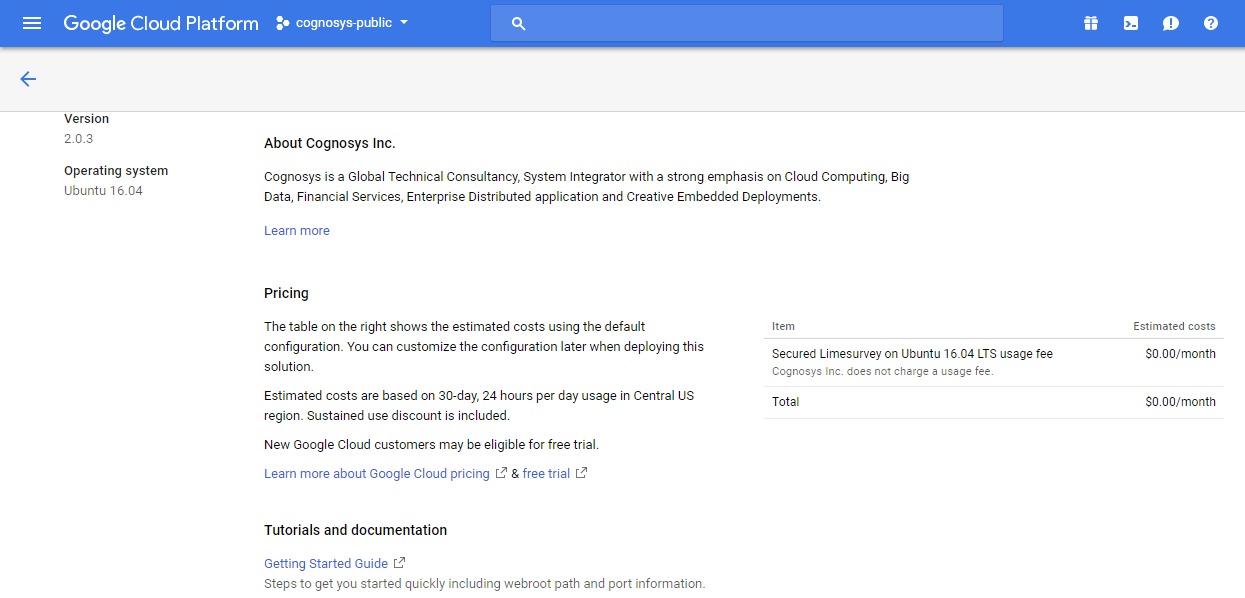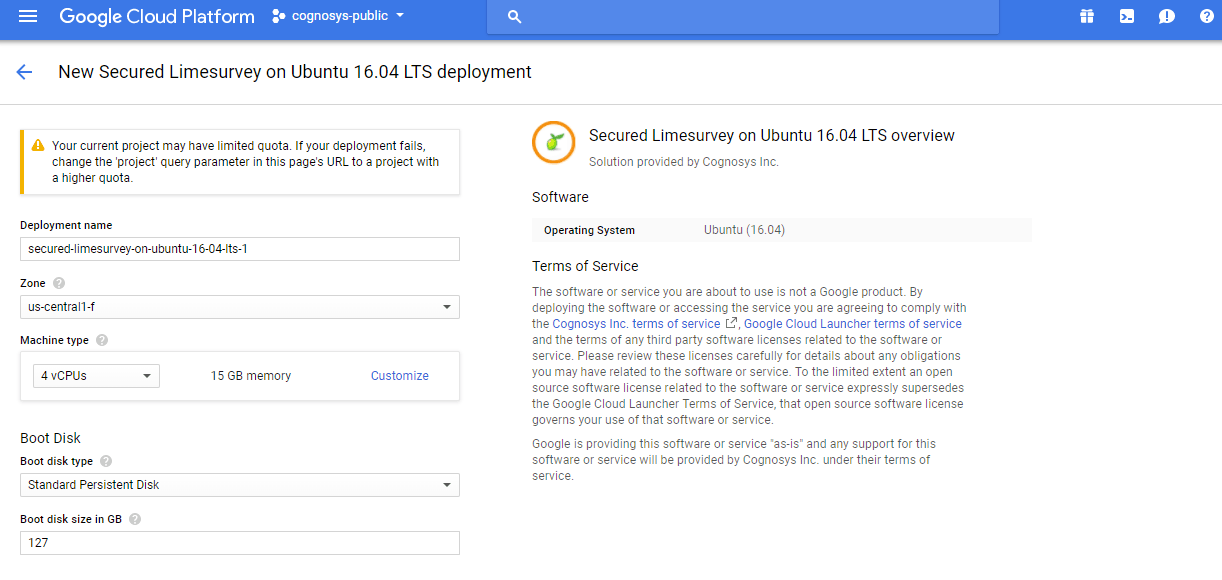1-click AWS Deployment 1-click Azure Deployment
Overview
LimeSurvey is a free and open source on-line survey application written in PHP based on a MySQL, PostgreSQL or MSSQL database, distributed under the GNU General Public License. As a web server-based software it enables users to develop and publish on-line surveys, and collect responses, without doing any programming.
LimeSurvey is released under the GPL, and a number of companies provide commercial hosting and support, so you can use it without having to set it up on a system of your own. LimeSurvey’s installation instructions are clear and easy, and the list of dependencies is not strenuous—MySQL or PostgreSQL, PHP 5.5 or higher, and a web server of your choice. There is a short list of PHP modules that are needed, all of which are easily installable via your package mananger.
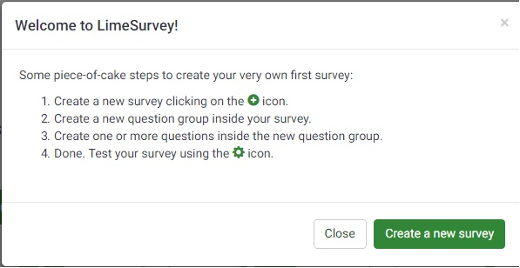
Post-install helper to get you started
After installation, you can immediately begin setting up a survey. With basic parameters for the survey in place, such as its introduction and conclusion text, outbound link, and whether or not the survey anonymizes results, you’re ready to add one or more Question Groups. The groups can be ordered in any way you like, and each group can contain one or more questions. Many question types are supported—free-text, multiple-choice, and many more, including commonly used ones such as calendars, gender, yes/no, and 1-5 “ratings” choices. Based on the answers a user gives, you can create maps that allow the survey to show questions selectively; an example would be to ask the participant’s gender, and if the user selected ‘Female, then ask a set of questions relevant to women, but if another choice is given, not ask those questions. You can test your survey, without saving results, until you activate it and make it visible.
The templates and layouts for the survey pages are easy to edit in the built-in template editor. Three templates are provided, and more are available for download at the LimeSurvey website. If you want to customize them by hand, knowing some HTML/CSS coding is useful, and you may need some JavaScript knowledge if what you want to do is particularly hairy.
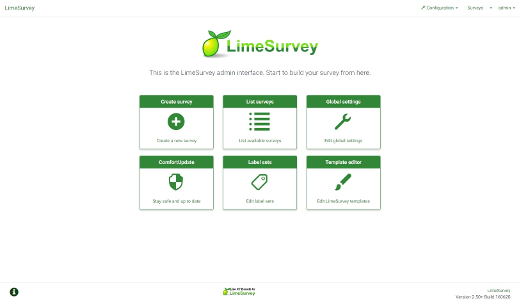
The main administration interface is clean and simple, and all functions are intuitive and easy to use, even without the extensive online documentation, accessible from a link on every page. Once your survey is up and running, you can view it and look at the results any time. When your survey period is completed, you can end the survey, and no further results will be recorded. Extensive filtering options make getting clear views of the results easy, and you can export to a number of formats for deeper statistical analysis.From simple satisfaction surveys, to complicated study instruments, LimeSurvey can meet the need. The active developer and user community can help you make LimeSurvey useful for any information-gathering need. Check out LimeSurvey and let me know what you think.
Creating a new survey:
To create a new survey, first you need to click on the Create or import a new survey icon.
Notice how all survey settings are organized in sections. Following is a description of each section and field. Please note that going from one section to the other automatically saves the changes you’ve made. You will need to double click on the title for the section to open.
Some settings are default for most surveys so you can leave them as they are. Other setting marked with the icon should be updated based on your needs.
Creating a new survey
General Tab
- Base language: This sets the base language for the survey. By default it is English, but you can choose to create a survey in Arabic…etc.
- Title: This is the title of the survey. It will be displayed on every page of the survey.
- Description: This allows you to write a description of the survey, for EXAMPLE: “A survey to collect ideas on how to improve our services”…etc.
- Welcome message: This allows you to write a message that will display when a participant first logs in to your survey, for EXAMPLE: “Thank you for participating in this survey”…etc.
- End message: This allows you to write a message that will display when a participant completes your survey, for EXAMPLE: “Thank you for completing our survey”…etc.
- Administrator: This is the name of the person who administers the survey. It will be included in emails sent out inviting participants to respond.
- Admin email: This is the email address of the administrator (as above) and is used as the ‘reply to:’ address on any emails sent. You can enter only one email addresses here. Use the Notification and Data Management Tab to specify multiple email addresses, each separated by a semicolon.
- Bounce email: This is the email address where a delivery error notification email should be sent.
- Fax to: When you want to send someone a hard copy of the survey, they will use this number to fax back the filled survey.
Don’t click on the button Create Survey yet. Please continue with the next steps.
Some settings are default for most surveys so you can leave them as they are. Other setting marked with the icon should be updated based on your needs.
Creating a new survey
Presentation and Navigation Tab
- Format: A drop down box that allows you to choose either:
- Question by Question: Survey will display one question per page.
- Group by Group: Survey will display all questions in a group on one page.
- All in one: Survey will display all questions in one single page.
NOTE: this format will not have different “welcome” or “submit” pages – the welcome message and submit button all appear on the same page. - All surveys, will require at least one, possibly more groups depending on your selection.
- Template: Choose a template from the list; notice that you will get a preview of that template.
- Allow saves: If you set this option to Yes, users can save un-submitted surveys and return to them later.
- Show [<< Prev] button: If you set it to No, users will not have the option of moving to a previous page and changing their answers while completing the survey.
- Participants may print answers: If you set it to Yes, a participant can print a summary of responses at submit time.
- Public statistics: If you it set to Yes, users who have submitted the survey can view the statistics of the current survey.
- Show graphs in public statistics: Determines if public statistics for this survey include graphs or only show a tabular overview.
Creating graphs for huge surveys takes some time and server resources so it is recommended to keep it as No. - List survey publicly: This option is by default No. If you set it to Yes, your survey will be listed publically on the LimeSurvey main page http://survey.uvm.edu/admin (you will need your netid and password to login)
- End URL: Here you can optionally specify a URL that the participants are directed to when they click on the button submit at the end of the survey.
- URL description: Specify a description for the End URL.
- Automatically load URL when survey complete: If you choose Yes for this option, the script will automatically load the URL as set in End URL after completion of the survey, instead of displaying the usual “Completed” page.
- Date format: Select how the date should be displayed in the survey and the survey results.Don’t click on the button Create Survey yet. Please continue with the next steps.
Creating a new survey
Publication and Access Control Tab
- Only users with tokens may enter the survey: If you set it to Yes, then only users with tokens will be allowed to take the survey.
- Allow public registration: If you use tokens to control access to your survey, the only people who can use the survey are those who have a token. If you would like to use tokens, but also allow public registration, set this to Yes. The Yes setting will allow a visitor to register his name and email address. LimeSurvey will create a new entry in your tokens table for this person, and then send them an invitation email. The script will ensure that only one person per email address can complete your survey.
- Start date: Set this to a date if you want your survey to start on a certain date. The survey will start on midnight of that day and only then will participants be able to answer to it.
- Expiry date: Set this to a date if you want your survey to expire on a special date.
- Set cookie to prevent repeated participation: If you set this to Yes, and your survey does not use tokens to control participant access, then a cookie will be saved to the client computer of each survey participant once they have submitted a survey. This cookie will stop the same user on that computer from accessing the survey more than once. Note that if you are using tokens, then this option will have no effect because the token itself will not allow the participant to take the survey more than once.
- Use CAPTCHA for: A CAPTCHA is a type of challenge used in websites to ensure that the response is not generated by a computer or malicious script. The participant will be required to identify a slightly scrambled text. If the identification is correct, then s/he will be granted access to the survey. If not, then the participant will be prompted to try again.
- Use HTML format for token emails: When set to Yes, all emails sent by LimeSurvey (invite, reminder, confirmation) will be formatted as HTML, meaning you can insert images, format the text as bold, italic…etc.Don’t click on the button Create Survey yet. Please continue with the next steps.
Creating a new survey
Notification and Data Management Tab:
- Admin Notification: use the two fields to specify email address(es) to send notifications or survey responses to once the survey is submitted. You can edit the templates for these emails from the Email templates menu. Multiple recipients can be set by separating the entries with a semicolon (;) – e.g., “yourname@uvm.edu;myname@uvm.edu;theirname@uvm.edu”.
- No email notification: Leave both fields blank.
- Send basic admin notification email to: A simple notification is emailed to the specified address(es) when a participant responds to the survey.
- Send detailed admin notification email to: A notification is emailed to the specified address(es) when a participant responds to the survey. The notification will include the full response to the survey.
- Anonymous answers: This allows you to determine whether responses to your survey are matched up with information from your survey’s tokens table, or kept ‘anonymous’.
The default is On. If you choose Off for anonymous, you must also have a token table for your survey when you activate it. [note: this functionality moved the the “Tokens” tab. Documentation is pending for this tab.] - Date stamp: If you choose Yes, then when a response is submitted, a field will be included in that response indicating the time and date that the response was made.
- Save IP address: If you choose Yes, then when a response is submitted, a field will be included in that response indicating the IP-address of the participant.
- Save referring URL: If you choose Yes, then when a response is submitted, a field will be included in that response where this URL is saved. A referrer URL is the URL from which the user was led to your survey URL.
- Enable token-based answers persistence: If you choose Yes, then an auto-save is performed each time a participant answers a question, meaning that even if he/she hasn’t submitted the survey and the browser crashes, he/she will find the survey answers still there upon when returning to the survey. [note: this functionality moved the the “Tokens” tab. Documentation is pending for this tab.]
- Enable assessment mode: With this setting you can enable/disable assessments for this survey.You are done now with defining the setting for your survey. Click on the button Save and Close to proceed.
Creating Groups of Questions
Creating Questions:
Once you have created your groups, you can start adding questions within each group. Create a new question by clicking on the Add new question to group icon on the right hand side of the Group menu bar.
The Add a new question page will open.
- Code: This field is only for quick identification of a question in export or for evaluation. This field is not displayed to people taking the survey. This is analogous to Perseus, “question heading”.
- Question: This is the actual question being asked.
- Help: This is an optional field. It is useful if a question needs some explanation, or you want to explain how it should be answered. When you insert text in this field, a “Question Mark” icon appears on the survey entry screens with the help text right beside it.
- Question type: This determines the type of the question.
- Label set: For some question types you can choose a set of labels. Custom labels sets can be created for specific uses, such subjective data types (eg. good – better – best). These apply only to array and list type questions.
- Validation: This feature is available on all free text type questions (“Short Free Text”, “Long Free Text”, “Date” or “Numerical”). You can use standard Regular Expressions in this field to validate the responses to the question, and if the responses don’t validate against this expression, the user will be prompted to try again before they can progress.
- Other: Depending upon your chosen ‘question type’ this option may appear. It allows you to specify that an “other” option be presented in some of the list question types.
- Mandatory: For most question types, this setting allows you to require users to answer the question, before they can move on to the next question.
- Question attributes: Additional optional settings for the question. CODE can’t be left empty.
Once you are done, click on the button “Save” or “Save and Close” in the upper right hand corner.
For some question types for example the multiple choice questions, you will be asked to enter Answers. Click on the Add/Edit answers for this question icon to start providing answers to the question.
All new questions are assigned to the Group you were viewing when you clicked Add Question, however you can change the group the question belongs to at a later point.
Question Attributes:
- Questions Attributes are an extensible way of adding extra controls to the presentation and/or workings of questions in Lime Survey. Additional question attributes can be developed relatively easily and added to the list of options for a question.
- Different question types have different possible question attributes. Each attribute can have a “value” attached to it. This value may indicate whether the attribute is applied or not (usually a 1 to apply), or it may indicate a value used by the attribute. It’s possible to apply more than one question attribute on one single question.
- NOTE: the Questions Attributes listed in this book are sorted alphabetically.
Question Attributes
-
- “A”
- “C”
- “D”
- “E”
- “H”
- “M”
- “N”
- “O”
- “P”
- “R”
- “S”
- “T”
- “U”
Testing your Survey
- If you want to test how your survey will look like. You can click on the Preview survey icon in the survey menu bar.
- A new page will open with a preview of the survey. You can review the survey, and if you want to change anything, you can go back toLimeSurvey and update it.
Adding participants to a survey
Importing participants
- Instead of adding participants one by one, you can upload all participants using a CSV (Comma Separated Version) file. You can create such a file using MS Excel. The CSV file should contain the following fields: tid, firstname, lastname, email, emailstatus, token, languagecode, validfrom, validuntil.
- Notice that some fields are empty; these will be filled by LimeSurvey. To import this CSV file to LimeSurvey, click on the Import tokens from CSV file icon. Browse for the file, and then upload it to LimeSurvey. You can download a sample CSV file containing all the fields required and some sample tokens. Start by updating those tokens and then add the rest.
Adding participants to a survey
Sending Notifications
After adding the participants and creating tokens. It is time to send notifications to the participants, inviting them to take the survey. A notification is simply an email sent to the participants that includes a link to the survey.
To edit the text of this email simply click on the Edit email templates Note that in the text, you will find keywords like {FIRSTNAME}, {SURVEYNAME}…etc, these are keywords created by LimeSurvey. When the notification is sent to a participant, these keywords will change to the actual first name of the participant and the actually name of the survey…etc. You can change all the other text, but keep these keywords as is.
After updating the email text, click on the Send email invitation icon in order to send the notifications to the participants.
- Edit email templates : Used to customize the templates used for the invitations, reminders, confirmations, and registration emails. Once you are done updating, click on the button save.
- Send email invitation : Sends bulk email invitations to all participants in the tokens table.
- Send email reminder : Sends bulk email reminders to all participants in the tokens table who have not yet responded, but have been sent their first invitation.
Adding participants to a survey
Analyzing results
Once the notification is sent, participants will start responding to the survey. To view the responses, click on the Browse responses for this survey.
In the survey menu bar. If you can’t see the survey menu bar, then click on the Home icon, you will be taken to the homepage, with the survey menu bar visible. On this page you have many options to view the results and the analysis of these results:
- Display Responses : Through LimeSurvey, you can view each response individually. This option won’t give you any analysis for the results.
- Get statistics from these responses : Through LimeSurvey, you can view the responses; in addition to that, you can view analysis and statistics of this survey. You will have the option to view graphs in the analysis or not.
- Export results to application (Excel/.csv) : You can export your results to an Excel file. In Excel you can create formulas to analyze the results.
- Export results to a SPSS/PASW command file : You can export your results in a format compatible with SPSS. This way you can use SPSS to analyze your results.
Deactivating a survey
- When you are done collecting responses from your survey, you can deactivate it. This way, your survey will no longer be accessible to participants and no one can fill it up any more When you deactivate a survey all the old responses will be removed, you won’t be able to access those responses any more. It is very important to export the responses before deactivating the survey. This way you can have a copy of the responses.To deactivate a survey, simply click on the red box icon in the survey menu bar.
- You will get a warning message informing you that the responses will be deleted (make sure you have a copy of the responses). Click on the button Deactivate survey. The survey will be deactivated and the responses will be removed.
Exporting a Survey Structure
Once you are done creating a Survey, you can download a backup of it on your computer. Click on the Display/Export button in the Survey toolbar. This will export all the groups, questions, answers and conditions of your survey into a standard CSV file. This file can be imported again using the Import Survey section when you are creating a new survey.
Why Export a survey:
- To keep a backup copy on your personal computer.
- To copy a full survey to another server (your local server, another LimeSurvey service in another institution, etc).
If you edit the exported CSV file with Excel problems might occur when you import the edited file with LimeSurvey. This happens because Excel does some changes to the data structure the user won’t recognize. Therefore it is recommended to use other programs for editing like Word pad or Open Office Calc.
EXAMPLE: To what extent do you agree with the following comments (1=Strongly Agree, 5=Strongly Disagree).
2.Array (10 point choice):
EXAMPLE: Same as above, only with 10 instead of 5.
Mask Questions
LimeSurvey currently supports the following built-in Mask types:
NOTE: Click on the question name to see more details.
- Date
- G – Gender
- N – Numerical Input
- K – Multiple Numerical Input
- R – Ranking
- X – Boilerplate
- Y – Yes/No
- I – Language Switch
| 1. Date |
| This question type can be used to ask for a certain date which can be entered the form. Keep in mind that a date has to be in the format YYYY – MM – DD. EXAMPLE: 2009-12-3. |
|
| 2. G – Gender |
| 3. N – Numerical Input |
| 4. K – Multiple Numerical Input |
| It allows multiple text boxes to be created each of which can only be answered using numbers. Each text box corresponds to an answer, and the answer text becomes the label for the input. The following EXAMPLE uses the equals_num_value question attribute which checks if the entered numbers match a certain sum: NOTE: For more details about this attribute, check the “Questions Attributes in LimeSurvey” book. |
|
| Multiple numerical -> Slider layout.
By setting the question attribute slider_layout to 1, the usual input box is converted into a slider. |
|
| 5. R – Ranking |
Allows you to present your participants with a list of possible answers/options, which they may then rank in order of preference.
EXAMPLE: Please rank the following movies in order of your preference:
| 6. X – Boilerplate |
This type of question is one that does not require an answer from the user. It can be used to provide further instructions or a design break in the survey.
NOTE: The text of the question can take html or javascript code, therefore it can also be used for other purposes.
| 7. Y – Yes/No |
| 8. I – Language switch |
| With this question it’s possible to change the language of the survey. In a dropdown box the users can choose between the languages which the survey is available in (base and additional languages). | |
Question Types
Multiple Choice Questions
Sometimes one would like the user to enter more than one entry for the same question; this is achieved using tick (check) boxes.
NOTE: Click on the question name to see more details.
- Multiple Options
- P – Multiple Options with Comments
| 1. M – Multiple Options |
| 2. P – Multiple Options with Comments |
Question Types
Single Choice Questions as List
Single choice questions are those which provide only one possible entry type. A question like “What is your name?” is an EXAMPLE and the most typical entry option is a text field.
The list type of question allows to present single questions using the same answers, but each question is displayed individually (also in terms of design).
If one wants to customize the type of answers and use custom Label sets the options are infinite and LimeSurvey allows the designer to choose how these should be displayed:
NOTE: Click on the question name to see more details.
- “!” – List Dropdown
- “5” – 5 Point Choice
- L – List Radio
- O – List with Comment
- W – List Flexible Labels Dropdown
- Z – List Flexible Labels Radio
| 1.”!” – List Dropdown |
| You can also create subcategories within this list by using the question attribute category_separator. NOTE: For more details about this attribute, check the “Questions Attributes in LimeSurvey” book. |
|
| 2. “5” – 5 Point Choice |
| 3. L – List Radio |
| 4. O – List with Comment |
| 5. W – List Flexible Labels Dropdown |
The advantage of a list using labels is that labels can be used over and over. The standard List expects the designer to define answers on the fly which are used only for the specific question.
Usually the List with flexible labels can be used in place of the List (radio/dropdown) in most cases and the Label sets can be re-used.
If, however, one wants to have an open ended option in the list (i.e. other, specify…) the List with comment will be the only possible option.
| 6. Z – List Flexible Labels Radio |
Question Types
Single Choice Questions as Text
LimeSurvey provides a number of possible variations of the standard text field.All of these can be defined further using the Question attributes which permit to restrict the number of characters as well as the size of the field. For more details about the attributes specified for this question, check the “Questions Attributes in LimeSurvey” book.Furthermore, text input can be validated by using regular expressions.
- Q – Multiple Short Text
- K – Multiple Numerical
- S – Short Free Text
- T – Long Free Text
- U – Huge Free Text
| 1.Q – Multiple short text |
This question type is a variation on the Short Text question type which allows more than one text entry per question. The user first defines the question and can then add additional text boxes by adding Answers. Each answer becomes the label of the new text box.
| 2. K – Multiple Numerical |
You can also use a “slider layout” attribute:
| 3. S – Short free text |
It’s a text type. Length 255 characters.
| 4. T – Long free text |
It’s a text type. Length 65,536 characters.
| 5. U – Huge free text |
It’s a text type. Length 65,536 characters.
Question Attributes
“A”
LimeSurvey currently supports the following built-in “A” attributes:
NOTE: Click on the Question Attribute name for more details.
- Alphasort
- Answer_width
- Array_filter
| Alphasort | ||
| Description: | By applying this question attribute, you can order a list alphabetically. | |
| Available in: |
|
|
| Example: | alphasort 1 | |
| Answer_width | ||
| Description: | This value sets the answer column width in percentage. Let’s say if you set this to value 60 then 60 percent of the question width will be used for the answer text (left column). The remaining width will be equally divided to the answer options. | |
| Available in: |
|
|
| Example: | answer_width 20 | |
| Array_filter | ||
| Description: | It is used to filter the answers of an array question which are displaying based on the selection of answers on a multi option question. The array filter is based on the answer codes selected on the multi option question, so your array must have the same codes (but can have more than the multi options question). | |
| Available in: |
|
|
| Example: | Multi Option Question Code: Q1 Question: Which animals do you like? 1 Cat 2 Dog 3 Zebra |
|
Array 5 Point Choice Question
Code: Q2
Question: Rate these animals on a scale of 1 to 5.
1 Cat
2 Dog
3 Zebra
array_filter Q1
NOTE: To show only those answers selected in question code A1, add this attribute with the value “A1”.
Question Attributes
“C”
LimeSurvey currently supports the following built-in “C” attributes:
NOTE: Click on the Question Attribute name for more details.
- Category_ separator
- Code_filter
| Category_separator | ||
| Description: | This attribute takes a char that will be considered by LimeSurvey as a category separator in answers. | |
| Available in: |
|
|
| Example: | category_separator : For instance if you set this to the char “:“, and have an answer with the following text “Fruit: orange” and another with “Fruit: apple“, then a category of “Fruit” is assumed and will contain 2 items orange and apple. This will be displayed as categories/items in the dropdown list. |
|
| Code_filter | ||
| Description: | It can be used to filter the label set codes of the current question based on the answer to a previous single choice question. The attribute was added for the purpose of being able to narrow down possible options – although it’s of limited use since the answer of previous question is compared to the label code of the current one. | |
| Available in: |
|
|
| Example: | ||
Question Attributes
“D”
LimeSurvey currently supports the following built-in “D” attributes:
- Display_columns
- Display_rows
- Dropdown_dates
- Dropdown_dates_year_min
- Dropdown_dates_year_max
- Dropdown_prepostfix
- Dropdown_separators
- Dualscale_headera / Dualscale_headerb
| Display_columns | ||
| Description: | This attribute allows you to display the answers for the question in more than 1 column. Add this attribute, and a value indicating the number of columns you wish the question to use. | |
| Available in: |
|
|
| Example: | display_columns 5 | |
| Display_rows | ||
| Description: | It sets the number of rows/text lines for the window of the Long Free Text Question Type (default: 5) and the Huge Free Text Question Type (default: 30). If the user enters more lines, a scroll bar is displayed. | |
| Available in: |
|
|
| Example: | display_rows 60 | |
| Dropdown_dates | ||
| Description: | This question attribute changes the presentation of the Date-Question Type to single dropdown boxes for year Day – Month – Year. | |
| Available in: |
|
|
| Example: | dropdown_dates 1 | |
| Dropdown_dates_year_min | ||
| Description: | This question attribute can be used to set the minimum year value for the calendar question. It applies to the dropdown- and to the popup-variant of the calendar. | |
| Available in: |
|
|
| Example: | dropdown_dates_year_min 1900 | |
| Dropdown_dates_year_max | ||
| Description: | This question attribute can be used to set the maximum year value for the calendar question. It applies to the dropdown- and to the popup-variant of the calendar. | |
| Available in: |
|
|
| Example: | ||
| Dropdown_prepostfix | ||
| Description: | In dual scale questions, if this attribute is set, the layout will use the provided text as a prefix and suffix before and after the dropdown input elements. Format is prefix|suffix. |
|
| Available in: |
|
|
| Example: | ||
| Dropdown_separators | ||
| Description: | In dual scale questions, if this attribute is set, the layout will use the provided text as a separator after answer text and between dropdown boxes. Format is Separator1|Separator2. |
|
| Available in: |
|
|
| Example: | ||
| Dualscale_headera / Dualscale_headerb | ||
| Description: | In dual scale questions, this is the Text to be displayed above Column A and Column B. | |
| Available in: |
|
|
| Example: | ||
Question Attributes
“E”
LimeSurvey currently supports the following built-in “E” attributes:
NOTE: Click on the Question Attribute name for more details.
- Equals_num_value
- Exclude_all_others
| Equals_num_value | ||
| Description: | Sets the sum total of all predefined answers that will be accepted. | |
| Available in: |
|
|
| Example: | equals_num_value 20 EXAMPLE: Setting a value of 20 for this attribute would mean that the only acceptable total for all items would be 20. A value of 15 or 60 would be unacceptable. |
|
| Exclude_all_others | ||
| Description: | This attribute takes the Code of an answer in a Multiple option question so that when clicked this checkbox will uncheck all others and make them read-only (disabled). It was created specifically to ensure data integrity when one of the multiple options in a multiple option question implies no other choices apply (i.e., None of the above). | |
| Available in: |
|
|
| Example: | Just enter the according answer code like exclude_all_others Q1A1 |
|
Question Attributes
“H”
LimeSurvey currently supports the following built-in “H” attributes:
NOTE: Click on the Question Attribute name for more details.
- Hide_tip
| Hide_tip | ||
| Description: | Most questions will usually include a tip that says “Please choose one of the following” or similar. This attribute allows you to turn off the tip for certain question types. Adding the “hide_tip” attribute with any value will turn this tip off so that it will not display. |
|
| Available in: |
|
|
| Example: | hide_tip 1 | |
Question Attributes
“M”
LimeSurvey currently supports the following built-in “M” attributes:
- Max_answers
- Maximum_chars
- Maximum_num_value
- Min_answers
- Min_num_value
- Multiflexible_min
- Multiflexible_max
- Multiflexible_step
- Multiflexible_checkbox
| Max_answers | ||
| Description: | Can be used to limit the total number of answers a user can check on a Multiple Choices question. | |
| Available in: |
|
|
| Example: | If set to 2, the user will only be able to check at most 2 checkboxes or 1 checkbox + fill the Other field (if any). At ranking questions this limits the number of items a user can rank. |
|
| Maximum_chars | ||
| Description: | Allows you to set the maximum number of characters that can be entered for a text based question. Entering a value of, say, “20” will mean that the participant cannot enter any more than 20 characters as their answer. | |
| Available in: | …all text based questions | |
| Example: | maximum_chars 20 | |
| Max_num_value | ||
| Description: | Allows you to set the maximum sum total of all predefined answers that will be accepted. The value entered for this attribute becomes the maximum value. | |
| Available in: |
|
|
| Example: | Setting a value of 20 for this would mean that the total value of all numbers entered in all input boxes for this question may not exceed 20. Totals of 21 would be not allowed. A total of 15 would be acceptable. | |
| Min_answers | ||
| Description: | Can be used to ensure that a user selects at least a certain number of answers in a Multiple Choice question. | |
| Available in: |
|
|
| Example: | If set to 3, the user will only be able to submit the surveys form if they have selected at least three check-boxes. In ranking questions, this ensures that at least three items are ranked. | |
| Min_num_value | ||
| Description: | Allows you to set the minimum sum total of all predefined answers that will be accepted. The value entered for this attribute becomes the minimum value | |
| Available in: |
|
|
| Example: | Setting a value of 20 for this would mean that the total value of all numbers entered in all input boxes for this question may not be less than 20. Totals of 21 or 50 would be allowed. A total of 15 would not be acceptable. | |
| Multiflexible_min | ||
| Description: | Only available in Array (Multi Flexible) (Numbers) question type. Sets the minimum numeric value for the dropdown lists. | |
| Available in: |
|
|
| Example: | To set a dropdown box starting at the number 1, and going to 10; set this attribute to 1. | back to top |
| Multiflexible_max | ||
| Description: | Only available in Array (Multi Flexible) (Numbers) question type. Sets the maximum numeric value for the dropdown lists. | |
| Available in: |
|
|
| Example: | ||
| Multiflexible_step | ||
| Description: | Only available in Array (Multi Flexible) (Numbers) question type. Sets the numeric step value for the dropdown lists | |
| Available in: |
|
|
| Example: | To set a dropdown box starting at the number 2, and going to 10 in 2’s (ie: 2, 4, 6, 8, 10); set this attribute to 2. | |
| Multiflexible_checkbox | ||
| Description: | Only available in Array (Multi Flexible) (Numbers) question type. Use a specific layout of array of Checkboxes. This attribute will automatically use multiflexible_min=0, multiflexible_max=1 and multiflexible_step=1 whatever values you give to these attributes. |
|
| Available in: |
|
|
| Example: | multiflexible_checkbox 1 | |
Question Attributes
“N”
LimeSurvey currently supports the following built-in “N” attributes:
NOTE: Click on the Question Attribute name for more details.
- Numbers_only
| Numbers_only | ||
| Description: | Only works for the text type questions listed below. It makes ALL the text boxes numbers only. | |
| Available in: |
|
|
| Example: | numbers_only 1 | |
Question Attributes
“O”
LimeSurvey currently supports the following built-in “O” attributes:
NOTE: Click on the Question Attribute name for more details.
- Other_comment_mandatory
- Other_replace_text
| Other_comment_mandatory | ||
| Description: | Only applies to mandatory questions having an other answer in which the participant can give a free text response (other comment). When this attribute is set to 1 and the participant selects the other answer (the other checkbox or other answer in a list), then s/he will have to give a comment in the Other comment input box in order to proceed to next page. |
|
| Available in: |
|
|
| Example: | If set to 1 for a Multiple options With comments question, if the user enters a value in the left part of the Other answer but doesn’t enter text in the Other Comment part, a warning message will be displayed when he tries to proceed to the next page. | |
| Other_replace_text | ||
| Description: | Short text string to replace the text Other as the label for other. | |
| Available in: |
|
|
| Example: | To translate your other text, you have to add your other_replace_text to the English .mo file (because this is LimeSurveys baselanguage) and translate this String in each of your surveys languages .mo files. | |
Question Attributes
“P”
LimeSurvey currently supports the following built-in “P” attributes:
Click on the Question Attribute name for more details.
- Page_break
- Public_statistics
- Prefix
| Page_break | ||
| Description: | This attribute is only active when you actually print a survey from the Printable View. It forces a page break before the question. NOTE: Only the Opera browser does not need this since it handles the page breaks accordingly. |
|
| Available in: |
|
|
| Example: | page_break 1 (-> insert a page break before this question in printable view). | |
| Public_statistics | ||
| Description: | It allows the admin to choose if the results of a question should be shown to the user after s/he has the submitted he survey. The default setting for each question is 0 (do not show statistics to the user). You have to enable this (set it to 1) for every single question if you want to show survey statistics of a certain question to the user after he/she has submitted the survey. |
|
| Available in: |
|
|
| Example: | public_statistics 1 (-> show statistics of this question to the user) public_statistics 0 (-> do not show statistics of this question to the user) |
|
| Prefix | ||
| Description: | A text value to be prefixed before a text entry box. | |
| Available in: |
|
|
| Example: | Entering a value of “$” for this attribute would result in a dollar sign being displayed immediately preceding the text input box. | |
Question Attributes
“R”
LimeSurvey currently supports the following built-in “R” attributes:
NOTE: Click on the Question Attribute name for more details.
- Random_order
| Random_order | ||
| Description: | It causes LimeSurvey to ignore the existing order of those answers, and instead it orders the answers randomly. It is important to note that this random order will be reordered each time the question is displayed, so if someone returns to a question, the order will probably be different from the first time they saw it. Having the answers display randomly is useful to remove the possibility of bias from answers to questions. The value of the attribute should be set to 1 to enable it. |
|
| Available in: |
|
|
| Example: | To make the answer list for any of these questions appear in random order, add this question attribute with a value of 1. | |
Question Attributes
“S”
LimeSurvey currently supports the following built-in “S” attributes:
NOTE: Click on the Question Attribute name for more details.
- Scale_export
- Scale_accuracy
- Slider_default
- Slider_layout
- Slider_prefix and Slider suffix
- Slider_min
- Slider_max
- Suffix
| Scale_export | ||
| Description: | Used for SPSS export only. This attribute overrides default scale. | |
| Available in |
|
|
| Example: | You can choose from 1=nominal, 2=ordinal and 3=scale. | |
| Scale_accuracy | ||
| Description: | When slider_layout is set, this question attribute sets the value of step of the slider. | |
| Available in: |
|
|
| Example: | slider_accuracy 0.1 slider_accuracy 2 |
|
| Slider_default | ||
| Description: | When the slider_default attribute is set to a given value, this value will be assumed to be the default answer of the participant; this means that if the question is mandatory and the participant submits the page without moving the slider, it will be assumed that he has answered this default value. | |
| Available in: |
|
|
| Example: | slider_default 5 slider_default 0 |
|
| Slider_layout | ||
| Description: | When set to 1, this question attribute will modify the layout of the Multiple Numerical question type so that it looks like a slider. | |
| Available in: | ||
| Slider_prefix and Slider suffix | ||
| Description: | When set, this question attribute will add a prefix or a suffix to the value next to the slider cursor of Multiple Numerical question type with slider_layout set. This is commonly used to add a unit to the value pointed by the slider cursor. |
|
| Available in: |
|
|
| Example: | slider_suffix € | |
| Slider_min | ||
| Description: | When slider_layout is set, this question attribute sets the value of the left-end of the slider. | |
| Available in: |
|
|
| Example: | slider_min 10 | |
| Slider_max | ||
| Description: | This attribute takes a char that will be considered by LimeSurvey as a category separator in answers. | |
| Available in: |
|
|
| Example: | slider_max 50 | |
| Suffix | ||
| Description: | A text value to be suffixed to a text entry box. | |
| Available in: |
|
|
| Example: | Entering a value of “%” for this attribute would result in a percentage sign being displayed immediately after the text input box. | |
Question Attributes
“T”
LimeSurvey currently supports the following built-in “T” attributes:
NOTE: Click on the Question Attribute name for more details.
- Text_input_width
- Time_limit
- Time_limit_action
- Time_limit_message_delay
- Time_limit_warning_message
- Time_limit_warning
- Time_limit_warning_display_time
- Time_limit_disable_next
| Text_input_width | ||
| Description: | This attribute sets the width of the html text box, but does not limit the number of characters that can be entered. | |
| Available in: | ..all text based questions like
|
|
| Example: | This is usually stated as a percentage of the answer width. So an input of 80 would be 80% of the question width. | |
| Time_limit | ||
| Description: | The timer attributes work best with surveys displayed in Question by question mode. It is possible to use them in Group by group mode, but with certain restrictions. In Group by group mode the default time_limit_action is to Disable only, meaning that the Next >> button is not automatically pressed. |
|
| Available in: |
|
|
| Example: | ||
| Time_limit_action | ||
| Description: | This question attribute is only applicable if there is a value greater than zero in the time_limit attribute. Move on without warning, which automatically clicks the Next >> button after the timer is finished but without any warning message. Disable only, which disables changes in the question so the participant can’t change anything but doesn’t automatically click the Next >> button. |
|
| Available in: |
|
|
| Example: | time_limit_action: Warn and move on (1) = will warn the participant that the time has expired, and then click the next button. time_limit_action: Move on without warning (2) = will immediately click the next button after the time limit has expired. time_limit_action: Disable only (3) = will disable the answer after the time limit has expired but not automatically click next. |
|
| Time_limit_message_delay | ||
| Description: | This attribute sets how many seconds the time_limit_message displays for before the time_limit_action occurs. If this attribute is not set, it defaults to a value of 1 (1 second). This question attribute is only applicable if there is a value greater than zero in the time_limit attribute. |
|
| Available in: |
|
|
| Example: | time_limit_message_delay: 5 = the message displays for 5 seconds. | |
| Time_limit_warning_message | ||
| Description: | This message only appears if the time_limit_warning attribute exists. The time_limit_warning attribute sets when this message appears, measured in seconds before the time limit expires. | |
| Available in: |
|
|
| Example: | time_limit_warning_message: In (TIME), the (time limit) to answer question will expire | |
| Time_limit_warning | ||
| Description: | It sets how long (in seconds) before the time limit expires to display the time_limit_warning_message. Setting a value for this attribute turns on the time limit warning message. This question attribute is only applicable if there is a value greater than zero in the time_limit attribute. |
|
| Available in: |
|
|
| Example: | time_limit_warning: 20 = The time limit warning message will appear 20 seconds before the time limit countdown reaches zero. | |
| Time_limit_warning_display_time | ||
| Description: | By default if the time_limit_warning_message appears, it will remain visible until the countdown timer has completed the countdown. If a value greater than zero exists in this question attribute, the message will be hidden after that many seconds. This question attribute is only applicable if there is a value greater than zero in the time_limit attribute. |
|
| Available in: |
|
|
| Example: | time_limit_warning_display_time: 10 = The time limit warning message will dissapear 10 seconds after appearing. | |
| Time_limit_disable_next | ||
| Description: | Allows disabling the next button while a time_limit countdown is occurring. This question attribute is only applicable if there is a value greater than zero in the time_limit attribute. |
|
| Available in: |
|
|
| Example: | time_limit_disable_next: Yes (1) = The Next button will be disabled until the time limit countdown is complete. | |
Question Attributes
“U”
LimeSurvey currently supports the following built-in “U” attributes:
NOTE: Click on the Question Attribute name for more details.
- Use_drodown
| Use_dropdown | ||
| Description: | In dual scale questions, if this attribute is set, the layout will use dropdown boxes instead of lines of radio buttons. | |
| Available in: |
|
|
| Example: | Dual Dropdown 1 = use dropdown layout Dual Dropdown 0 = do not use dropdown layout |
|
-LimeSurvey on cloud (formerly PHP Surveyor) is an open source online survey application written in PHP based on a MySQL , PostgreSQL or MSSQL database. LimeSurvey on cloud enables users without coding knowledge to develop, publish and collect responses to surveys.
With LimeSurvey on cloud surveys can include branching, custom preferred layout and design (using a web template system) and can provide basic statistical analysis of survey results. Surveys can be either publicly accessible or be strictly controlled through the use of “once-only” tokens for each survey participant. Additionally results can be anonymous be separation of participants data and result data, even for controlled surveys.LimeSurvey is owned by LimeSurvey (https://www.limesurvey.org/) and they own all related trademarks and IP rights for this software.
Cognosys Provides Hardened images of LimeSurvey on the cloud ( AWS marketplace, Azure and Google Cloud Platform).
Deploy LimeSurvey securely on cloud i.e. AWS marketplace, Azure and Google Cloud Platform (GCP).
LimeSurvey is released under the GNU/GPL license.
Secured Limesurvey on Ubuntu 14.04 LTS –
Secured Limesurvey on CentOS 7.3
Features
LimeSurvey Key Features:
Installation & security features:
- Easy to install on any internet or intranet server
- Local installation possible for offline use on desktops, laptops or tablets
- Allows secure web authentication and SSL encryption (HTTPS protocol) required for questionnaires collecting protected health information (PHI)
Questionnaires features
- Powerful functions for mathematical calculation and assessment
- Mutiple output formats and graphical displays for collected data
- Results exportation to external common data analysis packages – Microsoft Excel (csv), R, STATA. or SPSS.
Advanced features:
- Allows to pass a value (identifier, predefined answer) to the questionnaire at initialization
- Allows at the end to send some values (identifier, answers, overall score, assessment) to other application (EHR)
- API: “LimeSurvey RemoteControl 2” allows to control specific functionality of LimeSurvey from any other application
-LimeSurvey currently offers:
- Unlimited number of surveys at the same time
- Unlimited number of questions in a survey (only limited by your database)
- Unlimited number of participants to a survey
- Multi-Lingual Surveys
- User-Management
- 20 different question types with more to come
- WYSIWYG HTML Editor
- Quotas Management
- Integration of pictures and movies into a survey
- Creation of a printable survey version
- Conditions for questions depending on earlier answers (Skip Logic / Branching)
- Re-usable editable answer sets
- Ready-made importable questions
- Assessment surveys
- Anonymous and Not-Anonymous survey
- Open and closed group of participant surveys
- Optional public registration for surveys
- Sending of invitations, reminders and tokens by email
- Option for participants to buffer answers to continue survey at a later time
- Cookie or session based surveys
- Template editor for creating your own page layout
- Extended and user-friendly administration interface
- Back-office data entry possibility
- Survey expiry dates for automation
- Enhanced import and export functions to text, CSV, PDF, SPSS, R, queXML and MS Excel format
- Basic statistical and graphical analysis with export facility
- Screen Reader Accessiblity
- W3C compliance
AWS
Installation Instructions For Ubuntu
Note: How to find PublicDNS in AWS
Step 1) SSH Connection: To connect to the deployed instance, Please follow Instructions to Connect to Ubuntu instance on AWS Cloud
1) Download Putty.
2) Connect to virtual machine using following SSH credentials :
- Hostname: PublicDNS / IP of machine
- Port : 22
Username: To connect to the operating system, use SSH and the username is ubuntu.
Password: Please Click here to know how to get password .
Step 2) Database Login Details :
- MYSQL Username : root
- MYSQL Password : Passw@rd123
Note :-Please change password immediately after first login.
Step 3) Application URL: Access the application via a browser at http://PublicDNS:8080/limesurve/admin
Step 4) Other Information:
1.Default installation path: will be on your web root folder “/var/www/html/LimeSurvey” ( Please see above Note for stack name)
2.Default ports:
- Linux Machines: SSH Port – 22 or 2222
- Http: 80 or 8080
- Https: 443
- Sql or Mysql ports: By default these are not open on Public Endpoints. Internally Sql server: 1433. Mysql :3306
Configure custom inbound and outbound rules using this link
AWS Step by Step Screenshots
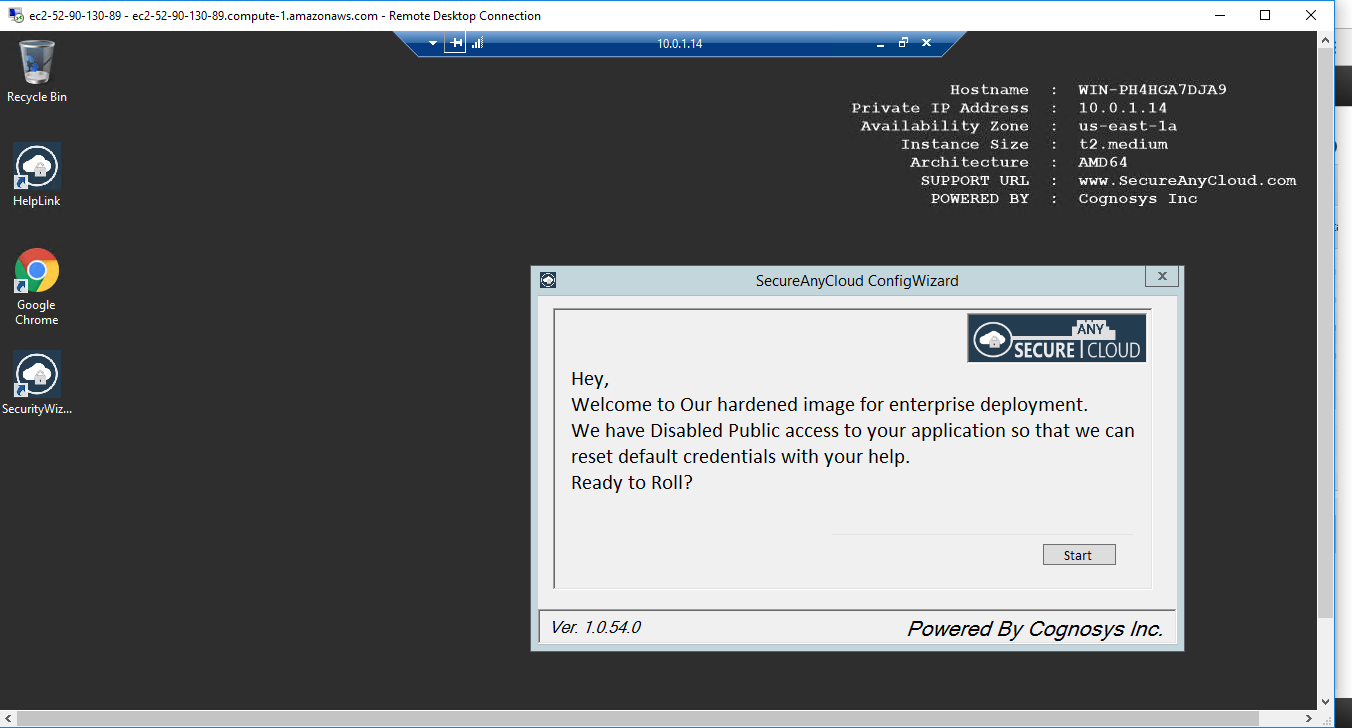
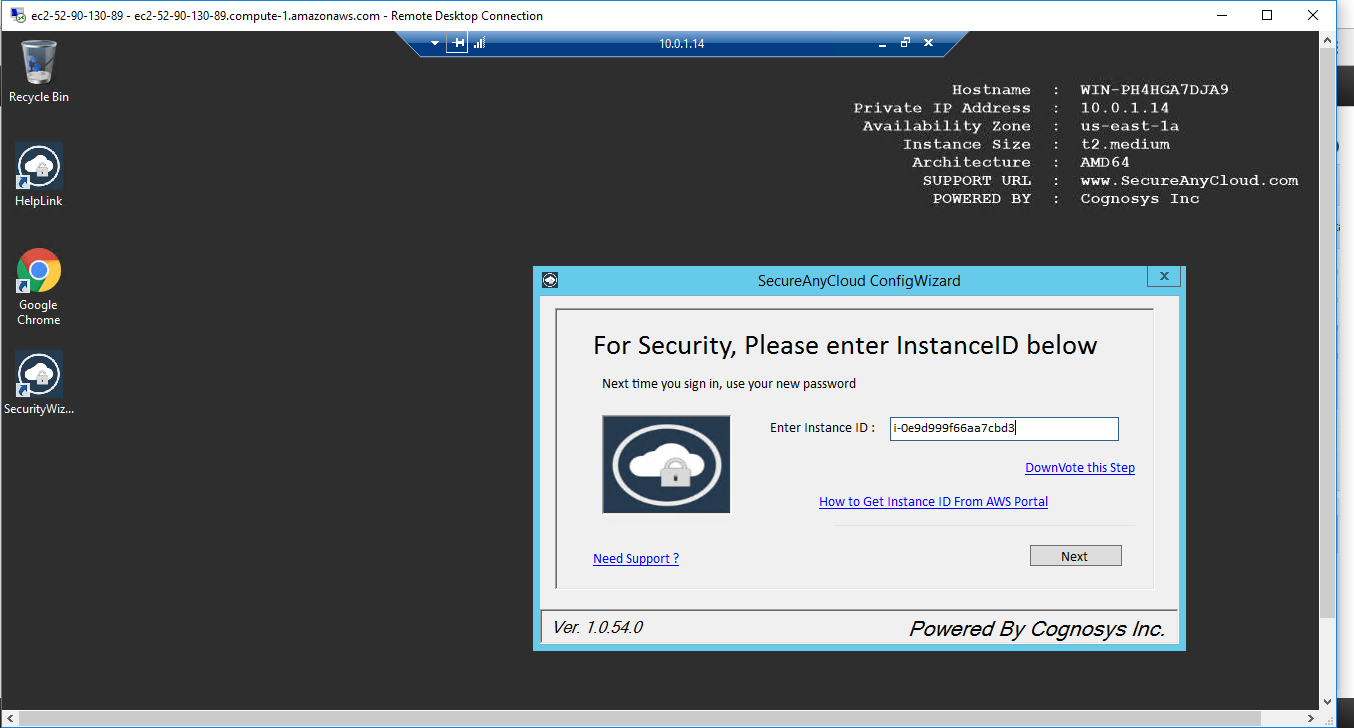
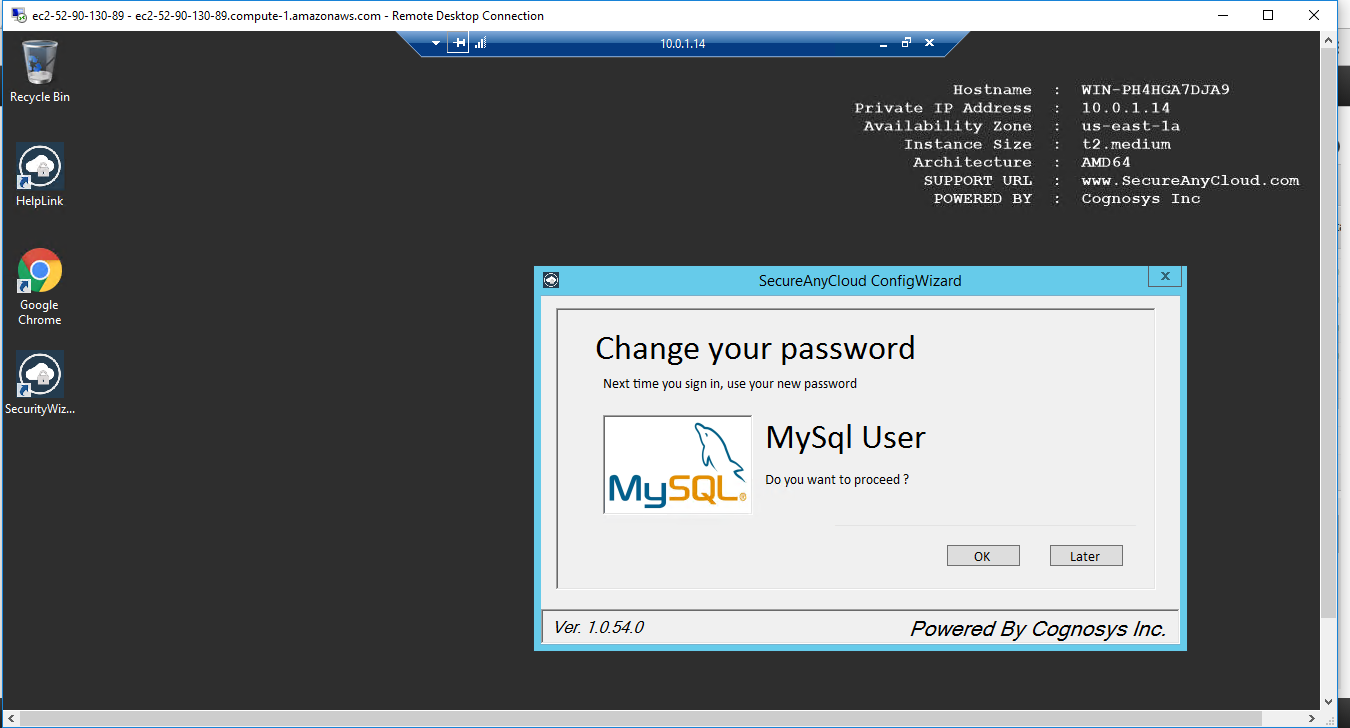
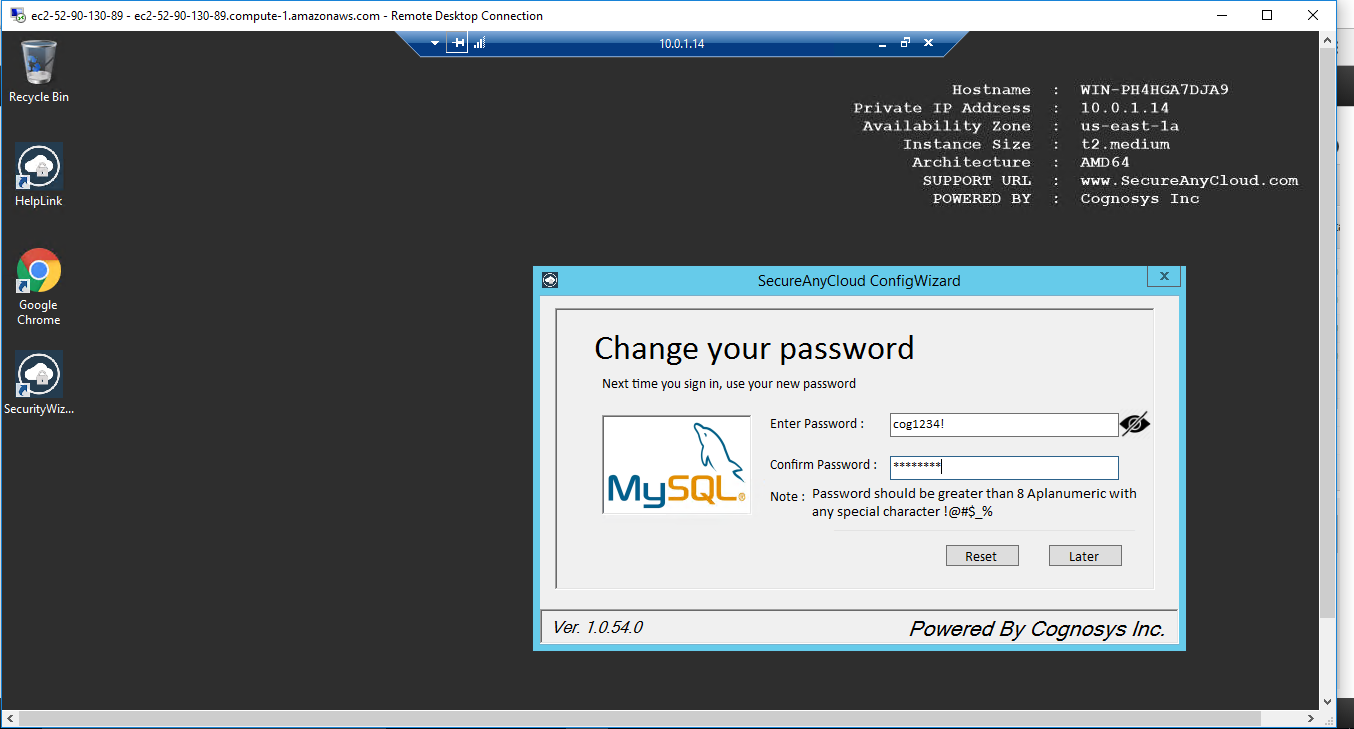
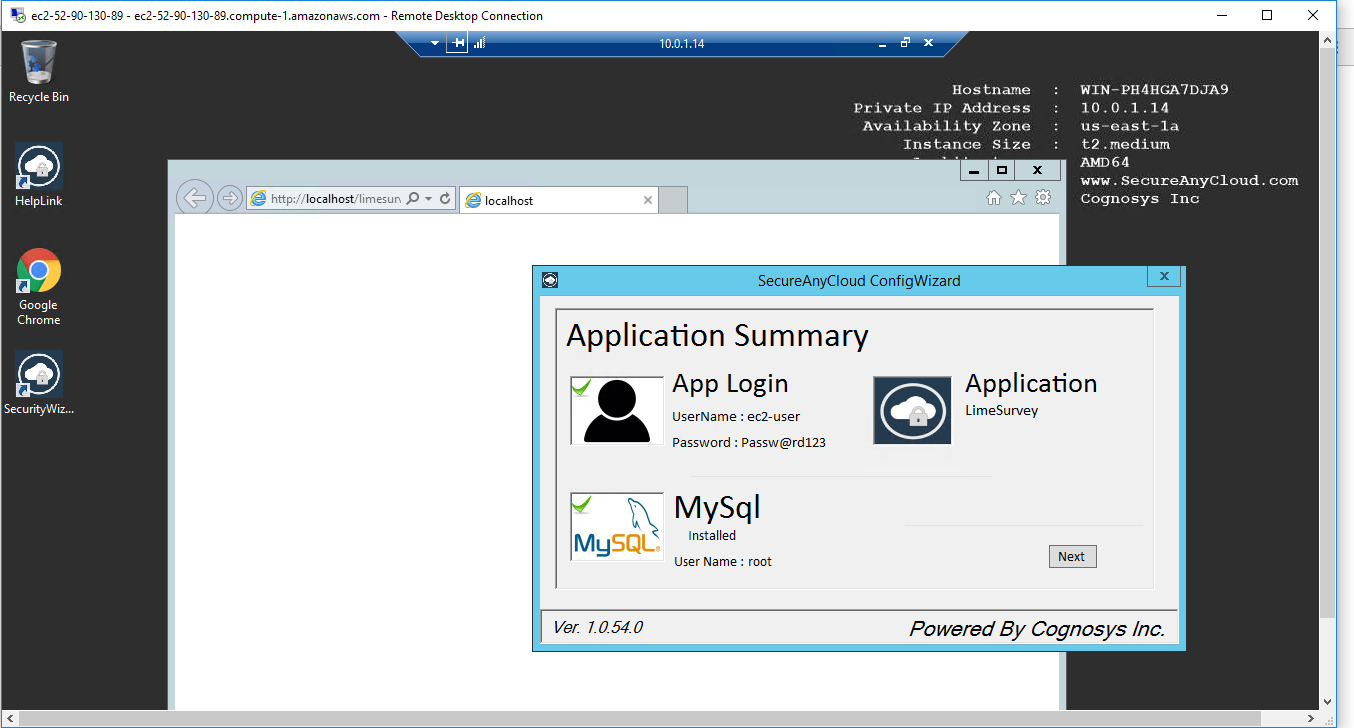
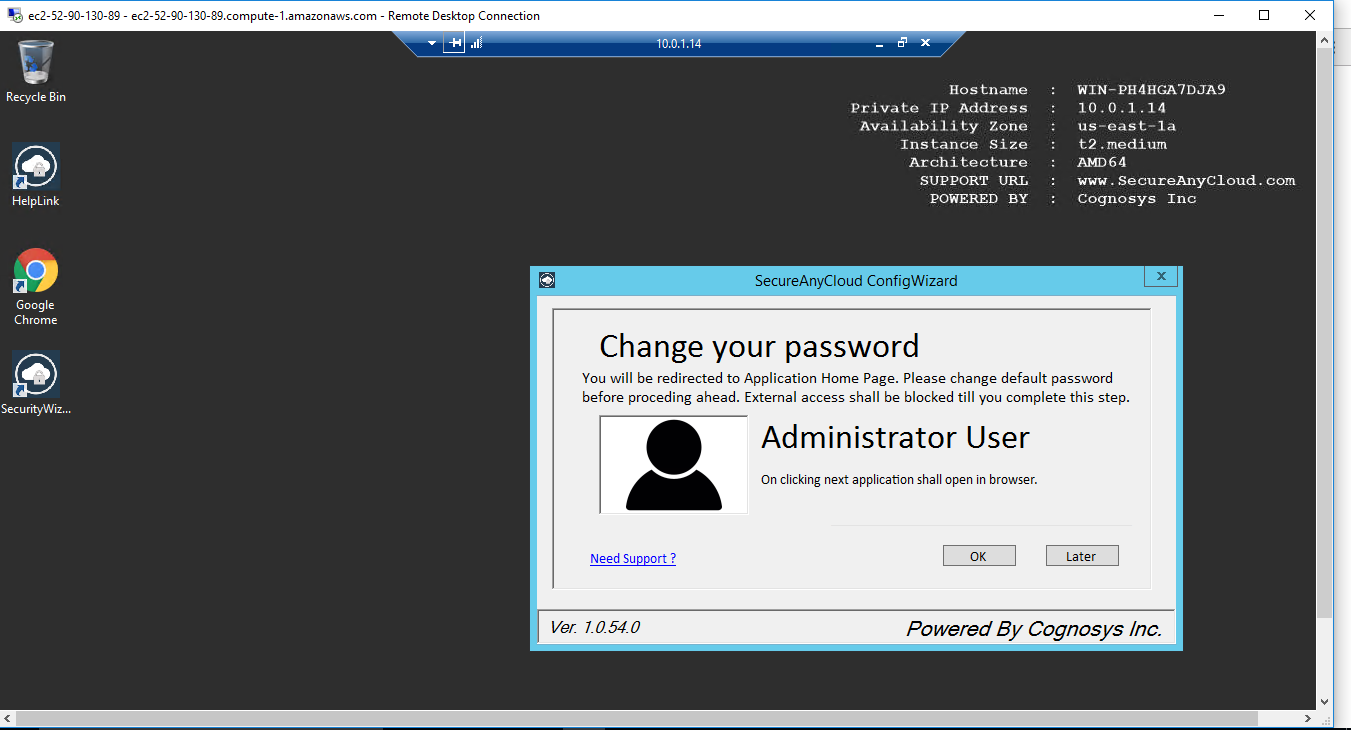
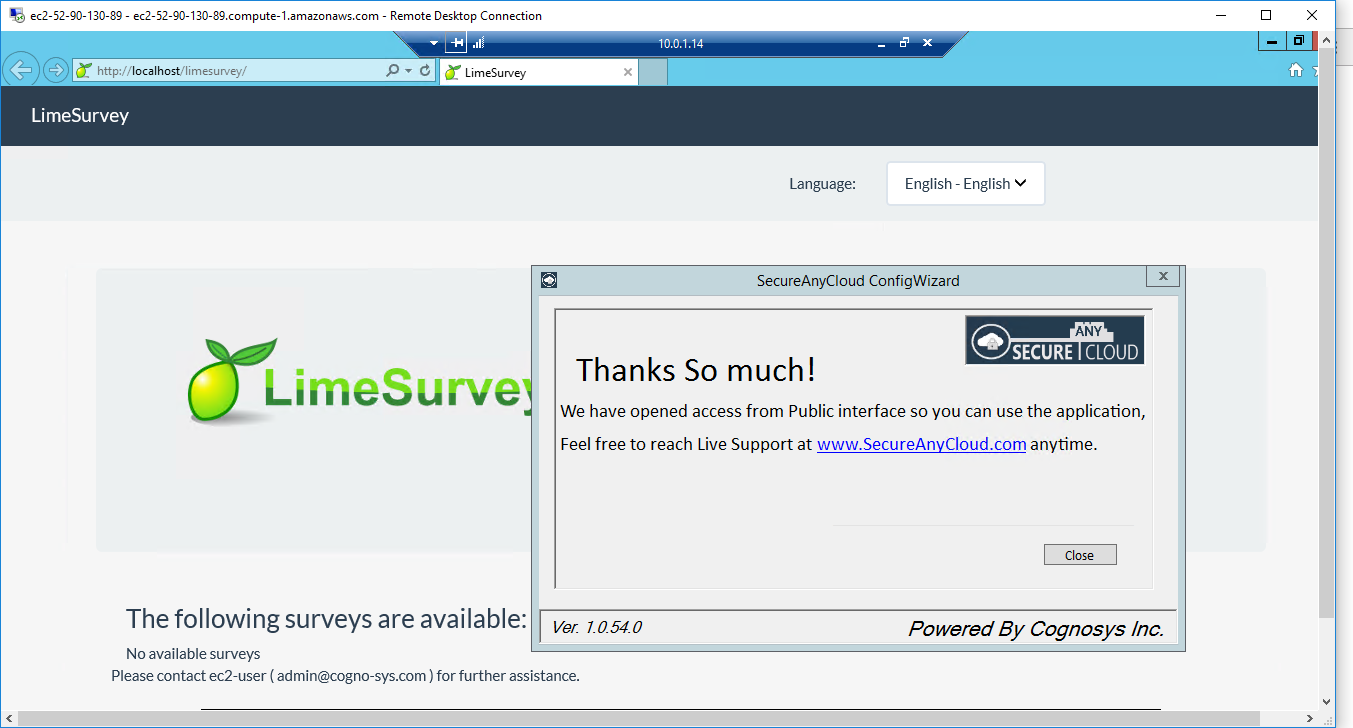
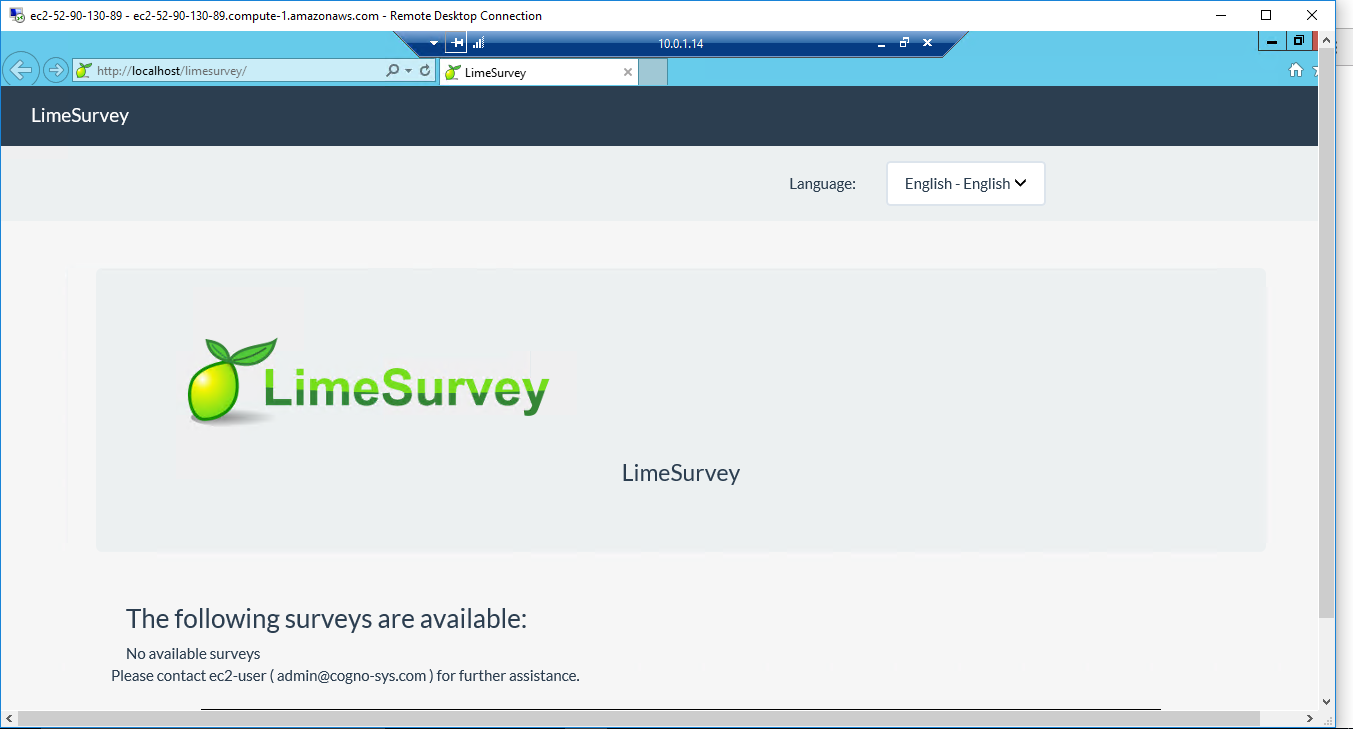
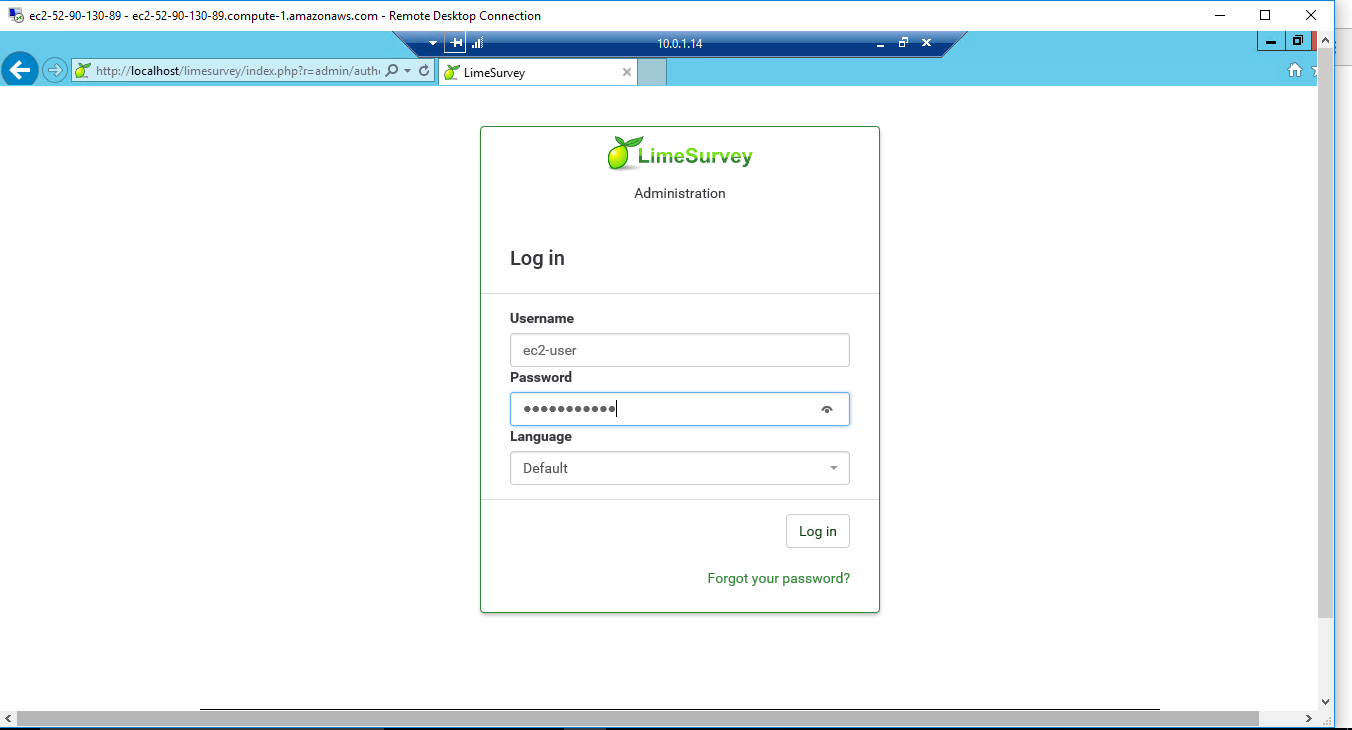
Azure
Installation Instructions For Ubuntu
Note : How to find PublicDNS in Azure
Step 1) SSH Connection: To connect to the deployed instance, Please follow Instructions to Connect to Ubuntu instance on Azure Cloud
1) Download Putty.
2) Connect to virtual machine using following SSH credentials:
- Hostname: PublicDNS / IP of machine
- Port : 22
Username: Your chosen username when you created the machine ( For example: Azureuser)
Password : Your Chosen Password when you created the machine ( How to reset the password if you do not remember)
Step 2) Database Login Details:
Username : root || Password : Passw@rd123
For Stack Database: MySQL DB limesurvey with user limesurveyuser and password Passw@rd123 has already been created.Please use this MySQL database for you Stack Configuration.
Note : Please change password immediately after first login.
Step 3) Other Information:
Note: Please do the initial Limesurvey setup with http://YourIP/
1.Default installation path: will be on your web root folder “/var/www/html/”
2.Default ports:
- Linux Machines: SSH Port – 22
- Http: 80
- Https: 443
- MYSQL ports: By default, these are not open on Public Endpoints. MYSQL: 3306
Configure custom inbound and outbound rules using this link
Installation Instructions For Centos
Note : How to find PublicDNS in Azure
Step 1) SSH Connection: To connect to the deployed instance, Please follow Instructions to Connect to Centos instance on Azure Cloud
1) Download Putty.
2) Connect to virtual machine using following SSH credentials :
- Hostname: PublicDNS / IP of machine
- Port : 22
Username: Your chosen username when you created the machine ( For example: Azureuser)
Password : Your Chosen Password when you created the machine ( How to reset the password if you do not remember)
Step 2)Database Login Details :
Username : root || Password : Passw@rd123
For Stack Database: MySQL DB limesurvey with user limesurveyuser and password Passw@rd123 has already been created.
Please use this MySQL database for you Stack Configuration.
Note: Please change password immediately after the first login.
Step 3) Other Information:
Note : Please do the initial Limesurvey setup with http://YourIP/
1.Default installation path: will be on your web root folder “/var/www/html/”
2.Default ports:
- Linux Machines: SSH Port – 22
- MYSQL ports: By default these are not open on Public Endpoints. MYSQL : 3306
Configure custom inbound and outbound rules using this link
Step by Step Screenshots
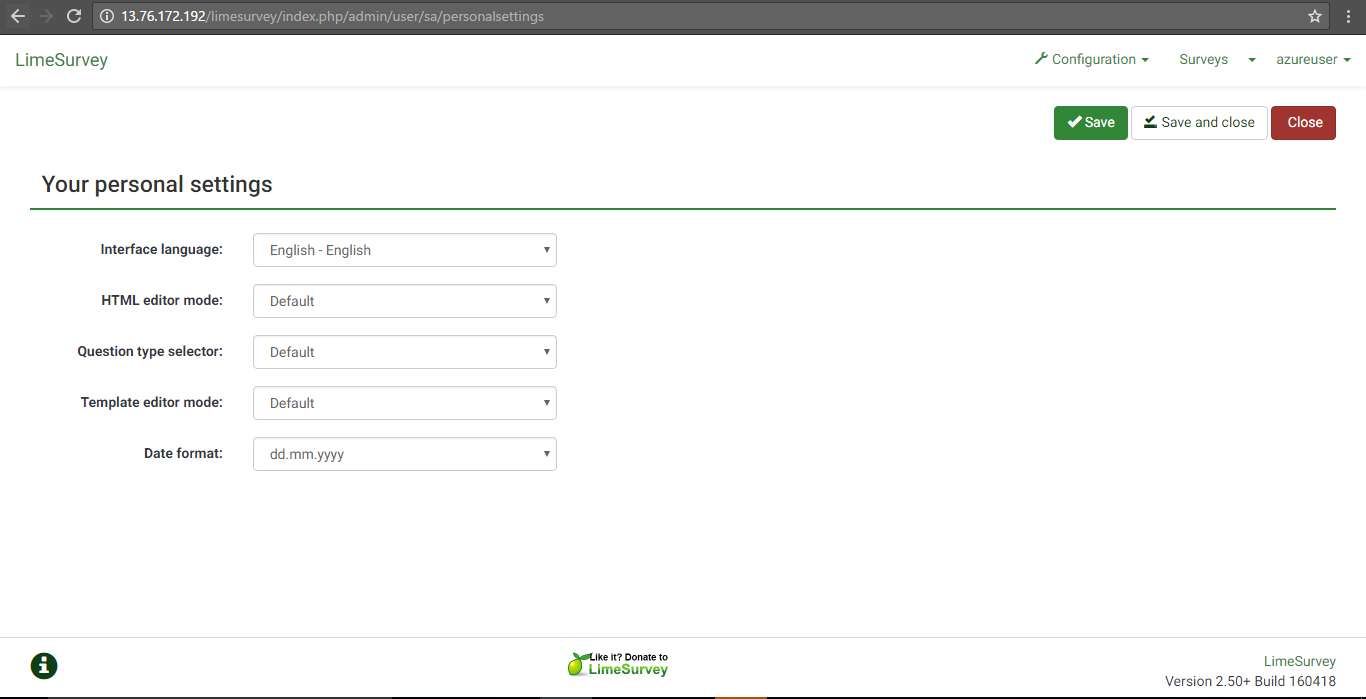
Installation Instructions For Windows
Step 1) VM Creation:
1.Click the Launch on Compute Engine button to choose the hardware and network settings.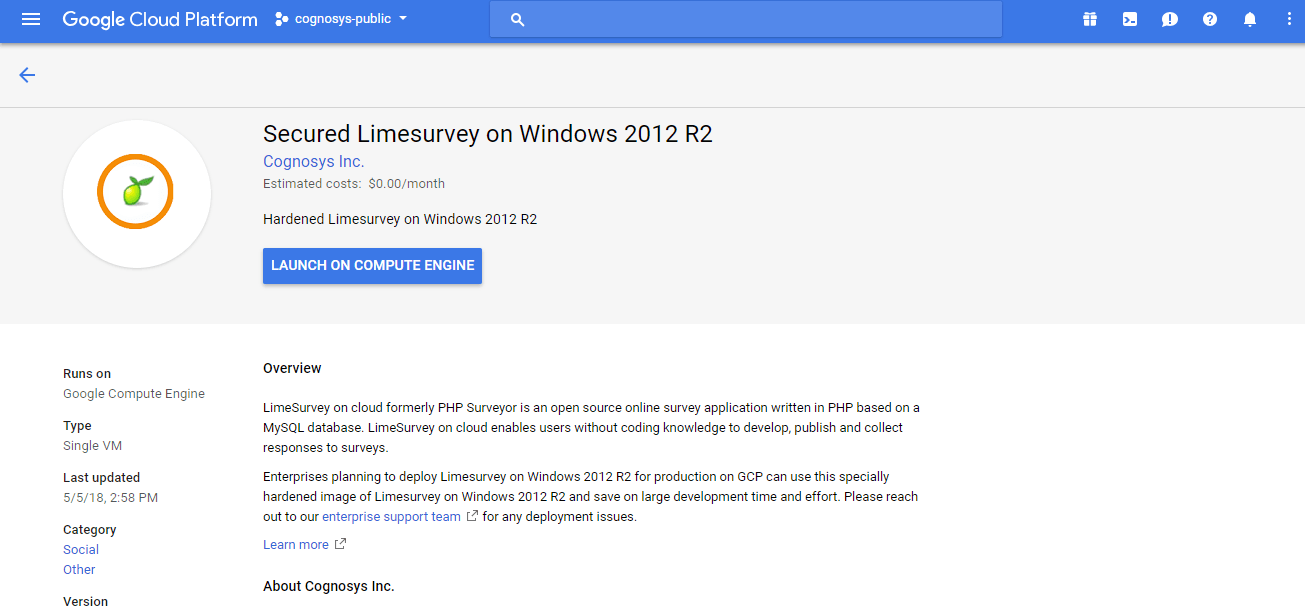
2.You can see at this page, an overview of Cognosys Image as well as some estimated costs of VM.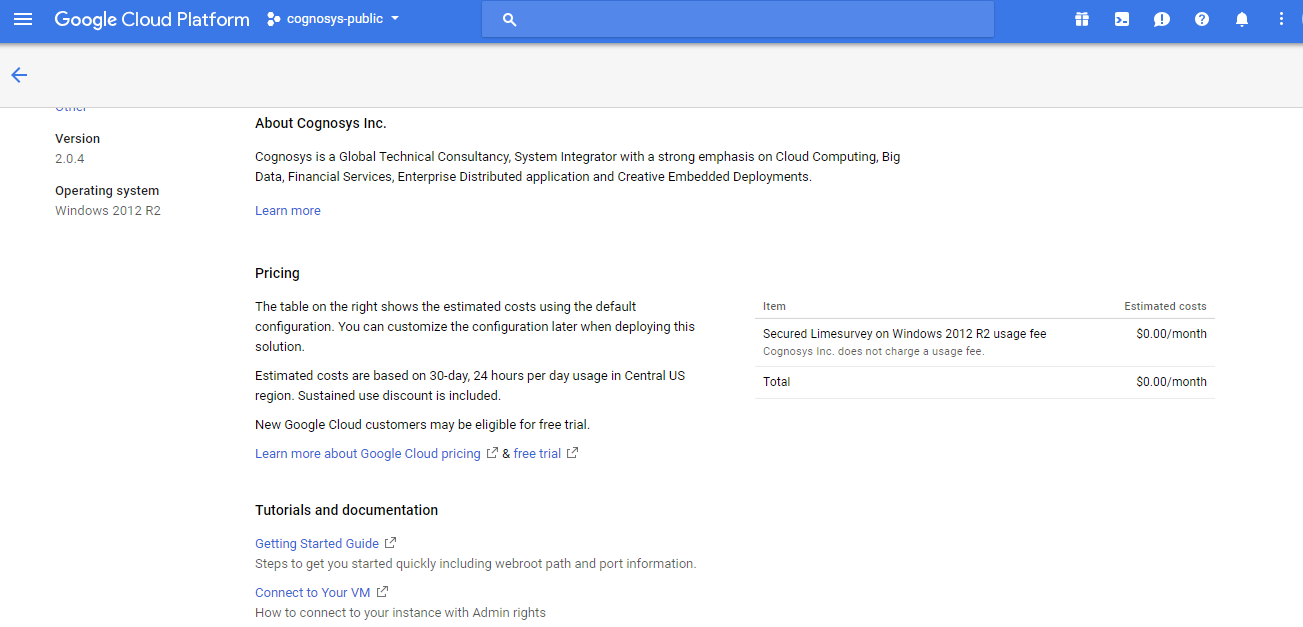
3.In the settings page, you can choose the number of CPUs and amount of RAM, the disk size and type etc.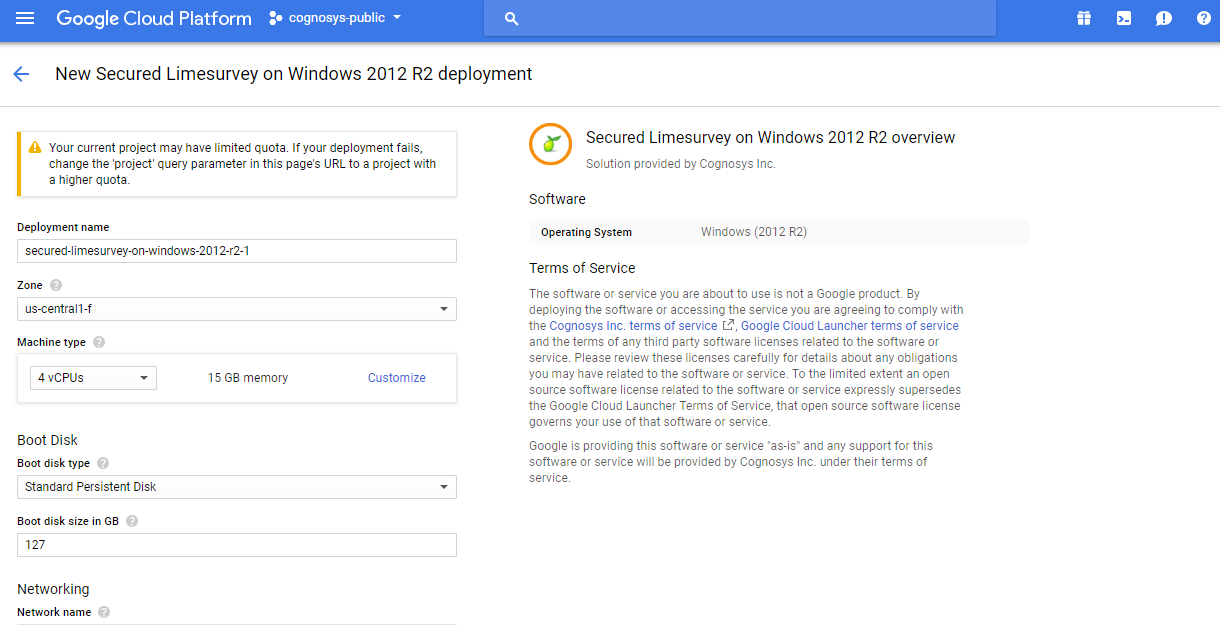
Step 2) RDP Connection: To initialize the DB Server connect to the deployed instance, Please follow Instructions to Connect to Windows instance on Google Cloud
Step 3) Database Login Details:
The below screen appears after successful deployment of the image.
For local MySQL root password, please use the temporary password generated automatically during image creation as shown above.
i) Please connect to Remote Desktop as given in step 2 to ensure stack is properly configured and DB is initialized.
ii) You can use MySQL server instance as localhost, username root and password as shown above.
If you have closed the deployment page you can also get the MySQL root password from VM Details “Custom metadata” Section
Step 3) Other Information:
Note : Please do the initial Limesurvey setup with http://YourIP/
1.Default installation path: will be on your web root folder “/var/www/html/”
2.Default ports:
- Windows Machines: Port – 3389
- MYSQL ports: By default these are not open on Public Endpoints. MYSQL : 3306
Configure custom inbound and outbound rules using this link
Step by Step Screenshots
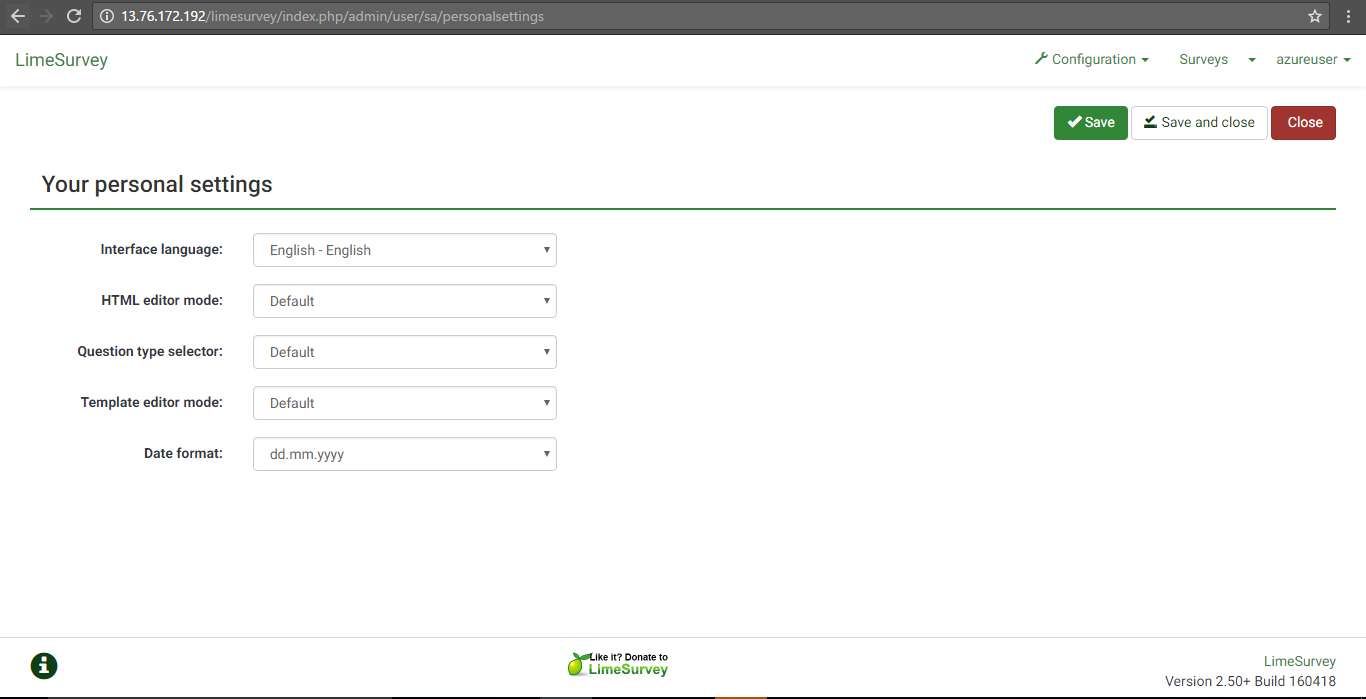
Installation Instructions For Ubuntu
Step 1) VM Creation:
- Click the Launch on Compute Engine button to choose the hardware and network settings.

- You can see at this page, an overview of Cognosys Image as well as some estimated costs of VM.

- In the settings page, you can choose the number of CPUs and amount of RAM, the disk size and type etc.

Step 2) SSH Connection: To connect to the deployed instance, Please follow Instructions to Connect to Ubuntu instance on Google Cloud
1) Download Putty.
2) Connect to the virtual machine using SSH key
- Hostname: PublicDNS / IP of machine
- Port : 22
Step 3) Database Login Details:
The below screen appears after successful deployment of the image.
For local MySQL root password, please use the temporary password generated automatically during image creation as shown above.
i) Please connect to Remote Desktop as given in step 2 to ensure stack is properly configured and DB is initialized.
ii) You can use MySQL server instance as localhost, username root and password as shown above.
If you have closed the deployment page you can also get the MySQL root password from VM Details “Custom metadata” Section
Step 4) Application URL: Access the application via a browser at http://<yourip>/limesurvey
A) You will see the page where you can configure your site data with site name, limesurvey admin name etc.
B) On next page you will see configuration success message.
C) You can login to the limesurvey admin portal with the limesurvey username and its generated password from point A shown above.
D) You can access the configured site at http://yourIP/limesurvey
Step 5) Other Information:
1.Default ports:
Note : Please do the initial Limesurvey setup with http://YourIP/
1.Default installation path: will be on your web root folder “/var/www/html/”
2.Default ports:
- Linux Machines: SSH Port – 22
- MYSQL ports: By default these are not open on Public Endpoints. MYSQL : 3306
Configure custom inbound and outbound rules using this link