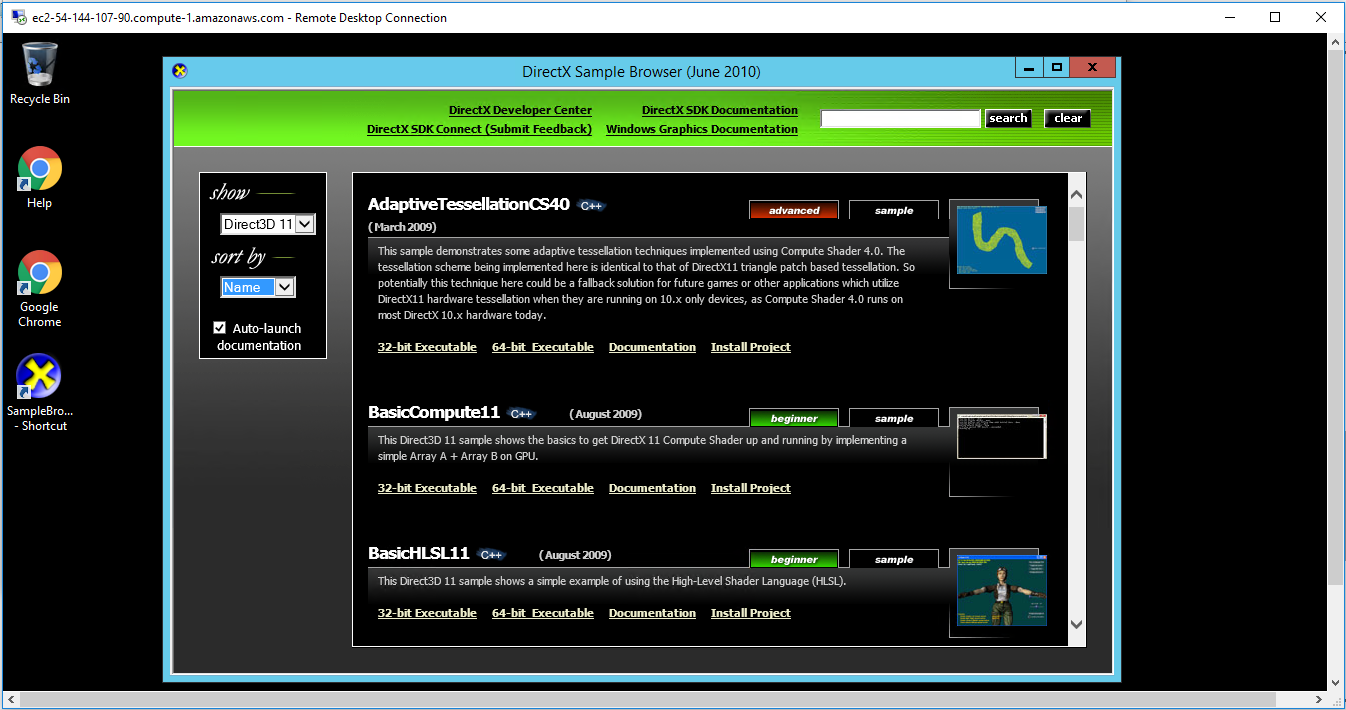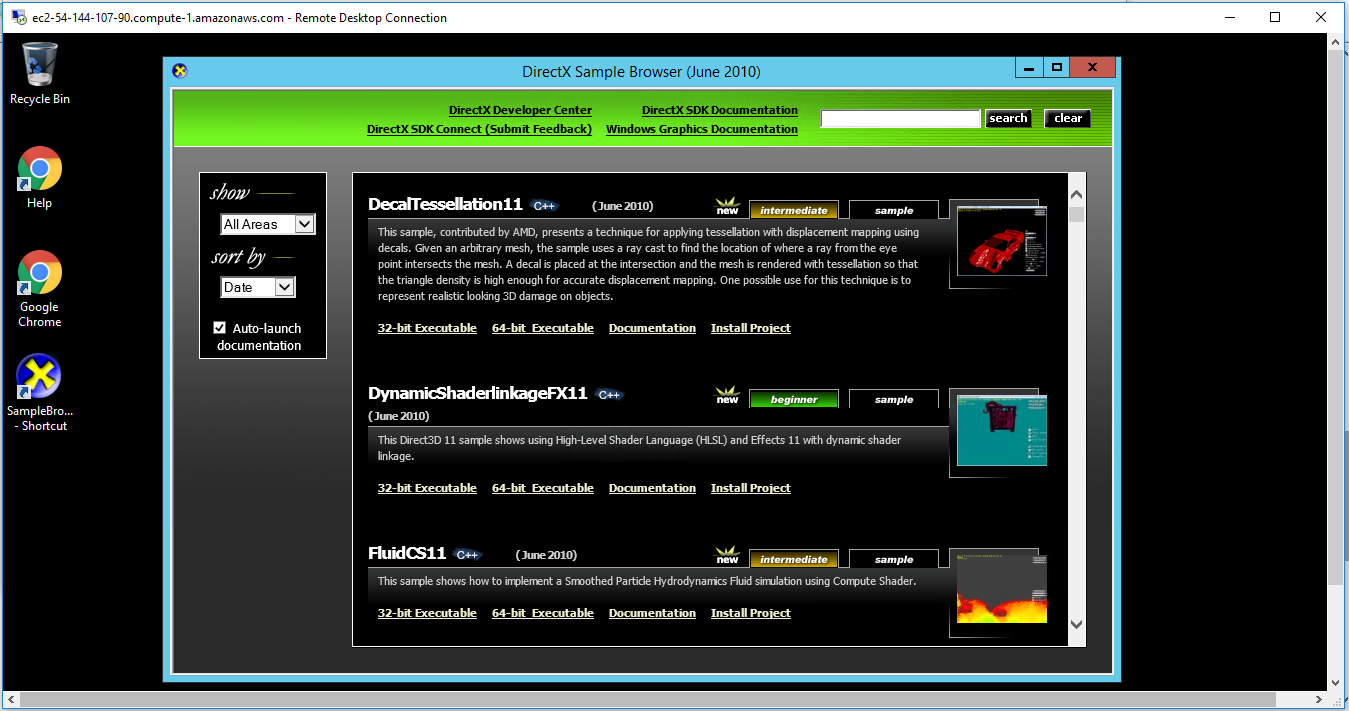1-click AWS Deployment 1-click Azure Deployment 1-click Google Deployment
Overview
DirectX is the key multimedia handler on Microsoft-based computers, game consoles or smartphones. It consists of various APIs such as Direct3D, DirectDraw, DirectPlay, DirectSound or DirectMusic. All of which manage the connections between software and hardware.
This complete DirectX SDK contains the DirectX Runtime and all DirectX software, including updates to tools, utilities, samples and documentation, that is required to create DirectX compliant applications.
The kit comprises of redistributable runtime libraries. It provides developers with all the necessary tools, debug files and documentation that is required.
Microsoft DirectX SDK on Cloud runs on Amazon Web Services (AWS) and Azure is built to create DirectX compliant applications. Cognosys provides hardened images of Microsoft DirectX SDK on all public cloud
Download the complete DirectX SDK, which contains the DirectX Runtime and all DirectX software required to create DirectX compliant applications. This DirectX SDK release contains updates to tools, utilities, samples, documentation, and runtime debug files for x64 and x86 platforms.
This DirectX SDK release contains updates to tools, utilities, samples, documentation, and runtime debug files for x64 and x86 platforms.
Where is the DirectX SDK?
Starting with Windows 8, the DirectX SDK is included as part of the Windows SDK.
We originally created the DirectX SDK as a high-performance platform for game development on top of Windows. As DirectX technologies matured, they became relevant to a broader range of applications. Today, the availability of Direct3D hardware in computers drives even traditional desktop applications to use graphics hardware acceleration. In parallel, DirectX technologies are more integrated with Windows. DirectX is now a fundamental part of Windows.
Because the Windows SDK is the primary developer SDK for Windows, DirectX is now included in it. You can now use the Windows SDK to build great games for Windows. To download the Windows 8 SDKThe following technologies and tools, formerly part of the DirectX SDK, are now part of the Windows SDK:
TABLE 1
| Technology or tool | Description |
| Windows Graphics Components |
The headers and libraries for Direct3D and other Windows graphics APIs, like Direct2D, are available in the Windows SDK. [!Note] D3DX is only available for download in previous versions of the DirectX SDK. The D3DCSX DirectCompute utility library is available in the Windows SDK. |
| HLSL compiler (FXC.EXE) |
The HLSL compiler is a tool in the appropriate architecture subdirectory under the bin folder in the Windows SDK. [!Note] The D3DCompiler API is available in the Windows SDK. |
| PIX for Windows |
A replacement for the PIX for Windows tool is now a feature in Microsoft Visual Studio, called Visual Studio Graphics Debugger. This new feature has greatly improved usability, support for Windows 8, and Direct3D 11.1, and integration with traditional Microsoft Visual Studio features such as call stacks and debugging windows for HLSL debugging. For more info about this new feature, see Debugging DirectX Graphics. |
| XAudio2 for Windows |
The XAudio2 API is now a system component in Windows 8. The headers and libraries for XAudio2 are available in the Windows SDK. |
| XInput for Windows |
The XInput API is now a system component in Windows 8. The headers and libraries for XInput are available in the Windows SDK. |
| XNAMATH |
The most recent version of XNAMATH, which is updated for Windows 8, is now DirectXMath. The headers for DirectXMath are available in the Windows SDK. |
| DirectX Control Panel and DirectX Capabilities Viewer |
The DirectX Control Panel and DirectX Capabilities Viewer utilities are included in the appropriate architecture subdirectory under the bin folder in the Windows SDK. |
| XACT |
The Xbox Audio Cross Platform Tool (XACT) is no longer supported for use on Windows. |
| Games Explorer and GDFMAKER |
The Games Explorer API presents games to users of Windows. The Games Explorer API is supported only on Windows Vista and Windows 7. Use the Games Definition File Maker tool (GDFMAKER.EXE) to declare game ratings for Windows Store apps. The Game Definition File Maker tool (GDFMaker.exe) is included in the x86 subdirectory under the bin folder in the Windows SDK, and supports both Windows Store apps and Win32 desktop applications. [!Note] The Game Definition File Validator tool (gdftrace.exe) and Gameux Install Helper sample are both available in the MSDN Code Gallery. |
| Samples |
All new samples that highlight DirectX technologies on Windows are online in the Windows SDK Samples Gallery. Most samples for older versions of Direct3D are only available for download in previous versions of the DirectX SDK although a number of them are online as well. For more info about these samples, see DirectX SDK Samples Catalog. |
| Managed DirectX 1.1 |
The .NET DirectX assemblies are deprecated and are not recommended for use by new applications. There are a number of alternatives available. See DirectX and .NET. |
For access to historical versions of these DirectX SDK tools and technologies, download previous versions of the DirectX SDK from the We shipped the last version of the DirectX SDK in June 2010. The DirectX SDK fails to install if you have a certain version of the Visual C++ 2010 Redistributable Package already installed. For more info about and a solution to fix this issue
Using DirectX SDK projects with Visual Studio
The samples from the June 2010 DirectX SDK are supported with premium Visual Studio SKUs (Microsoft Visual Studio Professional 2012, Microsoft Visual Studio Ultimate 2012, Microsoft Visual Studio Professional 2013, or Microsoft Visual Studio Ultimate 2013) on Windows 7 and the Windows 8 and later releases. Due to the transition of DirectX headers and libraries into the Windows SDK, changes to the project settings are needed to build these samples correctly with how the Windows 8 SDK and later is packaged with the premium Visual Studio SKUs.
These steps also apply to your own projects that are dependent on the DirectX SDK.
Ensure that the June 2010 release of the DirectX SDK is installed on your development computer. If you install onto a computer running Windows 8 and later, you will be prompted and required to enable .NET 3.5 as a prerequisite installation to the DirectX SDK.
- The DirectX SDK fails to install if you have a certain version of the Visual C++ 2010 Redistributable Package already installed. For more info about and a solution to fix this issue,
- Make sure that you are using one of the premium Visual Studio SKUs. Microsoft Visual Studio Express 2012 for Windows 8 or Microsoft Visual Studio Express 2013 for Windows won’t build Windows 8 and later desktop applications such as the DirectX SDK samples. To install one of the premium Visual Studio SKUs, go to: and follow the instructions.
- Use the DirectX SDK Sample Browser to install the project files for the desired sample. Open the sample’s Microsoft Visual Studio 2010 compatible solution file (suffixed with _2010).
- If you are opening the sample on a system that only has Microsoft Visual Studio 2012 or Microsoft Visual Studio 2013 installed, you get the following message: “This solution contains one or more projects using an earlier version of VC++ compiler and libraries. Each project can be updated to use the VC++ compiler and libraries (v110).” Choose the Update option from this dialog box to update before you open the project.
- Otherwise, you can update to the Visual Studio 2012 or Visual Studio 2013 C++ 11 compiler and libraries after they have loaded by right-clicking on the solution and choosing Update VC++ projects.
- D3DX is not considered the canonical API for using Direct3D in Windows 8 and later and therefore isn’t included with the corresponding Windows SDK. Investigate alternate solutions for working with the Direct3D API. For legacy projects, such as the Windows 7 (and earlier) DirectX SDK samples, the following steps are necessary to build applications with D3DX using the DirectX SDK:
- Modify the project’s VC++ directories as follows to use the right order for SDK headers and libraries.
- i. Open **Properties** for the project and select the **VC++ Directories** page. ii. Select **All Configurations and All Platforms**. iii. Set these directories as follows:
- Executable Directories: (On right-side drop-down)
- Include Directories: $(IncludePath);$(DXSDK_DIR)Include
- Include Library Directories: $(LibraryPath);$(DXSDK_DIR)Lib\x86
- iv. Click Apply.
v. Choose the x64 Platform.
vi. Set the Library Directory as follows:
- Library Directories: $(LibraryPath);$(DXSDK_DIR)Lib\x64
- Wherever “d3dx9.h”, “d3dx10.h”, or “d3dx11.h” are included in your project, be sure to explicitly include “d3d9.h”, “d3d10.h” and “dxgi.h“, or “d3d11.h” and “dxgi.h” first to ensure you are picking up the newer version. You can disable warning C4005 if needed; however, this warning indicates you are using the older version of these headers.
- Remove all references to DXGIType.h in your project. This header doesn’t exist in the Windows SDK, and the DirectX SDK version conflicts with the new winerror.h.
- All D3DX DLLs are installed onto your development computer by the DirectX SDK installation. Ensure that the necessary D3DX dependencies are redistributed with any sample or with your application if it is moved to another machine.
- Be aware that replacement technologies for current uses of D3DX11 include DirectXTex and DirectXTK. D3DXMath is replaced by DirectXMath.
- Ensure that you are using the new version of the HLSL shader compiler by observing the following conditions:
- Changing the executable directory as per step 5 will cause project builds to use FXC from the Windows SDK install. Be aware that HLSL files are now officially recognized by Visual Studio. You can add them as project files and set compiler options through the project system.
- Invoking run-time compilation through the legacy D3DX DLL will use the incorrect older version of the HLSL compiler. Replace all references to D3DXCompile*, D3DX10Compile*, and D3DX11Compile* APIs in your code with the D3DCompile function in D3DCOMPILER_46.DLL or D3DCOMPILER_47.DLL.
- Any project that uses run-time shader compilation must have D3DCOMPILER_xx.DLL copied to the local executable path for the project. This DLL is available in this sub-directory of the Windows SDK installation under %ProgramFiles(x86)%\Windows Kits\8.0\Redist\D3D\ or %ProgramFiles(x86)%\Windows Kits\8.1\Redist\D3D\ where is x86 and x64.
- The D3DCOMPILER_46.DLL or D3DCOMPILER_47.DLL from the Windows SDK is not a system component and should not be copied to the Windows system directory. You can redistribute this DLL to other computers with your application as a side-by-side DLL.
- Any project that uses the XInput API and is intended to run on Windows 7 or older versions of Windows need to use either the legacy version (9.1.0) or will need to explicitly include the headers and libraries for this component from the DirectX SDK. The XInput header and XINPUT.LIB that are included in the Windows SDK target only the version (1.4) that ship as part of Windows 8 and later. The same header can be used with XINPUT9_1_0.LIB to use the legacy version, which is included with older versions of Windows. The legacy version of XInput doesn’t detect full capabilities or support controller-integrated audio, so if support for these features is required, you must use the DirectX SDK version (1.3).
- To use the full-featured down-level XInput API, you should #include the specific XInput headers from the DirectX SDK directly:
- #include <%DXSDK_DIR%Include\xinput.h>
- …and in your linker options for Additional Dependencies, link directly to the DirectX SDK XInput library:
- %DXSDK_DIR%Include\\xinput.lib
- The XINPUT1_3.DLL binary is installed to the Windows system directories by the DirectX SDK installation on your development computer. You will need to redistribute this binary with your application using the DirectX Setup installation from the DirectX SDK.
- Any project that uses the XAudio2 API and is intended to run on Windows 7 or older versions of Windows need to use either the older version (9.1.0) or explicitly include the headers and libraries for this component from the DirectX SDK. The XAudio2 headers and libraries that are included with the Windows SDK target only the version (2.8) that is included as part of Windows 8.
- For example, with XAudio2, you should #include the specific XAudio2 headers from the DirectX SDK directly:
- #include <%DXSDK_DIR%Include\xaudio2.h>
- …and in your linker options for Additional Dependencies, link directly to the DirectX SDK XAudio2 library:
- %DXSDK_DIR%Include\\xaudio2.lib
- The XAUDIO2_7.DLL binary is installed to the Windows system directories by the DirectX SDK installation on your development computer. You need to redistribute these libraries with your application using the DirectX Setup installation from the DirectX SDK.
- If you’ve used the DirectX SDK with past versions of Visual Studio, the Visual Studio 2010 upgrade might have migrated the DirectX SDK path into your default project settings. It is recommended that you remove these settings to prevent future build errors. In the %USERPROFILE%\AppData\Local\Microsoft\MSBuild\v4.0 directory, modify the Microsoft.Cpp.Win32.user and Microsoft.Cpp.x64.user files to remove all references to DXSDK_DIR paths. Alternatively, you can remove the entire node that contains the Path entries such as and to revert to standard defaults. If you don’t see references to DXSDK_DIR in these files, no changes are necessary. If the resulting app supports Windows Vista with Service Pack 2 (SP2) as well as Windows 7 and Windows 8 and later, set the Preprocessor Definition named _WIN32_WINNT to 0x600. If it only supports Windows 7 and Windows 8 and later, set it to 0x601.
- For example:
- Open Properties for the project and select C/C++ > Preprocessor.
- Select All Configurations and All Platforms.
- Go to the Preprocessor Definitions section and set _WIN32_WINNT=0x600.
- Click Apply.
For additional information please seealong with reviewing the Readme for last-minute updates.
Users wishing to install the DirectX runtime for the purposes of playing a game should instead install the DirectX Websetup. See related resources at the bottom of this page.
- Supported Operating System
- Windows 7, Windows Server 2003, Windows Server 2008, Windows Vista, Windows XP
Installation Instructions :
Click the Download button on this page to start the download
Do one of the following:
To start the installation immediately, click Run.
To save the download to your computer for installation at a later time, click Save.
To cancel the installation, click Cancel.
- What’s New in the June 2010 DirectX SDKThis version of the DirectX SDK contains the following new features, tools, and documentation.Visual Studio 2010 Support
The June 2010 DirectX SDK includes support for Visual Studio 2010. The DirectX SDK will continue to support Visual Studio 2008 as well. However, Visual Studio 2005 will no longer be supported.
PIX: Object Naming Support
The June 2010 version of PIX supports naming for most resource objects in Direct3D (D3D). Direct3D enables developers to attach arbitrary data to objects in D3D code using the SetPrivateData API for application-specific usage. PIX will now display specific string data for objects in the Object Table and other user interface elements where a human-readable object name will provide a much more effective experience for the user.
PIX: Usability Improvements
The June 2010 version of PIX includes improvements to the PIX user interface:
- The Object Table shows the size and shader model for each shader.
- In the Shader Debugger, there is a new toolbar button that enables the display of all constant registers/variables immediately, rather than the first time they are read.
- In the Shader Debugger, it is possible to copy register and variable data to the clipboard.
- The Summary pane has a new Direct3D Information section, that shows details about what Direct3D capabilities are present on the computer.
- XNAMath C++ SIMD Math LibraryThe June 2010 release updates XNAMath to version 2.03, which includes the following changes:
- Addition of XMVectorDivide to optimize SSE2 vector division operations
- Unified handling of floating-point specials between the Windows SSE2 and no-intrinsics implementations
- Use of Visual Studio style SAL annotations
- Modifications to the C++ declarations for XMFLOAT2A/3A/4A/4X3A/4X4A to better support these types in C++ templates
- Version-less Naming of Cross-Runtime Data TypesThe June 2010 DirectX SDK removes versioning from several Direct3D data types that cross runtime versions. This change makes legacy data-type names equivalent to the new version-less data-type names. Therefore, you can use either legacy or version-less names. However, your code will be cleaner and easier to maintain if you use the version-less names.New D3DCreateBlob Function
The June 2010 DirectX SDK includes a D3dcompiler_43.dll that exports the new D3DCreateBlob function. Therefore, you are no longer required to use D3d10.dll to create and use an arbitrary length data object.
New ID3D11ShaderReflection Method
The June 2010 DirectX SDK adds the following new method to the ID3D11ShaderReflection interface:
- GetThreadGroupSize
- New HLSL Language fixes and featuresHLSL has been updated with the following fixes and features:
- The frexp intrinsic function has been updated to return a mantissa in the range of [0.5,1.0].
- New intrinsic functions have been added for better debugging support.
- printf — submits custom shader messages to the information queue.
- errorf — submits custom shader error messages to the information queue.
- abort — submits custom shader error messages to the information queue and terminates the current draw or dispatch call being executed.
- Left-Hand-Side typecasting is now illegal and will cause a compile error.
- Expressions such as (int)myFloat = myInt; are no longer valid. Use myFloat = (float)myInt; type syntax instead.
- New HLSL Compiler fixes and featuresThe HLSL Effects compiler (fxc.exe) has been updated with the following fixes and features:
- No-optimization (/Od) compiles will produce less-optimized code than before in order to provide improved debugging.
- No-optimization (/Od) now implies (/Gfp).
- New compression (/compress) and decompression (/decompress) options have been added to enable the bundling and unbundling of shader files.
- A new numbering instructions (/Ni) flag has been added to turn on numbering of instructions in shader disassembly.
- Fxc.exe has a new @command.option.file feature for specifying command options in a file. This enables the /compress and /decompress options to be used on many files at once.
- New D3D11 HLSL Format Conversion FunctionsThe new D3DX_DXGIFormatConvert.inl inline header includes light-weight conversion functions for use in Compute Shaders or Pixel Shaders on D3D11 Hardware that can be useful when applications need to simultaneously read and write to textures, such as in-place editing scenarios.Documentation Enhancements
The June 2010 DirectX SDK includes the following documentation enhancements:
- Added links to descriptions of data types for parameters and return values to help developers locate related types.
- Added additional header and lib information to reference pages for APIs implemented in DirectX samples.
- Previous ReleasesFor a description of what was added in previous releases, see Features Introduced in Previous Releases in the DirectX SDK documentation.Known Issues with the June 2010 DirectX SDK
Support for Visual Studio 2010 and Visual Studio 2005
Beginning with the June 2010 release, the DirectX SDK supports Visual Studio 2010. The June 2010 release continues to support Visual Studio 2008 Service Pack 1. The DirectX SDK no longer supports Visual Studio 2005; the February 2010 release was the last release to support Visual Studio 2005.
Support for DirectSetup
Beginning with the June 2010 DirectX SDK, DirectSetup no longer supports operating systems earlier than Windows XP Service Pack 2 and Windows Server 2003 Service Pack 1.
Visual Studio 2008 Path Registration Sometimes Fails
In the June 2010 release, the DirectX SDK installer will attempt to automatically register the executable, include, and library path settings needed for compilation of samples and other DirectX programs. In some circumstances, however, automatic registration fails and, therefore, attempts to include DirectX SDK headers result in errors. To work around this issue, manually add the proper path registration to Visual Studio. For more information, see the instructions in the topic “Installing DirectX with DirectSetup” in the section “Install the DirectX SDK”.
DirectX SDK Does Not Register Include/Library Paths with Visual Studio 2010
With Visual Studio 2010, the model for adding include, library, and executable paths has changed. In Visual Studio 2008 and previous versions, paths were specified as global settings under Tools\Options. With Visual Studio 2010, paths are now specified on a per-project basis on a VC++ Directories page. All the Visual Studio 2010 projects for the DirectX SDK samples and tools include direct per-project references to the DirectX SDK–via the DXSDK_DIR environment variable–and will compile without any additional steps. New projects that make use of DirectX SDK headers, libraries, or tools should have these references added to the VC++ Directories property page. For more information, see the topic “Installing DirectX with DirectSetup” in the section titled “Install the DirectX SDK”, as well as the Visual Studio team blog entry
Samples Content Exporter Requires Visual Studio 2008In the June 2010 DirectX SDK, the Samples Content Exporter is designed to use Autodesk FBX SDK 2010.2. The Samples Content Exporter does not work with later versions of the Autodesk FBX SDK (2011.x). Also, the Autodesk FBX SDK does not yet support Visual Studio 2010, and the DirectX SDK Visual Studio 2010 projects for the Samples Content Exporter therefore use the ‘v90’ toolset provided with Visual Studio 2008. As a result, you must have Visual Studio 2008 installed in order to compile the Samples Content Exporter. For more information, see the Visual Studio team blog post entry
Help Integration for Visual Studio 2010The new Microsoft Help System (MHS), delivered via Visual Studio 2010, enables you to view documents on the MSDN Library using a standard browser. You can also select documents to download from the MSDN Online content publication web site (MSDN cloud) to your computer for viewing when a connection to the Internet is unavailable or undesirable. You can access this functionality from the Help Library Manager. To launch the Help Library Manager, select:
Start | All Programs | Visual Studio 2010 | Visual Studio Tools | Help Library Manager
The MHS is set to Online Mode by default. The first time you click a Help shortcut, you will be asked to confirm that you wish to connect to the Internet to view documentation in the MSDN cloud. If you wish to view documentation when a connection to the Internet is unavailable, you can import documentation sets (books) from the MSDN cloud and install these books to your computer. You can then switch to Offline Mode to view content on your computer by default.
- To import content to your local computer for viewing in offline mode, select “Install Content from online” in Help Library Manager. For the DirectX SDK documentation, select the “Win32 and COM Development” content title.
- To check for updated content in the MSDN cloud that you can import, select “Check for updates online” in Help Library Manager.
- To remove imported content from your local computer, select “Remove content” in Help Library Manager.
- If you import content to your local computer, use Help Library Manager to specify, “I want to use local help” to switch to Offline Mode.Documentation OrganizationBeginning with the August 2009 DirectX SDK, the Windows Graphics documentation is provided as a separate documentation collection from the main DirectX SDK documentation collection. The Windows graphics documentation collection includes content for Direct3D 9, Direct3D 10.x, Direct3D 11, D3DX, DXGI, and HLSL.
Direct2D Documentation
In the June 2010 release, the Direct2D documentation is incorrectly marked preliminary and subject to change. This is the official, release documentation for Direct2D; this warning can be safely ignored.
Direct3D 11 Runtime
To obtain the Direct3D 11 runtime, please install the release version of Windows 7 or Windows Server 2008 R2. Windows Vista users can follow the procedure described in for corporate network users).
Effects 11
The Effects runtime for Direct3D 11 (FX11) is available as shared source in the DirectX SDK. For more information, please refer to Effects (Direct3D 11) and Effect System Interfaces (Direct3D 11) in the Windows Graphics documentation. The Effects 11 source is now located in the samples directory(Samples\C++\Effects11).
DirectX 11 Runtime Symbols
The modern DirectX Runtime is part of the operating system (OS), and symbols for the DirectX components (Direct3D, DirectInput, DirectSound, etc.) are provided as part of the OS symbol packages. DirectX 11 Runtime symbols are included in the Windows 7 and Windows Server 2008 R2 symbols packages available on the Microsoft website. However, we recommend using the Microsoft symbols server instead for the most current and correct set of symbols when debugging DirectX applications.
Note that DirectX 11 Runtime symbols for the down-level update for Windows Vista and Windows Server 2008 are not included in the OS offline symbols package. They can be obtained from the Microsoft symbol server.
The Provided D3D9D.dll for Windows XP is Versioned for Service Pack 2
The D3D9D.dll that is included in the February 2010 and later DirectX SDKs is versioned for Windows XP SP2. If you use this DLL on Windows XP SP3 with an application that uses the Windows Presentation Framework (WPF), the code in the DLL will assert. This issue does not occur on Windows Vista or Windows 7. If you require only debug output, that is, you do not require symbols, you could also use the checked version of D3D9.dll, which is compatible with Windows XP SP3. Just rename the checked D3D9.dll to D3D9D.dll. The checked version of D3D9.dll is available to MSDN subscribers.
Control Panel for DirectX 9 Debug Output is Specific to 32-bit or 64-bit Applications
In order to turn DirectX 9 debug output on or off, you must use the DirectX control panel appropriate to the application being debugged. Use the 64-bit DirectX control panel for 64-bit applications and the x86 DirectX control panel for 32-bit applications.
D3DCompiler_42.dll and D3DCompiler_43.dll Are in Their Own Cab
Beginning in the August 2009 DirectX SDK release, D3DCompiler_*.dll has been moved out of the D3DX CAB to a new CAB: D3DCompiler_*_*.CAB. The D3D_Compiler functionality implements the offline HLSL compiler for D3D 9, 10, or 11. This change decouples the compiler from D3DX.
New Warning X3206: Implicit Truncation of Vector Type
Beginning in the August 2009 release of the DirectX SDK, the HLSL compiler will warn when an implicit truncation of a vector type occurs. For example, the follow code would elicit the warning.
float4 FastShadow ( float3 vLightPos, float4 vDiffColor )
float2 vLightMax = vLightPos + g_fFilterSize;
if ( bTextured ) In.vDiffColor.xyz *= DiffuseTex.Sample ( DiffuseSampler, In.vTCoord );
To avoid the warning, swizzle out the vector components as shown below.
float4 FastShadow ( float3 vLightPos, float4 vDiffColor )
{
float2 vLightMax = vLightPos.xy + g_fFilterSize;
if ( bTextured ) In.vDiffColor.xyz *= DiffuseTex.Sample ( DiffuseSampler, In.vTCoord ).xyz;
IXACT3Engine::PrepareWave Doesn’t Support xWMA
In the March 2008 and later SDKs, the IXACT3Engine::PrepareWave doesn’t support xWMA. If you want to use xWMA in XACT, you can prepare those waves by calling one of the following methods:
- IXACT3WaveBank::Prepare
- IXACT3SoundBank::Prepare
- IXACT3Engine::PrepareInMemoryWave
- IXACT3Engine::PrepareStreamingWave
- Symbols for DirectX The latest and most complete source for debugging symbols is the Microsoft Symbol Server. We recommend using the symbol server rather than using the included partial symbols package. For instructions about using the Microsoft Symbol Server,
- Installation Notes for All Platforms :
- This SDK is supported on the most recent service packs of the following operating systems: Windows XP, Windows Server 2003, Windows Server 2008, Windows Vista, Windows 7, and Windows Server 2008 R2. This SDK supports Visual Studio 2008 Service Pack 1 and Visual Studio 2010.
- Before installing the current DirectX SDK, remove previous versions of the DirectX SDK.
- Use the Samples Browser to install samples included with the DirectX SDK.
- Some samples require that you have installed the latest Microsoft Windows SDK on your system.
- If you are using Visual Studio and run the Platform SDK Integration tool, all custom include and library paths will be erased for Visual Studio 2008, including those added by the DirectX SDK. To fix the issue, developers need to either reinstall the DirectX SDK or manually add the paths to Visual Studio 2008.
- If you encounter compilation issues related to the DirectX headers, make sure that the include directories in Visual Studio 2008 are set correctly. On the Win32 platform, make sure that there is a reference to the DirectX headers. “$(DXSDK_DIR)include” should appear in the include directory “$(VCInstallDir)Include.” In Visual Studio 2010, this directory should be added on a per-project basis in the VC++ Directories property page in the project properties dialog.
- Several virus protection software applications interfere with SDK installation. They may require you to disable virus protection software until SDK installation is completed.
- Your system may be corrupted, or cryptographic services may be disabled, if you encounter the following error message during installation: “A cabinet file is necessary for installation and cannot be trusted.” To resolve the problem, try the following:
- Enable cryptographic services. On the Start menu, right-click My Computer, and then click Manage. The Computer Management window appears. In the left navigation pane, click Services and Applications. In the right pane, double-click Services, and then double-click Cryptographic Services. The Cryptographic Services Properties property sheet appears. On the General tab, ensure that Service Status is Started, and that Startup Type is Automatic.
- If you are running Windows on a FAT32 drive, run scandisk.
- Try the resolution steps inTry the resolution steps in Remove temporary files in the %temp% folder. If you are installing an end-user runtime, also remove “%windir%\system32\directx\websetup Error.”
- External firewall programs may indicate that the file InstallDeveloperFiles.exe wants to access the Internet. This is by design, and should be enabled.
Thank you for downloading Microsoft DirectX SDK from our software library
The software is periodically scanned by our antivirus system. We also encourage you to check the files with your own antivirus before launching the installation. This download is provided to you free of charge. The contents of the download are original and were not modified in any way. The download version of Microsoft DirectX SDK is 9.29.1962.
Microsoft DirectX SDK on Cloud runs on Amazon Web Services (AWS) and Azure is built to create DirectX compliant applications.
Cognosys provides hardened images of Microsoft DirectX SDK on all public cloud i.e. AWS marketplace and Azure.
Microsoft DirectX SDK on cloud For AWS
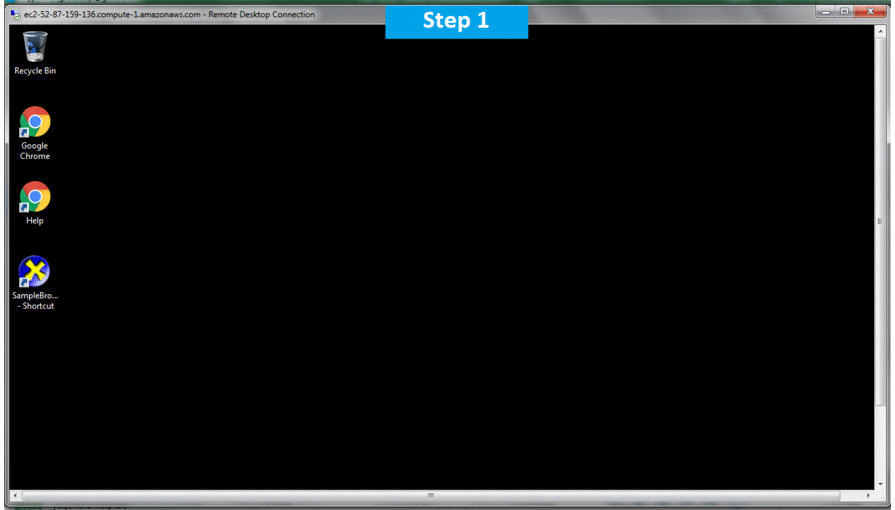
Features
Major Features of DirectX SDK
1. Easy to use tool.
2. Simple installation.
3. Manages 3D graphics on all platforms.
4. Contains many APIs.
5. Keeps your system updated.
6. Helps your system to work efficiently.
AWS
Installation Instructions For Windows
Note: How to find PublicDNS in AWS
Step 1) RDP Connection: To connect to the deployed instance, Please follow Instructions to Connect to Windows instance on AWS Cloud
1) Connect to the virtual machine using following RDP credentials:
- Hostname: PublicDNS / IP of machine
- Port : 3389
Username: To connect to the operating system, use RDP and the username is Administrator.
Password: Please Click here to know how to get password .
Step 2) Click the Windows “Start” button and select “All Programs” and then point to DirectX SDK .
Step 3) Other Information:
1.Default installation path: will be in your root folder “C:\Program Files (x86)\Microsoft DirectX SDK (June 2010)”
2.Default ports:
- Windows Machines: RDP Port – 3389
- Http: 80
- Https: 443
Note: Click on Desktop icon – Press start then App will open in browser.
Configure custom inbound and outbound rules using this link
Installation Step by Step Screenshots
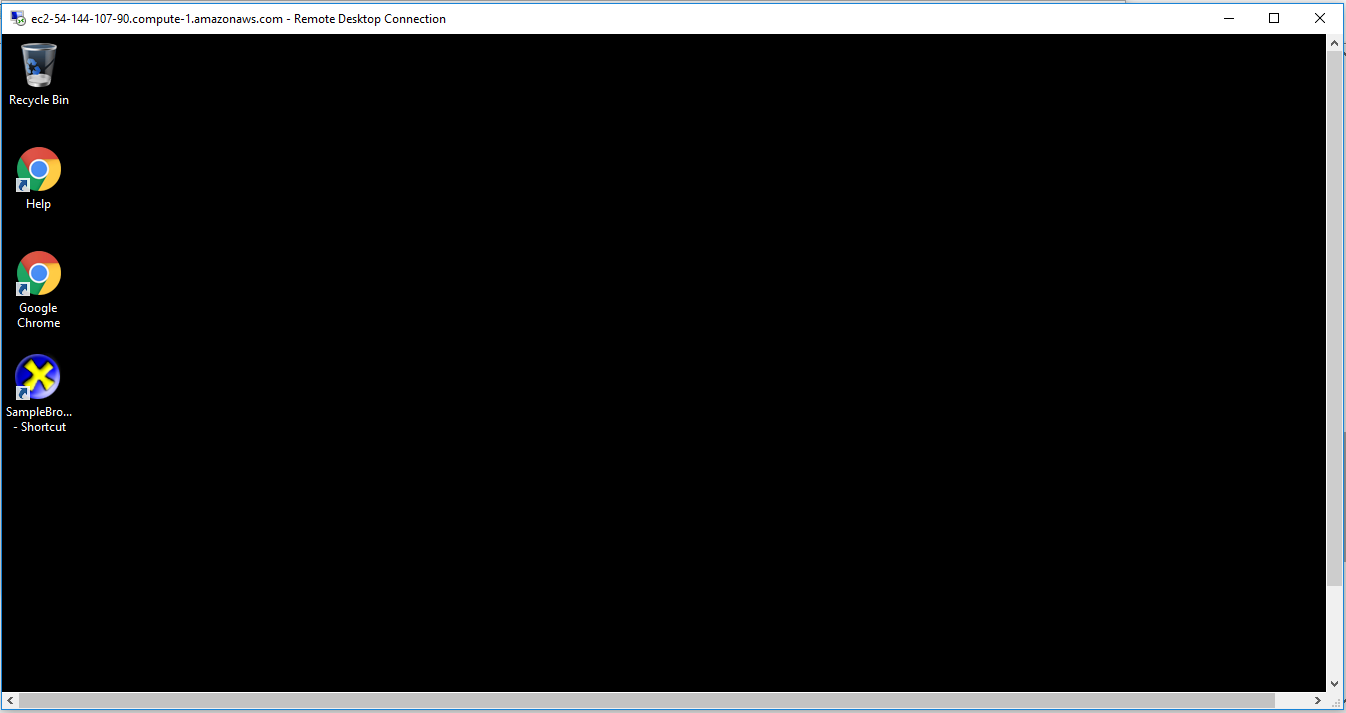
- Installation Instructions For Windows
- Installation Instructions For Ubuntu
- Installation Instructions For Redhat
Installation Instructions for Windows
Step 1) VM Creation:
- Click the Launch on Compute Engine button to choose the hardware and network settings.
2.You can see at this page, an overview of Cognosys Image as well as estimated cost of running the instance.
3.In the settings page, you can choose the number of CPUs and amount of RAM, the disk size and type etc.
Step 2) RDP Connection: To initialize the DB Server connect to the deployed instance, Please follow Instructions to Connect to Windows instance on Google Cloud
Step 3) Database Login Details:
The below screen appears after successful deployment of the image.

For local MySQL root password, please use the temporary password generated automatically during image creation as shown above.
i) Please connect to Remote Desktop as given in step 2 to ensure stack is properly configured and DB is initialized.
ii) You can use MySQL server instance as localhost, username root and password as shown above.
If you have closed the deployment page you can also get the MySQL root password from VM Details “Custom metadata” Section.
Step 3) Application URL:
Step 4) Other Information:
1.Default ports:
- Linux Machines: SSH Port – 22
2. To access Webmin interface for management please follow this link
Installation Instructions For Redhat
Step 1) VM Creation:
1.Click the Launch on Compute Engine button to choose the hardware and network settings.
2.You can see at this page, an overview of Cognosys Image as well as some estimated costs of VM.
3.In the settings page, you can choose the number of CPUs and amount of RAM, the disk size and type etc.
Step 2) SSH Connection: To connect to the deployed instance, Please follow Instructions to Connect to Redhat instance on Google Cloud
1) Download Putty.
2) Connect to the virtual machine using SSH key
- Hostname: PublicDNS / IP of machine
- Port : 22
Step 3) Database Login Details:
The below screen appears after successful deployment of the image.
For local MySQL root password, please use the temporary password generated automatically during image creation as shown above.
i) Please connect to Remote Desktop as given in step 2 to ensure stack is properly configured and DB is initialized.
ii) You can use MySQL server instance as localhost, username root and password as shown above.
If you have closed the deployment page you can also get the MySQL root password from VM Details “Custom metadata” Section
Step 4)Application URL:
Steps to configure the stack:
Step 5 ) Other Information:
1.Default installation path: will be in your web root folder
2.Default ports:
Windows Machines: RDP Port – 3389
Http: 80
Https: 443
Mysql ports: By default, these are not open on Public Endpoints. Mysql :3306