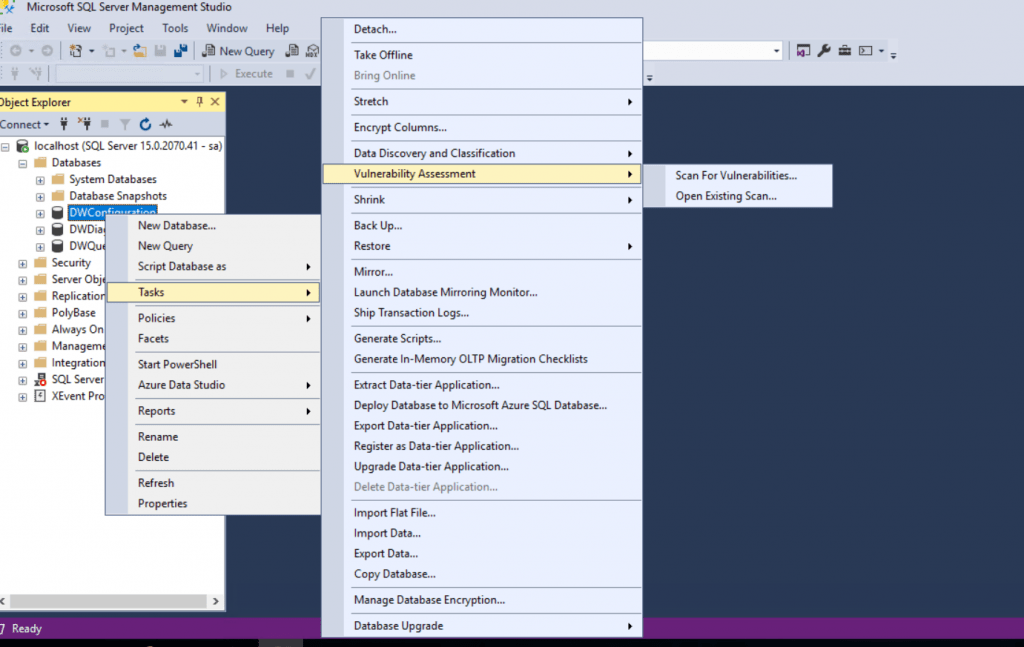Overview
Cognosys Provides Hardened images of SQL Server on the cloud with multiple utilities to help in easy deployment. Click on the respective cloud provider tab for technical information.
Get support for small data marts to large enterprise data warehouses while reducing storage needs with enhanced data compression. Scale to petabytes of data for enterprise-grade relational data warehousing—and integrate with non-relational sources like Hadoop.
Break down data silos
Gain insights from all your data by querying across your entire data estate—SQL Server, Azure SQL Database, Azure SQL Data Warehouse, Azure Cosmos DB, MySQL, PostgreSQL, MongoDB, Oracle, Teradata, HDFS, and others—without moving or replicating the data.
Manage both structured and unstructured data
Build a shared data lake by combining both structured and unstructured data in SQL Server and accessing the data using either T-SQL or Spark.
AI across all your data
Big Data Clusters provide all the tools and systems to ingest, store, and prepare data for analysis, as well as to train, store, and operationalize machine learning models.
#1 in performance
Get record-breaking performance on Windows and Linux. SQL Server consistently leads across the TPC-E OLTP workload, TPC-H data warehousing workload, and real-world application performance benchmarks.
Fewest vulnerabilities for nine years
Protect data at rest and in motion with a database that has the fewest vulnerabilities of any major platform for nine years running in the National Institute of Standards and Technologies National Vulnerabilities Database.
Built-in security and compliance
Use built-in features for data classification, data protection, and monitoring and alerts. SQL Server 2019 monitors, identifies, and provides alerts on suspicious activity—even identifying and remediating security gaps and misconfigurations.
Always encrypted data enclaves
Encrypt sensitive data and execute rich computations on encrypted data, plus enable customized data access based on role with complex row filtering.
Intelligent database capabilities
Upgrade and modernize your SQL Server database on-premises, in the cloud, and at the edge. Database compatibility certification eliminates the risk of application incompatibility. Use in-memory database capabilities such as persistent memory support and memory-optimized tempdb to improve performance for your mission critical workloads.
Maximum availability
Gain mission-critical uptime, fast failover, and improved TCO using cloud disaster recovery replicas and always on availability groups.
Accelerated database recovery
Greatly improves database availability by enabling fast and consistent database recovery regardless of the number or size of active transactions.
Connect all your data
Combine data from almost any source using the extensive connector library and new transformations in SSAS tabular models.
Visual data exploration
Find the answers behind the data with visual data exploration and interactive analysis of data lakes data using SQL Server BI tools.
Please refer the Oracle tab on how to use the image
Configuration Instructions for Windows
Step 1) RDP Connection: To connect to the deployed instance, Please follow Instructions to Connect to Windows instance on Oracle Cloud
1) Connect to virtual machine using RDP credentials:
Windows Connection:
1. After deploying wait for the instance to initialize
2. You will be able to click on the Initial Password for opc
3. Connect using Remote Desktop client: Use the “Public IP Address” if using internet or “Private IP Address” if you are using VPN or VLAN
4. Please note that RDP port 3389 should be allowed for access to restricted IP list.
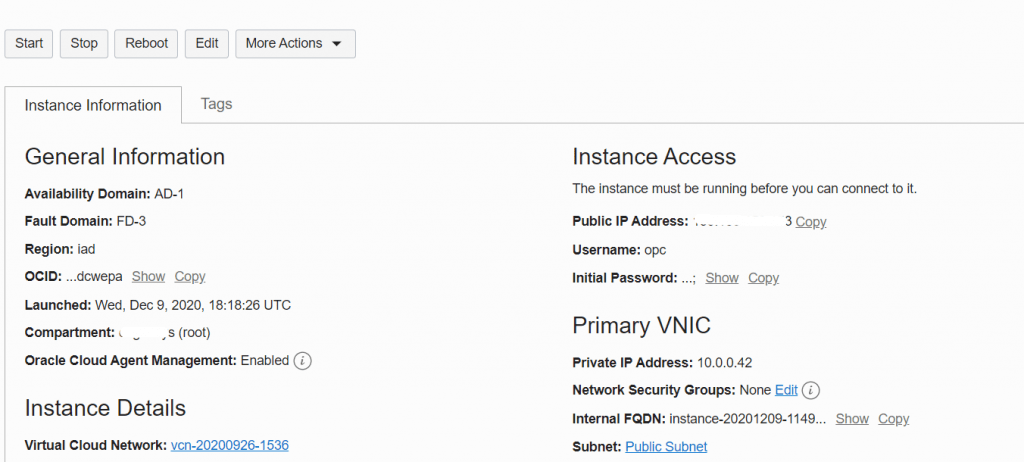 Step 2) SQL Connection: To Connect Microsoft SQL Server Management Studio in windows server, Please follow Instructions to Connect Microsoft SQL Server Management Studio
Step 2) SQL Connection: To Connect Microsoft SQL Server Management Studio in windows server, Please follow Instructions to Connect Microsoft SQL Server Management Studio
After connecting to the Remote Desktop
1. Please open the Readme File on the desktop and copy the sa password.
2. Open the “Microsoft SQL Server Management Studio 18” shortcut available on the desktop.
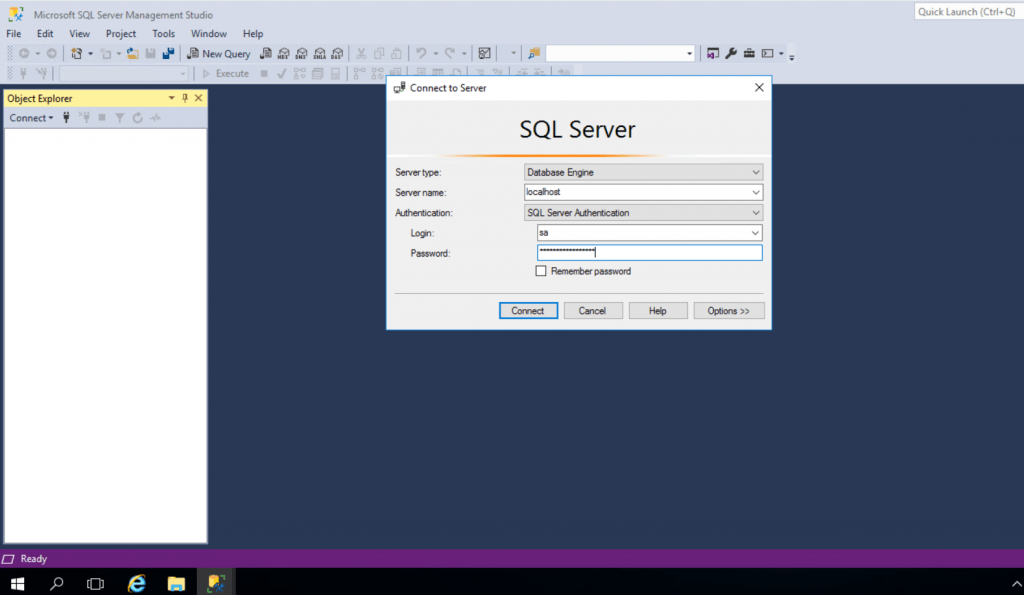
Step 3) Database Credentials:
In the connection window of the Management Studio please use the below
Hostname: localhost
Authentication: SQL Server Authentication
Username: sa
Password: (Refer the Readme.txt file on the desktop)
Please change the password after first login.
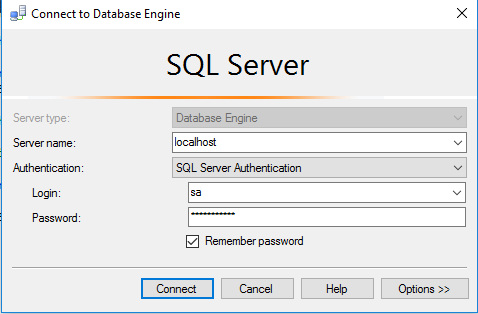
Please change the password after the first login.
Step 4) Other Information:
Remote Connectivity to SQL Server :
To remotely connect to SQL server over internet you can use the external public IP address after allowing the port 1433 over the cloud firewall to a restricted IP list.
It is recommended to use a non default port for SQL connectivity. For more details please refer this link
Latest SQL Server features are available: To use Vulnerability Assessment:
Expand Databases, right-click a database, point to Tasks, select Vulnerability Assessment, and click on Scan for Vulnerabilities