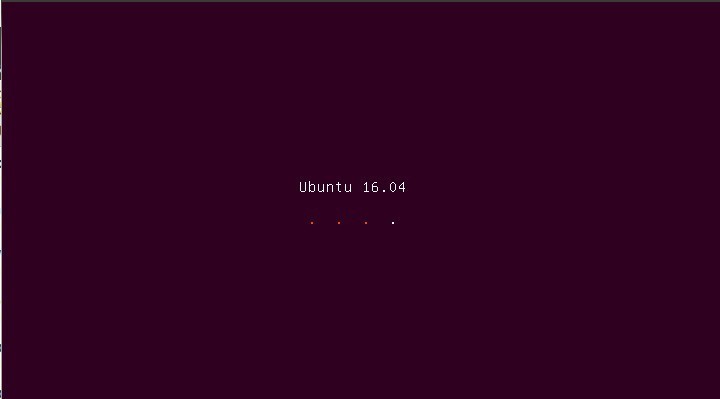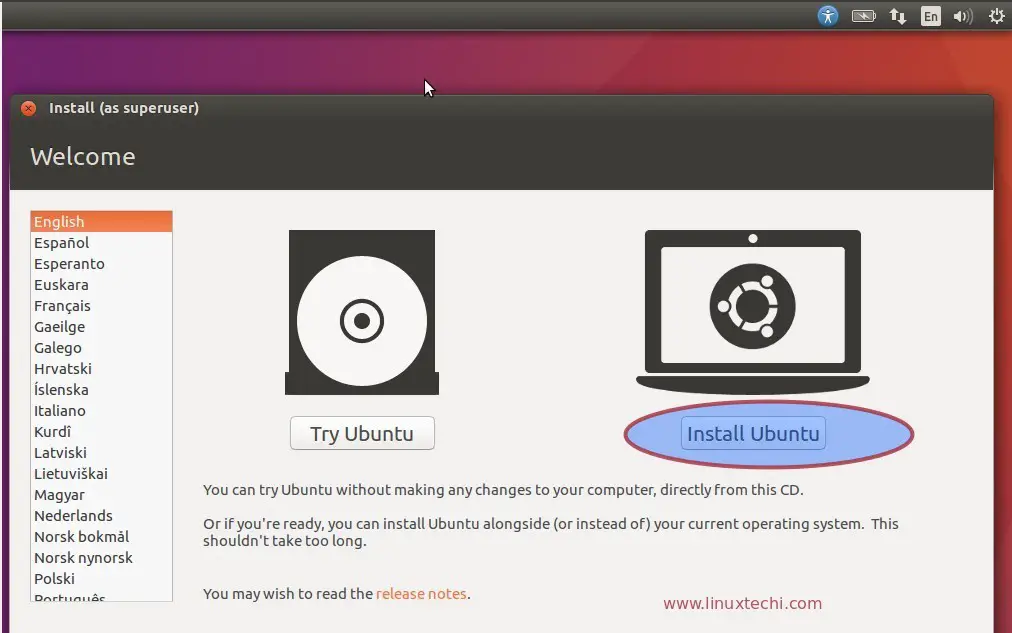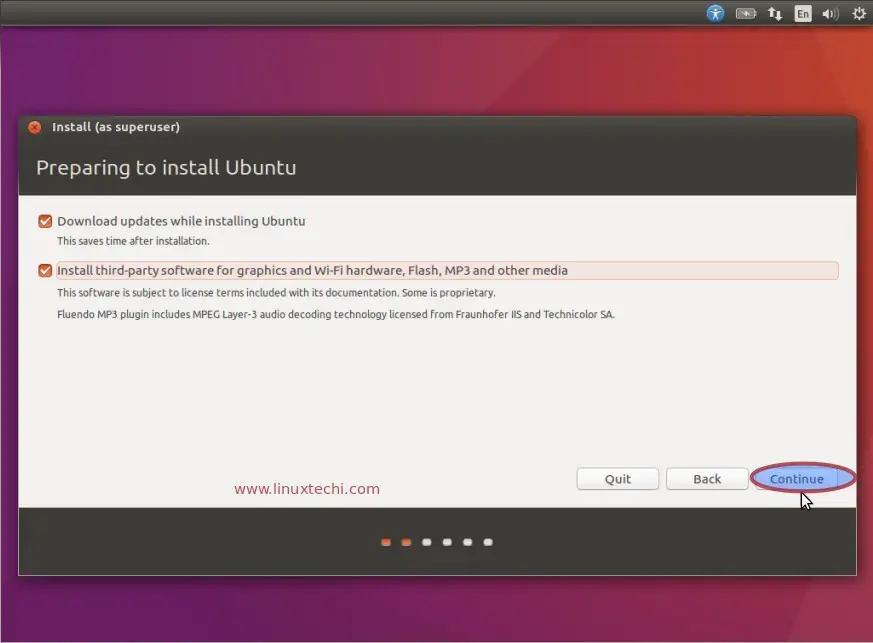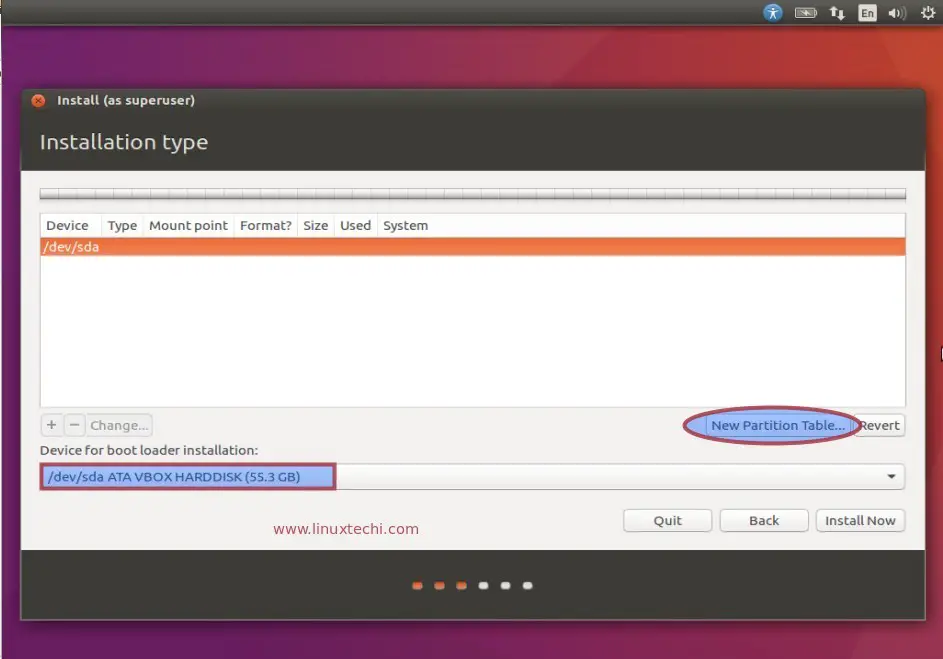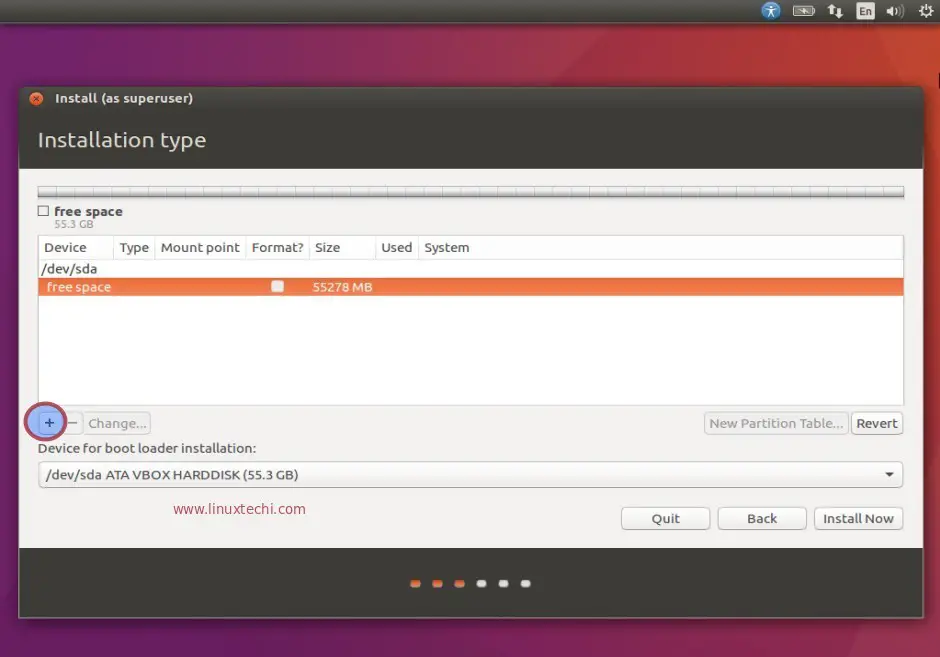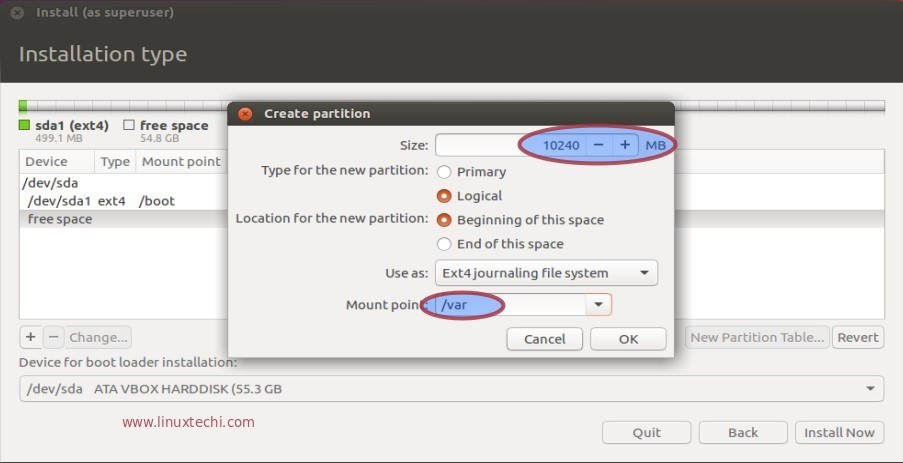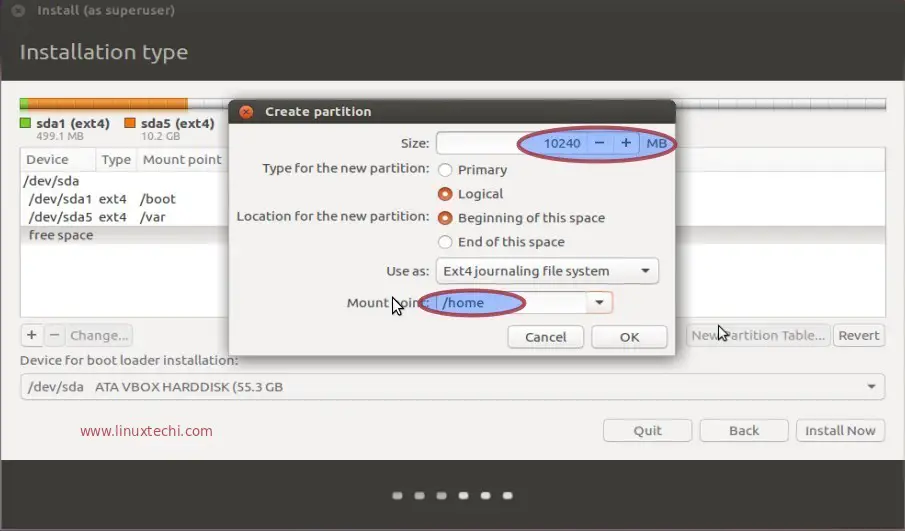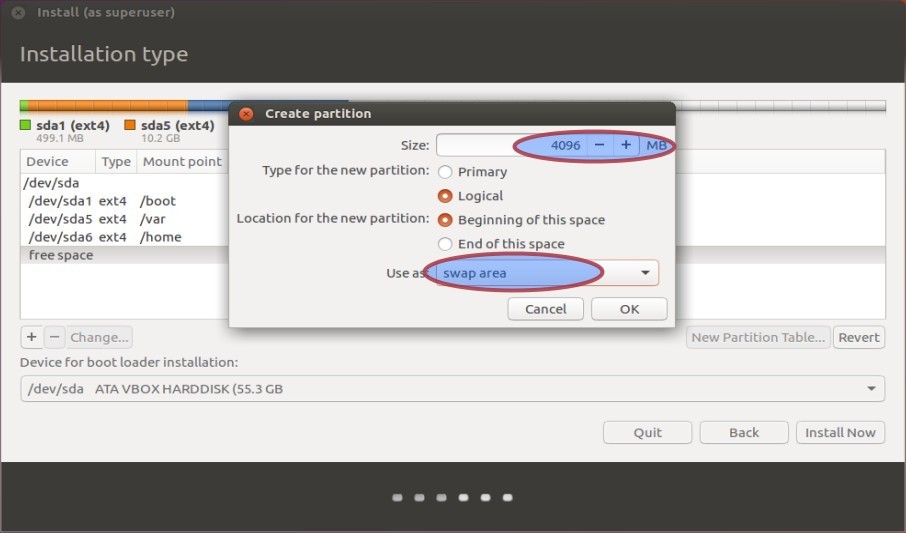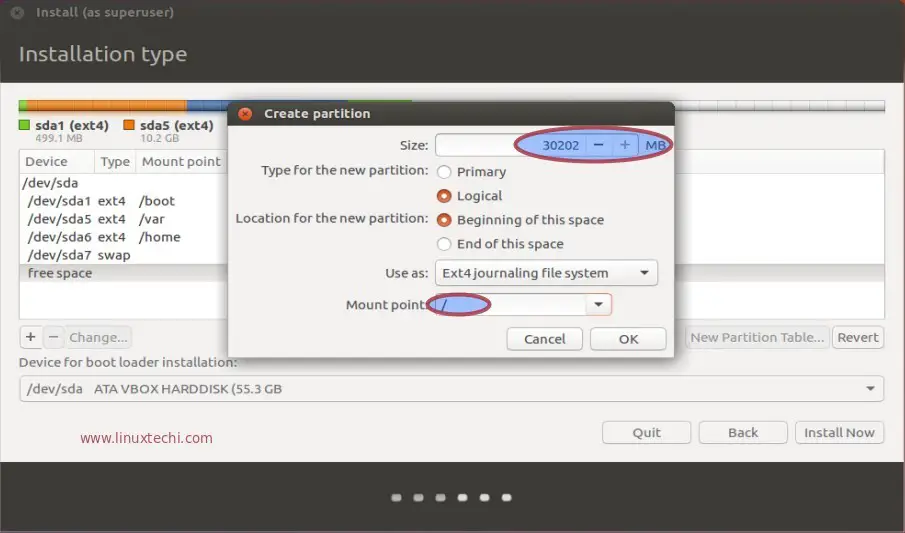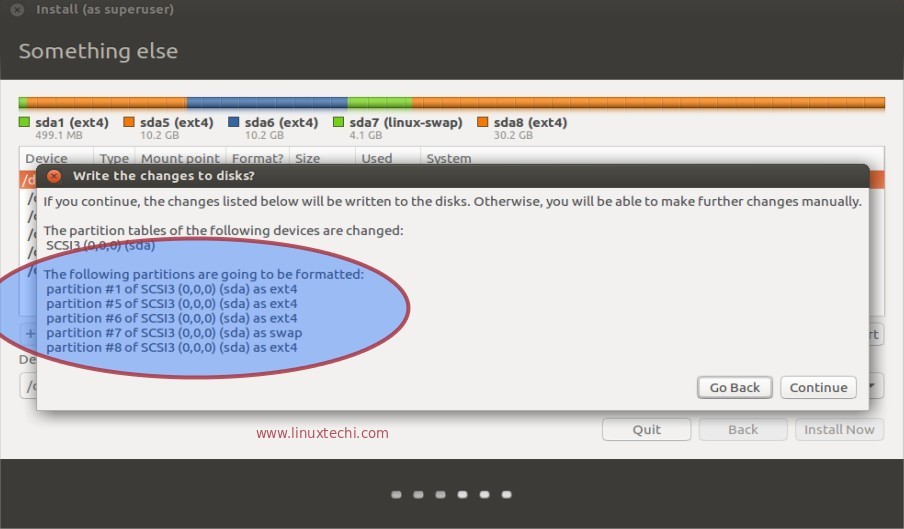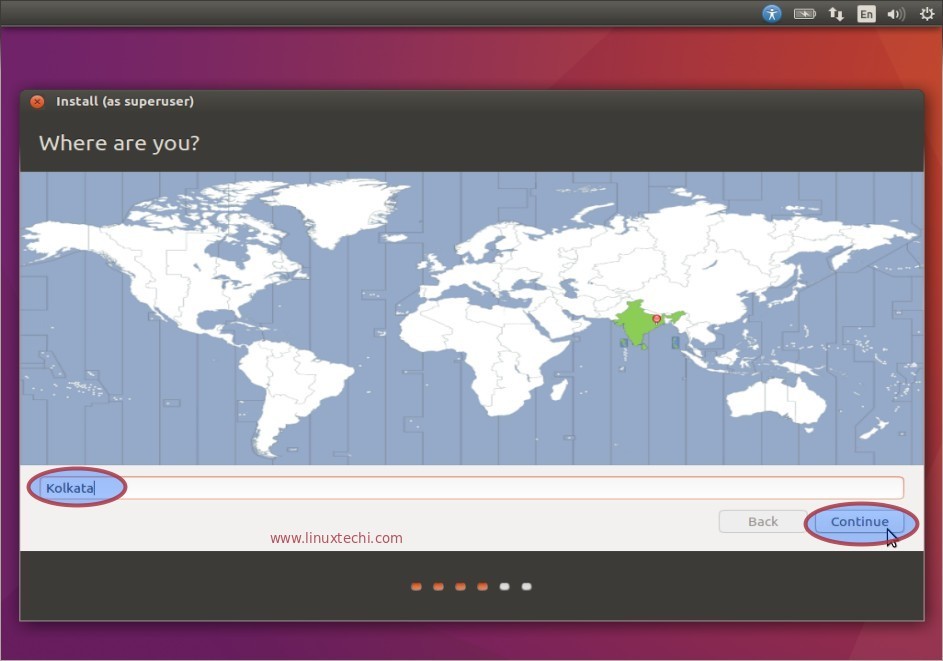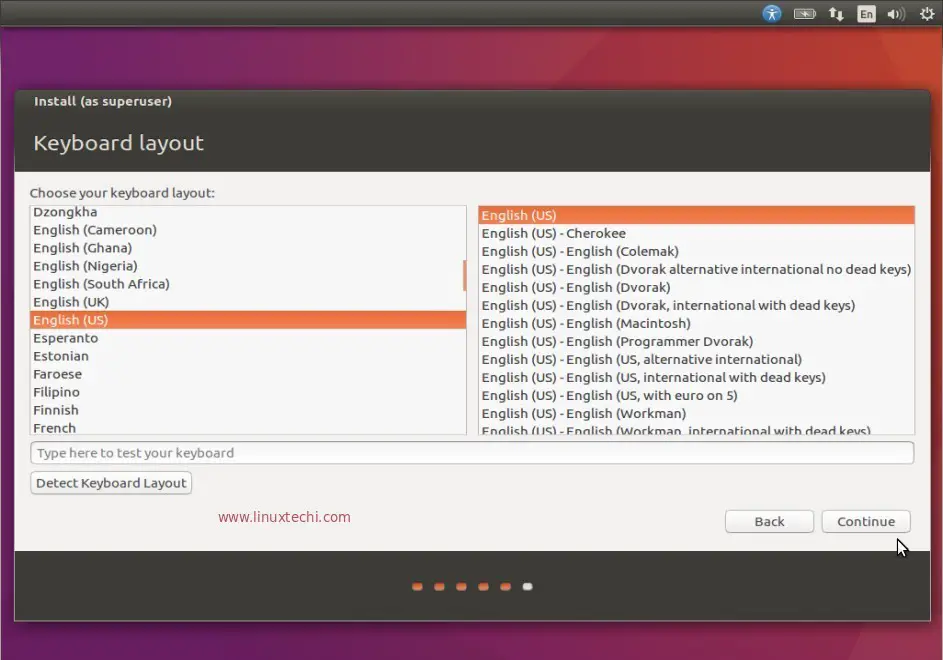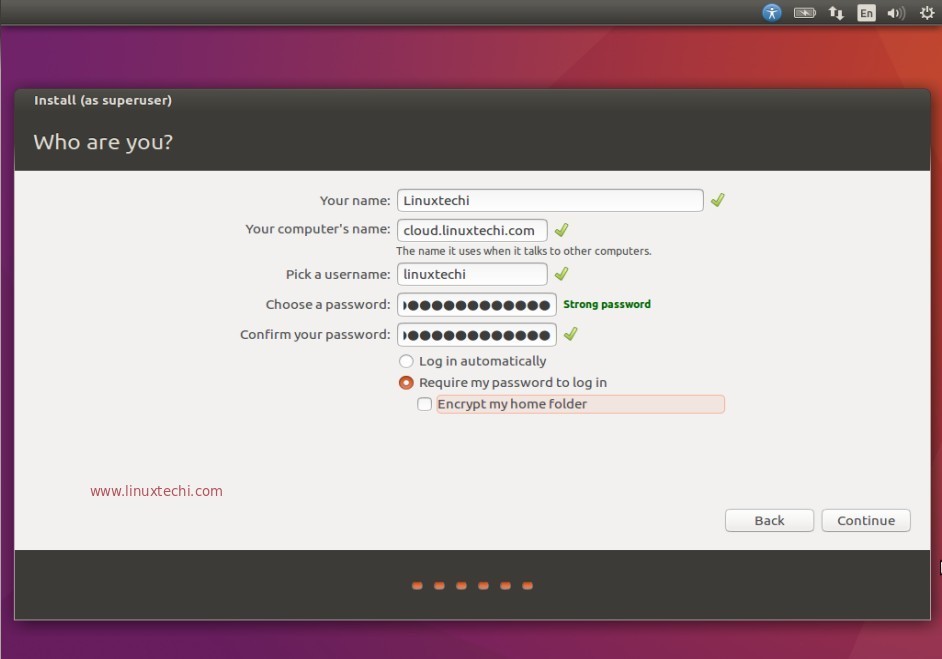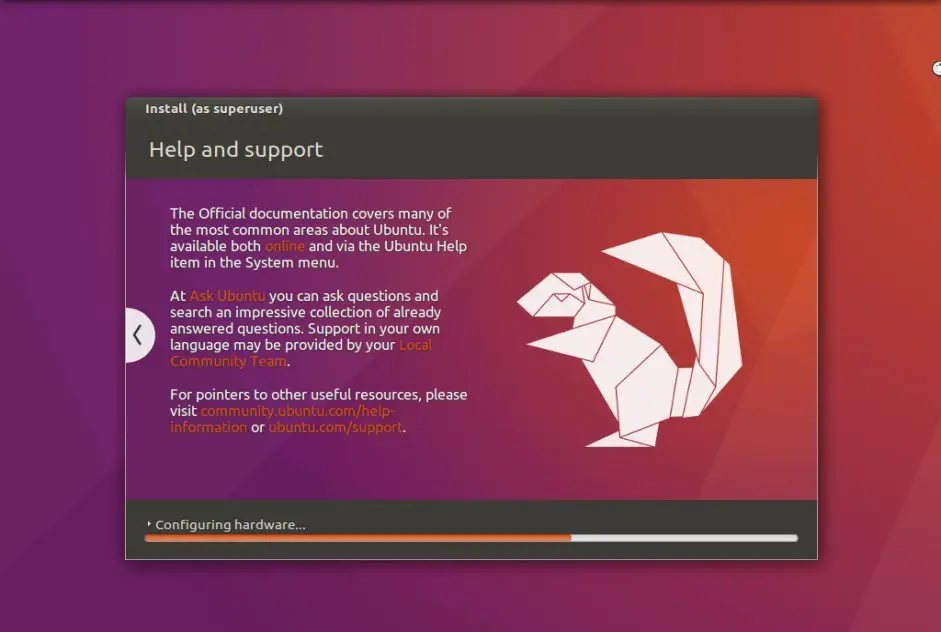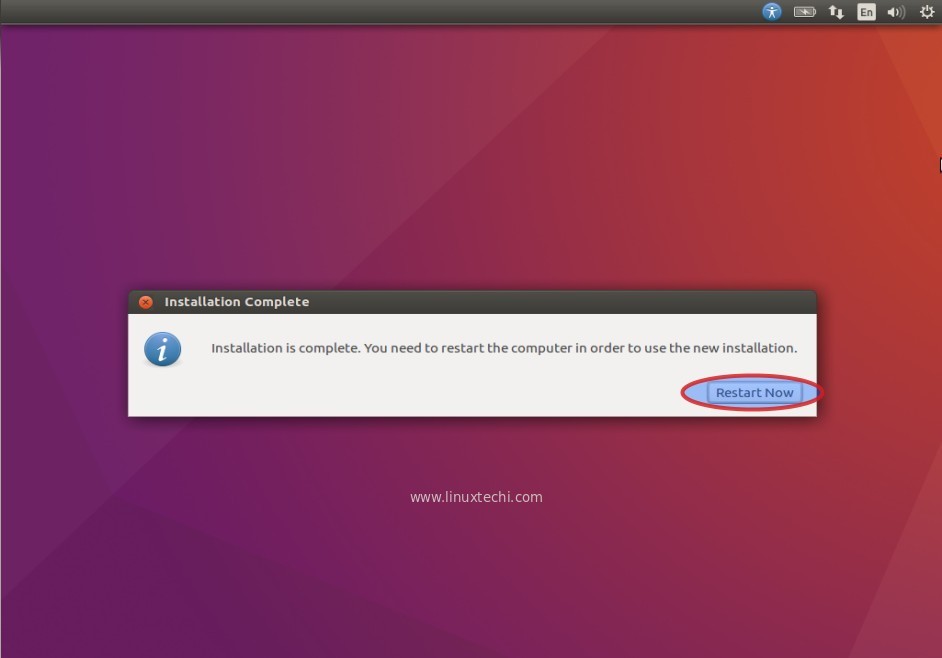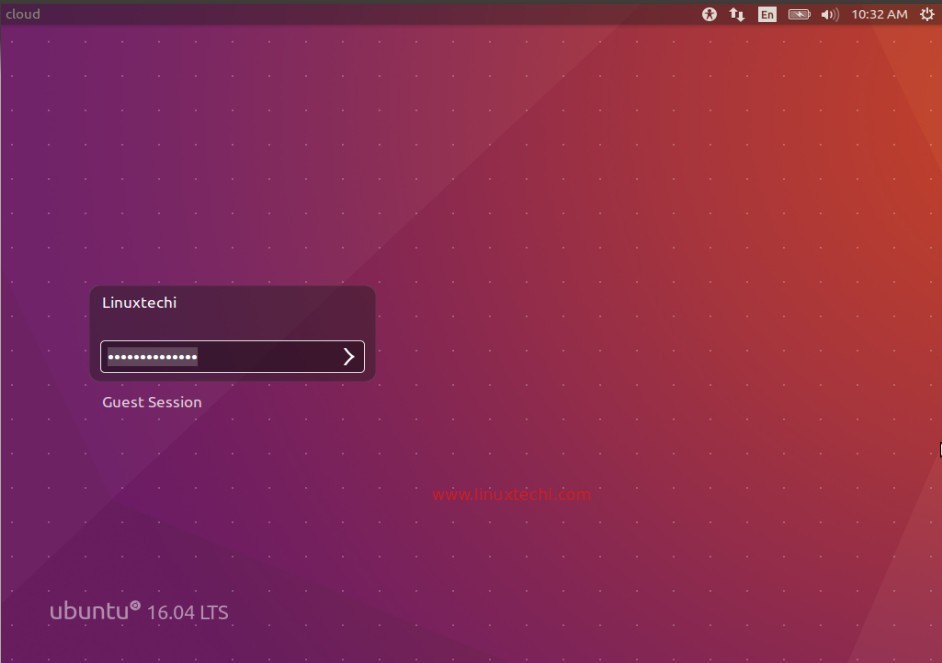1-click AWS Deployment 1-click Azure Deployment
Overview
Ubuntu is the most popular operating system running in hosted environments, so–called “clouds”, as it is the most popular server Linux distribution.
Ubuntu is built on Debian’s architecture and infrastructure, to provide Linux server, desktop, phone, tablet and TV operating systems
Ubuntu’s goal is to be secure “out-of-the box”. By default, the user’s programs run with low privileges and cannot corrupt the operating system or other users’ files.
For increased security, the sudo tool is used to assign temporary privileges for performing administrative tasks, which allows the root account to remain locked and helps prevent inexperienced users from inadvertently making catastrophic system changes or opening security holes.
Ubuntu 16.04 LTS
Canonical released the latest Ubuntu LTS version (Ubuntu 16.04 Xenial Xerus) on April 21, 2016, and we’ve been using the OS from the initial days of its availability. Given the fact that LTS releases (that are supported for 5 years – more about them here) are generally more popular compared to other regular Ubuntu releases, we thought it would be useful to come up with an overview of the new OS.
Please note that the article is primarily aimed at end-users, discussing things like what’s new, what’s improved, what’s missing, and major bugs detected (if any) so far. Also, keep in mind that we won’t be discussing the complete change-log here – the focus will only be on major changes that affect desktop users.
Snap
As already mentioned, Snap is basically a new packaging format that’s been introduced in Ubuntu 16.04 LTS. Fret not, the legacy deb packaging format isn’t going anywhere – the new OS release supports both.
So, why Snap? Well, this new packaging system is aimed at making package installation and maintenance easier. For example, unlike the existing system, wherein it’s on you to resolve all version-related conflicts of dependencies for a software being installed, Snaps allow developers to put in everything on which their software depends in the package itself, effectively making them self-contained and independent of the system on which they are being install.
“Snap packages enable developers to bring much newer versions of apps to Ubuntu 16.04 LTS,” the company says. “Users can install a snap without having to worry whether it will have an impact on their other apps or their system.””Similarly, developers have a much better handle on the update cycle as they can decide to bundle specific versions of a library with their app. Transactional updates make deployments of snap packages more robust and reliable.”
Ubuntu Software
Ubuntu 16.04 LTS also marks the end-of-life for the Ubuntu Software Center as it has been replaced by a newer alternative dubbed GNOME Software. “This brings a faster store experience and moves our archive metadata in line with Debian. It has been renamed Ubuntu Software to improve recognition for Ubuntu Software Center users,” release notes say.
GNOME Software was first adopted by Fedora, and – unlike Ubuntu Software Center – is being actively developed and maintained. In fact, developers are also in favor of GNOME software as they feel that it’s easy to add Snap support to it compared to the Ubuntu Software Center.
An important thing worth mentioning here that GNOME Software allows you to install firmware updates from within the app (provided the firmware is available via the Linux Vendor Firmware Service), something which wasn’t possible with the now-gone Ubuntu Software Center.
Improvements
The new LTS release has made the OS more flexible – at-least from the point of view of an end-user. For example, now you have an option to move the Unity launcher from left to bottom. It’s still not possible to shift to the right or top of your screen, but – as most of users would agree – it’s nevertheless better than having no option at all.
If you’re among those who prefer having the launcher at bottom but don’t know how to do it, here are a couple of ways.Another flexibility that Ubuntu 16.04 LTS introduces is related to application menus. Users now have the option to choose whether they want menus to be always displayed or displayed on mouse hovering.
Moving on, there’s another good news: the Unity Dash search feature now doesn’t spit online results, as the functionality – which has been the center of controversy in the past – has been disabled by default. This means you’ll no longer see stuff from Amazon or Wikipedia in your searches, something which should ideally speed up your search operations as well.
Of course, you can always enable it if you want – just head to Settings -> Security & Privacy -> Search on your Ubuntu box, and toggle the feature ON.
New and removed software apps
The latest Ubuntu iteration drops disc burning app Brasero and messaging software Empathy, meaning they’re no longer part of the default bundle of applications.
That being said, both tools are just an install away (using GNOME Software) should you require them. Also, if you’re upgrading to Ubuntu 16.04 LTS from a previous version, these apps won’t be automatically uninstalled.
So, any new apps that have made it to the default bundle? Yes. In fact there are a couple: GNOME Calendar and Cheese webcam.
Other changes
Ubuntu 16.04 LTS also includes support for ZFS-on-Linux, which is basically an implementation of OpenZFS designed to work in a Linux environment. ZFS, in case you don’t know, is a combined file system and logical volume manager designed by Sun Microsystems, offering a range of features including support for high storage capacities, protection against data corruption, and more. Read more about OpenZFS and ZFS here.
The latest Ubuntu OS also introduces a new and simpler ‘apt’ command line package manager, although support for ‘ap-get’ is still there. As for the difference between the two, here’s what the man page says: “The apt command is meant to be pleasant for end users and does not need to be backward compatible like apt-get.”
Of course, all software apps included by default in the release have been updated to their latest stable versions
Step 1: Update Ubuntu System
As usual, we ensure all system packages are updated before adding any new packages:
sudo apt-get updatesudo apt-get -y upgrade
If you have kernel updates done, ensure a reboot is done for the system to boot into a new kernel.
sudo reboot
Step 2: Import the public repository GPG keys:
Add GPG key for the system to trust MS SQL apt repository packages:
sudo wget -qO- https://packages.microsoft.com/keys/microsoft.asc | sudo apt-key add –
Step 3: Add Microsoft SQL Server Ubuntu repository:
Add SQL server apt repository to your Ubuntu 18.04 / Ubuntu 16.04 system.
sudo add-apt-repository “$(wget -qO- https://packages.microsoft.com/config/ubuntu/16.04/mssql-server-2017.list)”
Step 4: Install MS SQL Server on Ubuntu 16.04 LTS
Now run the following commands to install SQL Server:
sudo apt-get updatesudo apt install libcurl3sudo apt-get install -y mssql-server
The output is similar to below:
Reading package lists… 0%Reading package lists… DoneBuilding dependency tree Reading state information… DoneThe following packages were automatically installed and are no longer required: grub-pc-bin libpython-all-dev python-all python-all-dev python-asn1crypto python-cffi-backend python-crypto python-cryptography python-dbus python-enum34 python-gi python-idna python-ipaddress python-keyring python-keyrings.alt python-pkg-resources python-secretstorage python-setuptools python-six python-wheel python-xdgUse ‘apt autoremove’ to remove them.The following NEW packages will be installed: mssql-server0 upgraded, 1 newly installed, 0 to remove and 15 not upgraded.Need to get 176 MB of archives.After this operation, 928 MB of additional disk space will be used.Get:1 https://packages.microsoft.com/ubuntu/16.04/mssql-server-2017 xenial/main amd64 mssql-server amd64 14.0.3030.27-1 [176 MB]Fetched 176 MB in 5s (36.3 MB/s) Preconfiguring packages …Selecting previously unselected package mssql-server.(Reading database … 117280 files and directories currently installed.)Preparing to unpack …/mssql-server_14.0.3030.27-1_amd64.deb …Unpacking mssql-server (14.0.3030.27-1) …Processing triggers for libc-bin (2.27-3ubuntu1) …Setting up mssql-server (14.0.3030.27-1) … +————————————————————–+Please run ‘sudo /opt/mssql/bin/mssql-conf setup’to complete the setup of Microsoft SQL Server+————————————————————–+ SQL Server needs to be restarted in order to apply this setting. Please run’systemctl restart mssql-server.service’.Processing triggers for man-db (2.8.3-2) …Processing triggers for libc-bin (2.27-3ubuntu1) …
If you encounter error “mssql-server : Depends: openssl (<= 1.1.0) but 1.1.0g-2ubuntu4.1 is to be installed“. Downgrade the version of openssl installed on your system and re-install the mssql server.
$ wget http://archive.ubuntu.com/ubuntu/pool/main/o/openssl/openssl_1.0.2g-1ubuntu4_amd64.deb$ sudo dpkg -i openssl_1.0.2g-1ubuntu4_amd64.deb$ apt-get -y install mssql-server
When the installation is done, proceed to set root user password by running initial setup /opt/mssql/bin/mssql-conf setup
$ sudo /opt/mssql/bin/mssql-conf setupChoose an edition of SQL Server: 1) Evaluation (free, no production use rights, 180-day limit) 2) Developer (free, no production use rights) 3) Express (free) 4) Web (PAID) 5) Standard (PAID) 6) Enterprise (PAID) 7) Enterprise Core (PAID) 8) I bought a license through a retail sales channel and have a product key to enter. Details about editions can be found athttps://go.microsoft.com/fwlink/?LinkId=852748&clcid=0x409 Use of PAID editions of this software requires separate licensing through aMicrosoft Volume Licensing program.By choosing a PAID edition, you are verifying that you have the appropriatenumber of licenses in place to install and run this software. Enter your edition(1-8): 2The license terms for this product can be found in/usr/share/doc/mssql-server or downloaded from:https://go.microsoft.com/fwlink/?LinkId=855862&clcid=0x409 The privacy statement can be viewed at:https://go.microsoft.com/fwlink/?LinkId=853010&clcid=0x409 Do you accept the license terms? [Yes/No]:Yes Enter the SQL Server system administrator password: <SetNewPassword>Confirm the SQL Server system administrator password: <ConfirmPassword>Configuring SQL Server… ForceFlush is enabled for this instance. ForceFlush feature is enabled for log durability.Created symlink /etc/systemd/system/multi-user.target.wants/mssql-server.service → /lib/systemd/system/mssql-server.service.Setup has completed successfully. SQL Server is now starting.
The MS SQL service should be started.
$ systemctl status mssql-server.service ● mssql-server.service – Microsoft SQL Server Database Engine Loaded: loaded (/lib/systemd/system/mssql-server.service; enabled; vendor preset: enabled) Active: active (running) since Wed 2019-09-18 14:39:34 UTC; 21s ago Docs: https://docs.microsoft.com/en-us/sql/linux Main PID: 3501 (sqlservr) Tasks: 108 CGroup: /system.slice/mssql-server.service ├─3501 /opt/mssql/bin/sqlservr └─3541 /opt/mssql/bin/sqlservr Sep 18 14:39:37 ubuntu18 sqlservr[3501]: [155B blob data]Sep 18 14:39:37 ubuntu18 sqlservr[3501]: [62B blob data]Sep 18 14:39:37 ubuntu18 sqlservr[3501]: [61B blob data]Sep 18 14:39:38 ubuntu18 sqlservr[3501]: [389B blob data]Sep 18 14:39:38 ubuntu18 sqlservr[3501]: [66B blob data]Sep 18 14:39:38 ubuntu18 sqlservr[3501]: [75B blob data]Sep 18 14:39:38 ubuntu18 sqlservr[3501]: [96B blob data]Sep 18 14:39:38 ubuntu18 sqlservr[3501]: [100B blob data]Sep 18 14:39:38 ubuntu18 sqlservr[3501]: [71B blob data]Sep 18 14:39:38 ubuntu18 sqlservr[3501]: [124B blob data]
Step 5: Install MS SQL tools and unixODBC plugin
Run the commands:
curl https://packages.microsoft.com/config/ubuntu/16.04/prod.list | sudo tee /etc/apt/sources.list.d/msprod.listsudo apt-get updatesudo ACCEPT_EULA=Y apt-get -y install mssql-toolssudo apt-get install unixodbc-dev
Add /opt/mssql-tools/bin/ to your PATH environment variable in a bash shell. To make sqlcmd/bcp accessible from the bash shell for login sessions, modify your PATH in the ~/.bash_profile file with the following command:
echo ‘export PATH=”$PATH:/opt/mssql-tools/bin”‘ >> ~/.bash_profile
To make sqlcmd/bcp accessible from the bash shell for interactive/non-login sessions, modify the PATH in the ~/.bashrc file with the following command:
echo ‘export PATH=”$PATH:/opt/mssql-tools/bin”‘ >> ~/.bashrcsource ~/.bashrc
Connect to MS SQL console:
# sqlcmd -S 127.0.0.1 -U SA Password: 1> create database testDB;
Get a list database:
1> select name from sys.databases;2> goname ——————————————————————————————————————————–master tempdb model msdb testDB (5 rows affected)
https://computingforgeeks.com/how-to-install-ms-sql-on-ubuntu/
Ubuntu is owned by Ubuntu(https://www.ubuntu.com/) and they own all related trademarks and IP rights for this software.
Installation Instructions For Ubuntu
Steps to Install Ubuntu 16.04 LTS (Xenial Xerus) with Screenshots
Ubuntu 16.04 LTS code name ‘Xenial Xerus‘ has been released recently on 21st April 2016. As this release is under LTS(Long Term Support) so its Desktop support will be for next 5 years and Server support will be for next 3 years. Some of new improved features of Ubuntu 16.04 LTS are listed below :
- New Linux Kernel 4.4
- Snap – New application Package format
- Introduction of LXD – new Container hypervisor on Linux, In Ubuntu 16.04 LTS docker containers can run inside LXD.
- Latest version of Openstack Mitaka included in this release.
- Ubuntu 16.04 will support IBM Z and LinuxONE Servers
- Python 3
- PHP 7
- Gnome Desktop 3.18
- Chromium 48
- LibreOffice 5.1
In this is article i will demonstrate how to install Desktop version of Ubuntu 16.04 LTS on your Laptop or Desktop.
Step:1 Download Ubuntu 16.04 LTS ISO file.
Download ISO file of Ubuntu 16.04 LTS from their official Web site.
http://www.ubuntu.com/download/desktop
Once the ISO file is downloaded, burn it into a USB pendrive or DVD and Boot your system with bootable USB Pen drive or DVD, below screen will appear which is shown in step 2
Step:2 Select ‘Install Ubuntu’ to start installation.
Step:3 Preparing to Install Ubuntu 16.06 LTS
In case your system is connected to the Internet and wants to install third party tools during installation, you can select both the options as shown in below snap otherwise leave the options uncheck.
Click on Continue to proceed further.
Step:4 Choose ‘something else’ option to create customize partition scheme.
If you are planning to create your own customize partition table then select ‘something else‘ option in the below screen and Click on Continue.
In case you Select the first option ‘erase disk and install ubuntu‘, it will delete all data on disk and will install Ubuntu with the default partition scheme.
Click on New Partition Table.
Click on Continue.
In the below Screen Select the Disk, click on ‘+’ option to create partition.
Specify the mount point as /boot and File system type as ext4 and partition size as 500 MB.
Similarly create /var and /home partitions as per your available disk.
Create a Swap partition and size of swap should be double of your RAM, in my case RAM size is 2 GB so swap size should be 4 GB.
In the last create ‘/’ partition on remaining size and file system type should be ext4.
Once you are done with partition table click on ‘Install Now‘. It will show the below screen, click on Continue to Proceed.
Step:5 Specify the Time Zone as per your location.
Click on Continue.
Step:6 Select the Keyboard Layout as per your setup.
Step:7 Specify the Hostname, User name and its password.
In this step specify the hostname for your system, user name and its password. We will using this user to login to the system after the installation.
Click on Continue to start the installation
Step:8 Installation is in Progress.
As we can see below that installation is progress, once the installation is completed we will get the message to reboot the system.
To Reboot the system click on ‘Restart Now‘
Step:9 Now login to the system with User that we created during installation.
Installation of Ubuntu 16.04 LTS is completed
Ubuntu 16-04 LTS Hardened On Cloud
Features
Major Features Of Ubuntu 16.04 LTS
-
- Local menus make a comeback: For previous few versions, menus were available in the global top panel in Ubuntu Unity. Global menus are still enabled by default but now you have the choice to choose between global menu and local menu.
-
- Minimize on click: In Ubuntu 16.04 now user can minimize the window by clicking on on a program in Unity launcher. Just to add, it won’t work when multiple windows of the same applications are opened.
-
- Even tinier Unity launcher icons : Unity launcher can now be even more slim. The default launcher icon size remains the same in Ubuntu 14.04 but here you can reduced the size of the icons to 16px.
-
- Live window resizing is now default : In Ubuntu 14.04, the live resizing of windows is enabled by default.
- Keyboard filtering for Unity Spread: In Ubuntu 14.04, when you have triggered Unity Spread and you start typing something, it will bring the application window(s) in the front whose name/title matches with what you type.
- Talking about one of the biggest Ubuntu 16.04 features, Canonical is dropping the online search for Unity 7— also called the Ubuntu Spyware— and it’ll be turned off by default. This was being requested by the users from a long time and Ubuntu 16.04 LTS (Xenial Xerus) release will be fulfilling users’ demands.
- It’ll be coming with the latest versions of different softwarelike LibreOffice 5.1, Mozilla Firefox 45.0, Mozilla Thunderbird 45.0 with GTK3 integration.
- An interesting Ubuntu 16.04 feature could be the current work being done to bring along Snappy packages to regular Ubuntu flavor, with Unity 7.
- In Ubuntu 16.04, Python has been upgraded to the Python 3.5 Well, if you have programs in older Python 2, it’ll continue to remain available. However, you are advised to port your code to Python 3. Along the similar lines, Golang has been upgraded to Golang 1.6 series, and gcc-go to the GCC6 branch.
- We will also see a new QML-based USB Startup Creatorfor Ubuntu 16.04. Canonical is also working on a new feature called click lock. With this option, one can click on an item’s icon and move around without the need to keep the button pressed.
- However, Ubuntu 16.04 LTS (Xenial Xerus) will be launched without disc burning software Braseroand messaging software
- Talking about the Ubuntu 16.04 features, the open source cloud computing software OpenStack Mitakaare coming in the new version with the new features and more set of commands.
- One of the most interesting Ubuntu 16.04 features could theability to rotate the Unity interface and move the Unity launcher to the bottom of the screen. The team is also planning to drop Ubuntu Software Center for GNOME Software with Ubuntu Software center getting an upgrade.
- Ubuntu 16.04 LTS Xenial Xerus is going to integrate complete support in Mir server displayfor the latest Vulkan 1.0 specifications. Xenial Xerus is expected to arrive on April 21 and it’ll most likely have two versions — one with X server and Unity 7, and other with Mir and Unity 8.
- One of the great Ubuntu 16.04 features could be the integration of the Unity Launcher with the Nautilus file manager.This means that every device icon will only manage the relative windows. The Ubuntu users will now be able to activate session actions from the Unity Dash and perform actions like log out, reboot, suspend, or shut down their machine.
- In the list of best Ubuntu 16.04 features, another interesting change is a new setting called “Menus visibility” in the Appearance panel. It comes with two options: Always displayed and Displayed on mouse hovering.
- Another great Ubuntu 16.04 feature could be the option to upgrade the firmware straight from the OS.
- Ubuntu 16.04 LTS won’t be supporting the proprietary AMD Catalyst graphics for AMD GPUs, commonly known as fglrx driver. Instead, Canonical recommends that Ubuntu users should make a shift towards the open source AMDGU and Radeon alternatives. So, if you are installing Ubuntu 16.04 LTS Xenial Xerus after it’s released on April 21, 2016, you should first run a Live CD and test if your AMD Radeon graphics cards are supported.
- In Ubuntu 16.04 LTS, Dockerwas upgraded to the version 10. It should be noted that this will need migration of the older images to a new format. It’ll be performed on the first start of the service.
- Canonical has also announced the general availability of Ubuntu Fan Networkingthat will allow users to connect all the Docker containers working across their network. “That’s right. We just launched Ubuntu LXD containers, as well as Docker containers against every one of Ubuntu’s supported architectures. How’s that for Ubuntu everywhere!?!” said Canonical’s Dustin Kirkland.
- Another thing, the default VIM packagein Ubuntu 16.04 LTS has been built against Python 3 instead of python2. So, plugins that need a Python 2 interpreter support from VIM won’t be working in the new install.
- Ubuntu 16.04 Xenial Xerus will support two different package format for applications. The Ubuntu system will continue to use Deb packages andyou can install Snap packages along alongside Debs.
- The coming of Snap should make easier to grab the latest software. The communities of different desktop environments and other software could package them as a Snap you can install.
- Ubuntu 16.04 LTS will also show younotifications about the software and OS updates that are necessary for your Ubuntu machine.
- As an interesting development, Canonical has also announced Snappy 2.0 ahead of the Ubuntu Core 16.04 LTS release. The new features of Snappy 2.0 include new and rich interfaces for ensuring better communication between snaps and enhanced security features.
- Note that some of these features are in development phase and they might not end up being included in the final list.
AWS
Installation Instructions For Ubuntu
Installation Instructions For Ubuntu
Note: How to find PublicDNS in AWS
Step 1) SSH Connection: To connect to the deployed instance, Please follow Instructions to Connect to Ubuntu instance on AWS Cloud
1) Download Putty.
2) Connect to the virtual machine using SSH key Refer this link:
- Hostname: PublicDNS / IP of machine
- Port : 22
Step 2) Other Information:
1.Default ports:
- Linux Machines: SSH Port – 22
2. To access Webmin interface for management please follow this link
Configure custom inbound and outbound rules using this link
Azure
Installation Instructions For Ubuntu
Installation Instructions For Ubuntu
Note: How to find PublicDNS in Azure
Step 1) SSH Connection: To connect to the deployed instance, Please follow Instructions to Connect to Ubuntu instance on Azure Cloud
1) Download Putty.
2) Connect to the virtual machine using following SSH credentials:
- Hostname: PublicDNS / IP of machine
- Port : 22
Username: Your chosen username when you created the machine ( For example: Azureuser)
Password: Your Chosen Password when you created the machine ( How to reset the password if you do not remember)
Step 2) Other Information:
1.Default ports:
- Linux Machines: SSH Port – 22
2. To access Webmin interface for management please follow this link
Configure custom inbound and outbound rules using this link
Video
Ubuntu 16-04 LTS Hardened On Cloud
Ubuntu Installation