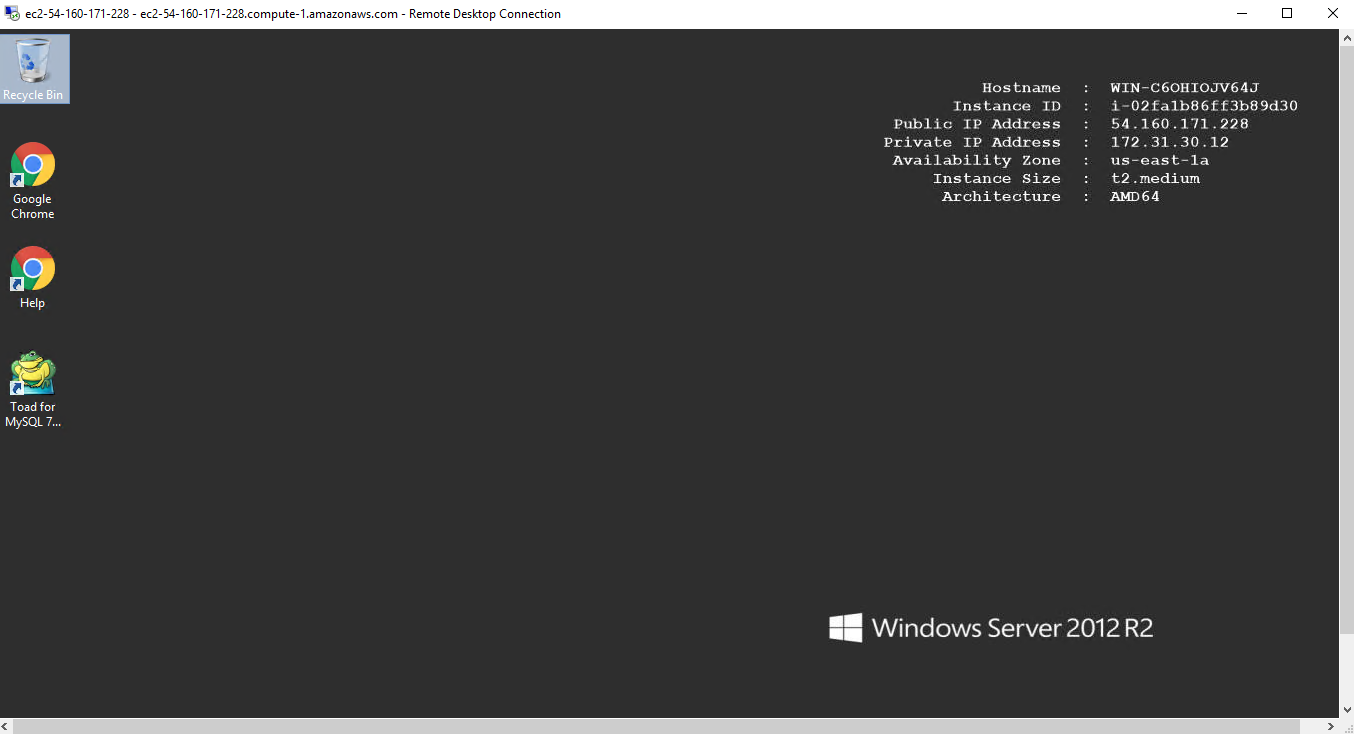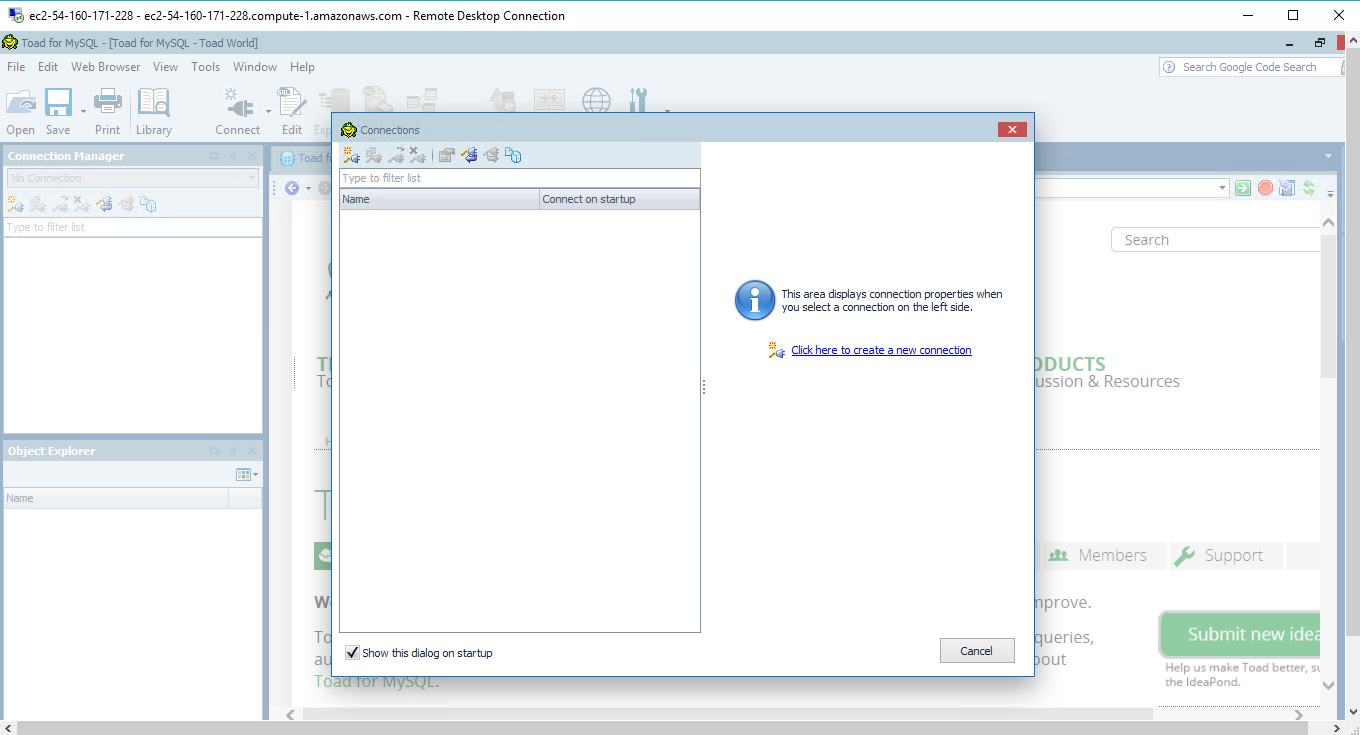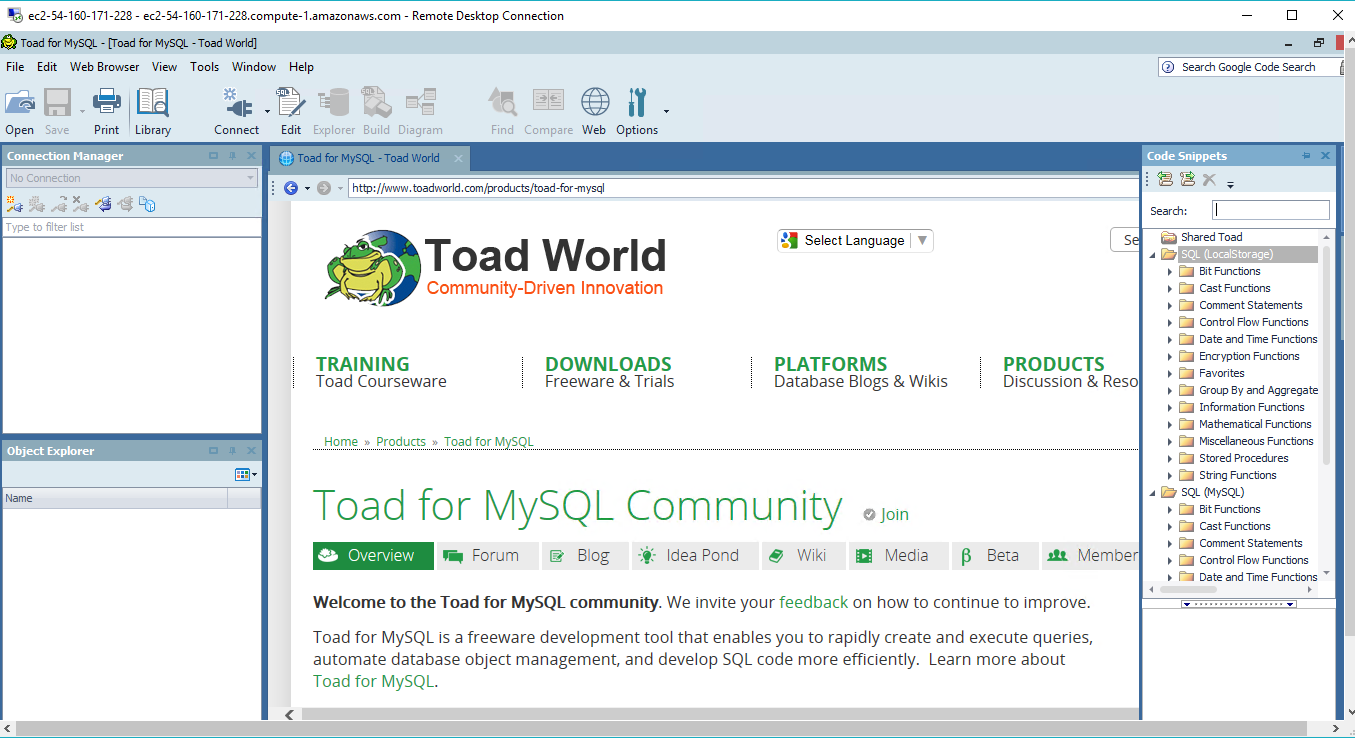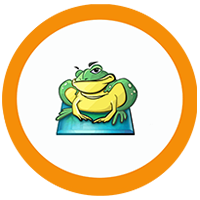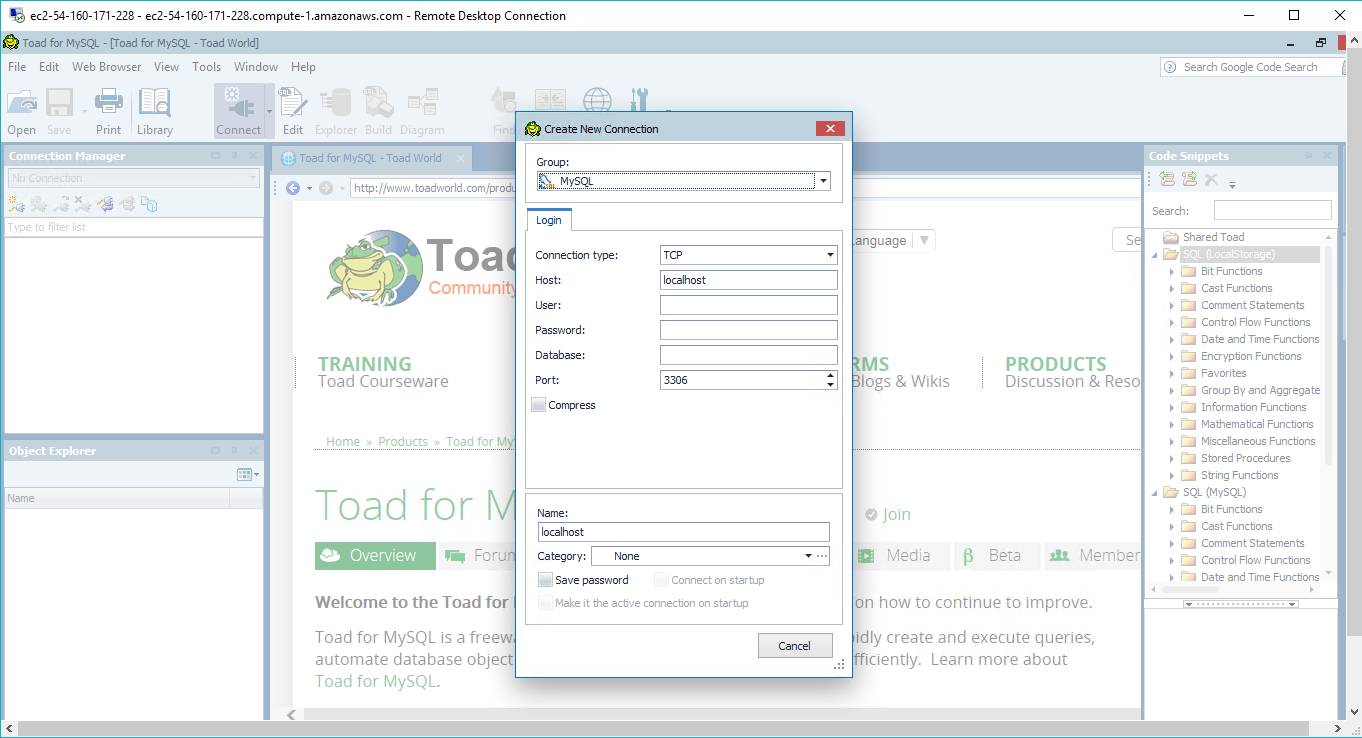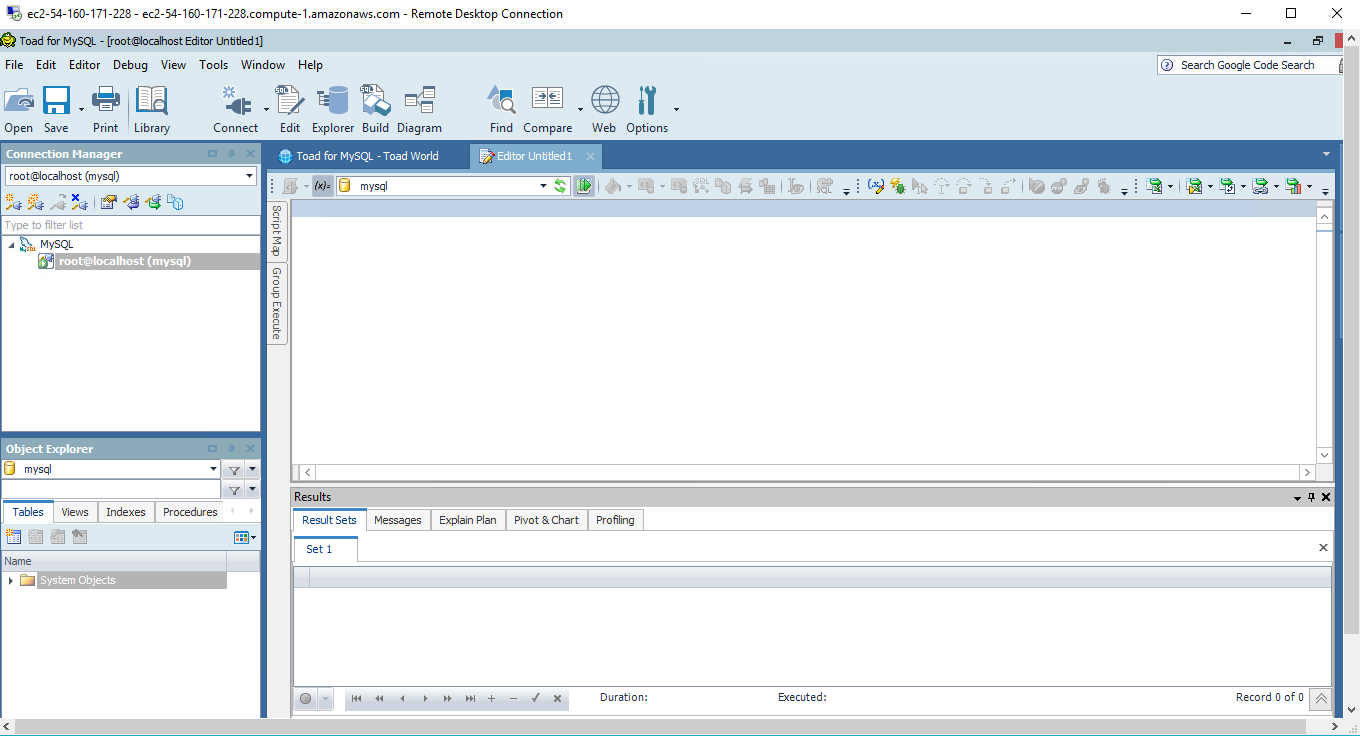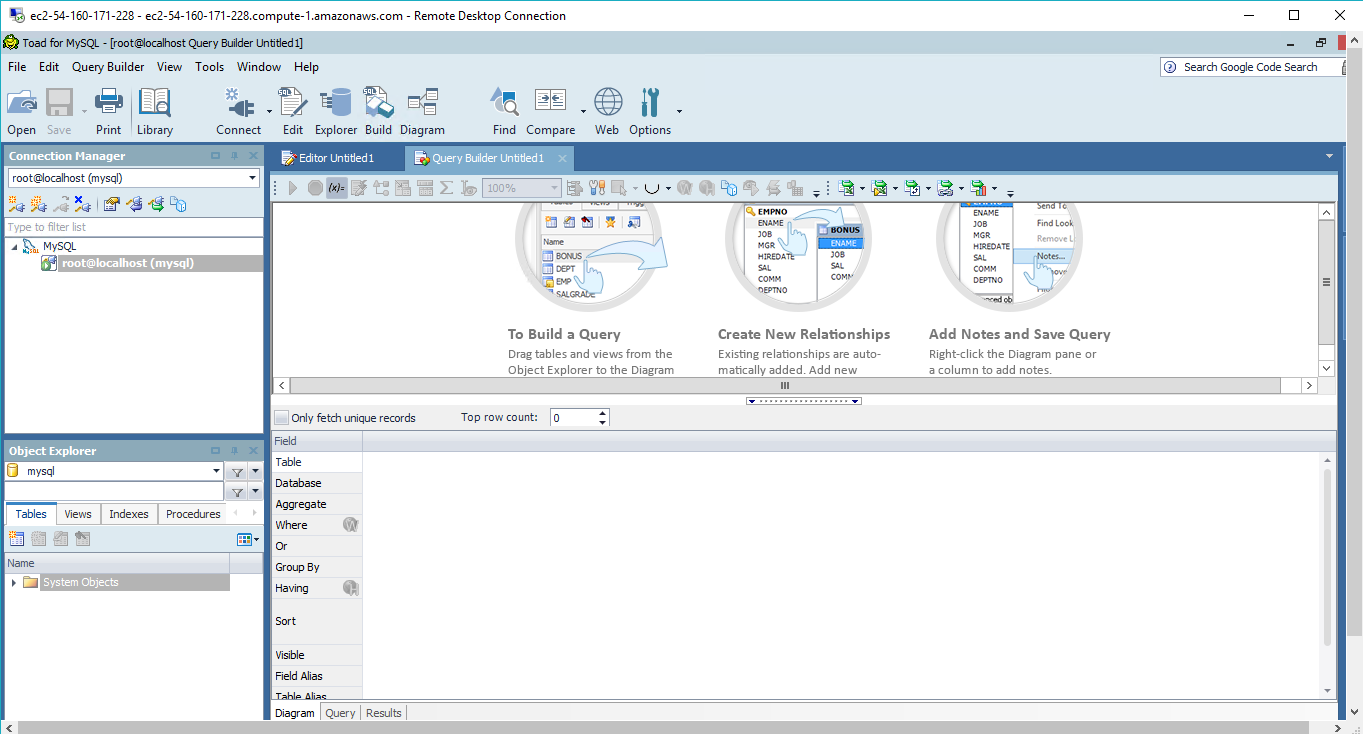1-click AWS Deployment 1-click Azure Deployment
Overview
Quest’s Database Development Best Practices for SQL Server delivers a repeatable and measurable process that even novices can use to manage the database development process, ensuring that optimal code is deployed to production.
With Toad, SQL Server users can reduce the bugs in their applications, build the highest quality code faster, and maximize application performance – all while integrating with current version control software for collaboration. The result is reduced time to market.
Toad is a free developer tool that helps you:
⦁ Quickly create and execute queries
⦁ Automate database object management
⦁ Develop SQL code more efficiently
⦁ Compare, extract, and search for objects
⦁ Manage projects
⦁ Import/export data
⦁ Administer databases
⦁ Increase productivity
⦁ Access an active user community
Toad for Oracle is an AMAZING commercial database tool which is highly recommended , and Toad for MySQL features the same type of graphical interface. Toad for MySQL isn’t as slick as Toad for Oracle yet, but I imagine that over time it’s going to be getting better .With Toad for MySQL, you can connect to a database via the New Connection window .
Microsoft .NET Framework 4.5 is required before installing Toad.
Starting ‘Toad for MySQL Freeware’ starts off with links for video tutorials, other freeware, blogs, and a link to visit the Toad for MySQL Community.
Connections
Connecting to Toad is similar to Workbench but then there is just so much information to build a DSN.
Entity Relationship Mapping
Tables are dragged manually from the Object Explorer to the diagram window and foreign key mappings is automatically drawn. This is in contrast to Workbench that maps all tables.
Build Queries
You can drag-n-drop to build queries. I grabbed the world.City table, dropped it on the canvas, and clicked on the Name Column. Next I dragged the Country table and clicked on that tables’ Name column. Toad automatically generated the SQL to to perform an inner join. And that is cool and should help infrequent query writers
Not Workbench
Workbench has more functionality for things like system administration, backups, import, user admin, system statistics, and DBA oriented work.Toad is a query tool and fantastic for those who do not need all the admin functionality of Workbench. If you write SQL this may be an option for you. There is no Explain, Visual Explain, or any info on a query plan. And the ability to drag-n-drop tables may be what you need.
How to list all columns in database with Toad for SQL Server
Open Find tool which you can find as icon in main menu, under Tools -> Find or by pressing F4 key.
In new opened window (Object Search):
- in Database section choose a database
- in Object types uncheck all by right click -> Uncheck All
- in Search textbox provide wildcard sign (%)
- in Column search section check Tables
- click on Search button (or Append to add new search results to current results)
- you can change column order for better readability by drag and drop column header to grouping section

How to export list of tables with Toad for SQL Server
In Object Explorer expand database, then right click on Tables branch and select View details.

A new window Viewer contains a list of tables with basic information about them. Before we export this list we can get rid of useless columns. We can do this by right click on column header we want to get rid of and select Hide This Column.

To export a prepared list of tables:
- select all rows (CTRL + A combination) and just copying it to the clipboard (CTRL + C). Next we can paste it in Excel or other tool. or
- above list of tables click on the Export data to a Excel, CSV or HTML button.

How to find new tables in Toad for SQL Server
First of all you need to open Explorer. Click on the Explorer icon in the main menu or open it by Tools -> Explorer.

In Object Explorer expand a database, then right click on Tables branch and select View details.

A new window Viewer contains a list of tables with basic information about them.
Right click on the Creation Date column header and select Sort Descending. Now tables should be in order from the newest to oldest.

To filter the table by creation date, right click on any column header and click Show Auto Filter Row. To find only newest tables, click on the equal sign (select Is greater than or equal to or Is greater than) and then provide a date to this textbox. This filter will only list tables created after and at provided date.

How to find table in a database with Toad for SQL Server
Option 1: Using Find tool
Use Find option – you can find it in main menu Tools -> Findor press F4 key.

New opened window (Object Search) consists of multiple sections.
- In the Database section choose in which databases you want to search for a table.
- In Object types uncheck all except Tables (Right click -> Uncheck All to fast uncheck all).
- In the Conditions section, you can change search predicate. Uncheck all checkboxes in Deeper search section.
- Finally provide text to search in textbox and click on Search button (or Append to add new search results to current results).

Option 2: Using Object Explorer
To open Object Explorer navigate to View -> Object Explorer or press F8 key. In the opened window choose:
- switch to Tables tab
- provide a string to search for in Object Explorer filter section.

You can use more advanced filtering options by clicking on the funnel icon next to search box.

How to view table foreign keys (FK) in Toad for SQL Server
Option 1: Constraint Details
To see the table’s foreign keys first we need to find the table.
We can do it in two ways:
- Open Explorer, in new opened window go through branches like following: Databases -> [your database name] -> Tables and clik on table.
or
- Open Find tool and search for appropriate table. Right click on the found table and select Send to -> Object Details

In the Viewer go to Constraints tab. You can find now Foreign Keys in the list of constraints by looking at the Type of constraints.
If you click on foreign key row at the bottom will appear FK’s details like Columns and Properties with parent table. Except above you can find there constraint description too.

Option 2: Diagram
To see related tables to specific table we can use diagram generator Toad provides. In order to do this click on Diagram button from main menu or from open by Tools -> Diagram.

Database diagram window will appear with Object Explorer.
- set Reference Depth to 1 – this step will automatically add related tables (set to 2 will add related tables of related tables etc.).
- next drop interesting table from Object Explorer to the diagram workspace. All related tables should be added, but this works in both relation directions, so this option adds child tables (tables that reference to our specific table) too. If diagram is unreadable, you can try to reorganize it by clicking on the Automatically rearrange button.


Option 1: Using Explorer
Open Object Explorer by Tool -> Explorer or click on the Explorer icon in menu.

In the new opened window:
- expand Databases, [your database name] and Tables branches.
- select Tables branch – list should appear in the Viewer.
- if you want to edit table description right click -> MS_Description or Alter Table then switch to Extended Properties

Table Description

Column Description
To edit table comment switch to Columns option. In column list choose column then change value of the Description field.
Option 2: Using Find
This option is useful when you want to find all tables which contain specific column name (i.e. ‘FirstName’) and describe them.
Open Find tool which you can find as icon in main menu (under Tools -> Find or just by pressing F4 key.)

In new opened window (Object Search):
- in Database section choose a database
- in Object types uncheck all by right click -> Uncheck All
- in Search textbox provide wildcard sign (%)
- in Column search section check Tables
- click on Search button (or Append to add new search results to current results)
- you can change column order for better readability by drag and drop column header to grouping section
Now you can, like in previous option, edit table and column description by right click -> MS_Description or Alter Table.

How to create ER diagram for existing database with Toad for SQL Server
- Click Diagram icon or choose from menu Tools -> Diagram.

- You can build a diagram by drag and drop tables/views from object explorer to database diagram workspace.
Another way is select multiple tables you want to have in a diagram, then right click in object explorer -> Send To -> Database Diagram (this way you don’t need to open Diagram from menu – you can do it in any object explorer).
- arrange – automatically rearrange diagram to be more readable
- resize – automatically adjust table size in diagram
- zoom – adjust workspace zoom
- reference depth – when you add a new table, all references and all referencing tables are added too, if depth is set to 1 (if set to 2, related tables of related tables are added etc.)
- object details – open details of selected object
- all objects – adds to a diagram all database objects and references from other databases
- Next click Publish option (require Toad Intelligence Central Connection)
- To save the diagram as image click File -> Print Preview option. In print preview window click File -> Export Document … -> Image File or click on Export Document icon
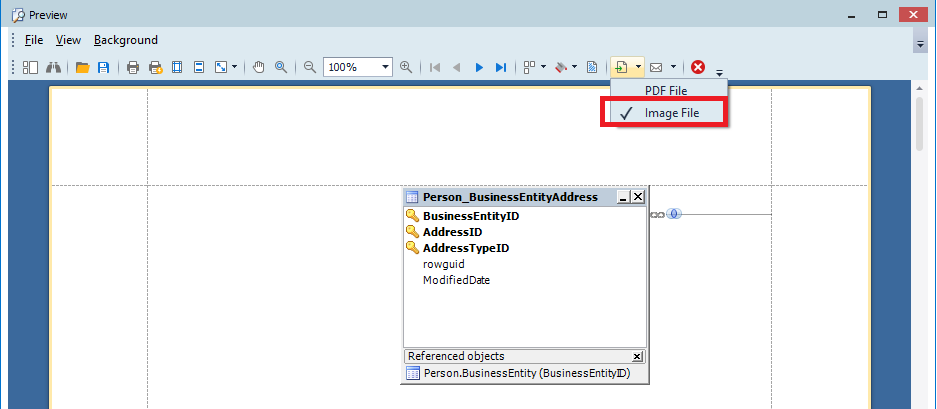
–Toad for MySQL is a freeware development tool that enables you to rapidly create and execute queries, automate database object management, and develop SQL code more efficiently.
Toad for MYSQL on cloud For AWS
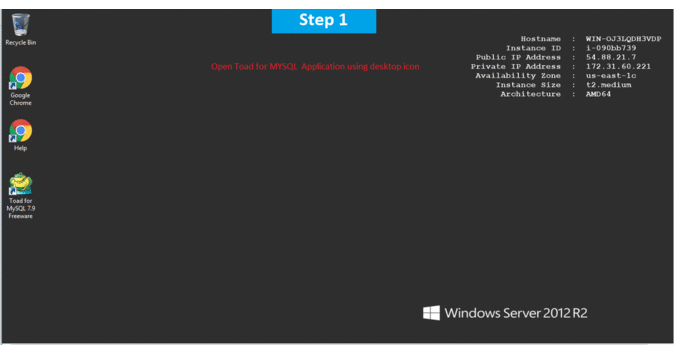
Features
Key features of Toad for MySQL:
1.Database Objects
Browse, navigate, and manage database-specific objects like tables, views and roles.
2.Compare and synchronize
Easily identify differences by comparing and syncing servers, schemas and data. View comparison results and generate the change scripts needed to update the target environment.
3.Transaction log reader
Roll back transactions in the transaction log without restoring from a backup.
4.SQL Optimizer
Conduct application performance tuning with automated query rewrites and optimization.
5.SQL script recall
Eliminate the need to retype commonly used SQL and T-SQL statements. Reference all statements executed against the database environment, as they are all saved automatically.
6.Group execute
Process scripts and code snippets against multiple servers and instances.
7.Export
Export to your favorite tools. Access key data quickly, including built-in report and pivot functionality, for in-place analysis and single-click export to an Excel instance.
8.Security management
Create, manage and replicate security for all users by building and executing security-related scripts against multiple servers.
9.Report generation and documentation
Develop customized reports for administration and development. Export those reports in flexible formats, including Microsoft Excel, XML, Microsoft Word, and Adobe Acrobat.
10.Object search
Rapidly locate code to assess the impact of renaming or code changes by searching for text in database objects, such as column names and SQL code.
11.T-SQL editing
Reduce the T-SQL learning curve, introduce consistency and help deliver high-quality code. Simplify SQL coding with advanced code complete, code snippets and SQL recall.
-Major Features of Toad for MYSQL
Macro record and playback
Record and play back keyboard commands.
Database browser
Reorganize and manage objects and object types.
Code snippet editor
Accelerate navigation by creating and altering code snippets for expand-and-collapse code blocks.
Security manager
Gain better system control by permitting or restricting user access to specific Toad features.
AWS
Installation Instructions For Windows
A) Click the Windows “Start” button and select “All Programs” and then point to Toad for MYSQL
B) RDP Connection: To connect to the operating system,
1) Connect to virtual machine using following RDP credentials :
- Hostname: PublicDNS / IP of machine
- Port : 3389
Username: To connect to the operating system, use RDP and the username is Administrator.
Password : Please Click here to know how to get password .
C) Other Information:
1.Default installation path: will be on your root folder “C:\Program Files (x86)\Dell\Toad for MySQL Freeware 7.9”
2.Default ports:
- Windows Machines: RDP Port – 3389
- Http: 80
- Https: 443
D) Note: For using this Tool, You need to install any version of MYSQL
Configure custom inbound and outbound rules using this link
Installation Step by Step Screenshots