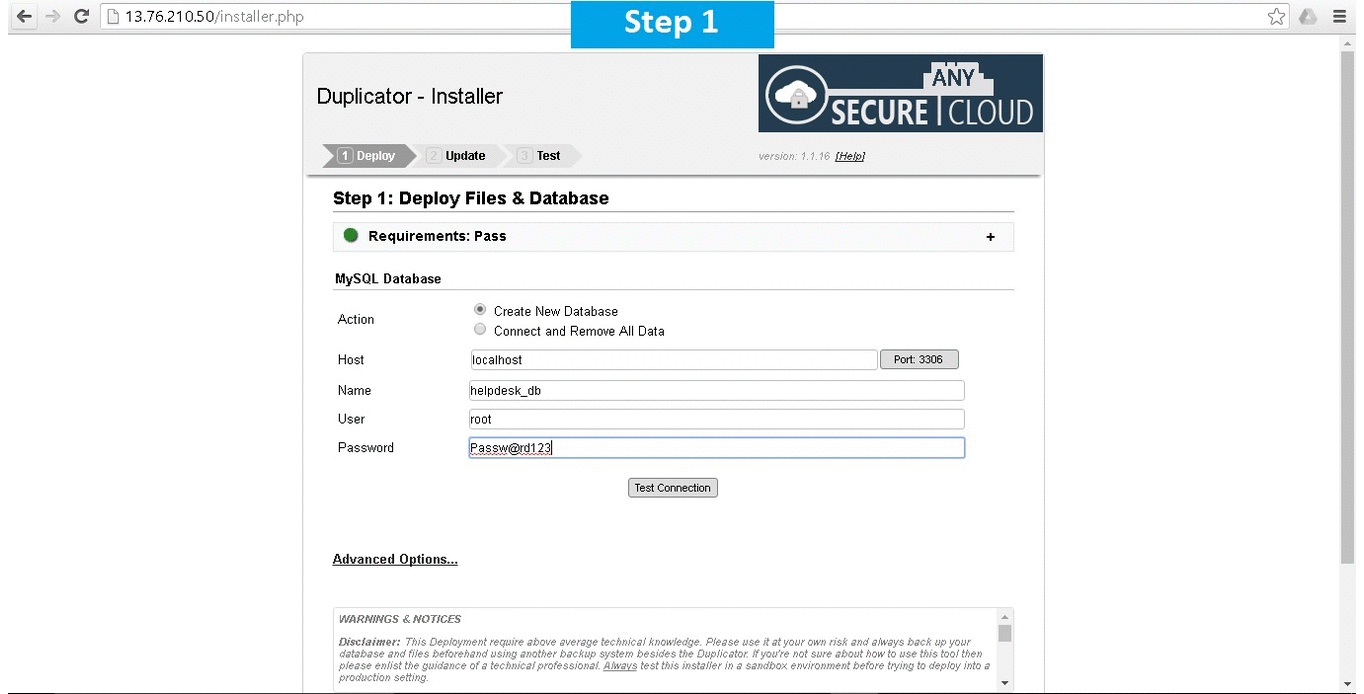1-click AWS Deployment 1-click Azure Deployment
Overview
Knowledge Base Help Desk Support
- The Service Desk knowledge base helps you document best practices and recommended solutions to common incidents, problems, and service requests. Sign up for a free 30-day trial! The Service Desk knowledge base helps you document best practices and recommended solutions to common incidents, problems, and service requests.
- In your organization’s rapidly changing technological landscape, it is now more critical than ever to document resources to best support your technicians and your employees. A robust knowledge base provides a consolidated database of articles and solutions that can be easily referenced by anyone within your organization.
Empower Employees, Reduce Tickets
Give your employees the resources they need by making articles available to everyone via the employee service portal. With artificial intelligence, our knowledge base gives your employees a familiar predictive search experience that is designed to guide them to specific articles that can help them resolve issues on their own.
Consolidate Technical Resources
More often than not a service request or a ticket is something that has happened before. Save your technicians time and energy with the most up-to-date knowledge base articles, so that repeat issues no longer mean repeat solutions. If an article is not available, quickly translate resolution notes into new resource articles that can help others resolve the same issue in the future.
Accelerate Resolution
As your knowledge base grows, it can be challenging for you to comb through the vast amount of resources available. By using artificial intelligence, we align your knowledge base with all applicable inbound tickets and requests. This gives your technicians instant access to the right resources in order to save them time.
- Automate user service request management from ticket creation, assignment, routing, and escalation.
- Use built-in reports (or create your own) to track ticket status, technician performance, and customer support needs.
- Leverage a built-in help desk knowledge base to create and maintain KB articles and promote end-user self-service for common issues.
A Knowledge Base (KB) organizes information so that it’s easily searchable and browsable. It’s like a library and card catalog all in one, with the accessibility of an online resource and the freedom of a hosted solution instead of internal server headaches. In Zendesk and other Cloud-based help desk ticket management software, knowledge bases are often used to:
- Present users with quick self-service options such as answers to frequently asked questions, manuals, product care instructions, updates and patches
- Train staff or educate end users through how-to articles, troubleshooting guides, white papers, instructional videos, etc.
- Equip help desk reps with a database of known issues and fixes>
- Supply code snippets, templates, macros, and other tools to developers and support agents
- Attract website traffic by offering unique, valuable content in a specific area of expertise that is hard to find elsewhere
Marketing departments, third party vendors, partners, and social media support agents rely heavily on help desk KBs to meet the needs of their customers, therefore these stakeholders should be involved in the decision making process about the appearance, functionality, usability, structure and contents of any help desk KB.
Although they often require a lot of work to create and maintain, online help desk knowledge bases save businesses a great deal of money over time as users are able to find answers fast instead of opening tickets for common issues. Customer service satisfaction goes up as well, especially as support agents are no longer tied up with answering the same question over and over; instead they are able to focus on unique issues that genuinely require direct assistance.
The potential to save money is reduced, however, if a knowledge base is not created properly from the beginning. A disorganized KB can be difficult for end users to navigate and find desired search results, prompting them to use more costly call, email or IM services for support. At the same time, help desk staff may struggle to find fixes for problems that have already been documented.
This article provides tips on how to establish a well-built knowledge base from the get-go.
How Online Knowledge Bases Work
Knowledge bases can be browsed using a standard classification scheme — tiers of categories and subcategories — however, search tools are usually much more efficient for finding specific information. Unlike the Dewey Decimal System, knowledge bases use keywords and tags to categorize and sort information. They can be scanned by search engine spiders like Google and Bing as well as by the search tool that is part of the KB itself. Therefore, they are effective for reaching end users who are not aware of the availability of the resource, drawing web traffic.
This kind of knowledge base can be much more efficient than storing office documents in a shared drive, managing an Intranet, or using server-based knowledge base software programs that can be costly, elaborate, and time consuming. Zendesk in particular is uniquely beneficial to help desks because it combines knowledge bases, forums, ticket management and social networking tools into one application.
Using Tags in Knowledge Bases
Tags are keywords, that can be associated with a ticket or article, which help identify unique content, categorize, and pinpoint the location of specific information. They can also be used to track and measure business information. For example, help desk staff can use tag views to get a sense of how many people contact the help desk about account issues, and how many of those people closed their account. They could therefore use two tags – “account issues” and “close account“, filter by account issues, and look at how many of those tickets also have “close account“
Users can search for tags just like keywords, while in the Zendesk admin, views can be created for agents and management to see groups of articles and tickets based on their tags. Tags can also be used in automations, triggers and macros.
Organizing Help Desk Knowledge Bases
Knowledge bases are always changing as the contents within them are added, revised, and archived. Therefore categories should be broad enough to accommodate an array of subcategories while avoiding sub-sub (tertiary level) categories.
Often help desk knowledge bases are organized according to department or internal processes, rather than in a way that makes the most sense to end users. For example, a customer may not be sure whether their issue is due to a hidden feature or a broken function so may look up technical support issues when really they need to see product specifications.
Other KBs are organized by tasks users are trying to accomplish, but categories are named according to how help desks define user tasks (e.g. Frequently Asked Questions or Troubleshoot an Error) rather than how end users think of tasks. This kind of organization leaves it up to the customer to determine if their question is a commonly asked question, or if troubleshooting is necessary.
To save both ends time, money and headaches, consider organizing KB categories and subcategories according to feature and release number, and then by topic. Tags can be used to specify attributes such as FAQ, and user proficiency such as basic versus advanced level of technical detail (for example, using the calendar feature, or scheduling meetings using the “check availability” feature). Contact info can be included via links to related articles that tell customers who to contact (customer service or tech support) and what information they’ll need to provide. Department can be automatically added as a tag (determined by article ID) for easy viewing and sorting.
The key is to do the thinking for the end-user as much as possible. Therefore, it’s important to have a user group test your knowledge base prior to rolling it out and allow users to submit feedback about the KB tool and its content.
How to Use:
Preserve old versions of articles — Versioning can be achieved in Zendesk by making a copy of an article before you update it, and moving that copy into a special archive KB. You may wish to set role restrictions to agents only.
Make it robust – Your KB should have enough entries in it to cover the basics of your service or product offerings, common known issues, and frequently asked questions before making it available to end users. Offer incentives to help desk staff for adding new, unique articles to the KB, or making significant revisions to existing ones to build up your KB quickly.
Imperfection is expected — Don’t hold off making a KB until all known issues are documented in it — that day will never come. Take a hint from Wikipedia, and publish notes in articles identifying a need for further verification, research or substantiation of a given article.
To moderate or not — Online knowledge bases are made up of articles, which can include images, screenshots, videos, code snippets, screencasts, transcripts, and more. Unlike a reference library, though, KBs are often interactive. Readers can leave comments on individual articles, which makes moderating and maintenance an important of KB management. To reduce the amount of time spent cleaning up and following up on comments, consider disabling comments on articles. This will keep all comments in user forums, where interaction is the primary purpose and moderators are essential.
Dedicate a curator — Even if commenting is turned off in a KB, a dedicated curator is important for processing new articles and properly retiring old articles. They can act on behalf of various stakeholders, making sure that marketing messages are incorporated, instructions are worded clearly, outdated/conflicting information is removed, versions are tracked and preserved, and tags are assigned appropriately. If comments are allowed on articles, the curator can act as moderator.
Cross-link articles — Another important function curators can perform is cross-linking articles (linking one article to one or more related articles) which is essential for usability, significantly increasing customers’ ability to help themselves.
Keep announcements and news in forums — Although a knowledge base can also keep customers updated with news, announcements, release information, and product updates, a community forum can be a better option for this kind of communication. Announcements posted in a forum can link to a KB article for additional details.
Avoid techie terminology — try to keep words as user-friendly as possible, whether those users be customers or help desk staff. No one likes having to guess at the meaning of a category, or discover that there was a fix to their problem but the keyword to search for it was familiar only to those with Cisco certification or an MBA. If terminology is necessary to properly identify as issue, use a tag for it, as well as a tag for a more basic term, or use both the term and another more common word together for categories. In articles, provide the definition the first time the term appears.
Using multiple knowledge bases — Knowledge bases are not divided up by what they contain as much as who uses them. Just as a library has sections for different types of reference material, so does one knowledge base. University libraries differ from public libraries in the populations they serve, and therefore what materials they have in stock are appropriate to their readers. In the same way, help desk KBs may be created separately — for general information or highly technical information — but usually this is done to serve different user groups with varying levels of expertise and need for technical know-how.
The only good time to create separate KBs is if there will be no crossover in the type of information provided to users. Examples would be KBs that are provided in different languages, or one KB that provides information just for agents paired with another KB that delivers the same information but is worded from the customer’s point of view.
As long as end-users and support staff of different levels of expertise can benefit from an article, it should be organized in the same knowledge base. Categories, search keywords and tags can be used to help them find the appropriate information for their needs.
Taking advantage of tag clouds — A visual representation of what tags are trending in your KB, forums and tickets, tag clouds can be handy for getting a quick grasp of user needs and behaviors. For example, a “suggestion box” style forum is used to gain information from users on how to improve a product or service. Tagging each post with the service or product that it refers to, and then displaying those tags in a cloud, allows agents to see what user needs emerge and where development efforts should be focused.
Promote newly-added content — A special page or content area should be dedicated to listing recently-added articles. Automated email notifications can be sent to all KB users as well.
Be consistent offline and on — If you offer printed or PDF documentation to users, make sure the same organizational structure (section and category names) is used to make usage easier for all
Enhance your KB — Suggesting related articles is an excellent way to help users help themselves, and spread the word about your awesome resource. For KBs that get a lot of customer traffic, consider giving the user the option of creating an account so that they can mark favorites, grab snippets, etc. Give them options to share to personal online libraries like Delicious, Evernote, and Microsoft’s OneNote, as well as sharing to Facebook, Twitter, Pinterest and other social media networks.
Does your knowledge base work well for you? Not so much? Tell us why below…
Ellen Berry is Content Director for Mindbender. Her background is in website development, graphic design, career development, project management, entrepreneurship, technical writing, and journalism. She has worked for small start-ups, Fortune 500 companies and nonprofits, in fields including biomedical research and development, IT, finance, telecommunications, publishing and digital media. Her articles are frequently published on high profile websites such as USAToday, Scientific American, TechRepublic and Monster Working.
The Top 7 Features of Customer Support Apps
If you sell products online, or have an you likely know your customers’ email addresses already. So, when looking for the best customer support app, prioritize its email tools. That’s what we did when evaluating apps for this roundup—we made sure they were great for answering emails.
But what else do you need? If you’re picking out your first app for customer support, the choices can be overwhelming. When making your decision, consider these seven most popular customer support tools: team inbox, knowledge base, forum, social, chat, phone, and mobile support.
-
Team Inbox
You could t for your company, and answer every email there. That’d quickly get difficult to manage, though. Either one person would have to answer every email, or you’d have to share the account password with every employee—not the most secure option. Worse still, it’d be hard to tell which emails need replies, and you might accidentally answer an email while a coworker is sending a separate reply.
A team inbox simplifies all that. That’s what most customer support apps are at their core: just a team inbox. All of your messages are delivered to one place, where each member of your team can log in and see the emails. Click a message, and you’ll see previous messages to quickly understand what’s going on. And if someone else is replying—or the ticket closes the moment you open it—most team inboxes show you who’s replying and whether or not the ticket is still open. If you’re stumped by an issue, these tools let you assign tickets to other team members, too.
Team inboxes also let you bring in emails from multiple addresses, so you can answer you questions together. And team inbox apps often include advanced features, like canned replies, keyboard shortcuts, and other tricks and tools to improve your response time. It’s an email inbox, designed to help you work more efficiently as a team.
-
Knowledge Base
A knowledge base lets companies answer common questions before they’re asked.
Much like the Help menu in your favorite programs, a knowledge base is where you publish documentation about pricing, features, services, frequent problems, and anything else you want to share about your app or business.
The knowledge base then lets you easily share help documentation online, where your customers can search through them and then get in touch if they still need assistance. And once you’ve answered support emails for a while, you’ll be able to identify other common problems you should address in your documentation.
-
Forum
You can also crowdsource support with a forum, creating a platform where your customers can help each other. Much like the comments section on a website, or a community discussion site like Reddit, a forum is where your customers post questions and start discussions with anyone else.
Instead of sending your team a private email, a forum encourages your customer to publicly post. Then you or your customers can publicly reply with ideas and tips, and your team can moderate discussion to make sure the advice accurate the comment is friendly. These answered questions live on in public, where others can find the solutions without reaching out to your team.
- Social
When something is broken, the first action we take is to open Twitter or Facebook and either complain or ask for help. And when we love something new, we’re equally likely to share it online. That’s how your customers vent their frustrations and tell the world how much they like your company.
So join in. Support apps with social media integrations bring your Twitter mentions, Facebook messages and more right into your team inbox, so you can see those problems that otherwise might go unnoticed. Some even let you track keywords, so you can find people having trouble that perhaps forgot to mention your company by name.
-
Chat
. Email can be a great way to answer questions, but it can also take a long time to actually close a support ticket as you wait for your customer to reply. Live chat is a quicker way to solve problems and answer questions, and it’s often included as an extra tool in more advanced customer support apps. Add the app’s support widget to your site, and customers can chat with your team in real-time.
You can’t be online all the time, though, so most chat apps also let users send you an email if no one’s available to talk. Then, inside the team inbox, chats and emails show up together for a full look at your customer interactions.
-
Phone
What’s even quicker than live chat? Phone calls. Like live chat, phone calls will take extra effort from your team: someone must be online and available whenever your customers have problems, and will need to figure out solutions on the fly. But calls can also let you dig deeper into issues, since you can ask questions and get detailed replies instantly.
Many customer support apps that help you offer phone support integrate with voice-over-internet tools like Twilio, while others include their own phone services or just let you log phone calls you have as a text support message. Either way, you’ll get a record of phone conversations alongside your other support requests.
-
Mobile App Support
When something breaks, your customers want help ASAP—they don’t want to search for the correct form to fill out and get support. Mobile support tools include code to add your documentation, live chat, and email support inside your mobile apps, so assistance is only a Help button away.
Since the help tool is inside the app, it’ll be easier to help customers as most mobile support tools also capture info about the user’s device, what part of the app they were using, and more. Instead of asking extra questions and waiting for more information, your team will be able to solve problems with the first reply.
Support Ticket Systems vs Multi-Channel Support Apps :
If you want to cover it all, you need a customer support app with everything: a team inbox, social media monitoring, a knowledge base and forum, and more. A tool that offers this suite of features is called a multi-channel support app. Or, perhaps you like to keep things simple, and only want a team inbox to answer emails and a knowledge base to let customers help themselves. If so, you’d opt for a support ticket system—it’s not full-featured, but what it does, it does well.
To help you find the ideal tool for your needs—a simple support ticket system or a robust multi-channel support app—we’ve examined the top customer service options. We broke down each app’s features and pricing structure and grabbed a screenshot to give you a quick view of how to answer emails in that app.
A help desk is a resource intended to provide the customer or end user with information and support related to a company’s or institution’s products and services.
The purpose of a help desk is usually to troubleshoot problems or provide guidance about products such as computers, electronic equipment, food, apparel, or software. Corporations usually provide help desk support to their customers through various channels such as toll-free numbers, websites, instant messaging, or email. There are also in-house help desks designed to provide assistance to employees.
The speed and ease with which customers are able to find solutions to their problems is all part of a great customer experience. A knowledge base is one of many self-service tools you can offer your customers so they can find answers for themselves without asking for help and waiting for your reply.
Think of the last time you assembled furniture: Sure, we’ve all run into a set of unhelpful instructions before, but the scarier alternative is calling in and listening to “Now attach widget G to slot Z” for two hours straight. Sometimes the best solution is one that helps you help yourself.
- Share knowledge articles with specific customers using Topic templates.
- Forward articles to customers directly from the KB.
- Set up automatic expiry of selected articles to share KB articles for specific time frames.
- Choose what to share with customers by altering access permissions.
- Group solutions by topics and sub-topics to facilitate easier access.
- Take advantage of the REST API support and manage KB articles.
-Knowledge Base Helpdesk Support System is a portal with modern and professional design having all the features and functionality one needs for a knowledge base website that allows your customers and clients to help themselves.
Knowledge Base Help Desk Support System on Cloud runs on Amazon Web Services (AWS) and Azure and Knowledge Base Help Desk Support System offers all-in-one help desk ticketing system to support your customers faster and better on cloud.
Cognosys provides hardened and ready to run images of Knowledge Base Help Desk Support System on all public cloud i.e. AWS marketplace and Azure.
This assures to keep their target audience informed about their product, company or industry. This type of website allows website owners to make commonly asked questions accessible. Nonetheless, this knowledge base/wiki/FAQ type of portal has flexible and great design, benefiting both customers and site administrators. It boasts plenty of engaging features, facilitating the creation of an amazing web page allowing you to give your readers or customers instant answers with the built-in live search feature. This portal also helps your customers support themselves by giving them resources to help them quickly and accurately solve their issues.
Knowledge Base Help Desk Support System on Cloud for AWS -Windows
Features
Major Features of Knowledge Base Help Desk Support System
- Responsive Design
- Simple and easy to use
- Sidebar widgets
- Live Search
- Works across all major browsers and devices
- Support ticket system
Azure
Installation Instructions for Windows :
Note: How to find PublicDNS in Azure
Step 1. RDP Connection: To connect to the operating system, connect to virtual machine using following RDP credentials-
Hostname: PublicDNS / IP of machine
Default Port : 3389
Username: Your chosen Username when you created the machine ( For example: Azureuser)
Password: Your Chosen Password when you created the machine ( How to reset the password if you do not remember it)
Database Login Details :
- MYSQL Username : root
- MYSQL Password : Passw@rd123
Step 2. Once the Virtual Machine starts, follow the given intructions on Welcome Wizard.
3.
A) Application URL : Access the application via a browser at http://PublicDNS/wp-admin
B) Steps to access the Admin Panel:
- To login to Knowledge Base Help Desk Support System Administrative Panel, you need to open your browser and navigate to http://PublicDNS/wp-admin
- Enter username and password in the given fields and click on the“Login”button to access the Admin Panel.
- After successful login to the Admin Panel, you will get access to the Knowledge Base Help Desk Support System.
Step 4. Click on ‘Deployment’ button to run the installer file.
Step 5. Once you run the installer file, fill all the required details to create database and press ‘Test Connection’ button to check if the script can connect to the database.
Step 6. You’ll get a pop up box confirming you that the server is detected and the script has successfully managed to connect to the database.
Note:- If you get a ‘Fail’ remark then it implies that new database is created. If you get a ‘Success’ remark then it implies that previous database alreday exists and proceeding further shall overwrite the database. For further instructions, follow the advice under ‘Common connection issues’ or contact your ‘Hosting Provider’.
Step 7. Before proceeding, you need to check the box to confirm thay you have read all the warnings and notices and then further click ‘Run Deployment’. You’ll get a warning reminding you that any data existing in the database will be overwritten (so cross-check again if you have entered the name of your new database and not an existing one!) which you can click OK to.
Step 8. Once above step is done you will then see the system starting to deploy the files. If you get an error, try re-uploading your archive file in case it became corrupt during the file transfer.
Step 9. After installation, click on “Save Permalinks” button and then login by given credentials. Then just click on “Save changes” button to proceed further.
Step 10. Close Permalinks window and click on Test Site Button to browse your site.
Step 11. After all above is done, you’ll be presented with a page showing you the old and new Path and URL settings for your site. You have the opportunity to change your page title here and create a new admin user if you wish to.