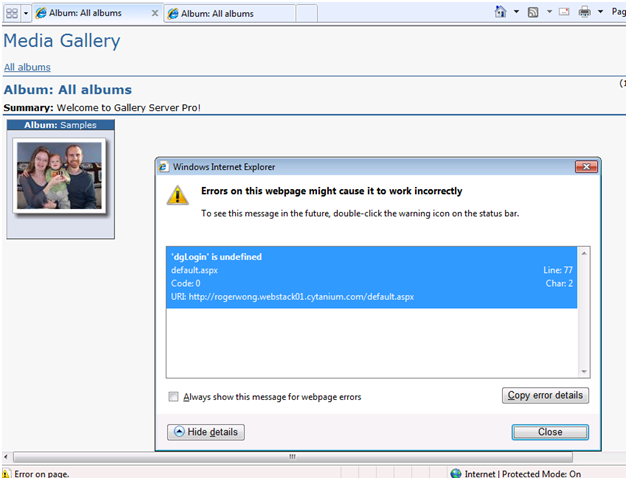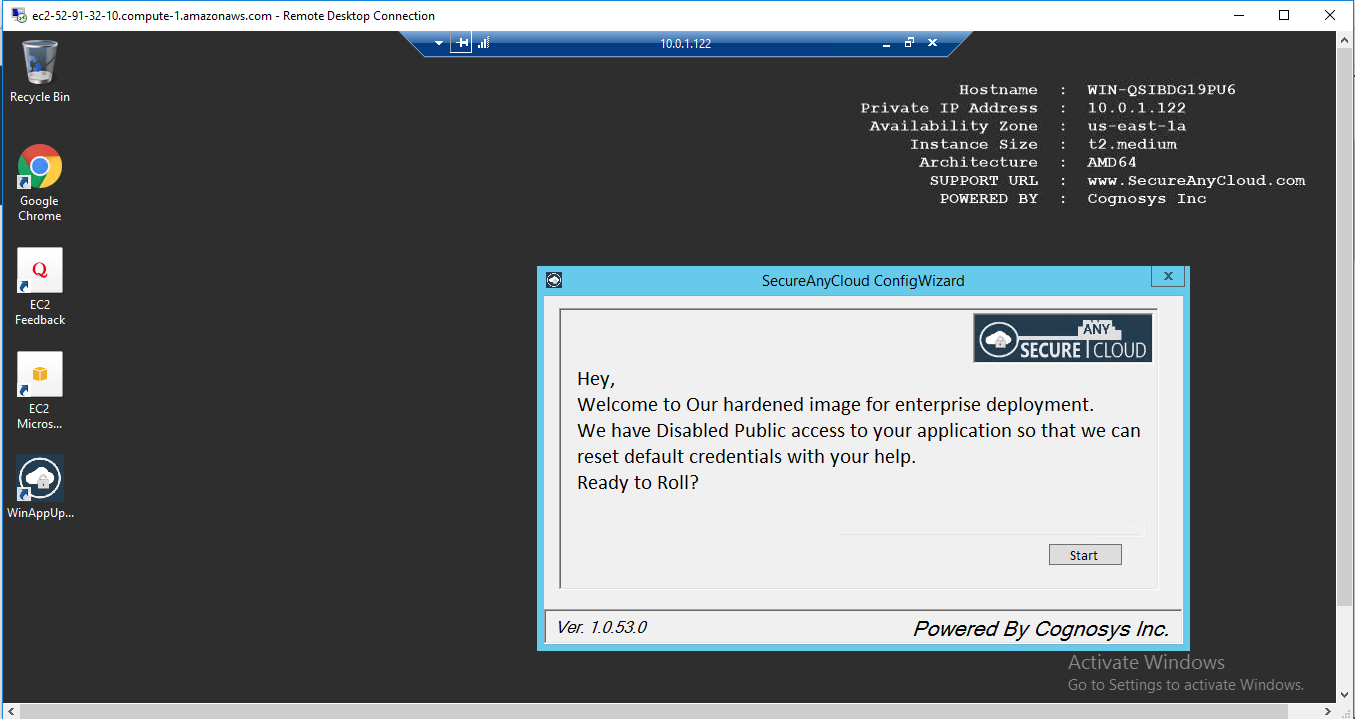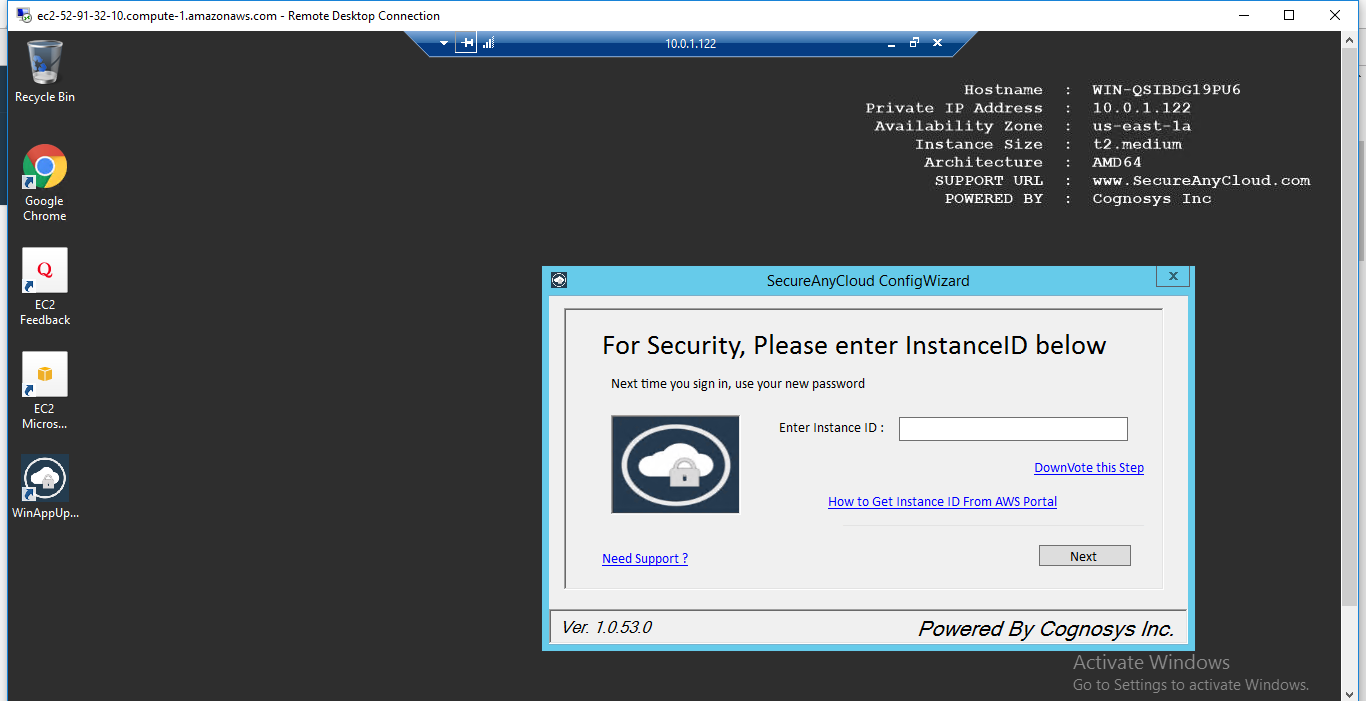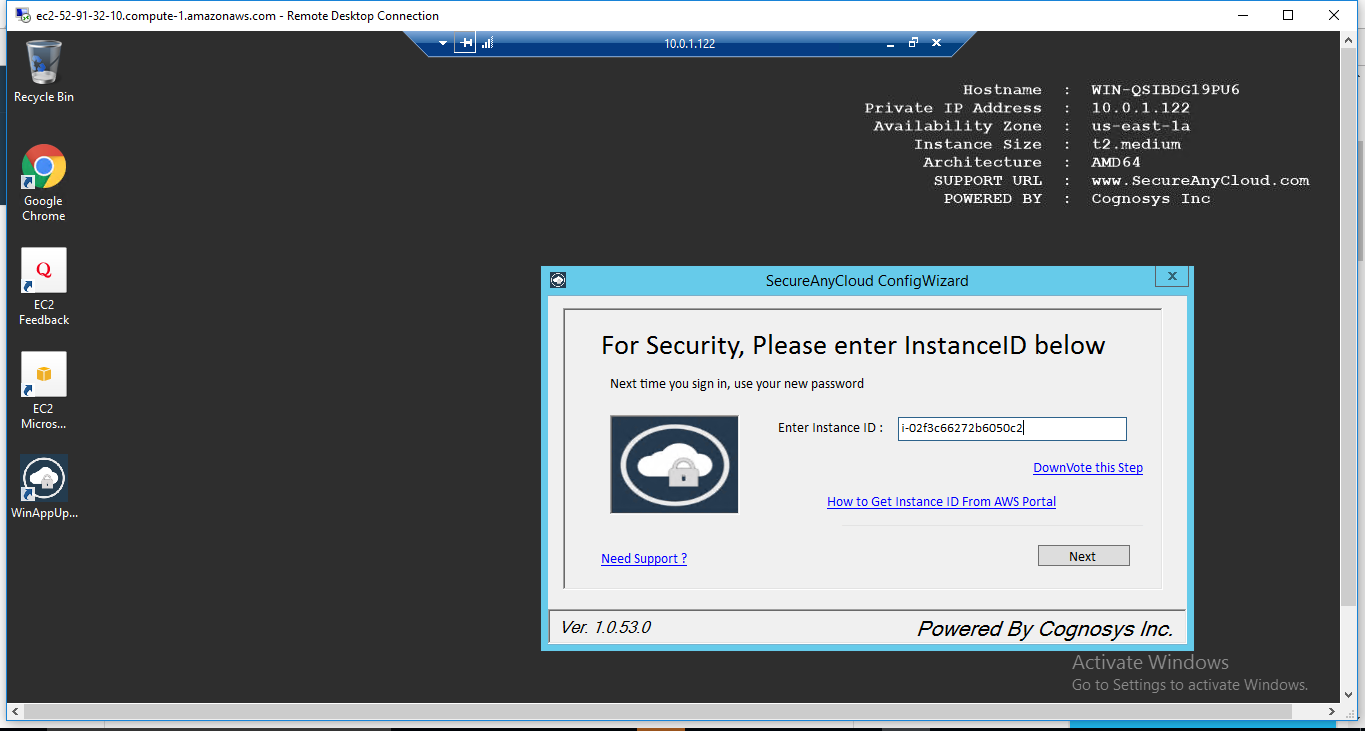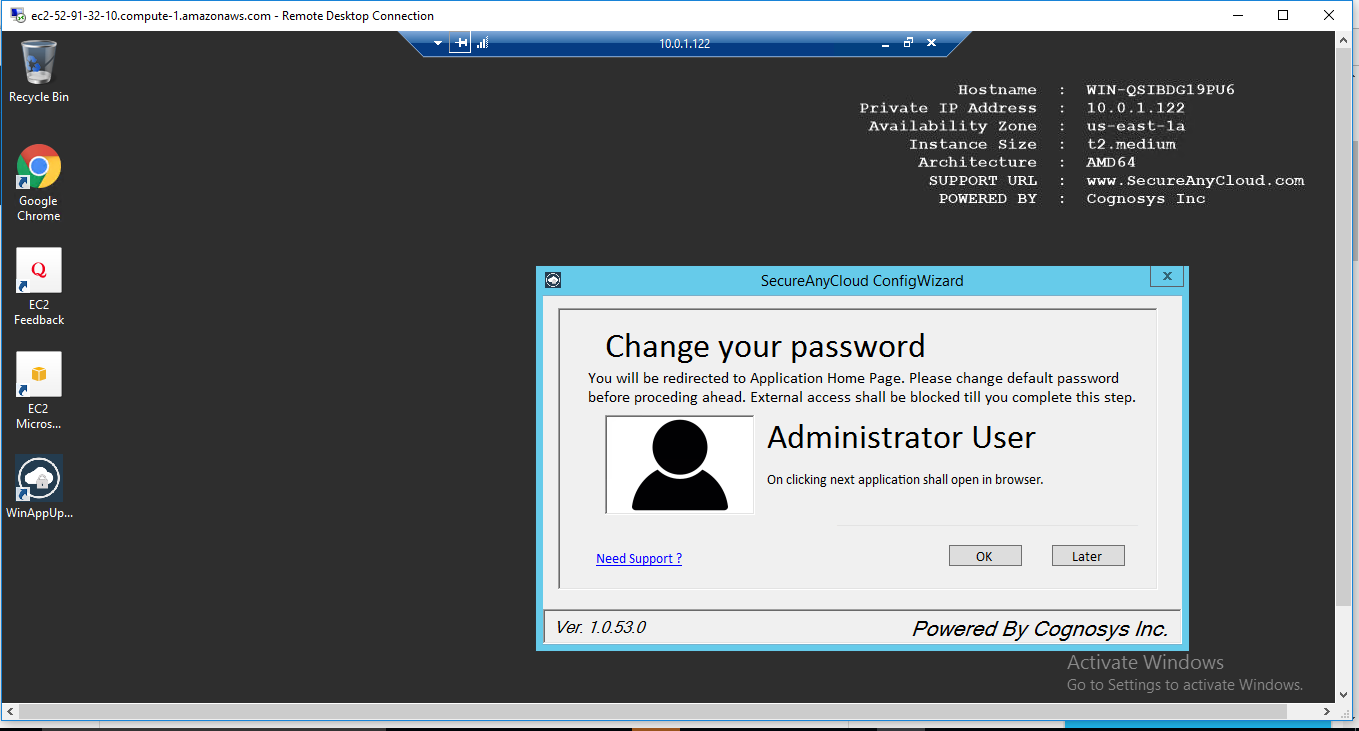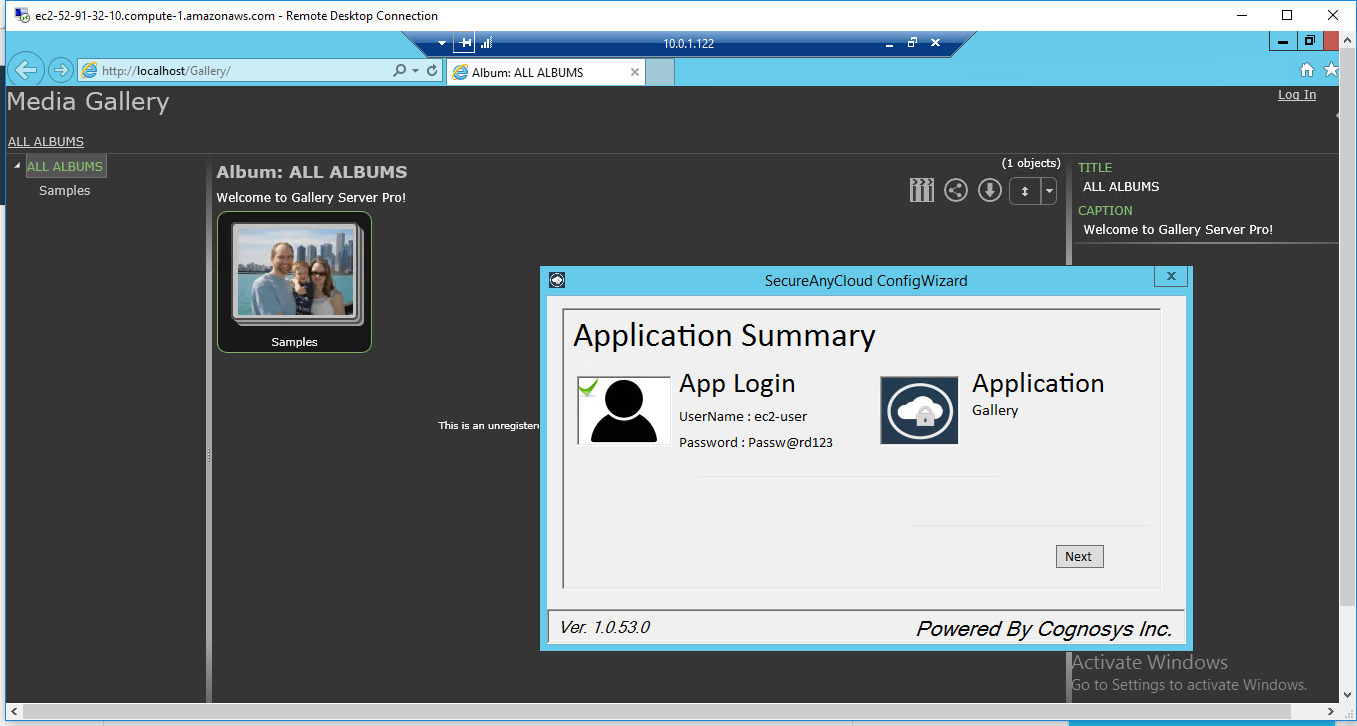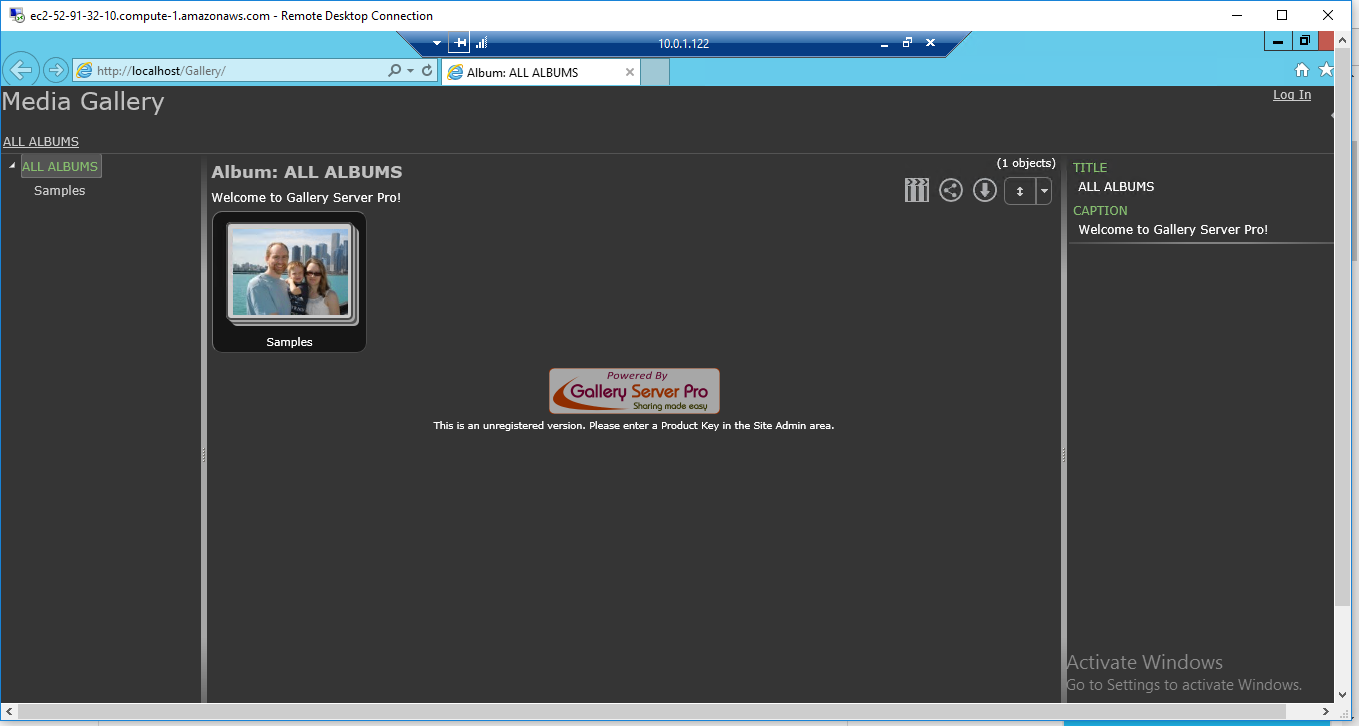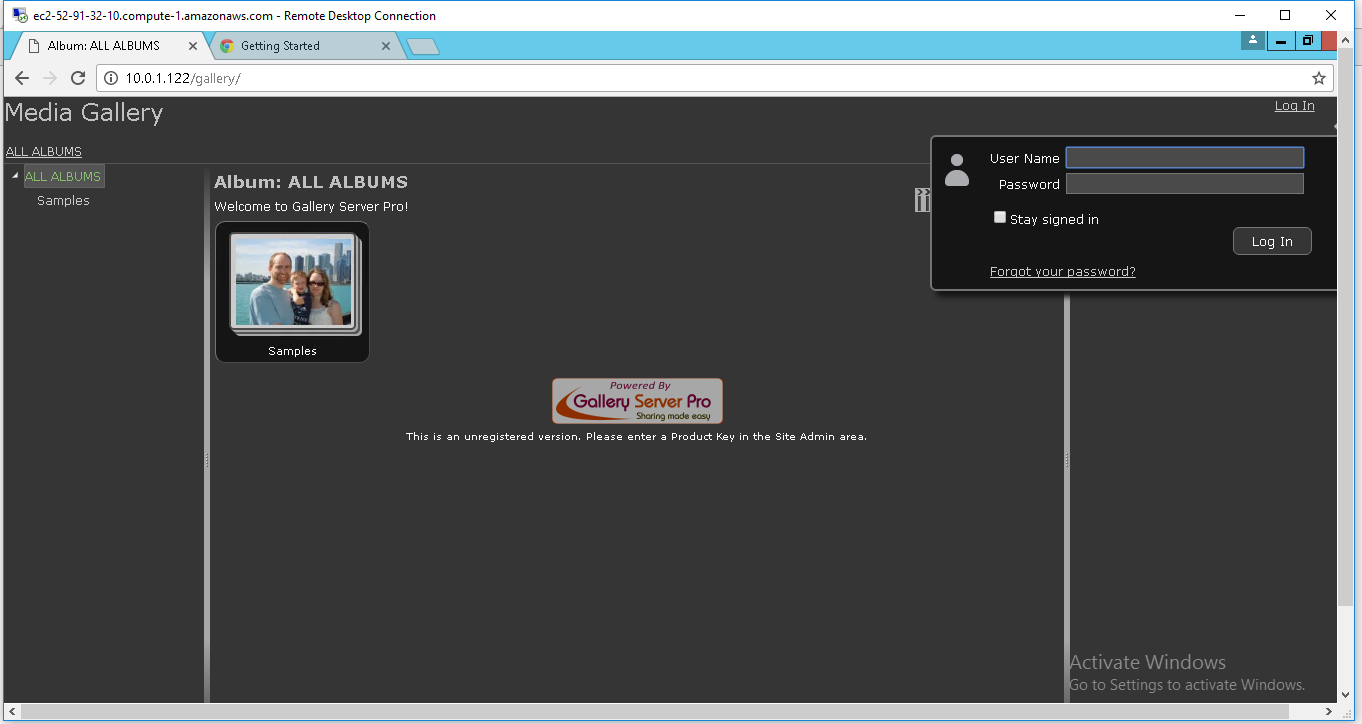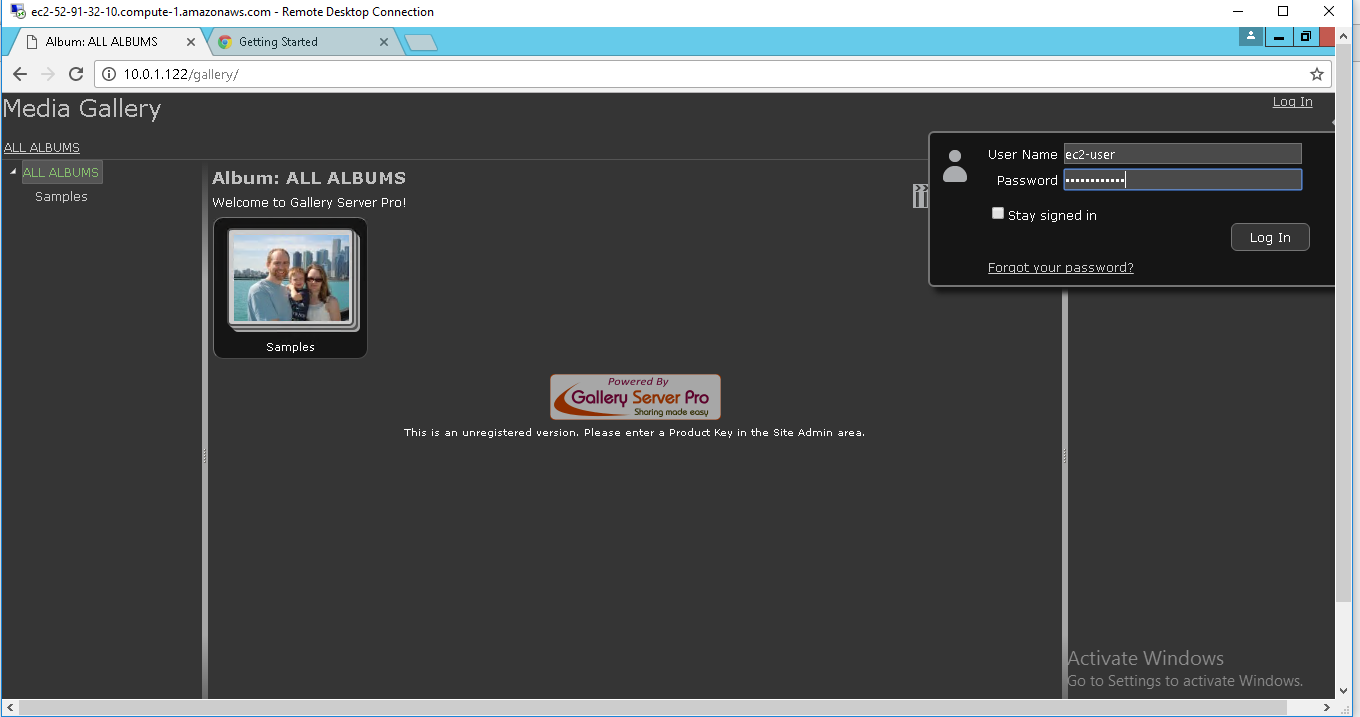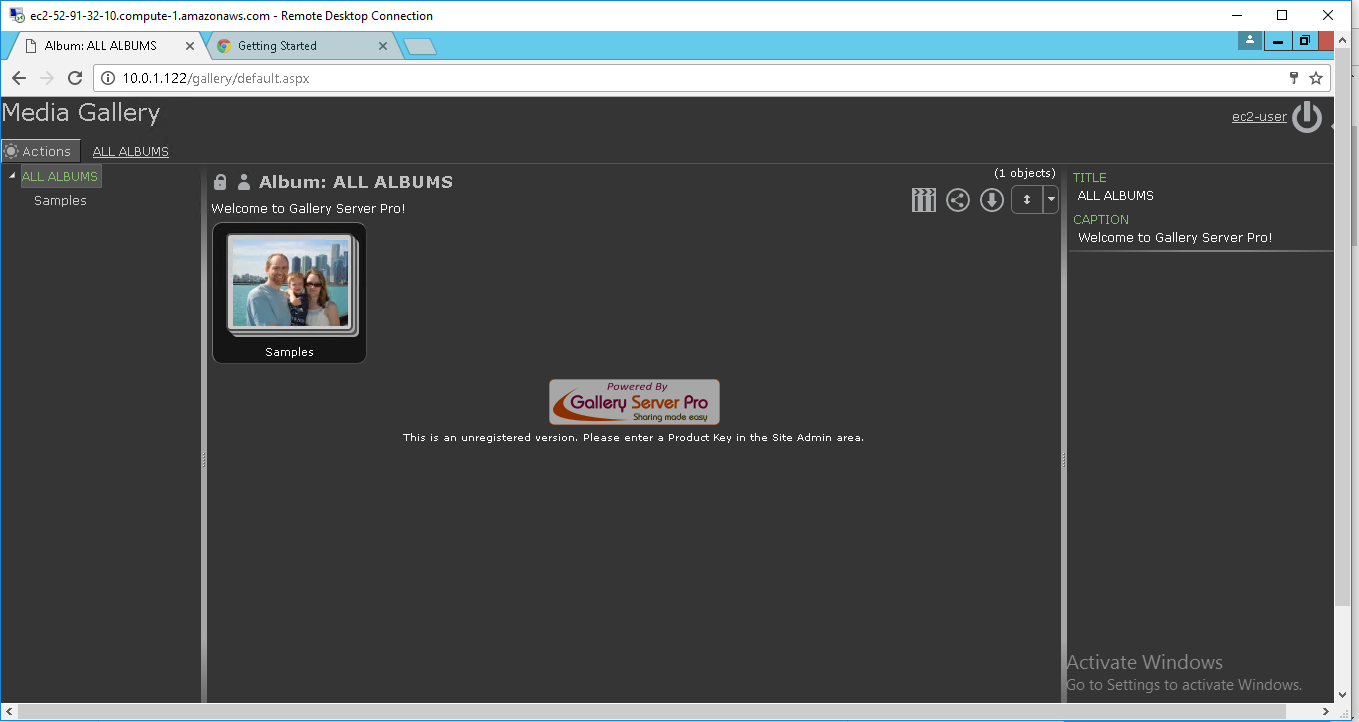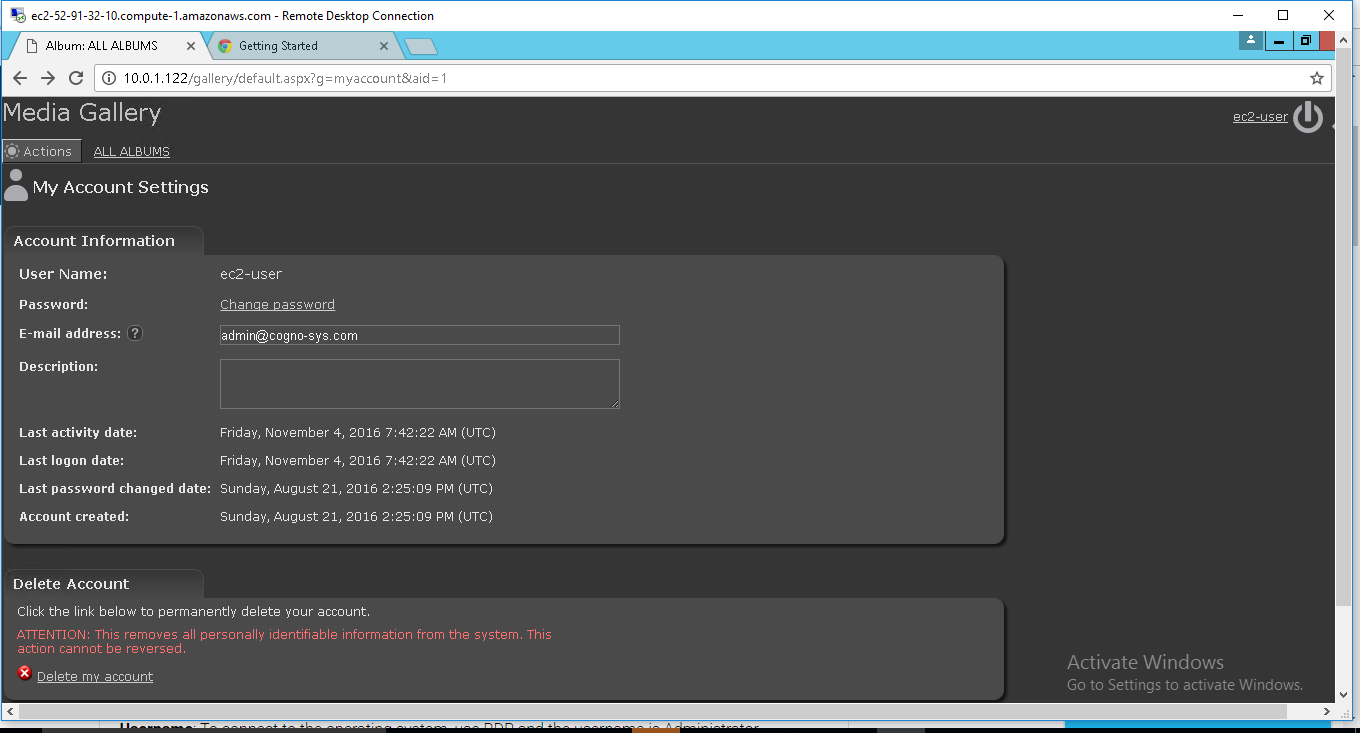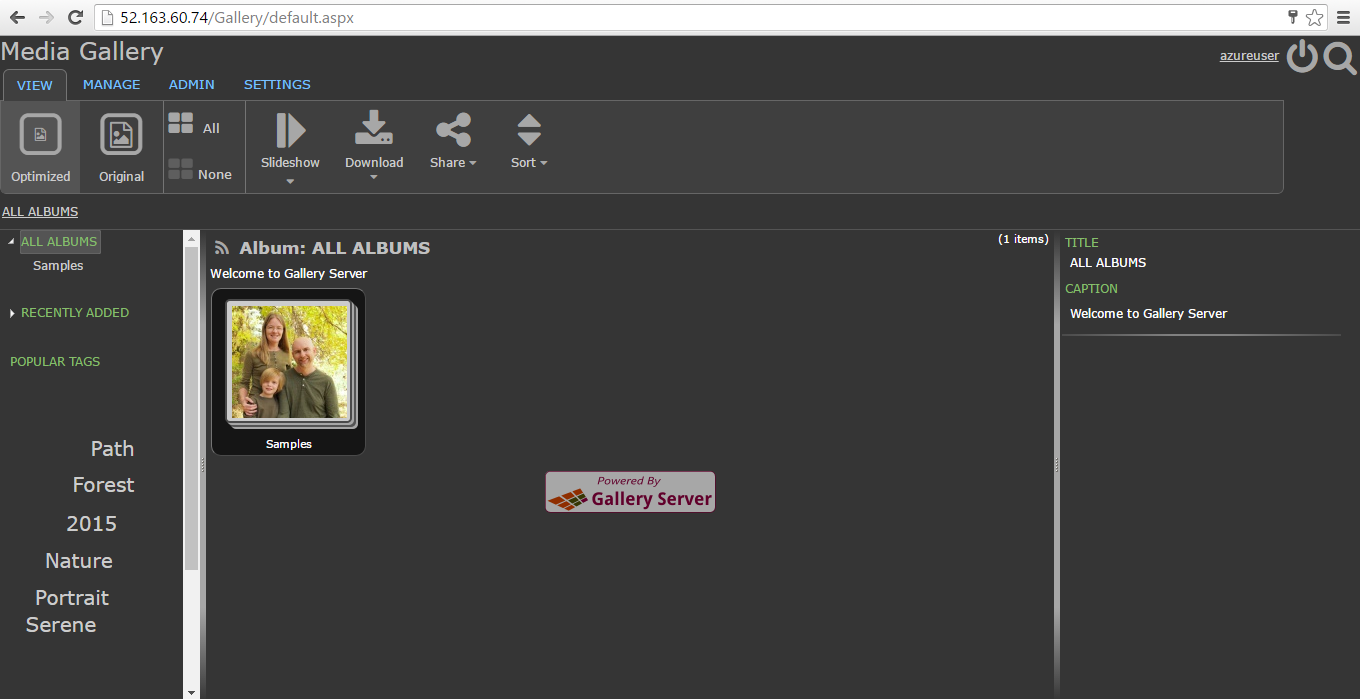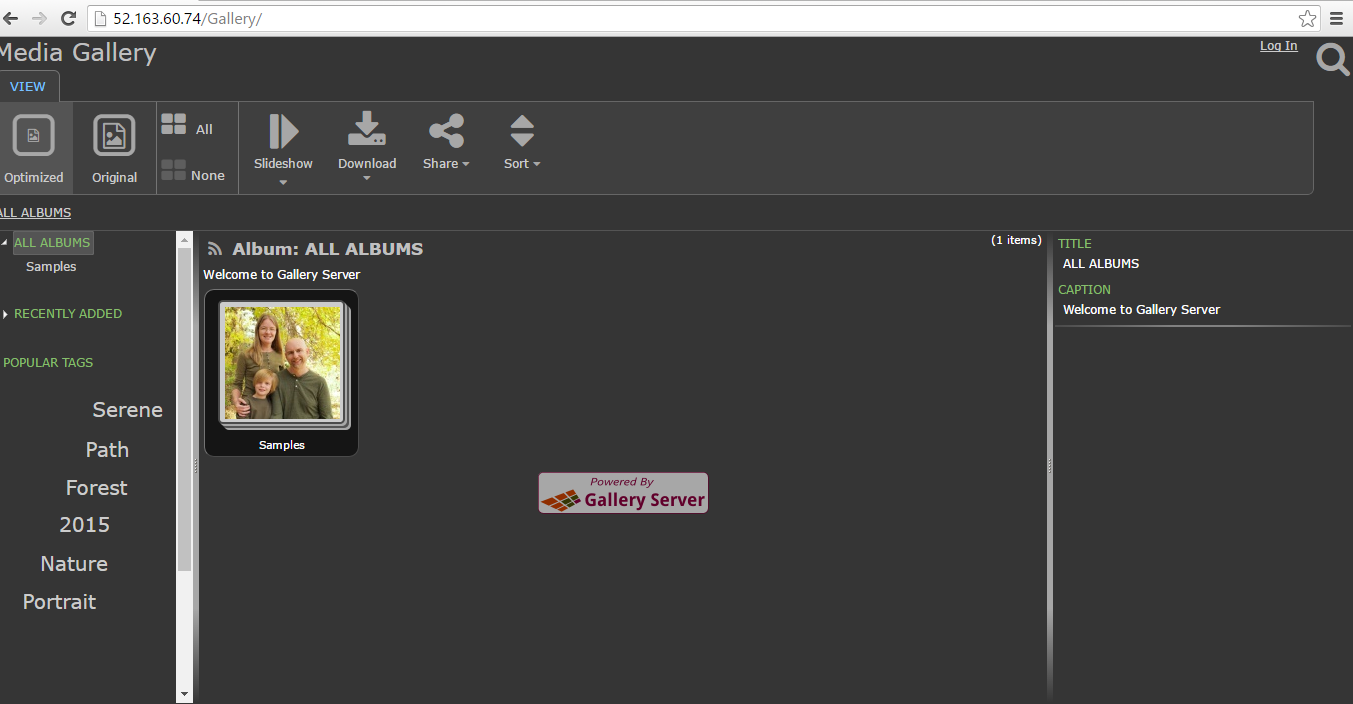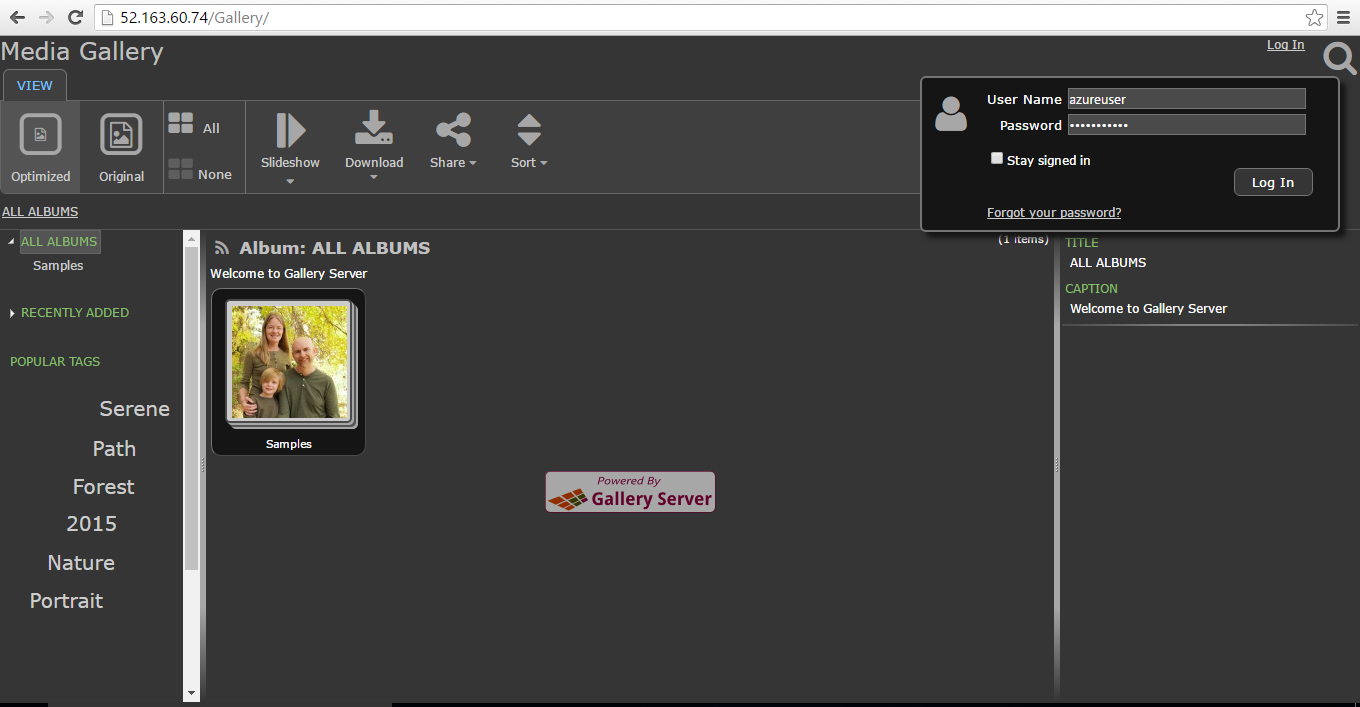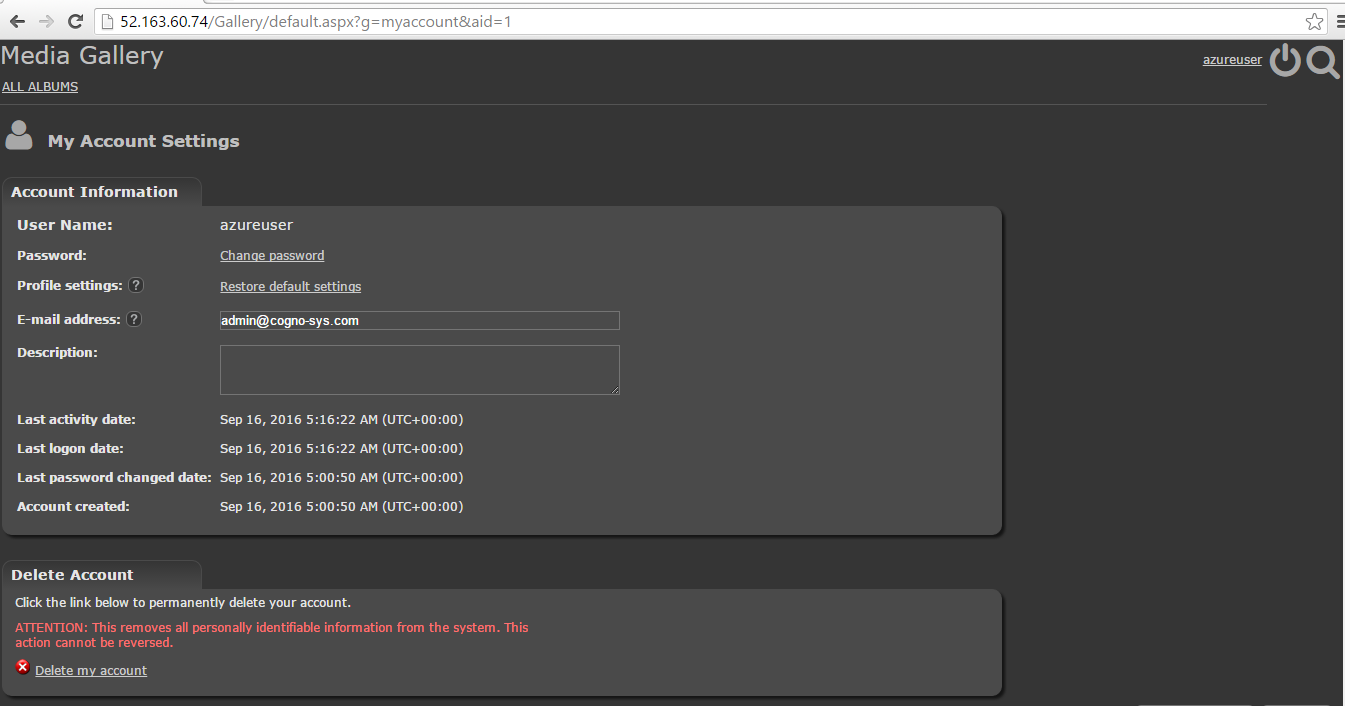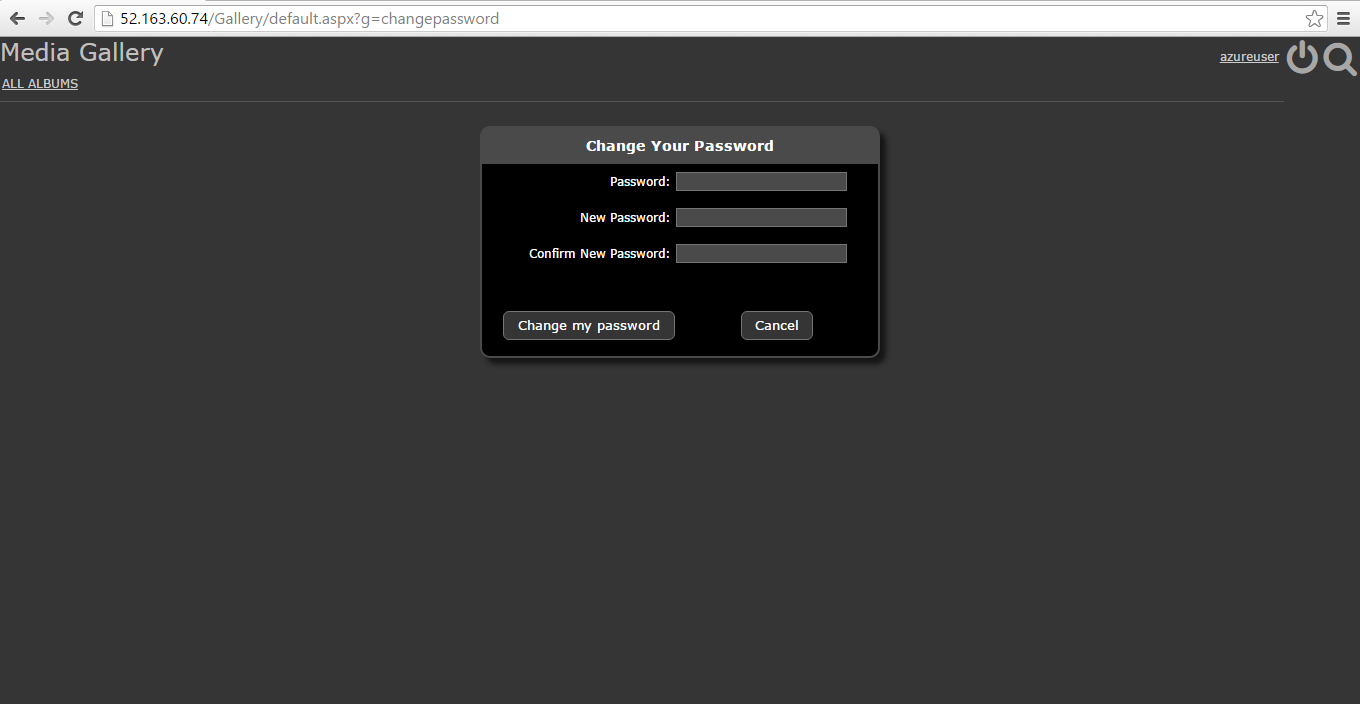1-click AWS Deployment 1-click Azure Deployment
Overview
Gallery Server is a digital asset management and web gallery application for sharing and managing photos, videos, audio, and other files over the web. Easily add thousands of files using one-click synchronization feature. Includes built in support for metadata extraction, watermarking, video and audio transcoding, security management, and more. 100% managed code written .
Open Source Digital Asset Management

Finally, Simple, intuitive DAM

Open source digital asset management made easy
Other DAM systems can be expensive, hard to install, or complex to use. It doesn’t have to be. Gallery Server synchronizes with your existing media files to automatically build a gallery you access and manage from any browser. The UI is uncluttered and easy to navigate and includes your choice of a dark or light skin. There’s a user guide but you probably won’t need it.

Slice and dice
Powerful search and grouping functions. Build virtual albums containing the items you care about — matching tags, highest rated, and more.
We use Gallery Server for a digital archiving system managing a huge quantity of photos and documents. We love the system for its splendid functionality, its flexibility and transparency. When necessary it can be easily adapted to meet specific local requirements. The documentation is superb. The developers are always there to provide support and advice.
Gallery Server is a digital asset management and web gallery application for sharing and managing photos, videos, audio, and other files over the web. Easily add thousands of files using one-click synchronization feature.
Includes built in support for metadata extraction, watermarking, video and audio transcoding, security management, and more. 100% managed code written in C# and ASP.NET 4.5. NEW IN 3.2: New UI templates, drag and drop sorting, RSS feeds, and more.
Take control of your media assets
- 100% free, open source software released under GPL 3.0
- Easy to use media web gallery you install on your web server
- Unlimited albums, media files and users
- Quickly build your gallery by synchronizing with existing photos, videos, audio files, and documents
- Organize — tag, edit, rotate and more
- Use any browser on any device — no client software or plugins
- First class touch support.
- Creates web-friendly versions of your large files — even videos
- Secure gallery access — granular, per-album permissions
- Easy installation on any IIS 7+ web server, including Windows hosting providers
Gallery Server Pro is a web application for sharing photos, video, audio, documents and other files. It’s like having your own personal YouTube or Flickr site. It is intended for users who want to share large collections of media objects on their own web site while maintaining a high degree of control. Overview This guide is a temporary document to help you get up and running. Once the Administrator’s Guide is fully updated for 3.0, this document will be discontinued. Even though the Admin Guide is for the older version, many of the concepts and patterns remain the same, so you may wish to refer to it. How Gallery Server Pro works Gallery Server Pro is a web application you install on your web server or your web hosting company’s server. Add your media library by synchronizing your directory containing photos, videos and other media objects with the Gallery Server Pro database. You can also ZIP your files and upload them.
Gallery Server Pro automatically creates a thumbnail image to represent each media object. If you upload a high-resolution image, a bandwidth-friendly, compressed version is created. EXIF, IPTC and other types of metadata are extracted and stored in the database. Media object files are stored on the local hard drive or a UNC-accessible location such as a NAS device or network share. Metadata about these files, such as width, height, caption, etc. are stored in the database. When web users browse your albums and media objects, Gallery Server Pro queries the database for the necessary information, and dynamically renders a custom web page. If watermarking is enabled, the watermark is applied to the image before it is sent. When the free Gallery Server Pro Binary Pack is installed, additional functionality such as video / audio encoding and thumbnail extraction from videos, TXT, PDF, EPS, and PSD (Photoshop) files becomes available.
Requirements Server Requirements: Microsoft .NET Framework 4.5 or higher Internet Information Services (IIS) 7.0 or higher or a compatible web server Optional: SQL Server 2005 or higher, including the free Express versions. It does not have to be installed on your server, but it must be available on the network. Optional: SMTP server (required for e-mail functionality). Optional: Full trust. When the gallery is running under full trust, it automatically takes advantage of features available only in full trust, such as video and audio transcoding.
Client Requirements: Any modern web browser (IE 5+, Netscape 6+, Firefox, Opera, Safari, Chrome) Product key Gallery Server Pro is fully functional for the first 30 days. At the end of the trial period, a watermark appears on each image and the Site Admin area becomes read-only. Enter a product key to restore full functionality. The product key determines whether the version converts to the free GPL, GPL Professional, or Enterprise edition. SQL Server support Your gallery can use either SQL CE or SQL Server during the 30-day trial. To continue using SQL Server beyond the trial, you must purchase the Enterprise edition. SQL Server is up to 20 times faster than SQL CE and is highly recommended for large galleries and for any site where high reliability and performance is critical.
Installing/Upgrading Gallery Server Pro New Installation Installation has been simplified when compared to 2.6 and earlier. Follow these steps: 1. Download the install/upgrade version of the stand-alone version of Gallery Server Pro from the download page. 2. Extract the zip file to a directory. Configure the directory to run as an application in IIS under .NET 4.5. Make sure the IIS process identity has modified permissions to the App_Data and gs\media objects directory. NOTE: IIS will report the application pool is running under 4.0 even when 4.5 is installed. 3. SQL Server only: To use SQL Server, open web.config and comment out the SQL CE connection string named GalleryDb. Uncomment the connection string for SQL Server and modify it to use your credentials. Be sure it is named Gallery DB. If the specified database does not exist, the gallery will attempt to create it when the app starts. Be sure the credentials have permission to carry out this task or create the database manually first. 4. Open default.aspx in a web browser. The database will automatically be configured and seeded with default data. This step may take a minute or two, so be patient. The screen will look like this
Installing and Publishing Gallery Server Pro:
Q: How do I install Gallery Server Pro?
A: To install Gallery Server Pro, use the following steps:
- Open WebMatrix and select Site from Web Gallery.
- Select the Galleries category on the left-hand side.
- Find Gallery Server Pro in the list and install it.
- In any workspace, on the Home tab, in the Site group, click Run or press F12 to open the site in your default web browser.
- Follow the instructions to complete installation.
Q: How do I publish my Gallery Server Pro website?
A: To publish a Gallery Server Pro website, use the following steps:
- In any workspace, on the Home tab, in the Site group, click Publish.
- On the Publishing Settings dialog, enter the server info you received from your web host.
- Click Validate Connection to ensure that the settings are correct.
- Click Publish.
- If you have not published your database before, select the Database checkbox.
- After previewing the changes, click Continue.
Common Issues
A: If you are publishing to a server where the web site is configured to run in a .NET 4 application pool, you will receive this error because the application requires .NET 2.0. You will also see the following error message displayed:
Error: The requested page cannot be accessed because the related configuration data for the page is invalid.
For security reasons, this error will contain less information when you browse to your web site on a remote machine.
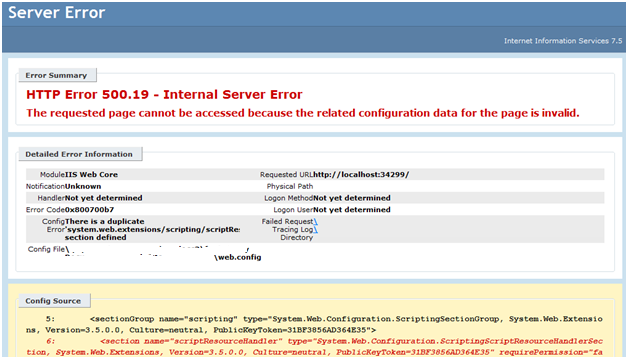
To resolve this issue, use your hosting control panel to set your .NET framework version to 2.0 or 3.5.
Q: Why do I get a JavaScript error when trying to browse my website?
A: If your web site’s application pool is configured to run in Classic mode, you will receive this error because Gallery Server Pro requires Integrated mode. You will also see the following error message displayed:
Error: JavaScript error ‘dgLogin’ is undefined.
To resolve this issue, use your hosting control panel to set your application pool to Integrated mode.
Gallery Server is owned by Gallery Server (https://galleryserverpro.com/) and they own all related trademarks and IP rights for this software.
Cognosys provides hardened images of Gallery Server on all public cloud ( AWS marketplace and Azure).
Secured Gallery Server on Windows 2012 R2
Gallery Server on Cloud for AWS
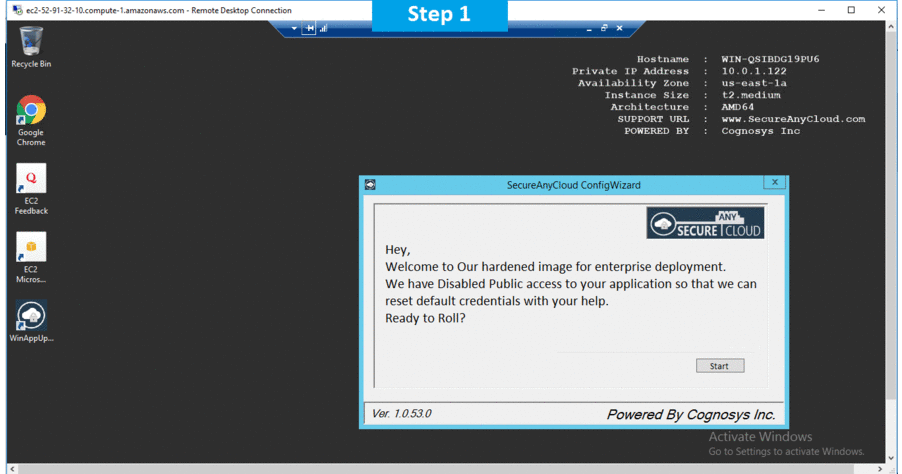
Gallery Server on Cloud for Azure
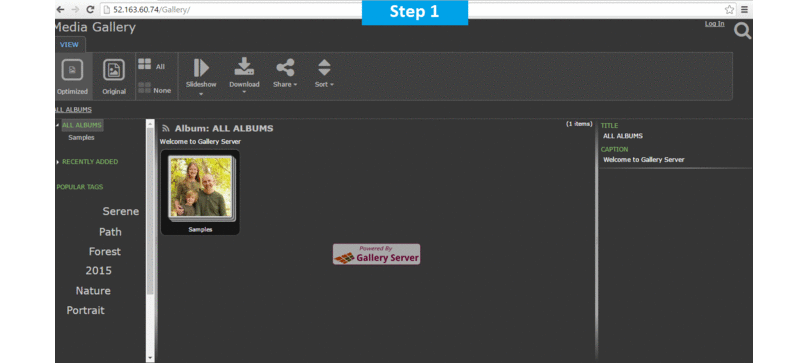
Features
Major Features of Gallery Server
- Take control of your media assets.
- No-fuss student galleries.
- Share photos and videos with friends and relatives.
- Simple to install.
- Online media management.
- Open source digital asset management.
- Unlimited albums and media files
- Tag clouds / tag trees
- Show recently added & top rated media
- Active Directory users integration
- Multiple galleries
AWS
Installation Instructions For Windows
Note : 1. Please use “Gallery” in the place of “stack_name”
2. How to find PublicDNS in AWS
Step 1) RDP Connection: To connect to the operating system,
1) Connect to virtual machine using following RDP credentials :
- Hostname: PublicDNS / IP of machine
- Port : 3389
Username: Your chosen username when you created the machine ( For example: Azureuser)
Password : Please Click here to know how to get password .
Step 2) Application URL: Access the application via a browser at http://PublicDNS/Gallery
- User Name: ec2-user
- Password: Passw@rd123
Step 3) Other Information:
1.Default installation path: will be in your web root folder “C:\inetpub\wwwroot\Gallery”
2.Default ports:
- Windows Machines: RDP Port – 3389
- Http: 80
- Https: 443
Configure custom inbound and outbound rules using this link
AWS Step By Step Screenshots
Azure
Installation Instructions for Windows
Note : How to find PublicDNS in Azure
Step 1) RDP Connection: To connect to the operating system,
1) Connect to virtual machine using following RDP credentials:
- Hostname: PublicDNS / IP of machine
- Port : 3389
Username: Your chosen username when you created the machine ( For example Azureuser)
Password : Your Chosen Password when you created the machine ( How to reset the password if you do not remember)
Step 2) Application URL: Access the application via a browser at http://PublicDNS/Gallery
- User Name: Azureuser
- Password: Passw@rd123
Step 3) Other Information:
1.Default installation path: will be in your web root folder “C:\inetpub\wwwroot\Gallery”
2.Default ports:
- Windows Machines: RDP Port – 3389
- Http: 80
- Https: 443
Configure custom inbound and outbound rules using this link
Azure Step by Step Screenshots